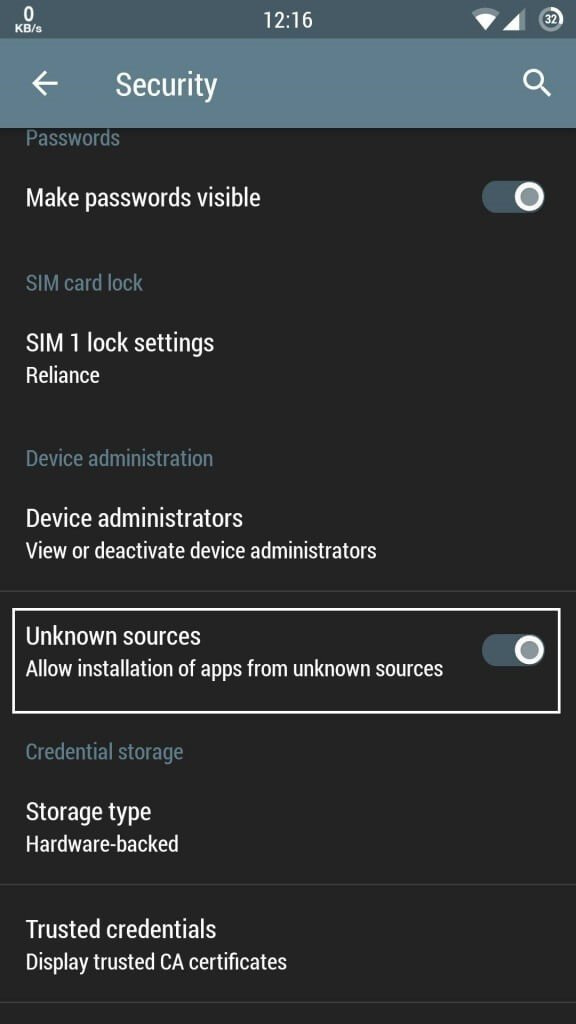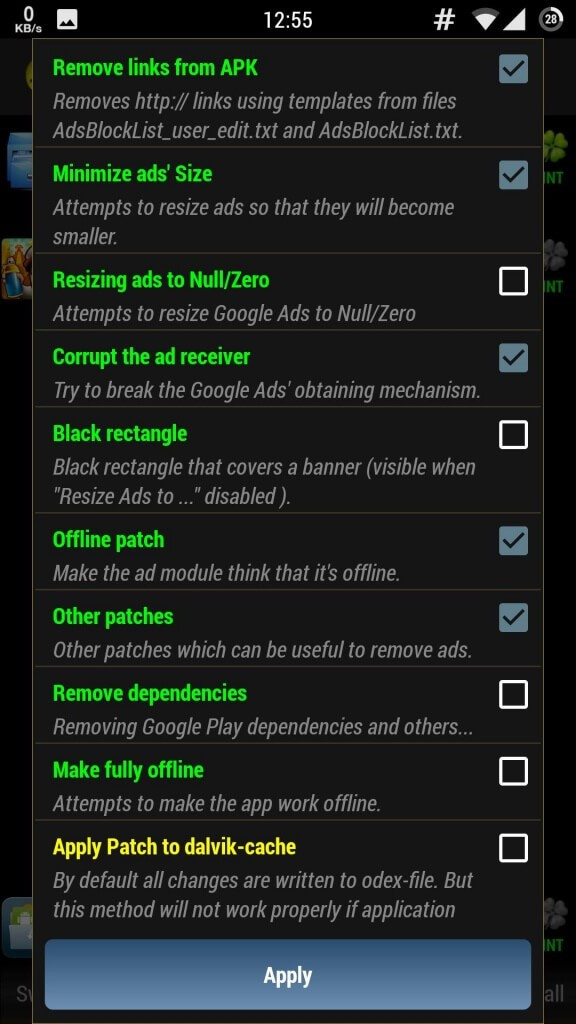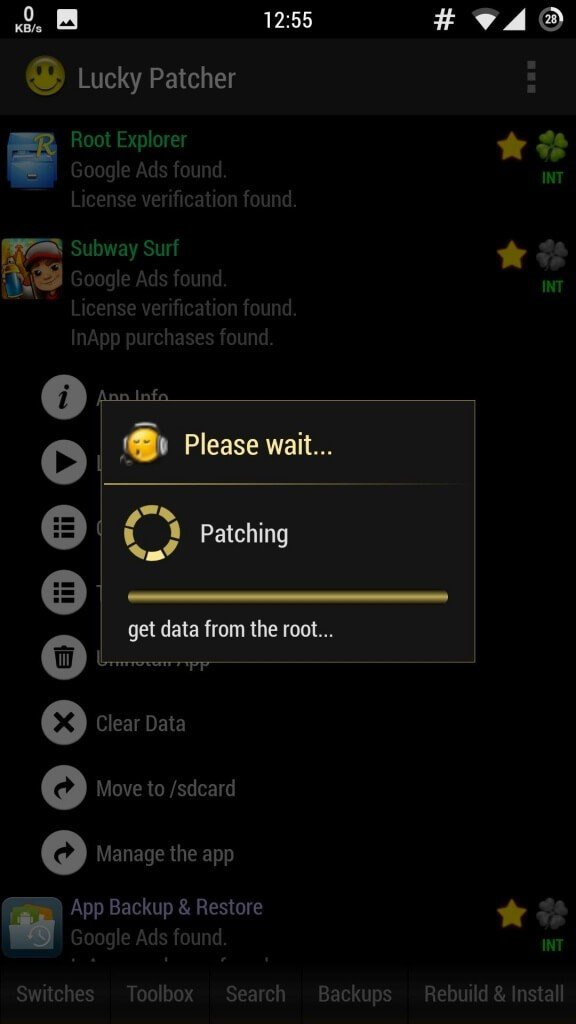Как отключить гугл рекламу в приложениях
Отключить рекламу в Хроме на Андроиде может понадобиться в тех случаях, когда она мешает просмотру контента. Это стало насущной проблемой, так как сайты пестрят баннерами и всплывающими окнами. А они, в свою очередь, тормозят загрузку страниц.
Убрать всплывающие уведомления в браузере на телефоне не так сложно. Это можно сделать с помощью меню настроек, расширения Adblock или антивирусной программы.
- 1 Виды рекламы, которую можно заблокировать в Хроме
- 2 Способы блокировки
- 2.1 Отключаем всплывающие окна
- 2.2 Убираем запросы на подписку
- 2.3 Функция “Экономия трафика”: как вариант блокировать часть рекламного контента
- 3.1 Приложение Адблок
- 3.2 Браузер AdBlock Browser
- 3.3 Другие приложения блокировщики и браузеры, которые сами автоматически убирают рекламу: список
- 4.1 Чистка телефона от вирусов
- 4.2 Удаление подозрительных приложений с телефона
Виды рекламы, которую можно заблокировать в Хроме
С помощью рекламного контента владельцы сайтов компенсируют затраченные средства на проекты и стремятся к дополнительному заработку. В основном, всплывающие уведомления появляются на популярных порталах с большой посещаемостью.
Рекламное предложение формируется на основе того, какие страницы в Google Chrome просматривает пользователь и что покупает. Если посетитель заинтересовался и перешел по объявлению, владелец сайта получает прибыль.
Рассмотрим, какой бывает реклама в Google Chrome на Android.
Всплывающая — резко появляющиеся баннеры и видео как раз относятся к всплывающей рекламе. Они могут отображаться по нескольким причинам:
- Выполнение определенных команд. Алгоритм прописан в прошивке смартфона (если она не от официального разработчика). Когда пользователь выполняет заданное действие, активируется всплывающее окно.
- Использование бесплатных приложений и игр. В этом случае разработчики зарабатывают не на продажах программы, а через показы коротких рекламных видео. Чтобы воспользоваться какой-либо функцией или продолжить игру после поражения, пользователь вынужден посмотреть небольшой ролик.
- Наличие вируса. Вредоносное ПО не только выдает рекламные картинки и баннеры, но и считывает личную информацию пользователя. Кроме того, запрещенный контент может открыться в полноэкранном режиме, который тяжело отключить.
Контекстная — это разновидность рекламы, которая выводится в соответствии с поисковыми запросами и интересами пользователя. Она появляется в виде текстового, графического или видеоконтента на сайтах в Гугл Хром. Так, его можно увидеть в первых строках поисковой выдачи или на площадках для просмотра видео (например, YouTube).
Запросы подписки — этот метод рекламодателей набирает все большие обороты. Практически каждый сайт предлагает подписаться на уведомления. В результате пользователь будет получать оповещения о новых статьях или новостях с этого ресурса, даже если посещает другой сайт.
Убедитесь, что Вы не путаете рекламу с лентой новостей от популярного поисковика. Убрать Яндекс Дзен из Хрома можно, но немного другим способом.
Способы блокировки
Вы можете спокойно управлять рекламными объявлениями в Google Chrome, отключая отдельные элементы или полностью блокируя назойливый контент. На то существует несколько бесплатных способов.
Отключаем всплывающие окна
Один из методов борьбы со всплывающими уведомлениями в Гугл Хром на Андроид — это ручная настройка браузера.
Всплывающие окна в Гугл Хром отключены.
Убираем запросы на подписку
Чтобы отключить оповещения от различных сайтов на Андроид, сделайте следующее:
Теперь сайты не смогут присылать Вам оповещения.
Функция “Экономия трафика”: как вариант блокировать часть рекламного контента
Опция экономии трафика пригодится не только для сокращения расхода интернет-лимита. Она поможет отключить навязчивые объявления в Гугл Хром, ведь принцип работы функции кроется в сжатии страниц. Вместе с ними, браузер убирает часть рекламного контента.
Чтобы активировать экономию трафика в Google Chrome, сделайте несколько шагов:
Режим экономии трафика в Гугл Хром включен.
Adblock для Андроид Chrome
Приложение Адблок
Это эффективный блокировщик рекламных уведомлений и окон для Андроид. Его можно загрузить из магазина приложений. Для этого:
Браузер AdBlock Browser
Разработчики блокиратора рекламы предлагают альтернативу своему приложению — готовый браузер без навязчивого контента. Его можно установить на смартфон при помощи нескольких простых шагов:
Чтобы дополнительно настроить AdBlock на Андроид, сделайте следующее:
Здесь можно задать настройки для:
- Допустимой рекламы, которая не мешает просмотру контента и не является назойливой.
- Определенных сайтов и доменов, на которые не будет распространяться функция блокировки.
Другие приложения блокировщики и браузеры, которые сами автоматически убирают рекламу: список
Стоит отметить, что существуют и другой софт для того, чтобы отключить рекламу в Гугл Хром на Андроид. Например:
- AdGuard работает в фоновом режиме и отслеживает трафик. Плагин фильтрует назойливый контент в браузерах. Чтобы отключить рекламу на уровне Android, придется сделать небольшой взнос.
- BlockThis немного отличается от своих аналогов. Дополнение отключает рекламу на уровне DNS-сервера, поэтому информация не успевает загрузиться на смартфон. Это значительно экономит заряд аккумулятора и ресурсы устройства.
- uBlock Origin справляется со всеми типами рекламы на Андроид и не влияет на скорость загрузки страниц даже при большом количестве открытых вкладок.
Если реклама по-прежнему появляется
Что делать, если все перечисленные способы не помогли? Вот еще несколько секретов, как отключить рекламу в Хром.
Чистка телефона от вирусов
В борьбе с вредоносным ПО на Андроид поможет Safe Security. Конечно, в интернете можно найти множество антивирусных программ, но только это дополнение остается бесплатным. В Play Market доступна полная версия Safe Security. Чтобы просканировать свой смартфон, сделайте следующие шаги:
- Откройте магазин приложений и найдите Safe Security с помощью строки поиска.
- Нажмите “Установить”, затем немного подождите и коснитесь кнопки “Открыть”.
- Ознакомьтесь с условиями использования и нажмите “Начать”.
- Просканируйте Android на наличие вирусов. Для этого нажмите кнопку “Антивирус”.
- Дождитесь завершения процесса и нажмите “Решить все”, чтобы устранить выявленные проблемы и отключить вирусную рекламу.
Вирусы удалены из системы Андроид.
Удаление подозрительных приложений с телефона
Перед тем как отключить рекламу в Хром, стоит найти источник нежелательного контента. Это могут быть программы с вирусным ПО. Чтобы их удалить, сделайте несколько простых действий:
Отключить блокировщики Вы сможете используя другую нашу инструкцию (перейдите на нее по ссылке в начале предложения).
В настройках Google Ads нельзя отключить рекламу в мобильных приложениях. Это неудобно для рекламодателей, которым не нужен трафик из приложений.
Но все же способы обхода ограничения есть. Их и рассмотрим.
Оглавление
История вопроса
До сентября 2018 года рекламодатель мог без проблем отключать рекламу в приложениях. Но Google внес изменения в правила показа. Они коснулись двух разделов личного кабинета:
1. Вкладка «Исключения» меню «Места размещения»
![Выбор мест размещений в Google Ads]()
2. Пункт «Устройства» в настройках кампании
Раньше при настройке кампаний рекламодатель мог отключать рекламу в:
- мобильных приложениях;
- приложениях для планшета;
- мобильных приложениях с межстраничными объявлениями;
- приложениях для планшета с межстраничными объявлениями.
Теперь эти опции удалены из настроек. Поэтому рекламодатели не могут воспользоваться этим способом отключения мобильного трафика.
![Настройка устройств в Google Ads]()
Причины отключения рекламы в мобильных приложениях
Показ рекламы в сторонних мобильных приложениях выгоден рекламодателям, которые продвигают свои приложения. Остальным рекламодателям это может быть не выгодно.
Причины отключения показа рекламы в мобильных приложениях:
- Случайные нажатия. Весомая часть кликов из рекламной сети AdSense приходится на случайные касания баннера во время игры или управления приложением.
- «Холодная» аудитория. Пользователи приложений не заинтересованы в совершении покупок при переходе по объявлению или в заполнении лид-форм.
- Выкликивание бюджета. Реклама может показываться на нетематических площадках, что приводит к пустой трате бюджета на рекламу. Особую опасность для рекламодателей представляют новые быстро набирающие популярность приложения, которые привлекают на сайт нецелевой трафик.
Слабый контроль размещения и общая незаинтересованность аудитории часто делают рекламу в мобильных приложениях нецелесообразной. Вот почему рекламодатели заинтересованы в отключении этого канала без отказа от мобильного трафика.
Как отключить показ рекламы в приложениях вручную
Полностью запретить показ рекламы в приложениях нельзя. Но в Google Ads можно исключать из таргетинга отдельные категории приложений.
Выберите кампании в КМС для отключения показа рекламы в приложениях. В разделе «Местоположения» перейдите на вкладку «Исключения». Кликните на синий значок ручки.
![Исключение из таргетинга отдельных категорий приложений]()
В контекстном меню выберите «Исключить места размещения».
![Исключение мест размещений в Google Ads]()
В открывшемся окне выберите пункт «Категории приложений (всего: 141)».
![Выбор категории приложений в Google Ads]()
Выберите все категории приложений. Это позволит заметно сократить охват приложений. Трудность в том, что в Google Ads все приложения разделены на 141 категорию, и придется долго проставлять галочки
Еще один вариант отключить показ рекламы в приложениях — использовать Редактор Google Ads.
Как отключить приложения с помощью Редактора Google Ads
Скачайте Редактор Google Ads по ссылке и выполните первоначальную настройку по инструкции. Не забудьте получить последние изменения для всех кампаний, которые собираетесь редактировать:
![Получение последних изменений в Редакторе Google Ads]()
Отметьте кампании, в которых хотите исключить трафик в мобильных приложениях. Перейдите в меню «Управление», выберите пункт «Ключевые слова и таргетинг». В открывшемся списке кликните на «Категории мобильных приложений, Исключаемый критерий».
![Исключение приложений в Редакторе Google Ads]()
Нажмите «Добавить исключенную категорию мобильных приложений». В списке выберите «Исключенная категория мобильных приложений на уровне кампании».
![Исключение приложений All Apps в Редакторе Google Ads]()
В открывшемся окне выберите «All Apps» и нажмите «OK».
![Проверка исключенных приложений в Редакторе Google Ads]()
Теперь ваши медийные объявления не будут показываться в подавляющем большинстве мобильных приложений.
Как исключить из таргетинга игры
Исключение игр в Google Ads
Вы можете исключить из таргетинга весь контент, относящийся к тематике «Игры». Сюда могут попадать и сайты с низкосортным контентом. Сделать это можно двумя способами: через Google Ads и через Редактор Google Ads.
В Google Ads выберите кампанию в КМС. Зайдите в раздел «Темы». Выберите вкладку «Исключения» и кликните «Исключить темы».
![Исключение из тем в Google Ads]()
В списке отмечаем пункт «Игры» и сохраняем.
![Исключение игр в Google Ads]()
Исключение игр в Редакторе Google Ads
Выберите в Редакторе Google Ads кампанию в КМС. В меню управления кликните «Ключевые слова и таргетинг». Выберите пункт «Темы, Исключаемый критерий». Нажмите на «Добавить исключенную тему». В открывшемся списке выберите пункт «Исключенная тема на уровне кампании».
![Исключение тем в Редакторе Google Ads]()
Добавьте исключенную тему. В открывшемся списке выберите пункт «Исключенная тема на уровне кампании».
![Исключение игр в Редакторе Google Ads]()
В списке тем выберите категорию «Игры» и подтвердите свои действия. Нажмите «Проверить изменения» и «Опубликовать».
Хотя полностью отказаться от рекламы в Интернете нельзя, вы можете удалить некоторые нежелательные объявления, а также отключить персонализированную рекламу.
Как отключить всплывающую рекламу
Отключить всплывающие окна можно во многих браузерах. Если вы заблокировали их в Chrome, но они все равно появляются, вероятно, у вас установлено вредоносное ПО. Узнайте, как его удалить.
Как отключить нежелательные объявления
Вы отключите все объявления рекламодателя, когда заблокируете одно из них. Если компания рекламирует более одного сайта, возможно, вам придется заблокировать несколько ее объявлений.
В сервисах Google
Найдите объявление и выполните следующие действия:
- В Google Поиске на телефоне или планшете коснитесь значка "Информация" Почему мне показано это объявление? Отключите параметр Реклама от [рекламодатель].
- На YouTube выберите значок "Информация" Не показывать это объявление.
- В Gmail нажмите на значок "Информация" Настроить показ объявленийЗаблокировать рекламодателя.
На сайтах и в приложениях партнеров Google
- Нажмите на значок "Удалить" в правом верхнем углу объявления Не показывать это объявление.
- Нажмите на значок "Удалить" в правом верхнем углу объявления Пожаловаться на объявление.
- Вы также можете сообщить об объявлениях, которые нарушают наши правила.
Как отключить персонализированную рекламу
- Перейдите на страницу Настройки рекламных предпочтений.
- Решите, где должны применяться настройки.
- Чтобы они применялись на всех устройствах, войдите в аккаунт Google (нажмите кнопку Войти в правом верхнем углу страницы в браузере и следуйте инструкциям на экране).
- Чтобы настройки применялись только на текущем устройстве или в браузере, не входите в аккаунт Google.
- Отключите функцию Персонализация рекламы.
Также вы можете отключить персонализацию рекламы в браузере, установив расширение IBA Opt-out.
Если отключить персонализацию, Google перестанет подбирать для вас объявления на основе информации из аккаунта. Учитываться будут только такие факторы, как ваше местоположение и контент сайтов, на которые вы заходите.
Как отключить персонализированную рекламу на сторонних ресурсах
- Перейдите на страницу Настройки рекламных предпочтений.
- Снимите флажок "Использовать статистику и информацию аккаунта Google для персонализации рекламы на этих веб-сайтах и в приложениях, а также хранить эти данные в аккаунте Google".
Если этой функции нет, значит она уже отключена (например, администратором).
Блокировка рекламы – штука довольно стандартная для современных пользователей интернета. Одни, чтобы избавиться от надоедливых объявлений, используют расширения-блокировщики для браузеров, другие, если нужно заблокировать рекламу в приложениях или играх, просто включают режим полёта, а третьи – такие, как я – вносят небольшие изменения в работу Wi-Fi и наслаждаются отсутствием рекламы и в браузере, и в приложениях, и в играх, независимо от наличия подключения к интернету. Рассказываю, что и как нужно сделать.
У нас на сайте уже выходила инструкция по блокированию рекламы при помощи DNS. Если говорить совсем просто и быстро, то суть методики состояла в том, чтобы начать блокировать прохождение трафика с адресов рекламных сетей. В результате пользователи не видели объявлений ни в браузере, ни в приложениях. Другое дело, что для этого требовалось скачать специальную утилиту под названием DNS66, которой нет в Google Play из-за прямого запрета Google. Многих это пугало, поэтому я предлагаю вам воспользоваться дозволенным способом блокирования.
Как включить системную блокировку рекламы
- Нажмите «Дополнительно» и в графе «Прокси-сервер» выберите «Авто», а затем вставьте в строку скопированный адрес»;
- Сохраните настройки, после чего вернитесь назад и отключите Wi-Fi, а затем включите обратно.
После того как произойдёт восстановление соединения (около минуты Wi-Fi может показывать ошибку соединения), вы сможете возобновить использование домашней беспроводной сети. Только теперь ваш Wi-Fi будет блокировать прохождением трафика от рекламных сетей, препятствуя отображение рекламных баннеров в любых приложениях, где может быть реклама.
Заблокировать всю рекламу на Android
Мне такой метод нравится своей универсальностью. Ведь если обычные блокировщики рекламы в основном распространяют своё действие только на браузеры, блокируя рекламу на сайтах, то Weblock блокирует её вообще везде. Кстати говоря, это приложение подойдёт, если вы случайно скачали вредоносное ПО, которое заразило ваш смартфон adware (рекламным вредоносом), встроив баннеры в шторку уведомлений и в других областях операционной системы.
Несмотря на то что Weblock вмешивается в работу маршрутизатора, его вмешательство ограничивается только соединением маршрутизатора и вашего смартфона. То есть прокси-сервер, который предлагает приложение, будет действовать только на одном устройстве. Конечно, вы можете попробовать его на другом устройстве, но без установленного приложения ничего не выйдет. По крайней мере, на iPad у меня ничего не получилось.
Впрочем, надо понимать, что использование прокси-сервера, который предлагает Weblock, может быть небезопасно. Ведь если приложение имеет возможность препятствовать прохождению рекламного трафика, очевидно, что оно занимается анализом вообще всего трафика. То есть Weblock следит за тем, на какие сайты вы заходите и чем там занимаетесь. Не знаю, есть ли вам до этого дело – потому что мне совершенно наплевать, — но некоторые могут серьёзно запереживать.
Привет, Хабр! Представляю вашему вниманию перевод статьи How to Remove Ads from Android Apps автора Owais Sultan.
Обратите внимание: приложение, описываемое в этой статье, принадлежит сторонним разработчикам и требует наличие root-привилегий на вашем устройстве. Проверьте это перед его установкой.
Если вы владелец Android устройства, вы наверняка устанавливаете на него множество приложений. Но такие приложения как MX Player, показывают слишком много раздражающей рекламы. Если у вас много таких приложений, и вы их часто используете, то подобная реклама сильно утомляет.
Поэтому, если вы хотите узнать как от неё избавиться, то вы пришли по адресу.
Сегодня в этой статье, мы дадим вам полное пошаговое руководство по использованию приложения Lucky Patcher для удаления всей этой навязчивой рекламы.
Итак, начнем с того, что же такое этот Lucky Patcher? Затем покажем подробно, как установить его на ваше устройство? И в конце вы узнаете, как с его помощью удалить рекламу Google с вашего устройства.
Что такое Lucky Patcher?
С помощью этой утилиты, вы с легкостью можете модифицировать установленные у вас приложения. Вы можете обойти покупку приложений в Google Play. Используя Lucky Patcher, вы можете удалить системные приложения. Но его лучшей особенностью является — удаление рекламы из ваших приложений.
Но перед этим, убедитесь, что ваше устройство правильно настроено. Это приложение будет работать только на устройствах с root.Особенности Lucky Patcher
Это приложение включает в себя множество интересных особенностей, поэтому перед его загрузкой и установкой, давайте их рассмотрим:
- Он может легко блокировать рекламу Google из любого приложения.
- С его помощью вы можете пропустить шаг проверки лицензии.
- Вы можете удалить предустановленные на ваше устройство приложения.
- Вы можете контролировать права приложений.
- С его помощью вы можете обойти покупку приложения.
- С помощью этого приложения вы можете легко обновлять свои приложения.
- Вы также можете сделать резервную копию своих данных.
- Вы можете заморозить подозрительные приложения.
- Во-первых, ваше устройство не позволяет загружать какие-либо приложения из сторонних или неизвестных источников. Поэтому сначала вы должны включить эту настройку.
Нажмите Настройки >Безопасность >Неизвестные источники. Переключите ползунок на параметре Неизвестные источники, чтобы вы могли установить приложение из магазина не Google Play. - Следующее что вы должны сделать — проверить наличие root на вашем устройстве, если этого нет, то вам предварительно нужно разблокировать root на вашем устройстве.
Как загрузить и установить Lucky Patcher на Android устройство
- Прежде всего, скачайте Lucky Patcher Apk с официального сайта на свой телефон.
- Нажмите Настройки в главном меню, а затем перейдите в Безопасность. Там вы можете легко найти опцию Неизвестные источники. Вы должны включить эту опцию для продолжения загрузки.
![]()
![]()
Как удалить рекламу из приложения с помощью Lucky Patcher
- После того, как вы успешно установили этот Lucky Patcher на свое устройство, откройте его.
- Теперь вам нужно нажать кнопку Разрешить, чтобы предоставить права доступа root.
![]()
![]()
![]()
![]()
![]()
![]()
![]()
Заключительные слова
Если вы успешно выполнили вышеупомянутые шаги, вы обязательно избавитесь от этих раздражающих рекламных объявлений.
Читайте также: