Как отключить блокировку гугл в приложениях

Гугл Смарт Лок – аналог стандартных блокировок для мобильных телефонов. Обладает всеми привычными способами блокировок экрана, приложений, фото/видео, смс и другое, а также новыми специфическими возможностями. Установив функцию Google Smart Lock на смартфон, не каждый пользователь сможет ее деактивировать при надобности. Давайте разберемся для чего необходим Гугл Смарт Лок и каким образом деактивировать этот функционал.
Как работает блокиратор Google Smart Lock?
Как говорилось выше, Smart Lock защищает аккаунты, персональные данные и многое другое, а также владельца в целом. Имеется в виду защита от прямого постороннего вмешательства в телефон собственника. Блокиратор срабатывает, как только сигнал не приходит от пользователя телефона, а от постороннего человека. Как работает Гугл Смарт Лок?
- Распознавание лица владельца.
- Определение голоса.
- Доверенный зона. Т.е. доверенный круг гаджетов владельца (умные часы, телевизор, блютуз-колонки и тд.).
- Доверенное окружение. Другими словами, геолокация. Например, если телефон находится в домашнем окружении или на работе, блокировка не будет срабатывать.
Эти и другие настройки вы можете настроить самостоятельно. Произведите настройку как вы посчитаете удобным, и больше нет необходимости вводить пароль или графический ключ при каждой разблокировке телефона.
Как настроить Google Smart Lock?

Поскольку функционал доступен в основном на Андроид, совершаем следующие действия согласно изображению снизу. О том, в какой вкладке расположены настройки Гугл Смарт Лок зависит от версии ПО, ОС и бренда смартфона. Поэтому, открываем «Экран блокировки» или «Безопасность». Далее активируем необходимые вам настройки. Пользуемся.
Что сделать, чтобы удалить Гугл Смарт Лок?
Почему некоторые пользователи хотят выключить функцию Смарт Лок? Проблема в автоматическом введении и сохранении логина/пароля.

Если есть необходимость в автоматическом входе для конкретного приложения, можно добавить его в список доверенных.
Отключаем функцию через настройки системы телефона.
При некоторых обстоятельствах случайная разблокировка телефона может доставить неудобство пользователю. Поэтому имеет смысл отключить некоторые мешающие функции. Это можно сделать через настройки системы телефона. Но эта возможность доступна не всем, а лишь некоторым моделям телефонов.
Можно сделать вывод. Google Smart Lock имеет весомые преимущества, над стандартными блокировками телефона. Однако, есть и главный недостаток – нет гарантии в сохранности конфиденциальных данных. Ну, а пользоваться Гугл Смарт Локом или нет, решать только вам. Его всегда можно отключить или удалить с телефона.

Google Play – главный магазин приложений и игр для владельцев устройств работающих под управлением ОС Android. Как и любая другая программа, Google Play может выдавать различные ошибки и сбои. В данной статье пойдет речь о системной ошибке «Похоже, другое приложение блокирует доступ к Google Play. Закройте все приложения» и о способах ее решения.
Причины возникновения ошибки
Чаще всего ошибка блокировки доступа к Гугл Плей возникает во время добавления нового варианта оплаты, а также при покупке и других манипуляциях. Уведомление появляется из-за работы систем обеспечения защиты, которые оценивают проводимые транзакции на соответствие уровню безопасности. В подобных случаях не нужно сканировать смартфон на предмет наличия вирусов или устанавливать антивирусы. Если возникло данное системное уведомление – значит Google Play выполняет проверку качества и надежности продавца.
Если одно из приложений блокирует работу Google Pay, нужно идентифицировать его и отключить. Нет универсального алгоритма, позволяющего найти и отключить проблемный продукт. Поэтому при возникновении ошибки «Похоже, другое приложение блокирует доступ к Google Play.» стоит воспользоваться несколькими способами поочередно до полного устранения проблемы.
Закрыть все программы
Каждое устройство, работающее под управлением ОС Андроид, имеет функцию, с помощью которой можно закрыть все программы сразу. Для этого необходимо выполнить действия в следующем порядке:

- Тапнуть по иконке в виде квадратика (расположена в нижней части рабочего стола).
- Нажать на значок «корзина» (находится в нижней части дисплея под списком приложений). При нажатии на данный значок произойдет автоматическое закрытие всех запущенных на смартфоне программ.
- Зайти в Play Market и повторить манипуляцию, из-за которой возникла ошибка.
Найти блокирующее приложение
Вышеописанный способ позволяет закрыть лишь часть программ, но есть определенные приложения, автоматически запускаемые при включении мобильного телефона. Информация о них отсутствует в общем списке активных программ. Сам пользователь не может повлиять на включение или отключение подобных продуктов. Алгоритм Play Market может идентифицировать одно из таких приложений как шпионское, поскольку оно считывает информацию непосредственно с экрана и способна похитить пароли от платежных систем и прочие конфиденциальные данные.
Для поиска таких программ нужно:
- Открыть раздел настроек и зайти в меню «Приложения». Здесь находится перечень всех установленных на устройстве программ.
- Нажать на значок в виде трех точек и выбрать «Специальный доступ».
- На экране отобразится список разрешений для разных программ. Потребуется нажать на кнопку «Наложение поверх окон» и подтвердить свой выбор.
- Ознакомиться с перечнем утилит, функционирующих в фоновом режиме. Здесь можно отключить ненужную программу вручную или воспользоваться опцией блокировки всех приложений сразу.
После отключения одной или всех программ необходимо каждый раз запускать Гугл Плей и повторять попытку манипуляции, при выполнении которой возникла системная ошибка.
Очистить кэш
Для очистки кэша на Android-устройствах нужно проделать следующие шаги:
- Зайти в раздел настроек и перейти в «Приложения».
- Нажать на кнопку «Показать все приложения».
- Прокрутить список до самого низа и выбрать «Play Market».
- Открыть «Хранилище», нажать на кнопку «Очистить кэш» и выбрать «Стереть данные».
После этого нужно перезагрузить устройство и повторить действие, при выполнении которого в предыдущий раз возникла ошибка.
Продукты, из-за которых работа Гугл Плей может быть заблокирована
Отключение всех программ сразу – не лучшее решение, поскольку данный шаг может привести к нарушению работоспособности операционной системы и смартфона. Для устранения проблемы нужно отключить приложения с опцией демонстрации экрана и инструментами для создания скриншотов и некоторые другие продукты. К ним относятся различные мессенджеры и утилиты, предназначенные для калибровки батареи смартфона, чистки памяти и оптимизации смартфона.
Заключение
При возникновении ошибки «Похоже, другое приложение блокирует доступ к Google Play. Закройте все приложения» не стоит переживать, поскольку она не вызвана вирусами или вредоносными файлами. В первую очередь нужно очистить кэш, отыскать блокирующую программу и отключить ее вручную либо закрыть все приложения сразу.

Безопасность от различного рода вирусов и вредоносных программ всегда была главной заботой для пользователей Android. Не то, чтобы эта операционная система не способна себя защитить, но разработчики Google обычно уделяли этому мало внимания. До решения с выпуском патчей безопасности каждый месяц, а также недавнего внедрения новейшей системы Google Play Защиты. Сегодня речь пойдет о последней.
Платформа безопасности Google Play Защита (в оригинале — Google Play Protect) была представлена на ежегодной конференции для разработчиков Google I/O 2017. На этой неделе состоялся запуск новой функции для Android для большинства смартфонов и планшетов с этой операционной системой. При каких условиях можно пользоваться Google Play Защитой, а также как ее включить или отключить — читайте в нашей статье.
Что такое Google Play Защита
Google Play Защита — это продвинутая и более известная версия функции Google Verify Apps, которая уже давно присутствует на устройствах под управлением Android (об этом мало кто знает). Основная цель системы Google Play Защита заключается в нескольких функциях, работающих одновременно и обеспечивая комплексную проверку приложений и ОС на наличие вирусов и различных вредоносов. Только теперь для мощной и универсальной защиты используется еще и искусственный интеллект — машинное обучение с собственными алгоритмами.
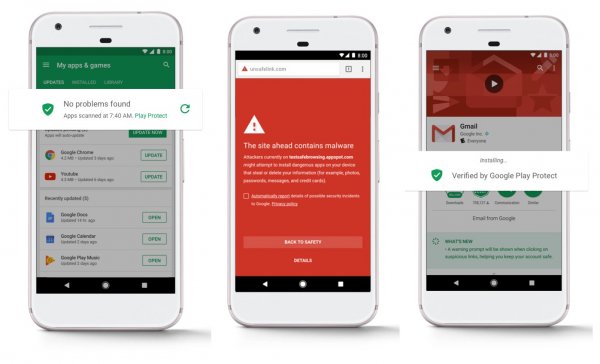
По сути, Google Play Защита объединила в себе все известные функции, связанные с безопасностью в Android — проверку приложений, безопасный просмотр в браузере Chrome, а также поиск устройства (Find My Device от Google). Теперь все это работает вместе под общим названием.
Google отмечает, что новая система безопасности для Android ежедневно сканирует более 50 млрд приложений на Android-устройствах по всему миру. Вряд ли это ложь, учитывая количество активных пользователей Android (более 2 млрд) и количество приложений, доступных для этой мобильной платформы.
Как это работает
Хотя Google тщательно проверяет все приложения перед их непосредственной публикацией в Play Маркет, некоторые неочевидные вредоносы все-таки проникают в магазин и распространяются на устройства большого количества пользователей. В данном случае ответственность за безопасность своего Android-устройства несет уже сам пользователь — необходимо всего лишь не «попасться на уловку» вируса.
C Google Play Защитой компания гарантирует, что вы всегда защищены от любого вируса и вредоносного приложения. Google Play Защита — это сканер приложений, работающий в режиме реального времени до установки любой программы из Play Маркета и после ее установки на устройство. Антивирус активен всегда, защищая ваш смартфон или планшет в любое время дня и ночи.
В основу работы Google Play Защиты входит несколько процессов:
- Google Play Защита сканирует каждое приложение, которое вы устанавливаете через Play Маркет. Проверка безопасности запускается перед загрузкой.
- После установки Google Play Защита продолжает периодически сканировать все установленные приложения на вашем устройстве для обнаружения любого вида вредоносного ПО.
- Google Play Защита проверяет обновления и новые установки из неизвестных источников.
- Google Play Защита позволяет удаленно находить, блокировать и стирать данные с устройства.
Как только Google Play Защита обнаруживает потенциально опасное приложение на Android, система предупреждает пользователя об этом и просит удалить данное вредоносное ПО.
Включаем или отключаем Google Play Защиту
Система безопасности Google Play Защита доступна для устройств, работающих с Сервисами Google Play версии 11 и выше, и включена по умолчанию на вашем устройстве. Чтобы проверить версию Сервисов Google Play, перейдите в приложение «Настройки» по пути: Приложения → Сервисы Google Play → О приложении → Версия. Если номер версии выше 11 (например, 11.3.04), на вашем устройстве должна быть доступна Google Play Защита.
Для смартфонов и планшетов на базе Android 6.0 Marshmallow и ниже Google Play Защита находится по пути: Настройки → Google → Безопасность → Google Play Защита. В Android 7.0/7.1 Nougat Google Play Защита также присутствует в интерфейсе магазина Play Маркет. Открыть настройки антивируса внутри приложения Play Маркет можно из меню, а также со страницы «Мои приложения и игры» в разделе обновлений.
Чтобы включить или отключить Google Play Защиту, выполните следующие действия:
- Перейдите в настройки устройства, затем откройте раздел «Google».
- Прокрутите страницу вниз и нажмите «Безопасность» в разделе «Настройки Google».
- Нажмите «Google Play Защита» (эта функция также может называться «Verify Apps»).
- Включите или отключите функцию «Проверять угрозы безопасности».
Отметим, что отключение системы безопасности Google Play Защита может привести к непредвиденной установке вируса на ваше устройство. Автор не несет никакой ответственности за подобные случаи с пользователями, намеренно решившими отключить Google Play Защиту.

Причины появления
Обычно ошибка появляется в тот момент, когда пользователь добавляет в Google Play способ оплаты, а также в случае оплаты покупки или совершения любых иных действий, как-либо связанных с оплатой.
Причина появления ошибки – работа системы безопасности Google Play, включающей алгоритм, оценивающий уровень безопасности проводимой транзакции. То есть, говоря проще, Google Play как бы проверяет качество и надежность продающей стороны. Волноваться или пытаться найти в телефоне вирус не стоит, как и не стоит устанавливать несколько антивирусов. Такие действия не принесут пользы, но зато с гарантией усугубят ситуацию. На самом деле в 9 из 10 случаев Google Play перестает работать из-за одного из безопасных, классических приложений. Все, что необходимо сделать пользователю в данном случае – это всего лишь найти такое приложение и отключить его.
Общих для всех действий по удалению или выключению приложения, блокирующего работу Google Play, не существует, ведь у каждого человека приложения разные. Однако есть несколько действий, которые можно выполнить вне зависимости от набора установленных программ.
Закрытие всех приложений
У каждого устройства, работающего на операционной системе Android, самой системой предусмотрена функция закрытия всех приложений.
В том случае, если транзакция, из-за которой Google Play перестал работать, была запущена самим пользователем телефона, можно сделать следующее:
-
Нажать на иконку квадрата (она находится в нижней части рабочего экрана.
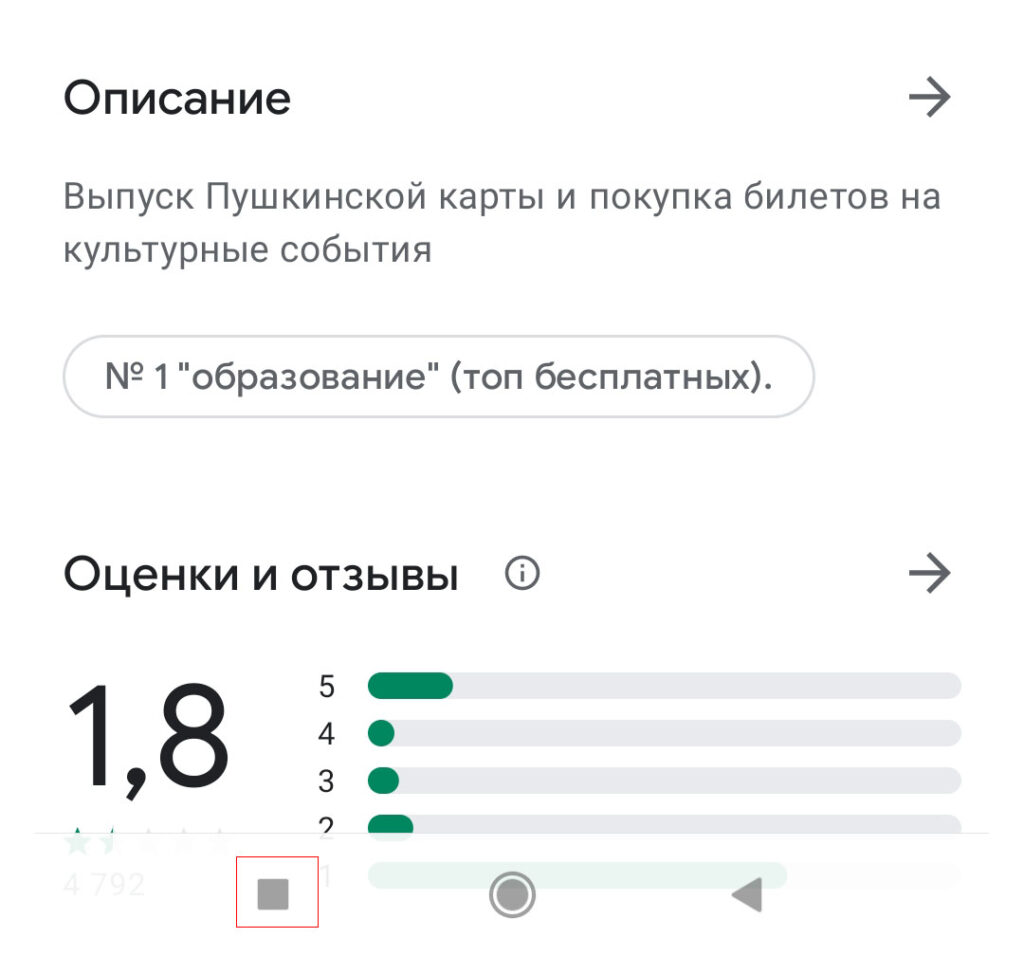

Закрыть все приложения
Важно: если по каким-либо причинам закрыть все работающие приложения таким методом не получается, можно вместо этого перезагрузить телефон.
Поиск блокирующих приложений
Способ, описанный выше, сможет закрыть лишь видные пользователю программы на телефоне. Однако есть и такие программы, которые включаются одновременно с телефоном, то есть во время запуска системы. В списке запущенных таких приложений не будет.
Приложения, включающиеся вместе с включением телефона, работают вне зависимости от действий пользователя. Алгоритмы Google Play расценивают подобные приложения как приложения, записывающие с действия пользователя с экрана телефона. Подобные выводы алгоритма делают дальнейшую работу Google Play невозможной, ведь пользователь собирается ввести платежные данные и тем самым раскрыть данные своей карты мошенникам.
Как же найти приложение, если стандартными методами найти его невозможно? Необходимо выполнить следующие действия (они могут отличаться в зависимости от версии Android, но алгоритм один и тот же):
-
Зайти в «настройки» и перейти во вкладку «приложения» для просмотра всех приложений, установленных на телефоне.


особые права доступа

На этом все. После каждого (или общего) отзыва разрешения у приложения необходимо пробовать зайти в Google Play еще раз и выполнить действия, связанные с оплатой и транзакциями.
Какие приложения могут заблокировать работу Google Play
Конечно, выключать сразу же все приложения не стоит, так как некоторые приложения при их выключении могут нарушить работу телефона в целом. Для того, чтобы не ошибиться в выборе, стоит выключить приложения, способные записывать экран.
К таким приложениям относятся мессенджеры с возможностью демонстрировать экран и функционал для скрнкастов. Выключить можно программы для оптимизации, очистки телефона, калибровки аккумулятора.
Заключение
Читайте также:


