Как отключить безопасный режим на телефоне яндекс браузер
Безопасный режим в Android — это особый режим загрузки, дающий возможность запустить смартфон исключительно с системными приложениями. В этом режиме можно удалять установленные приложения, восстанавливать файлы, проводить антивирусную проверку, очищать систему от мусора и производить другие важные операции.
Выходит, что безопасный режим полезен. Включить его можно, зажав кнопку включения на смартфоне и затем нажав и удерживая виртуальную кнопку выключении. Однако в ряде случаев, включить его, выключить уже не получается. Не все знают, как это сделать, и у нас для вас есть пять простых способов возвращения смартфона к полноценному режиму работы.
Как гласит старая поговорка, сем бед – один reset. Это было актуально во времена Windows 95, но и сейчас простая перезагрузка может решить много проблем. Так, если безопасный режим запущен не самой системой, а лично вами, то можно просто перезагрузить смартфон так же, как вы это делаете всегда. Нажмите и удерживайте кнопку включения, и в появившемся меню выберите пункт «Перезагрузка». Через пару минут у вас в руках окажется полностью функционирующий гаджет.
2. Извлечение аккумулятора
Это разновидность первого способа, своего рода, аналог жесткой перезагрузки в Apple iOS. Многие смартфоны позволяют вынимать аккумуляторную батарею, и можно воспользоваться этим и лишить мобильник источника энергии. После загрузки он заработает, как надо, и безопасный режим отключится. Такой фокус не пройдет для смартфонов со встроенным аккумулятором.
3. Удаление нестабильных приложений
В ряде случаев безопасный режим может активироваться автоматически: к примеру, когда на смартфон установлено некорректно работающее приложение. Тут уж сколько ни перезагружай мобильник, результат будет один — безопасный режим будет включаться сам. В этой ситуации придется немного замарать руки и пройтись по всем тем залежам программ, что вы успели закачать за время использования смартфона. Для этого зайдите в Настройки, найдите пункт «Приложения» (в разных оболочках он называется по-разному) и там перейдите во вкладку «Загруженные».
Это как раз то, что мы ищем. Если проблема с безопасным режимом возникла недавно, то просто удалите те программы, что были установлены последними. Удаляйте по одному приложению за раз и перезагружайте смартфон – если нормальный режим работы не активировался, то повторите процедуру удаления, но уже на другом приложении.
4. Откат к заводским установкам
Это самый радикальный метод, который гарантированно поможет вывести ваш смартфон из безопасного режима, правда, с очень серьезными последствиями. Выбрав этот вариант, готовьтесь к тому, что из памяти вашего устройства будут удалены все фотографии, видео, контакты и прочие личные файлы.
Другими словами, на выходе вы получите устройство в таком виде, в каком вы достали его из коробки при покупке – с базовым набором предустановленных приложений, но зато без глючных программ, подозрительных файлов и, конечно же, без вирусов. После сброска к заводским настройкам вы сможете заново настроить ваш смартфон, но уже без установки сомнительного ПО – пользуйтесь только проверенными и широко известными приложениями и не посещайте странные веб-сайты, и тогда вам не придется бороться с безопасным режимом и рисковать личными данными.

Комплексная защита Protect обеспечивает безопасность пользовательских данных в интернете. В ее состав входит специальный режим, который открывает посещаемый сайт на отдельной вкладке, где применяются более строгие меры безопасности и активируются только те расширения, которым можно доверять. Разберем, как включить и отключить безопасный режим в браузере Яндекс в пошаговом руководстве.
Для чего нужен защищенный режим

Комплексная защита имеет встроенную технологию распознавания угроз при серфинге в интернете. Система ежедневно мониторит новые опасности и собирает их в базу данных, которая является основой для многих функций Яндекс браузера.
Защита подразумевает комплекс мер, которые предназначены для:
- безопасности соединений и просмотра сайтов;
- шифрования пользовательских паролей;
- блокировки потенциально опасных ресурсов;
- фильтрации шокирующего и навязчивого контента.

При входе на страницу онлайн-банка или платежной системы, для которой необходимо обеспечить безопасность, интерфейс браузера меняется: он становится темным. При этом блокируются расширения, к которым нет доверия. Отображается уведомление о том, что включен защищенный режим, а справа от адресной строки появляется соответствующая надпись.
Рекомендуется не проводить онлайн платежи на сайтах банков, если не запускается защита Яндекс браузера.
Активация защищенного режима
Комплексная защита запускается автоматически, если она активирована в настройках браузера. Защищенный режим применяется не на всех сайтах, а только на тех, где нужно ввести данные карт банков, а также проводить онлайн платежи. Функции браузера позволяют самостоятельно выбрать сайт, где нужно включить безопасный режим.
На выбранном ресурсе система защиты будет более строго проверять сертификат для подтверждения доверия, в особенности при вводе пользовательских данных.
Для начала следует проверить, активна ли функция:

- Кликните по иконке в виде полос в верхней панели справа.
- Зайдите в раздел «Настройки».
- Вверху выберите вкладку «Безопасность».
- В разделе предусмотрен блок «Защита от угроз». При активной защите напротив параметра «Открывать страницы онлайн-банков и платежных систем» должна стоить галочка. Если ее нет, то поставьте ее вручную.
Ручная активация защищенного режима на сайте
Чтобы включить защищенный режим в Яндекс браузере на определенном сайте, действуйте следующий образом:
После этого Яндекс браузер автоматически сменит тему интерфейса на темную, работа ненадежных расширений заблокируется, а справа от адресной строки отобразится надпись «Защищенный режим». При нажатии на нее всплывет окно с подробной информацией о ресурсе.
Отключение защищенного режима
Выключить безопасный режим на сайте, где он активен, можно двумя способами. Причем в обоих достаточно нескольких кликов мышкой:
Когда защищенный режим выключен, интерфейс браузера принимает привычный вид. Но следует понимать, что обозреватель уже не обеспечивает безопасность вводимых данных от банковских карт или платежных систем.

Также можно полностью отключить комплекс мер защиты Protect. Для этого через «Настройки» перейдите в раздел «Безопасность», затем снимите галочки напротив всех параметров на странице. В этом случае защита в браузере полностью будет отключена.
Пользователи Android-смартфонов редко запускают безопасный режим. В основном потому, что это им просто не нужно. Хотя иногда Safe Mode включается автоматически – или в результате сбоя одного из приложений. Поэтому со способами отключения безопасного режима на Андроид стоит познакомиться каждому владельцу гаджета на этой платформе.


Особенности безопасного режима на Android
Безопасный режим для Андроид-устройств — это особый вариант работы платформы. При переходе к нему прекращается активность любого стороннего ПО. Разрешается запуск только системных программ, что позволяет владельцу гаджета или мастеру разобраться с проблемами.
Перезагрузка гаджета
Самый простой способ вернуть устройство к нормальной работе — выключить его или перезагрузить через меню при нажатии кнопки питания. Сначала стоит попробовать более надежный вариант — отключение и включение. Но если в этом случае появляется предложение снова перейти в Safe Mode (который уже запущен), стоит выбрать перезагрузку.
Если гаджет не выключается и не перезагружается, следует зажать кнопку включения и подождать примерно полминуты. Затем включить устройство, которое по умолчанию должно вернуться к нормальной работе. Иногда нажатие кнопки не помогает — или после перезагрузки система снова возвращается к тому же режиму. В этой ситуации следует перейти к другим вариантам.

Использование панели уведомлений
Еще один способ выхода требует выполнения следующих действий:
- Разблокировать аппарат.
- Тапнуть пальцем по экрану до появления панели уведомлений.
- При наличии в открывшемся списке уведомления о Safe Mode — сдвинуть строку вправо, чтобы отключить режим.
Извлечение батареи
Разбираясь с тем, как выходить из безопасного режима на Андроид, и потерпев неудачу с другими способами, можно попробовать просто извлечь батарею. Способ подходит только для тех устройств, у которых съемный аккумулятор. Извлекать источник питания у других моделей не рекомендуется.
Применяя эту методику, стоит знать — перед извлечением аккумулятора желательно выключить аппарат. Но, если гаджет по какой-то причине не только не выходит из безопасного режима, но и не отключается, можно выполнить процедуру и при работающем устройстве. Долго ждать перед установкой источника питания обратно не стоит — достаточно 30-60 секунд.
Удаление неправильно работающего приложения
Иногда причиной автоматического входа гаджета в Safe Mode становятся неправильно работающие программы: игры, утилиты, системные приложения. В этом случае никакие перезагрузки и извлечение батареи не помогают.
Решается проблема выполнением следующих действий:
- Определить, какое приложение привело к сбою. Обычно это одна из последних установленных на устройстве программ.
- Перейти к настройкам смартфона — раздел «Приложения».
- Найти программу, которая могла привести к неправильной работе системы.
- Перейти к информации о приложении и выбрать «Отключить». Если программа не системная, можно нажать по надписи «Удалить», чтобы полностью избавиться от подозрительного софта.

После прекращения работы программы, неправильная работа которой могла вызвать переход к Safe Mode, стоит выполнить перезагрузку гаджета. Или, если перезагрузить телефон (или планшет) не получается — выключить его и снова включить вручную.
Особенности выхода из безопасного режима на моделях определенных брендов
Некоторые производители смартфонов и планшетов предусмотрели особые способы выхода из безопасного режима на Андроид. Например, для большинства моделей Samsung процесс возврата к нормальной работе включает такие шаги:
- Отключить устройство и включить снова.
- При появлении логотипа нажать и удерживать кнопку увеличения громкости.
- Дождаться полной загрузки девайса.
Для старых устройств марки Lenovo тоже помогает выключение и включение. Но при появлении эмблемы следует зажать клавишу «Домой». Те же действия можно попробовать выполнить для перехода к нормальному режиму владельцам всех телефонов или планшетов с кнопкой Home. А у некоторых старых аппаратов, таких как планшетные компьютеры Prestigio, можно было перезагружаться (и, соответственно, переходить к нормальной работе) с помощью маленького технологического отверстия с надписью reset. В него нужно было вставить иголку и несильно надавить.

На некоторых смартфонах марки Meizu и BQ для входа тоже нужно было выключить телефон. Затем обратно включить и дождаться появления на экране логотипа. После этого — зажать и удерживать кнопку уменьшения громкости, пока телефон не загрузится.
Сброс настроек до заводских
Если ни один из вариантов не привел к положительным результатам, стоит перейти к радикальным методам. Самый надежный способ, который поможет отключить безопасный режим Андроид — вернуть устройство к заводским настройкам. Правда, после сброса из оперативной и постоянной памяти исчезнут все данные, которые стоит заранее сохранить в другом месте (например, на карте памяти или на облаке).
Для возврата к настройкам, установленным производителем планшета или смартфона, придется перезагрузить или выключить гаджет. А при загрузке, когда появится логотип — зажать одновременно кнопки громкости и блокировки (включения/выключения). В меню необходимо выбрать пункт Wipe data или Factory reset (иногда — Hard reset) и подождать удаления установленных пользователем приложений и изменений настроек.
Подробнее о том, как сбросить настройки Android до заводских, мы писали в отдельной статье.
Включение режима
При активации защиты происходит отключение всех пользовательских расширений, и браузер активирует режим строгой проверки сертификатов. Проблемы возникают в случае, если сертификат:
- недействителен или устарел;
- неизвестен;
- установлен сторонним программным обеспечением.
Важно! Если по какой-то причине Protect не активировался при обнаружении проблем, то совершать платежи на сайте не рекомендуется.
Автоматическая активация
Система защиты по умолчанию активируется на сайтах платежных систем, банков или других ресурсов, использующих оплату. При посещении подобных площадок рядом с адресной строкой появляется название и специальный значок.

Ручная активация
Protect также может быть активирован вручную на любом сайте в случае, когда он не запустился автоматически или имеются подозрения в угрозе безопасности.
Чтобы принудительно включить безопасный режим в Яндекс.Браузере, необходимо:
Зачем Яндекс Браузеру Protect?
Прежде чем отключить Протект, надо разобраться, какие функции в него вшиты:
Яндекс Браузер может полностью защитить пользователей от распространения вирусов, и похищения личных данных.

Где найти настройки?

Чтобы открыть настройки, нажмите → Настройки .
Стартовая страница браузера
Вместо стартовой (домашней) страницы Яндекс.Браузер при запуске отображает либо Табло с наиболее посещаемыми страницами, либо вкладки, открытые в прошлый раз. По умолчанию открываются вкладки. Чтобы открывалось Табло:
Как включить семейный фильтр?
Непосредственно в браузере такой возможности не предусмотрено. Но вы можете включить фильтрацию страниц для взрослых в Поиске Яндекса.
Отключение режима
Для отдельной страницы

Чтобы отключить безопасный режим в браузере Яндекс на определенной странице, необходимо нажать на значок состояния соединения и установить переключатель в положение “Выкл.”.
На всех сайтах
Если Protect блокирует слишком много необходимых ресурсов, то может потребоваться совсем отключить режим защиты для всех сайтов. Для этого необходимо:
Как выключить поддержку JavaScript?
Чтобы запретить использовать JavaScript:
Установка дополнений браузера
Лучшее приложение родительского контроля для Яндекс браузера – Adult Blocker. Поставить его можно непосредственно из каталога приложений Яндекс. Для этого переходим «Настройки» -> «Дополнения» -> «Каталог расширений»:
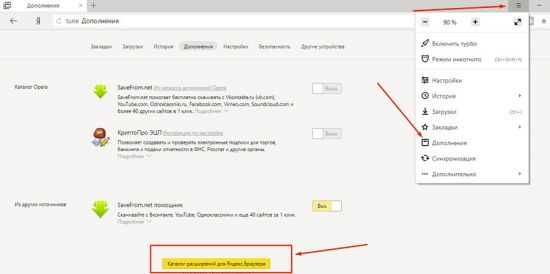
Откроется окно со всеми доступными для браузера расширениями. Воспользуемся строкой поиска для быстрой установки дополнения:
После завершения установки плагин начинает работать автоматически. Одной из полезных функций данного плагина является защита паролем. Для этого кликаем по иконке плагина в окне браузера и устанавливаем пароль:
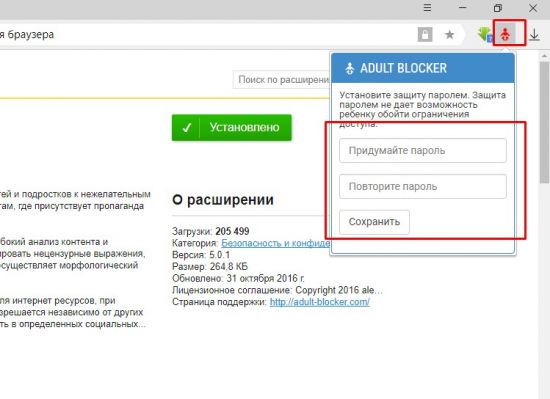
Как отключить Protect в Яндекс браузере: инструкция
Эта система безопасности иногда может мешать работе с поисковиком, блокируя соединение с сайтами, которым вы доверяете — такое редко, но бывает. Как отТключить Protect в Яндекс браузере, чтобы получить доступ к нужному ресурсу? Для чего вообще нужен этот сервис?
Отключение режима
Если вы ошибочно включили на странице защищенный режим, отключите его:
Чтобы отключить защищенный режим полностью:
Где скачать Яндекс Браузер?

2.Соглашаемся с условиями и при желании оставляем галочку рядом с надписью «Сделать браузером по умолчанию». Это означает, что при открытии ссылок будет запускаться именно Яндекс Браузер. Нажимаем на «Начать пользоваться».

3.После завершения установки вы уже можете пользоваться всеми возможностями обозревателя.
Как отключить Protect в Яндекс
Способ, как удалить (отключить) функцию Protect в Яндекс браузере зависит от того, какого плана изменения вам нужны. Для частично заблокированных (страницы открываются, но с ограничением на доступ определенным опциям и контенту сайтов настройки компонентов защиты выполняются через панель Protect. А внесение изменений, которые будут распространятся на всю работу в интернете, производится и через панель, и через раздел настроек Яндекс браузера.
Все настройки в этом случае выполняются на панели Protect в браузере. Она открывается так:
- Переходим на нужный сайт.
- Кликаем по значку в “Умной строке”, с левого или с правого края.

Поверх страницы появится прямоугольное окно, в котором будут отражены параметры системы безопасности.
Как отключить Яндекс Protect в Яндекс браузере для определенного сайта:
- Вызвать панель.
- Под описанием статуса соединения жмем на ссылку “Подробнее”.

- Прокручиваем окошко до раздела “Разрешения”.
- Меняем допуски по всем пунктам (или по некоторым из них) на “Всегда разрешать на этом сайте”. Напротив “Защита паролей” и “Защищенный режим” поставить “Выключено”.

Это было отключение параметров безопасности. Также вы можете: снять блокировку с рекламы, разрешить сайту посылать вам уведомления, использовать камеру и микрофон. Нужные кнопки находятся на панели Protect, под описанием статуса соединения.
Важно! Внося такие изменения в защиту файлов и системы, вы рискуете понести финансовые потери, а не просто заразить свой компьютер вирусами. Поэтому советуем выполнять описанные действия только будучи уверенными, что сайт действительно безопасен.
Не знаете, как убрать браузер Яндекс из автозапуска, читайте подробную инструкцию тут.
Руководство для мобильных устройств
Выключить защиту Протект в мобильном Яндекс браузере также, как на компьютере не получится, тут нет нужного функционала. Доступно следующее:
Читайте также:


