Как отключить автозапуск приложения торрент
Отключить автозапуск uTorrent можно через настройки программы, с помощью утилиты CCleaner и в самой операционной системе. Чтобы программа не запускалась при включении компьютера, уберите торрент-клиент из автозагрузки в «Диспетчере задач» Windows 10 или в «Конфигурации системы» Windows 7. Приводим пошаговое руководство для всех трех способов.
Отключаем уТоррент через настройки
Проще всего отключить запуск утилиты в любой версии Windows через настройки самого мю Торрента. При отсутствии программы рекомендуем бесплатно скачать uTorrent с официального сайта BitTorrent, Inc.
1. Запустите программу и перейдите в настройки.


2. Выберите «Настройки программы» и перейдите во вкладку «Общие». Снимите галочку напротив «Запускать uTorrent вместе с Windows». В этом же окне можно отключить запуск утилиты в свернутом режиме.

3. Закройте приложение и перезагрузите компьютер. uTorrent больше не запускается вместе с операционной системой.
Отключение через CCleaner
Обязательно скачайте это приложение и настраивайте автозапуск уТоррент и любых других программ в два клика.
1. Откройте CCleaner, перейдите в раздел «Сервис» и выберите пункт меню «Автозагрузка».

2. В открывшемся окне пользователь видит, для каких программ автозапуск включен, а для каких — выключен. Щёлкните на поле со строкой uTorrent и нажмите на кнопку «Выключить».

3. Строчка с названием программы станет серой. В любое время в этом же окне можно вновь включить автозапуск.

Отключение с помощью Сиклинера надежнее первого способа. Иногда после обновления уТоррента настройки утилиты сбиваются, что приводит к возвращению автозапуска. При отключении автоматического запуска через CCleaner даже после обновления программа запускаться не будет.
В последней версии CCleaner разработчики переименовали раздел «Сервис» в «Инструменты» и подраздел «Автозагрузка» в «Запуск». Функционал программы остался без изменений.
Отключение через «Диспетчер задач» в Windows 10
Отключайте любую программу в «Диспетчере задач» Windows 10, минуя настройки самого приложения.
- Нажмите Ctrl+Alt+Delete или введите слово «диспетчер» в поисковую строку меню «Пуск».
- Войдите в меню «Диспетчера задач».
- Во вкладке «Автозагрузка» выберите строку с программой и нажмите «Отключить».

Отключение торрент-клиента в Windows 7
- Вызовите окно «Выполнить» нажатием клавиш Win+R.
- Введите msconfig и щелкните по кнопке «Ок».
- Перейдите во вкладку «Автозагрузка» окна «Конфигурация системы».
- Снимите галочку со строки uTorrent и вновь нажмите «Ок».

Автозагрузка не выключается в Windows 10
Если вы испробовали все способы, и отключить автозапуск uTorrent не удалось, выполните два простых действия.
В сегодняшней компьютерной теме мы будем убирать из автозапуска такую программу, как торрент. Сама по себе программа полезна, однако мы ей не настолько часто пользуемся.
При установке эта программа автоматически устанавливается, как автозагрузка. В результате при запуске системы, она начинает загружаться. При этом торрент подключается к интернету, что несколько более тормозит загрузку компьютера.

Поэтому и возникает необходимость его отключения. О том, как это сделать в операционной системе windows10 и windows 7, и пойдет здесь речь.
Через собственные настройки
Запустите uTorrent. Откройте настройки нажав на Настройки — Настройки программы.

Как отключить автозапуск uTorrent в Windows 10
В настройках перейдите на вкладку Общие. Найдите пункт Запускать uTorrent вместе с Windows и снимите с него галочку. Затем нажмите на кнопку ОК или Применить.
Отключение через «Диспетчер задач» в Windows 10
Отключайте любую программу в «Диспетчере задач» Windows 10, минуя настройки самого приложения.
- Нажмите Ctrl+Alt+Delete или введите слово «диспетчер» в поисковую строку меню «Пуск».
- Войдите в меню «Диспетчера задач».
- Во вкладке «Автозагрузка» выберите строку с программой и нажмите «Отключить».












Через папку Автозагрузка
В системе находятся две папки автозагрузка. Первая находится по адресу Локальный диск C:\Пользователи\Имя пользователя\AppData\Roaming\Microsoft\Windows\Главное меню (Start Menu)\Программы (Programs)\Автозагрузка(Startup). В этой папке находятся все программы которые настроены для автозапуска у конкретного пользователя. Вторая папка находится по адресу Локальный диск C:\ProgramData\Microsoft\Windows\Главное меню (Start Menu)\Программы (Programs)\Автозагрузка (StartUp). В этой папке находятся все программы настроены для автозапуска любого пользователя. В этих папках находите файл Torrent и удаляете его.
Использование стороннего программного обеспечения

Пожалуй, самый замороченный вариант из разряда «а вдруг». Он подразумевает использование любой утилиты, которая занимается очисткой дисков и удалением залежавшихся файлов, появившихся в процессе дефрагментации после удаления программы. Разберем процесс на примере Revo Uninstaller. Чтобы убрать «Стим» из автозапуска, необходимо сделать вот что:
- запустив программу, активируйте меню настроек, в верхней части окна;
- в появившемся списке выберите пункт под названием «Менеджер автозапуска»; перед вами появится список программ и процессов, которые активируются при запуске системы и работают в фоновом режиме;
- среди них найдите ярлык Steam и уберите галочку, теперь программа не будет запускаться автоматически.
Через Редактор реестра
Открываете Редактор реестра. Для этого на клавиатуре нажмите сразу две клавиши WIN+R. В открывшееся окно впишите команду regedit и нажмите ОК. В левой части Редактора реестра нужно будет по очереди раскрыть две ветви.
- Первая HKEY_CURRENT_USER\Software\Microsoft\Windows\CurrentVersion\Run.
- Вторая HKEY_LOCAL_MACHINE\Software\Microsoft\Windows\CurrentVersion\Run.

Как отключить автозагрузку uTorrent в Windows 10
В обоих ветвях нажимаете на последний пункт Run, а затем в правой части находите пункт Torrent и удаляете его или изменяете значение на 0.









Как отключить автозагрузку программ при включении компьютера Windows с помощью CCleaner
В сети можно найти специализированные программы, позволяющие отключить автозагрузку ненужных программ при включении компьютера Windows.
Как отключить автозагрузку программ при включении компьютера Windows с помощью CCleaner:
- Перейти в раздел «Инструменты»;
- Выбрать в меню «Запуск»;
- Выделить в списке программу, которой необходимо запретить загружаться при включении компьютера;
- Нажать кнопку «Выключить».

В любой момент можно отменить запрет на запуск программ, достаточно просто выполнить обратные действия.
Не нашли ответ? Тогда воспользуйтесь формой поиска:
Через Планировщик заданий
Открываем планировщик заданий. Для этого нажмите на кнопку Пуск — Средства администрирования — Планировщик заданий.

Как убрать из автозагрузки торрент Windows 10
В левой части планировщика заданий нажмите на Библиотека планировщика заданий. В средней части планировщика заданий найдите и нажмите на Torrent. В правой части планировщика заданий нажмите на Удалить и в открывшемся окошке подтвердите удаление.
Как убрать «Стим» из автозапуска: распространенные способы
Игровой сервис Steam — один из самых крупных онлайн магазинов видеоигр для персональных компьютеров. Он не только позволяет своим пользователям приобретать лицензионные игры, но также предлагает им принимать активное участие в жизни сообщества, выбирая лучшие продукты, и даже зарабатывать, продавая коллекционные предметы и карточки, выпадающие в процессе игры.
Однако будучи запущенной без необходимости, программа может мешать работе и производительности компьютера. В такой ситуации возникает вопрос: как убрать «Стим» из автозапуска window 7, 8 и 10? Это не так уж и сложно.
Вам будет интересно:Код 45 «Сейчас это устройство не подключено к компьютеру»: решение проблемы
Стоит отметить, что способов не слишком то и много. Вот некоторые из них.
Через сам клиент

Первый способ того, как убрать автозапуск «Стима» при включении компьютера, — воспользоваться настройками, установленными в системе самого клиента. Чтобы разрешить данную ситуацию, необходимо следовать следующему алгоритму:
- запустите программу Steam;
- далее активируйте одноименное меню, которое располагается в верхней панели окна сервиса;
- в появившемся списке проследуйте в раздел под названием «Настройки»;
- в списке слева перейдите в подраздел интерфейса, справа появятся некоторые функции, состояние которых можно поменять;
- здесь же необходимо убрать галочку напротив пункта, отвечающего за автоматический запуск программы при старте операционной системы.

Еще один вариант того, как убрать «Стим» из автозапуска. Он предлагает следование следующему алгоритму:
- используя комбинацию из клавиш Ctrl+Alt+Del, перейдите в окно, где необходимо будет выбрать строку запуска диспетчера задач;
- или же вариант проще: зажмите сочетание Ctrl+Shift+Esc и сразу перейдете в искомое окно;
- здесь откройте вкладку под названием «Автозагрузка»;
- среди программ найдите Steam и просто отключите его.
Использование стороннего программного обеспечения

Пожалуй, самый замороченный вариант из разряда «а вдруг». Он подразумевает использование любой утилиты, которая занимается очисткой дисков и удалением залежавшихся файлов, появившихся в процессе дефрагментации после удаления программы. Разберем процесс на примере Revo Uninstaller. Чтобы убрать «Стим» из автозапуска, необходимо сделать вот что:
- запустив программу, активируйте меню настроек, в верхней части окна;
- в появившемся списке выберите пункт под названием «Менеджер автозапуска»; перед вами появится список программ и процессов, которые активируются при запуске системы и работают в фоновом режиме;
- среди них найдите ярлык Steam и уберите галочку, теперь программа не будет запускаться автоматически.
Установка ограничения на запуск программ не из Магазина
Для того, чтобы запретить запуск приложений не из Магазина Windows 10, выполните следующие простые шаги.
- Зайдите в Параметры (клавиши Win+I) — Приложения — Приложения и возможности.
- В пункте «Выберите, откуда можно получать приложения» установите одно из значений, например, «Разрешать использование приложений только из Магазина».
Использование программы CCleaner
Программа CCleaner, наряду с профессиональной, имеет и бесплатную версию (для домашнего использования). Действия, описанные ниже, подходят для обеих версий:
- Запускаем программу.
- Переходим во вкладку “Инструменты”, в которой выбираем раздел “Запуск”.


После установки по умолчанию выбран английский язык интерфейса. Сменить его на русский можно во вкладке “Options” – раздел “Settings” – параметр “Language”.

Смотрите также: “Как ускорить работу компьютера (ноутбука) в Windows 10”
Проверить совместимость программы
Если проблема возникла после обновления до Windows 10, возможно, проблема связана с совместимостью. И запуск средства устранения неполадок совместимости, вероятно, поможет решить проблему.
- Завершите задачу uTorrent из диспетчера задач или закройте приложение если оно запущено
- Щелкните правой кнопкой мыши значок ярлыка Torrent, расположенный на рабочем столе, выберите, устраните неполадки совместимости.
- Появится мастер устранения неполадок, выберите параметр Устранение неполадок программы.
- Затем он спросит: «Какие проблемы вы заметили?», Отметьте проблему, с которой вы столкнулись, нажмите «Далее» и следуйте инструкциям на экране.
- Это автоматически обнаружит и исправит ошибку запуска, если проблема совместимости мешает открытию приложения.
Для чего программы автоматически запускаются?
Многие из устанавливаемых программ, автоматически добавляют себя в автозагрузку и наиболее типичные задачи, для выполнения которых это происходит — следующие:
- Оставаться на связи — это относится к Skype, ICQ и другим подобным мессенджерам
- Скачивать и загружать файлы — торрент клиенты и т.д.
- Для поддержания функционирования каких-либо сервисов — например, DropBox, SkyDrive или Google Drive запускаются автоматически, потому как для постоянной синхронизации содержимого локального и облачного хранилища им нужно быть запущенными.
- Для контроля оборудования — программы для быстрого переключения разрешения монитора и установки свойств видеокарты, настройки принтера или, к примеру, функций тачпада на ноутбуке
Таким образом, какие-то из них, возможно, действительно нужны вам в автозагрузке Windows. А некоторые другие очень вероятно, что нет. О том, что скорее всего вам не нужно мы еще поговорим.
Отключите автоматический запуск Origin

К сожалению, часто бывает так, что недостаточно отключить программу из автозапуска с помощью диспетчера задач. Эта опция будет работать до следующего запуска Steam или другого игрового клиента. После активации эти программы могут снова добавить к автозапуску. Чтобы отключить их от автоматического запуска, используйте соответствующий параметр в настройках каждой программы.

В новейшей версии ОС от Microsoft решить сегодняшнюю задачу можно несколькими путями, основных из которых два – удаление из списка системными средствами и посредством настроек самой программы. Начнём с последнего.
Способ 1: Настройки торрент-клиента
Большинство современных приложений для работы с сетями BitTorrent позволяет юзеру тонко настроить поведение, в том числе и задать параметры запуска при старте систему. В качестве примера будем использовать популярное решение uTorrent последней версии.
-
Запустите приложение и воспользуйтесь пунктами меню «Настройки» – «Настройки программы».



Способ 2: «Диспетчер задач»
По тем или иным причинам отключение автозапуска в настройках самой программы не всегда эффективно, отчего приходится прибегать к возможностям операционной системы. Первой из таких будет средство управления автозагрузкой в «Диспетчере задач».
- Вызовите «Диспетчер задач» любым удобным способом – например, по нажатию правой кнопки мыши по панели задач.


Способ 3: «Параметры»
В релизе 1809 и новее (вплоть до актуальной на момент написания статьи 1909) управление автозапуском приложений также может осуществляться через оснастку «Параметры».
-
Откройте «Параметры» сочетанием клавиш Win+I. Выберите пункт «Приложения».



Способ 4: Настройки конфиденциальности
-
Откройте «Параметры» и воспользуйтесь пунктом «Учётные записи».



Способ 5: «Редактор реестра»
Если ни один из вышеприведённых методов не помогает, стоит воспользоваться редактированием системного реестра Windows 10.
-
Нажмите комбинацию Win+R. В поле окна «Выполнить» введите запрос regedit и щёлкните «ОК».





Приложение удаляется из автозагрузки, но через некоторое время появляется снова
Иногда пользователи сталкиваются со следующей проблемой: приложение для скачивания торрентов убирается нормально и некоторое время не дает о себе знать, но затем в один момент снова запускается при старте системы. При этом после повторения процедуры отключения, уже спустя несколько дней ситуация с самопроизвольным добавлением в автозапуск повторяется снова. У такого поведения есть две причины, и первая из них первая – особенности самого клиента. Дело в том, что многие решения для работы с торрент-сетями монетизируются через встроенную рекламу, отчего разработчикам невыгодно, чтобы программа запускалась только по желанию пользователя. Они обходят системные ограничения, скрыто добавляя свои продукты в список автозагрузки. Решений здесь два – либо смириться, либо перестать пользоваться приложением, удалить его и установить альтернативу, благо, таковых существует немало.
Вторая причина – приложение стало жертвой вирусного заражения. Обычно этому сопутствуют дополнительные симптомы вроде необычной активности, повышенного потребления ресурсов и появление приложений или загрузок в клиенте, которые юзер точно не добавлял. В такой ситуации следует как можно быстрее принять меры.

Заключение
Таким образом, мы рассказали вам о методах удаления торрент-клиента из списка автозапуска Windows 10, а также рассмотрели случай, когда программа самопроизвольно в него добавляется. Подводя итоги, отметим, что обычно никаких проблем с отключением автозапуска быть не должно.

Отблагодарите автора, поделитесь статьей в социальных сетях.

Отключить автозапуск у торрент-клиента uTorrent можно двумя способами – через настройки программы или с помощью встроенной утилиты управления элементами автозагрузки операционной системы Windows.
Способ 1
Откройте настройки uTorrent.
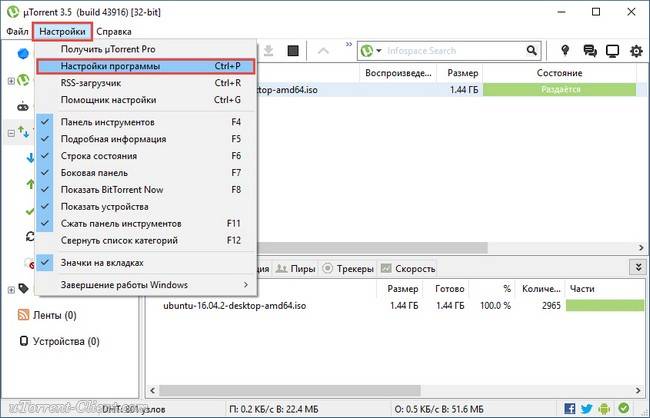
В первой вкладке Общие снимите галочку с опции «Запускать uTorrent вместе с Windows».
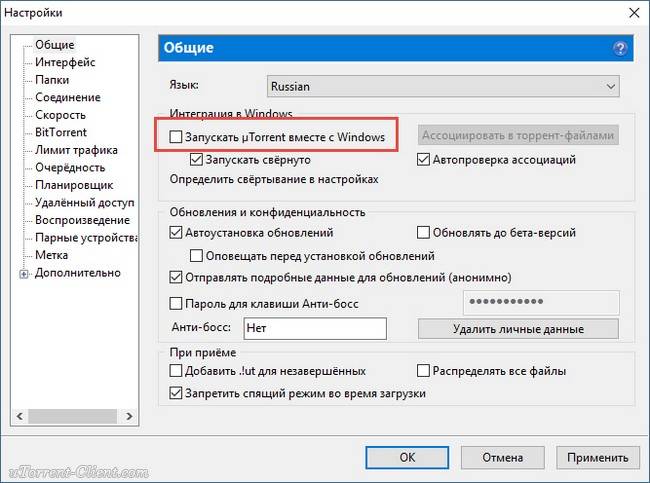
Скриншот для пользователей англоязычной версии программы:
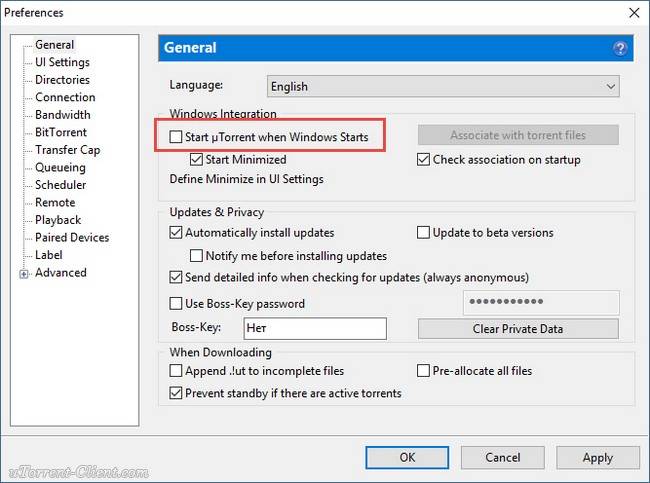
Способ 2
Для пользователей Windows 7
Нажмите сочетание клавиш Win + R и наберите команду msconfig.

Запустится утилита управления конфигурацией компьютера. Откройте вкладку Автозагрузка.
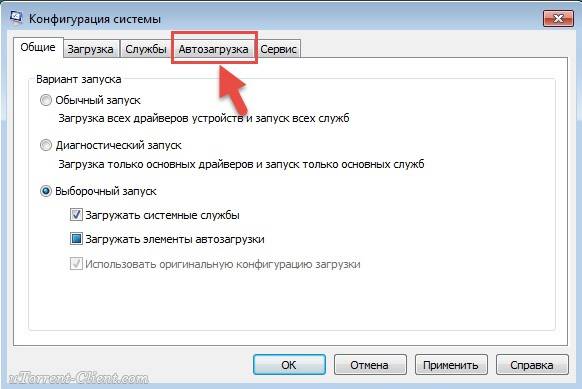
Найдите в списке элементов uTorrent, снимите галочку слева от названия программы и нажмите ОК, чтобы сохранить настройки.
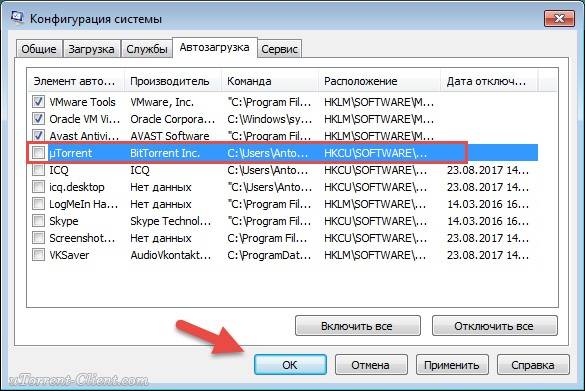
Для пользователей Windows 10
Нажмите сочетание клавиш CTRL + ALT + Delete, и запустите диспетчер задач.
В диспетчере откройте вкладку Автозагрузка, найдите и выберите мышкой uTorrent в списке программ.
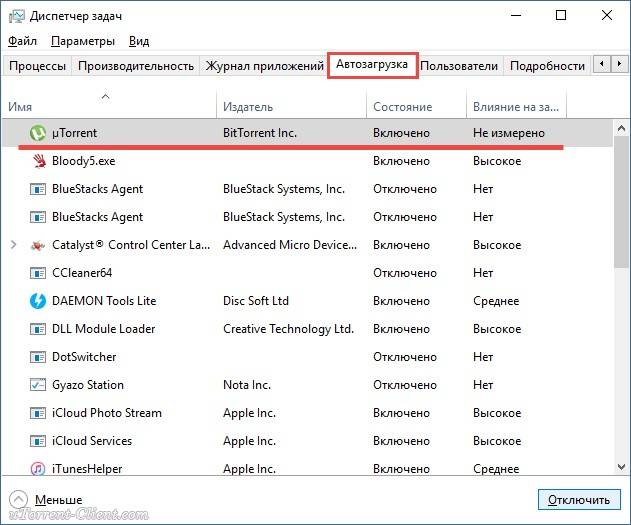
Затем нажмите кнопку «Отключить», и крестик, чтобы закрыть диспетчер.
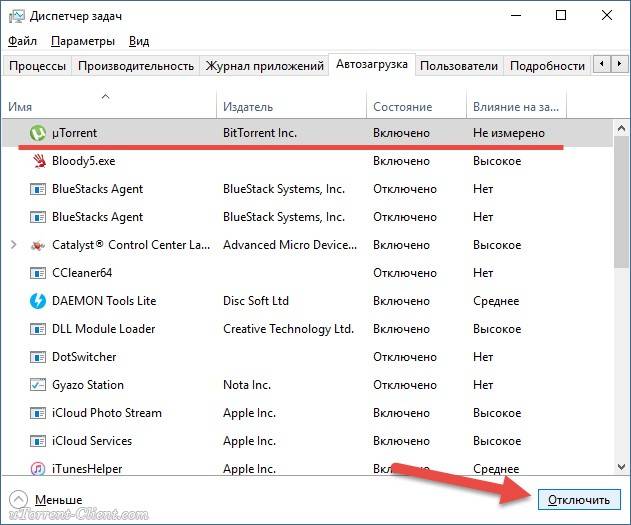
Перезагрузите компьютер, чтобы убедиться, что uTorrent больше не запускается автоматически.
Доброго всем времени суток!
В сегодняшней компьютерной теме мы будем убирать из автозапуска такую программу, как торрент. Сама по себе программа полезна, однако мы ей не настолько часто пользуемся.
При установке эта программа автоматически устанавливается, как автозагрузка. В результате при запуске системы, она начинает загружаться. При этом торрент подключается к интернету, что несколько более тормозит загрузку компьютера.

Поэтому и возникает необходимость его отключения. О том, как это сделать в операционной системе windows10 и windows 7, и пойдет здесь речь.
Как отключить запуск торрента при включении компьютера с windows10?
Операционная система windows10, как будем здесь убирать торрент из автозагрузки. Во-первых, самый простой способ сделать это через настройки самой программы.
Если вы используете uTorrent, то делаем следующим образом. Запускаем торрент, входим Настройки-настройки программы. Здесь открываем вкладку Общие и находим пункт Запускать uTorrent вместе с Windows. В окошечке рядом снимаем галочку и жмем применить.

В результате, при следующей загрузке программа не запустится.
При использовании такой программы, как медиа-гет, поступаем аналогично. Открываем программу. В Правом верхнем углу видим шестеренку, нажимаем и в выпавшем мень выбираем настройки.
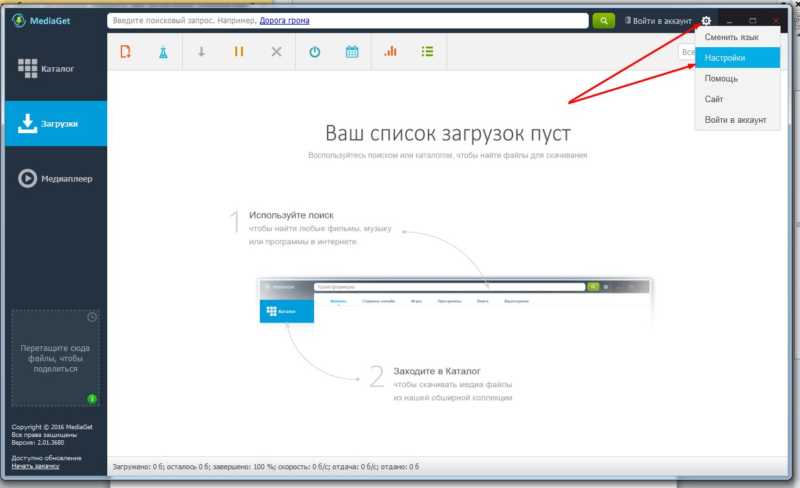
Здесь во вкладке основное находим пункт система, а рядом надпись запускать вместе с Windows. Снимаем с окошка рядом галочку.
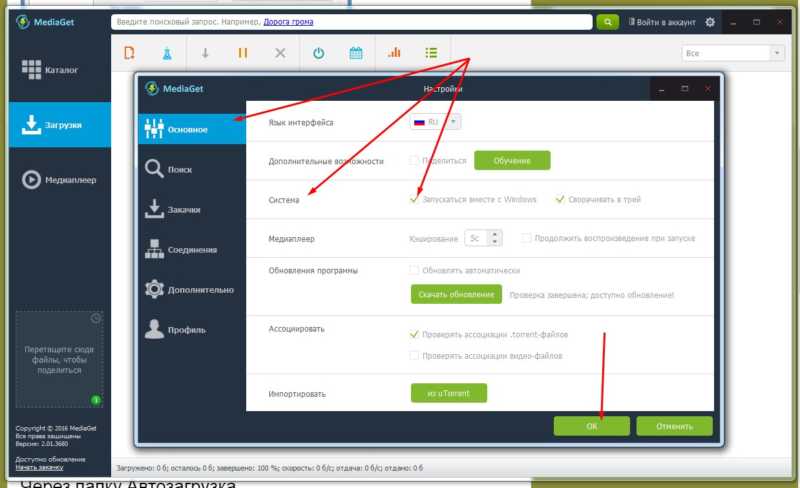
После этого жмем ОК. Все, торрент также не будет запускаться.
Другой вариант отключения автозагрузке – через диспетчер задач. Запустить его можно комбинацией клавиш Ctrl+Shift+Esc.
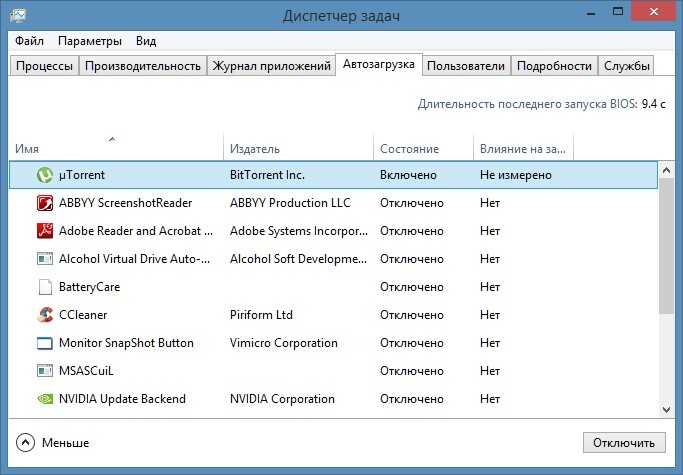
Здесь открываем вкладку автозагрузка, находим установленный торрент, нажимаем на него. Далее выбираем отключить.
Еще один способ – через редактор реестра. Для этого нажимаем клавиши WIN+R. Откроется окно, где вводим команду regedit. В результате откроется редактор. В его левом окне необходимо найти две строчки:
Открываем их по очереди и в каждой находим пункт Run. Переходим в правую часть отыскиваем свой торрент, нажимаем и в выпавшем меню жмем удалить.
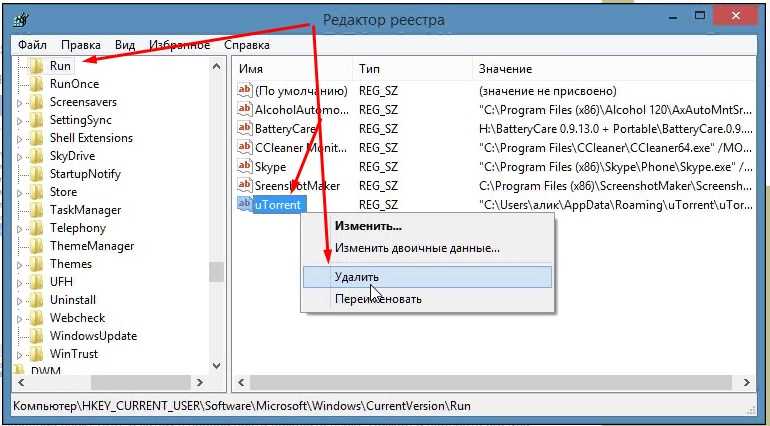
И, наконец последнее. Это планировщик заданий.
Открываем его по следующему пути: Пуск — Средства администрирования — Планировщик заданий. Откроется окно планировщика. В левом окне нажимаем строку Библиотека планировщика заданий.
В центре откроется окно, где находим торрент. Нажимаем на него и в выпавшем меню выбираем удалить.
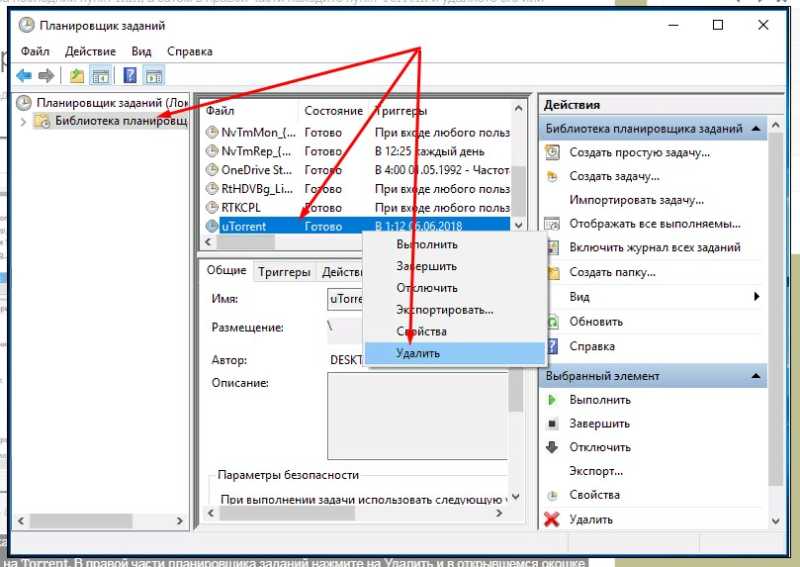
Подтверждаем удаление. Все, программа больше запускаться не будет.
Как убрать автозапуск торрента на компьютере Windows 7 после включения компьютера?
Отключение торрента в операционной системе windows 7 делается аналогично десятой версии. Можно отключить в настройках самой программы – смотри описание выше.
Можно использовать команду MSCONFIG. Нажимаем кнопку пуск и вводим в строке поиска эту команду. Вверху появится утилита.
Откроется окно программы, где надо перейти во вкладку автозагрузка.
Здесь находим торрент и снимаем галочку. В результате торрент будет отключен.
Вот такие простые способы по снятию автозагрузки торрента можно применить.

Отключение и включение автозагрузки программ происходит буквально в несколько нажатий. Так как программы работающие в фоновом режиме создают нагрузку на систему в целом, то нужно отключать все лишние в автозагрузке программы. Убрать программу uTorrent из автозагрузки в Windows 10 как оказалось не так уж и просто. Поскольку из-за новой функции по использованию данных пользователя для входа множество пользователей встретились с автозагрузкой программы даже после отключения запуска uTorrent вместе с Windows 10.
Данная статья расскажет как убрать uTorrent из автозагрузки Windows 10. А также разберемся какая функция заставляет запускаться программу uTorrent после включения компьютера даже с отключенной автозагрузкой программы. Рекомендуем использовать именно эти методы отключения uTorrent из автозагрузки, поскольку они безопасны и не нанесут вреда операционной системе.
Как отключить автозагрузку uTorrent в Windows 10
Параметры
Возможность управлять автозагрузкой программ в диспетчере задач или обновленных параметрах системы появилась не так давно в операционной системе Windows 10. Все приложения можно настроить так, чтобы они запускались при входе. В большинстве случаев они запускаются в свернутом виде или начинают выполнять только фоновою задачу.
Изменять автозагрузку программ в обновленных параметрах системы можно только на последних версиях операционной системы Windows 10. Ранее отключение и включение программ в автозагрузке производилось в диспетчере задач.
Другие способы работы с автозагрузкой с использованием редактора реестра, диспетчера задач или папки автозагрузки смотрите в инструкции: Где находится автозагрузка в Windows 10.
Настройки программы
Зачастую возможность отключения автозагрузки программы присутствует в настройках самой программы. Загрузчик файлов uTorrent не стал исключением. Пользователю достаточно снять одну отметку в настройках программы.
А также сразу рекомендуем снять галочку с пункта Кнопка закрыть скрывает в лоток в разделе Интерфейс настроек программы. Так как именно из-за не полного закрытия программы uTorrent она всё ещё будет продолжать загружаться в последней актуальной на сегодняшний день версии операционной системы Windows 10.
Конфиденциальность
После полного отключения автозагрузки uTorrent, она всё ещё загружается при старте последней версии операционной системы Windows 10. А всё дело в том, что Windows 10 начиная с версии 1709 получила нововведение позволяющие использовать данные пользователя для входа для автоматического завершения настройки устройства и открытия приложения пользователя после перезагрузки или обновления устройства.
Если пользователь один раз не закрыл программу uTorrent и перезагрузил компьютер он увидит, что ранее отключение автозагрузки не помогло. Обойти функцию использования данных пользователя можно выполняя перезапуск системы с зажатой кнопкой Shift. А также рекомендуем принудительно закрыть программу uTorrent перед завершением работы за компьютером.
Большинство пользователей не понимают почему загружается программа uTorrent, хотя ранее уже её убирали с автозагрузки в Windows 10. Причина скрывается в нововведениях операционной системы Windows 10. По умолчанию после чистой установки Windows 10 версии 1709 и новее в параметрах входа активирована функция использования данных для последующего входа после перезагрузки компьютера. Именно эта функция заставляет операционную систему запускать uTorrent после загрузки Windows 10.
Читайте также:


