Как определить работающие приложения на айфон
Как посмотреть в какие приложения заходили на айфоне?
1. Для того, чтобы узнать, когда последний раз запускалось приложение, откройте приложение Настройки и перейдите по пути Основные → Хранилище iPhone (или iPad). 2. На следующем экране размещена полезная информация об использовании хранилища, рекомендации по экономии места и список установленных приложений.
Как на айфоне посмотреть недавние действия?
Как узнать какие приложения открывались?
Как узнать, когда приложение использовалось в Android?
Как посмотреть активность в айфоне?
- Откройте программу «Активность» на iPhone.
- Перейдите на вкладку «Прогнозы» в нижней части экрана.
- Проверьте, куда направлены стрелки тенденций — вверх или вниз.
Как узнать в какие приложения заходили с телефона?
Как найти и посмотреть действия
Как на айфон 12 посмотреть открытые приложения?
Как закрыть приложения на iPhone 12
ЭТО ИНТЕРЕСНО: Быстрый ответ: Какое масло лить в Audi 2 5 TDI?Как узнать дату установки приложения на айфоне?
Нет, нет способа узнать, когда приложение было куплено, но вы можете зайти в App Store и выбрать «Обновления», затем перейти в «Приобретенные» и посмотреть, было ли приложение приобретено (платно или бесплатно) до/после других приложений.
Какие приложения встроены в айфон?
Встроенные в iPhone приложения
Как узнать какие приложения были удалены?
Как найти удаленные Android приложения и игры и восстановить их
- Откройте Google Play на своем Android девайсе.
- Нажмите на кнопку меню.
- Перейдите в Мои приложения & игры.
- Коснитесь таба All.
- Вот и все: вы сразу увидите удаленные приложения, поскольку напротив его названия не будет зеленой надписи Installed.
Как посмотреть недавно скачанные приложения?
Как посмотреть последние действия в ВК?
Зайти на личную страницу, и в верхнем правом углу выбрать раздел «Настройки». В открывшемся окне следует выбрать вкладку «Безопасность». Внизу, под пунктом «Подтверждение входа», располагается информация о текущем местоположении и IP-адресе, а также кнопка «Показать историю активности».
Скорее всего, в вашем iPhone десятки программ и игр. Но пользуетесь ли вы ими всеми? Вполне возможно, что на вашем смартфоне есть приложения, которые используются крайне редко, а свободного места, как известно, много не бывает. Впрочем, если вы все-таки решили заняться организацией свободного пространства, определить ненужные приложения достаточно просто.

Для этого мы будем использовать функцию, которая впервые появилась в iOS 11. Приступим.
Запускаем «Настройки». Переходим в «Основные», а затем «Хранилище iPhone». Здесь можно будет посмотреть полный перечень установленных приложений и игр, их размер, а также дату последнего запуска.


Находим приложения, которые запускались давно или же не запускались вовсе. В нашем случае это «Google». Удаляем все ненужное.
В том случае, если нужно сохранить данные или документы в приложении, мы можем воспользоваться функцией «Сгружать неиспользуемые» вместо обычного удаления.
Свободное общение и обсуждение материалов
Apple представила watchOS 8 почти без нововведенийЛонгриды для вас

Если вам интересно, что происходит с вашими старыми резервными копиями, которые вы сохраняете в iCloud, то знайте, что они удаляются. Apple хранит их 180 дней, а потом стирает. Но есть способ сохранить их навсегда

Очень часто пользователи сталкиваются с проблемами после обновления своих компьютеров Mac и не знают как перейти на предыдущую версию macOS. В статье расскажем о том, как откатиться с macOS Monterey до macOS Big Sur.

Apple выпустила заключительную бета-версию iOS 14.7, которая называется Release Candidate. Новых функций обновление почти не несёт, но исправлений представлено достаточно много
Просмотр приложений, которые используют идентификатор Apple ID
На iPhone, iPad или iPod touch
- Откройте приложение «Настройки», затем выберите ваше имя.
- Нажмите «Пароль и безопасность».
- Нажмите «Приложения, использующие идентификатор Apple ID».
На компьютере Mac
На веб-сайте

Управление приложениями
Если вы скрыли адрес электронной почты от приложения и используете службу ретрансляции, можно отключить перенаправление электронной почты на ваш личный электронный адрес. Также можно прекратить использовать идентификатор Apple ID в данном приложении или на веб-сайте.
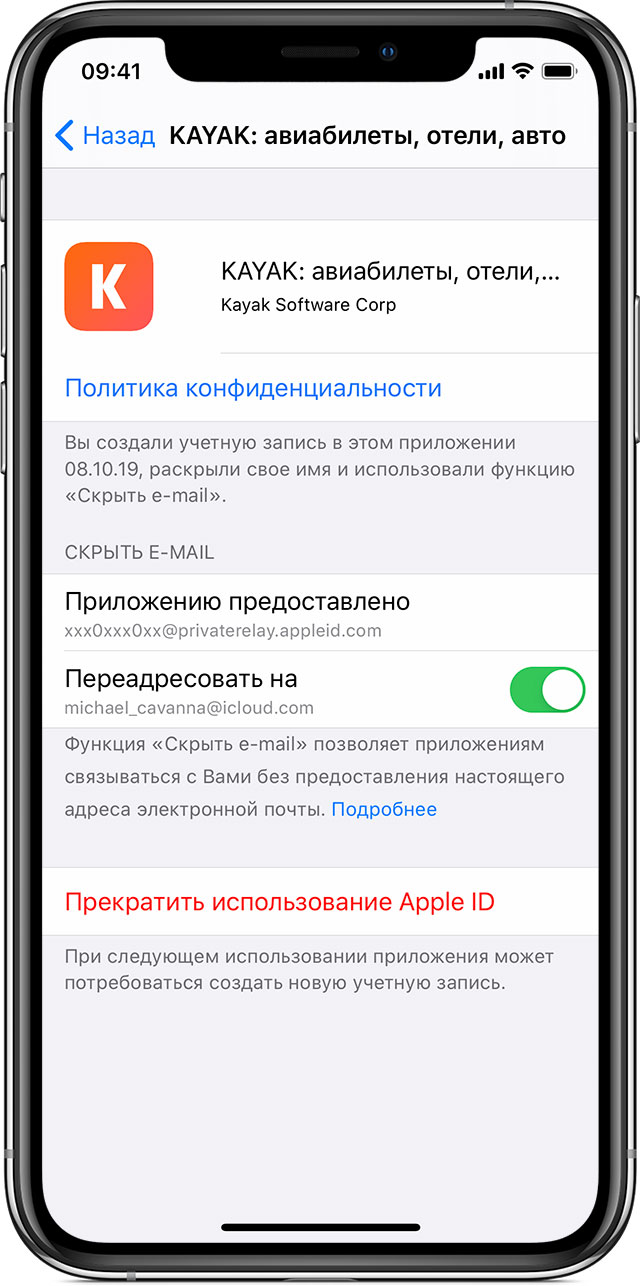
Отключение перенаправления электронной почты
Чтобы электронные письма, отправленные определенным разработчиком, не попадали в ваш личный почтовый ящик, отключите функцию «Переслать» и выберите «Остановить». Электронные письма не будут перенаправляться в ваш личный почтовый ящик, пока вы снова не включите пересылку электронной почты.
Изменение адреса электронной почты для пересылки
- На iPhone перейдите в меню «Настройки» и нажмите [ваше имя].
- Нажмите «Имя, номера телефонов, e-mail», затем нажмите «Переслать» под пунктом «Скрыть мой адрес e‑mail».
- Выберите адрес для переадресации электронных писем.
Выбранный адрес применяется для электронных писем, связанных со всеми приложениями и разработчиками, для которых вы используете функцию «Скрыть мой адрес e‑mail».
Прекращение использования идентификатора Apple ID в приложении
Чтобы прекратить использование идентификатора Apple ID в приложении, выберите «Остановить использование Apple ID», а затем нажмите «Остановить использование».
У вас была возможность следить за тем, у каких приложений есть доступ к данным о вашей геолокации, и раньше. Тем не менее, после установки iOS 14 данный процесс частично изменился. К примеру, у вас появилась возможность узнать, какие приложения использовали эту информацию в последнее время.
В тему:
Зачем контролировать доступ приложений к местоположению

Некоторые приложения, которые вы устанавливаете на свой iPhone, могут запрашивать разрешение на использование данных о вашей геолокации. Эта информация нужна им, чтобы, к примеру, показывать только те услуги, которые актуальны конкретно для вашего местоположения.
Для того, чтобы проверить, у каких приложений есть доступ к вашему местоположению, нужно открыть «Настройки», перейти в раздел «Конфиденциальность», развернуть меню «Службы геолокации». Для каждой из программ, которые запрашивают доступ, можно установить одно из следующих разрешений:
- «Никогда» — у приложения нет разрешения на использование вашей геолокации;
- «Спросить в следующий раз» — приложение еще не получило разрешение на доступ к геолокации, или вы предоставили ему его на единоразовой основе;
- «При использовании приложения» — у программы есть доступ к геолокации только тогда, когда вы непосредственно ее используете;
- «Всегда» — приложение может использовать вашу геолокацию даже в фоновом режиме.
В меню установок разрешений для приложений также есть переключатель «Точная геопозиция» — если он выключен, у него будет лишь приблизительное представление о вашем местоположении. Более того, iOS 14 также дает возможность оценить частоту использования этих данных.
Как проверить, какие приложения использовали вашу геолокацию
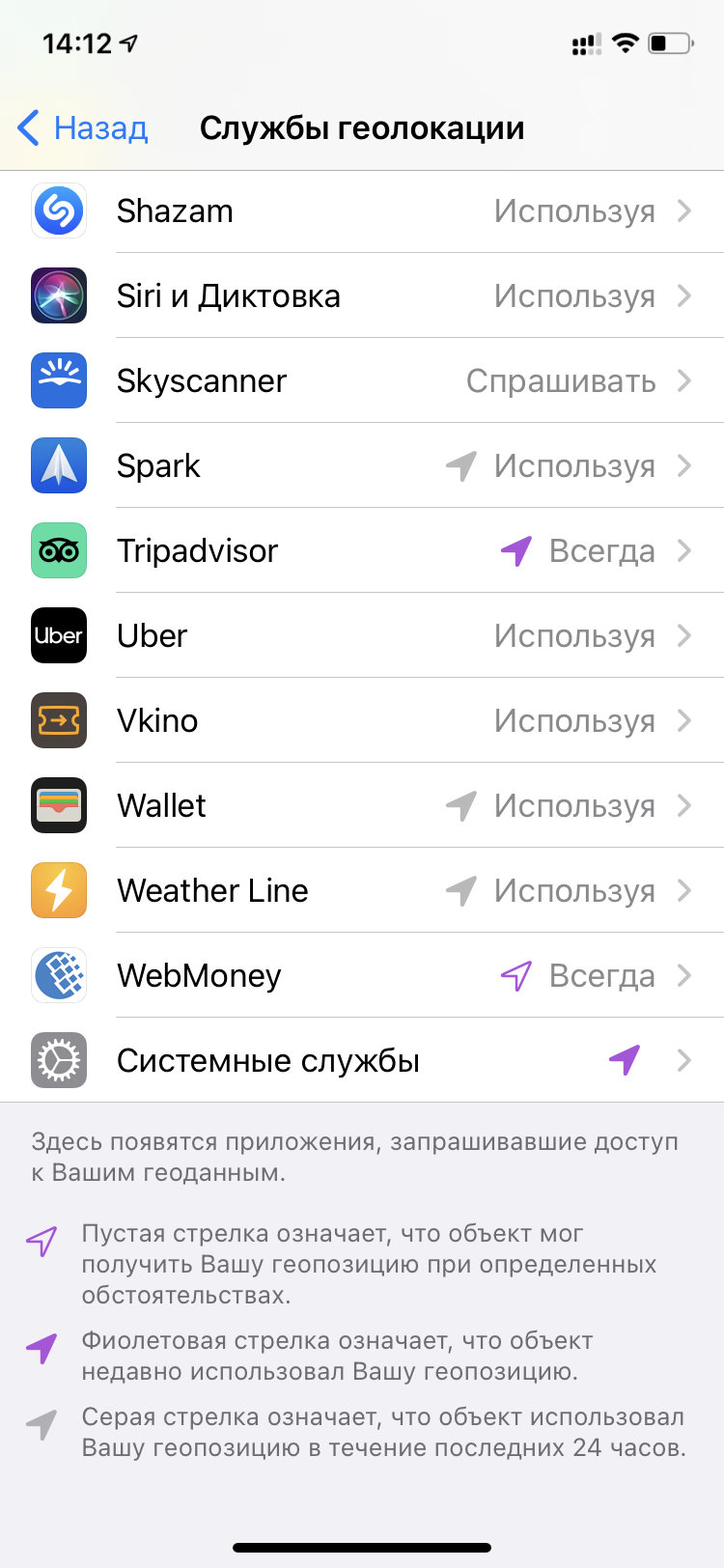
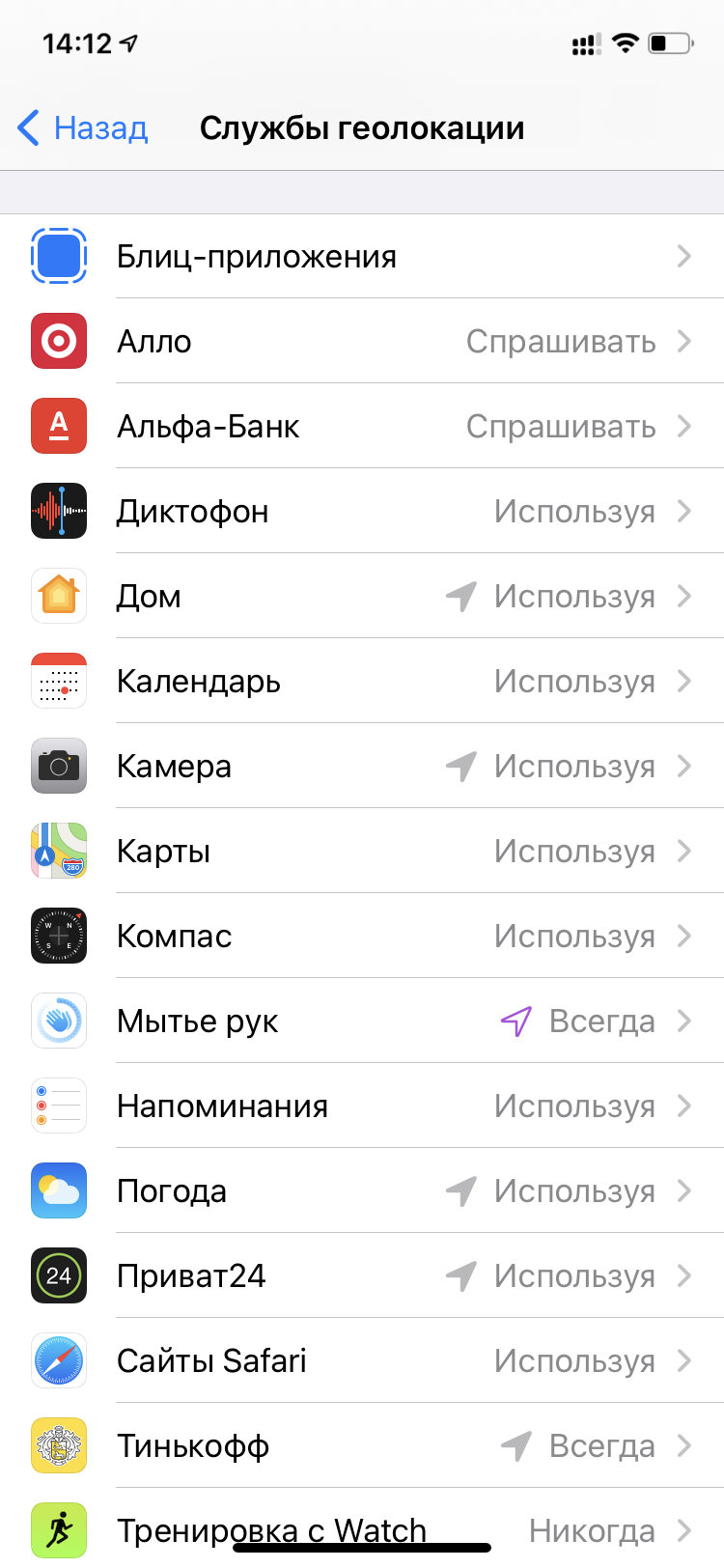
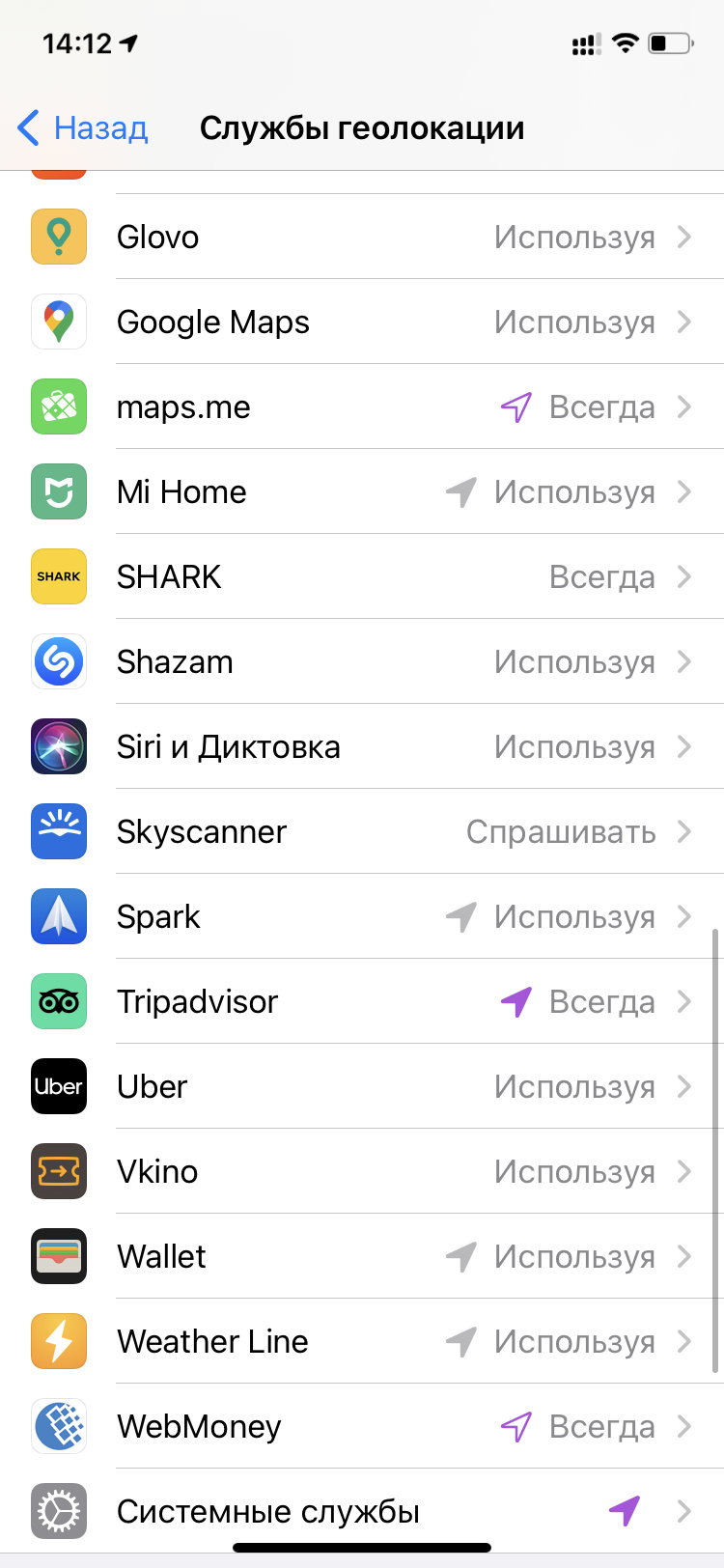
Шаг 1. Откройте «Настройки».
Шаг 2. Перейдите в раздел «Конфиденциальность».
Шаг 3. Разверните меню «Службы геолокации».
Обратите внимание на легенду с условными обозначениями в нижней части данного меню:
- пустая стрелка означает, что объект мог получить доступ к геолокации при определенных обстоятельствах;
- фиолетовая стрелка говорит о том, что приложение использовало эту информацию недавно;
- серая стрелка указывается возле программ, которые обращались к данным о местоположении в последние 24 часа.
Эта информация поможет принять решение про изменение разрешений для конкретных приложений.
Читайте также:


