Как ограничить время работы приложения в windows 10
Ограничение времени работы экрана в Microsoft Family Safety — это отличный способ сбалансировать привычки пользования Интернетом в семейной группе. Определите, когда и в течение какого времени члены семьи могут использовать свои подключенные устройства с Windows, Xbox и мобильные устройства. Ограничения можно настроить в соответствии со своими потребностями — используйте отдельное расписание на каждый день или одно и то же в течение всей недели. Регулируйте расписание по мере использования, предоставляя дополнительное время или определяя, что время истекло. Вы даже можете установить ограничения для определенных устройств!
Примечание: Напоминайте членам семьи выходить с консоли Xbox, если они не используют ее активно, так как отсчет времени работы экрана продолжается до тех пор, пока они не выйдут.Ограничения времени работы экрана можно установить только на устройствах, подключенных к семейной группе.
Подключите устройства и ознакомьтесь с возможностями для ограничения времени работы экрана, чтобы задать необходимые настройки для своей семейной группы.
Найдите члена семьи, выберите его и нажмите Время использования устройства.
Чтобы установить одно расписание на всех устройствах, включите параметр Использовать одно расписание для всех устройств.
Чтобы установить расписание или ограничения для отдельных устройств,
Прокрутите страницу вниз до раздела Консоли Xbox и Устройства с Windows 10. При необходимости нажмите Включение ограничений в каждой соответствующей категории.
Выберите день, чтобы установить диапазоны времени и общее число часов, в течение которых можно использовать устройство.
Чтобы снова отключить ограничения, выберите "Дополнительно" и нажмите Отключить ограничения.
Выберите члена семьи, для которого вы настраиваете ограничения времени работы экрана.
Коснитесь карточки Экранное время или Управление.
Чтобы установить ограничения для всех устройств, включите параметр Использовать одно расписание для всех устройств. Это позволит члену семьи легко настроить количество времени использования для разных устройств.
Чтобы установить расписание или ограничения для отдельных устройств:
Выберите устройство, для которого вы устанавливаете ограничения.
Включите переключатель Ограничения по времени.
Выберите день, для которого нужно создать расписание времени использования устройства.
Настройте общее количество времени, которое член вашей семьи может проводить на своем устройстве в течение дня, или настройте периоды времени (один или несколько) в разделе Настройка расписания доступного времени, чтобы установить допустимое время использования.

В Windows 10 предусмотрены функции родительского контроля, позволяющие ограничивать время использования компьютера, запуск программ, а также запрещать доступ к определенным сайтам, подробно об этом я писал в статье Родительский контроль Windows 10 (Вы можете использовать и указанный материал для настройки ограничений времени работы за компьютером членов семьи, если вас не смущают упомянутые ниже нюансы).
Но при этом, указанные ограничения можно настроить только для учетной записи Microsoft, а не для локального аккаунта. И еще одна деталь: при проверке функций родительского контроля Windows 10 обнаружил, что если зайти под контролируемой учетной записью ребенка, а в ней — в настройки учетной записи и включить локальную учетную запись вместо учетной записи Microsoft, функции родительского контроля перестают работать. См. также: Как заблокировать Windows 10, если кто-то пытается угадать пароль.
В этой инструкции — о том, как ограничить по времени использование компьютера с Windows 10 для локальной учетной записи с помощью командной строки. Запретить же выполнение программ или посещение определенных сайтов (а также получать отчет о них) данным способом не получится, это можно сделать с помощью родительского контроля, стороннего ПО, ну и некоторыми встроенными средствами системы. На тему блокировки сайтов и запуска программ средствами Windows могут быть полезны материалы Как заблокировать сайт, Редактор локальной групповой политики для начинающих (в этой статье в качестве примера приводится запрет выполнения отдельных программ).
Установка ограничений времени работы для локальной учетной записи Windows 10
Для начала вам потребуется локальная учетная запись пользователя (не администратора), для которой будут устанавливаться ограничения. Создать ее можно следующим образом:
- Пуск — Параметры — Учетные записи — Семья и другие пользователи.
- В разделе «Другие пользователи» нажать «Добавить пользователя для этого компьютера».
- В окне с запросом адреса почты нажать «У меня нет данных для входа этого человека».
- В следующем окне нажать «Добавить пользователя без учетной записи Майкрософт».
- Заполнить информацию о пользователе.
Сами же действия по установке ограничений требуется выполнять из учетной записи с правами администратора, запустив командную строку от имени Администратора (сделать это можно через меню правого клика по кнопке «Пуск»).
Команда, используемая для того, чтобы установить время, когда пользователь может войти в Windows 10 выглядит следующим образом:
net user имя_пользователя /time:день,время
- Имя пользователя — имя учетной записи пользователя Windows 10 для которой устанавливаются ограничения.
- День — день или дни недели (или диапазон), в которые можно заходить. Используются английские сокращения дней (или их полные наименования): M, T, W, Th, F, S, Su (понедельник — воскресенье соответственно).
- Время — диапазон времени в формате ЧЧ:ММ, например 14:00-18:00
В качестве примера: нужно ограничить вход любыми днями недели только по вечерам, с 19 до 21 часа для пользователя remontka. В этом случае используем команду
net user remontka /time:M-Su,19:00-21:00
Если нам нужно задать несколько диапазонов, например, вход возможен с понедельника по пятницу с 19 до 21, а в воскресенье — с 7 утра до 21 часа, команду можно написать следующим образом:
net user remontka /time:M-F,19:00-21:00;Su,07:00-21:00
Для того, чтобы снять все ограничения с учетной записи, используйте команду net user имя_пользователя /time:all в командной строке от имени администратора.
Вот, пожалуй, и все на тему того, как запретить вход в Windows в определенное время без средств родительского контроля Windows 10. Еще одна интересная возможность — Установка только одного приложения, которое можно запускать пользователю Windows 10 (режим киоска).
В завершение отмечу, что если тот пользователь, для которого вы устанавливаете эти ограничения достаточно смышлен и умеет задавать правильные вопросы гуглу, он сможет найти способ использовать компьютер. Это касается почти любых способов такого рода запретов на домашних компьютерах — паролей, программ родительского контроля и подобных.
А вдруг и это будет интересно:
02.09.2016 в 23:20
03.09.2016 в 08:23
Видимо, у вас другие региональные стандарты заняты или система изначально англоязычная. Задайте в форматах AM PM время, как просят.
12.10.2016 в 15:40
13.10.2016 в 12:00
у вас в команде отсутствует пробел после egor
Думаю, в этом дело.
13.10.2016 в 12:46
Пробовал по разному.. и с пробелом, и без, и all и al, и т.д. и т.п.
13.10.2016 в 12:53
14.10.2016 в 11:18
да, можно. точно так же пропишите новое время для egor, будучи под акком админа.
16.10.2016 в 15:18
Пробую из своего акка (админ) задать для egor новые параметры входа и:
set user Egor /time:all
Переменная среды user Egor /time:all не определена
set user egor /time:M-Su,00:00-06:00
Переменная среды user egor /time:M-Su,00:00-06:00 не определена
17.10.2016 в 10:48
А почему set, а не net?
Вообще, сейчас специально перепроверил (вы посеяли сомнения своими комментариями) разные варианты использования команды на последней сборке Win 10, всё работает так как и было описано изначально.
24.10.2016 в 11:44
Уменя не работает пишет системная ошибка 5 отказано в доступе что делать
25.10.2016 в 10:24
А командную строку от имени администратора запускаете?
08.11.2016 в 10:51
получилось. после имени ПРОБЕЛ
11.12.2016 в 17:13
Это работает, но несколько неправильно. Да, до наступления разрешенного времени пользователю вход заблокирован, но если пользователь вошел, то по окончании разрешенного времени пользователь не блокируется и продолжает работать.
26.09.2018 в 01:25
Полностью согласен. Я уже обрадовался, но рано. При окончании время пользователь не блокируется. Хотя задумка была хорошая
15.12.2016 в 07:11
15.12.2016 в 09:37
30.12.2016 в 07:01
а как включить время пользования например 2 часа!
08.07.2021 в 14:52
Прописать в автозагрузку команду (для выключения) shutdown -t [время в секундах]
Для выхода из системы shutdown -t [время в секундах]
21.04.2018 в 07:45
Исправьте ошибку в параметрах днях. Суббота это S
21.04.2018 в 11:39
Официальная справка по команде говорит, что Sa (хотя может и S срабатывать в принципе).
05.11.2018 в 18:36
31.10.2018 в 09:36
А можно поставить два ограничения на один день. Например, 7-13 и 14-20? Спасибо.
31.10.2018 в 12:10
Здравствуйте. Да, можно, просто через запятую эти промежутки укажите: net user remontka /time:M-Su,07:00-13:00,14:00-20:00
31.10.2018 в 13:03
17.12.2018 в 12:36
А возможно ли установить лимит на продолжительность сеанса работы не привязываясь ко времени? Допустим, в любое время, но не больше часа в день.
17.12.2018 в 13:13
03.04.2019 в 18:48
Спасибо! Еще бы добавили информацию по команде для блокировки (win+l) профиля по окончанию времени в планировщике.
04.11.2019 в 16:32
05.11.2019 в 10:54
28.07.2020 в 15:02
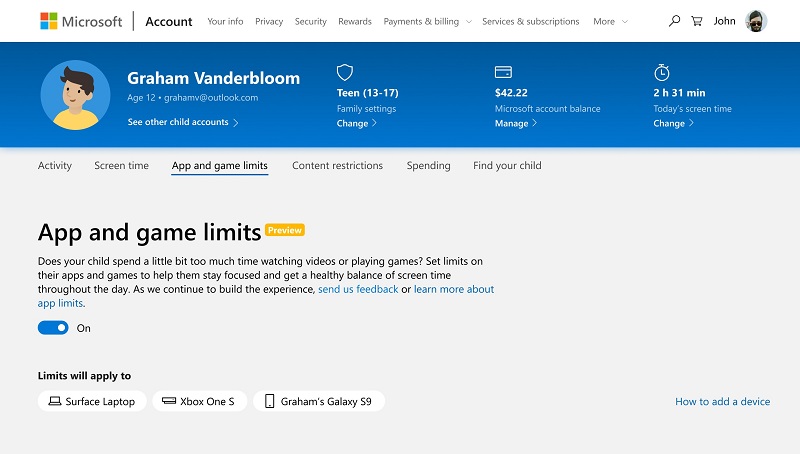
Новая функция ограничений для игр и приложений в Windows 10 дает родителям возможность устанавливать более подходящие настройки. Предварительная версия этой новой функции уже доступна в семейных настройках в Windows 10, Xbox One, а также в Android через Microsoft Launcher. Об этом сообщается в блоге Windows.
- Теперь можно устанавливать, сколько времени дети могут проводить в определенных приложениях или играх. Вместо того, чтобы ограничивать время на доступ к устройству в целом, теперь можно устанавливать лимиты на уровне приложений или игр, что позволяет точнее определять, как ребенок будет проводить время с компьютером и другими устройствами. Это будет особенно полезно тем родителям, которым сложно понять, как разграничить время на учебу и выполнение домашнего задания и время для игр и развлечений, когда дети используют для этого одни и те же устройства.
- Установленные ограничения игр и приложений будут распространяться на Windows 10, Xbox One и даже Android-устройства с Microsoft Launcher. Мы хотим дать семьям удобную возможность — настроить ограничения один раз и автоматически переносить их на все устройства ребенка. Это означает, что один час Netflix в день — это один час Netflix в день, и мои дочери больше не могут обойти это ограничение, просто меняя устройство, когда кончается время.
Наша цель — предоставить гибкие инструменты для настройки ограничений игр и приложений, отвечающие уникальным потребностям каждой семьи. Родители сами знают, что лучше для их детей, — ни одна технология не заменит этого, — но мы надеемся, что эти инструменты помогут находить подходящий баланс.
Чтобы начать работу с ограничениями игр и приложений, а также многими другими семейными функциями, сначала создайте семейную группу и убедитесь, что у каждого ребенка или подростка в семье есть собственная учетная запись Microsoft. Это необходимо, чтобы получить возможность управлять их настройками безопасности. Недавно мы существенно улучшили процесс создание учетных записей детей, и вводить данные кредитной карты больше не требуется.
После создания семейной группы мы рекомендуем родителям рассказать детям, как использовать технологии и какие возможности они дают, чтобы учится и развиваться, общаться с семьей и друзьями, играть и развлекаться; но при этом объяснить, что нужны ограничения, помогающие сосредоточиться на поставленных целях.
Вы уже можете пользоваться предварительной версией этой функции на всех устройствах, привязанных к учетной записи ребенка, связанной с вашей семейной группой Microsoft. Новые ограничения игр и приложений дополняют большой набор семейных функций, которые мы разрабатывали в течение последних нескольких лет, чтобы помочь семьям прививать детям здоровые цифровые привычки. В этот набор также входят фильтры контента, ограничение времени доступа к устройству, ограничения на расходы, определение местоположения ребенка, параметры конфиденциальности Xbox, настройки безопасности в интернете и еженедельные отчеты о деятельности, которые могут отправляться и ребенку, и родителям, предоставляя прекрасную возможность наладить диалог.»
БЕСПЛАТНЫЕ ПРОГРАММЫ
Программы: Интернет
Бесплатный VPN-клиент. Поддерживаются OpenVPN, IPsec, L2TP, MS-SSTP, L2TPv3 и EtherIP, а также собственный протокол
Программы: Мультимедиа
K-Lite Codec Pack Full — набор кодеков и инструментов для проигрывания аудио и видео практически любых форматов
Программы: iOS
Мессенджер, изначально ориентированный на геймеров, но со временем получивший популярность и среди других групп пользователей
Программы: iOS
Программы: Безопасность
Dr.Web CureIt! — бесплатная антивирусная программа на основе ядра антивируса «Доктор Веб»
Программы: Android
Приложение медиаплатформы «Смотрим». Доступен весь контент производства ВГТРК - телеканалы, радиостанции, сайт Вести.ру и интернет-кинотеатр с сериалами, фильмами, документальным кино, телешоу и детскими передачами
Программы: iOS
YouTube — официальное приложение видеосервиса. Позволяет смотреть видеоролики, следить за каналами и публиковать собственные видео
Программы: iOS
Программы: Интернет
Разработчики «мрачного психологического триллера» Martha Is Dead представили трейлер, посвященный предстоящему релизу игры
Японская студия Bandai Namco представила трейлер новых изданий популярного файтинга Tekken 7
Разработчики военного тактического шутера World War 3 представили видео, посвященное возможностям кастомизации оружия в игре
Состоялся релиз первого дополнения для шутера Far Cry 6, оно получило название «Ваас: безумие»
Состоялся релиз версии 1.0 постапокалиптической градостроительной стратегии Surviving the Aftermath
Разработчики «мрачного психологического триллера» Martha Is Dead представили трейлер, посвященный предстоящему релизу игры
Японская студия Bandai Namco представила трейлер новых изданий популярного файтинга Tekken 7
Разработчики военного тактического шутера World War 3 представили видео, посвященное возможностям кастомизации оружия в игре
Кристиан Задзюк рассказывает о нелетальных способах атаки в «Splinter Cell: Blacklist»
В игру будет включен специальный режим - 1999 Mode, рассчитанный на тех игроков, которые считают современные игры слишком простыми
Дети являются самыми главными людьми в вашей жизни, но Интернет - это страшное место, которое требует постоянной бдительности. К счастью, в Windows 10 вы сможете настроить правила родительского контроля для вашего ребенка, что значительно упростит вашу задачу.
Для защиты детей Microsoft предлагает использовать стандартную учетную запись, которая будет управляться с помощью функции Семейная безопасность (Microsoft Family Safety). Это очень простой подход - вы можете легко создавать учетные записи для ваших детей, а затем очень просто защищать и контролировать их активность.
В данном руководстве мы покажем, как настроить учетные записи детей в Windows 10 и активировать защиту Microsoft Family Safety.
Настройка аккаунта ребенка
Чтобы добавить учетную запись ребенка перейдите в приложение Параметры > Учетные записи > Семья и другие люди и нажмите кнопку “ Добавить члена семьи ”.

На следующем экране выберите опцию “ Добавить учетную запись ребенка ”. Это отличная идея, когда каждый член семьи имеет свой собственный аккаунт.



На следующем экране нужно отключить следующие опции. Они совсем не обязательны для аккаунта ребенка.

Теперь все готово - вы можете войти в созданный аккаунт, а также выполнить настройку с помощью инструментов Microsoft Family Safety.
Если вы ранее уже создали учетную запись для ребенка и просто хотите добавить ее в текущую систему Windows, вы должны подтвердить аккаунт перед тем как настраивать правила родительского контроля.
Пока вы это не сделаете, учетная запись ребенка будет не активна. Он сможет использовать компьютер, то установленные правила защиты не будут действовать, поэтому обязательно подтвердите аккаунт используя действительный адрес электронной почты.
После добавления учетной записи ребенка, вы можете перейти на сайт Family Safety. Выберите опцию Управление семейными настройками через Интернет, чтобы открыть браузер и перейти на соответствующую страницу.

В Windows 10 Creators Update управлять настройками родительского контроля также можно, используя Центр безопасности Защитника Windows. В разделе Параметры для семьи перейдите по ссылке Просмотр параметров для семьи .

Возможности Родительского контроля
После того, как вы добавили учетную запись своего ребенка, вы можете управлять настройками безопасности семьи на веб-сайте Family Safety.

После того, как вы добавили учетную запись своего ребенка, вы можете управлять настройками безопасности семьи на веб-сайте Family Safety. Функция сбора недавней активности (Недавние действия) будет выполнять мониторинг активности ребенка и отправлять отчеты родителю. Эту функцию можно отключить.

Первый раздел, который вам будет интересен называется Просмотр веб-страниц. Вы можете заблокировать неприемлемые сайты или разрешить доступ к сайтам только из белого списка.

На данном экране вы можете разрешать и блокировать сайты. Если вы выбрали опцию “ Доступ к сайтам из белого списка ”, то нужно добавить ресурсы в список “ Всегда разрешать ”.

Следующая категория Приложения и игры - ограничение использования приложений в зависимости от возрастной группы (от 3 до 20 лет). Обратите внимание, что при изменении возраста ребенка будет меняться и допустимый рейтинг.

Вы можете также разрешать и блокировать отдельные игры и приложения, как и в случае с веб-сайтами.
Наконец, категория Таймер работы за компьютером. Вы можете выбрать время использования компьютера: установить дневной лимит или указать допустимое время начала и завершения использования ПК. В первом случае, даже если ребенок может использовать компьютер в течение всего дня, общее количество часов, проведенных за ним, будет ограничено.

Microsoft значительно упростила процедуру применения параметров контроля к учетным записям детей. Наличие данных возможностей обеспечивает душевное спокойствие для родителей, а дети могут спокойно использовать компьютер без чрезмерного контроля со стороны взрослых.
Для подрастающего поколения компьютер является важным инструментом для организации образовательного процесса. Но некоторые дети проводят за монитором много времени, что не только вызывает беспокойство у родителей, но и непосредственным образом влияет на качество сна. Поэтому взрослым важно знать, как ограничить время работы ребенка за компьютером на операционной системе Windows 10. Сделать это можно как средствами ПК, так и при помощи специальных программ.

Как ограничить время работы за компьютером для детей встроенным «Родительским контролем»
Функция ограничения времени есть в настройках Windows 10. Она реализуется средствами «Родительского контроля». И, прежде чем выставить ограничение, взрослые должны создать отдельную учетную запись для своих детей:

- Перейдите в раздел «Учетные записи», а затем – «Семья и другие люди».


- Отметьте, что учетная запись предназначена для детей. Если e-mail есть – то введите его. Если нет, то на следующей странице будет предложено создать его, придумав логин и пароль. Для этого нужно кликнуть по соответствующему заголовку.

- Нажмите на кнопку «Далее» и введите свой номер телефона.
- Завершите регистрацию УЗ.
Теперь вы сможете управлять настройками ПК для аккаунтов детей. Для активации ограничения времени, понадобится:
- Щелкнуть ЛКМ по надписи «Управление семейными настройками через интернет», а затем – «Просмотр параметров для семьи».
- Перейти в категорию «Таймер работы за компьютером».
- Установить ограничение по количеству времени или выставить конкретный промежуток для работы за ПК.

На этом настройку можно считать законченной. Далее не забудьте установить для своего аккаунта пароль и отдавайте детям ПК только после входа в их профиль. По истечении обозначенного времени доступ к рабочему столу для них будет заблокирован.
Стороннее ПО для установки таймера
Также доступ можно ограничить при помощи специальных программ. Среди наиболее популярных стоит отметить следующие:
- Adguard;
- ESET NOD32 Smart Security;
- Kaspersky Internet Security;
- Web Security Space.

По аналогии со встроенными средствами Windows 10 родителю предлагается создать отдельные профили детей, а затем в настройках аккаунта установить ограничение времени. Но, в любом случае, стандартный инструмент ОС выглядит более предпочтительным за счет глубины настроек, а также удобства использования.
Читайте также:


