Как ограничить использование процессора приложением windows 10
30 минут - 2 часа). Когда процесс надолго загружает процессор, процессор перегревается и компьютер выключается. Я не хочу использовать кулер / подставку, потому что я ношу этот ноутбук и работаю вне дома.
Есть ли способ / приложение, которое я могу ограничить использование процессора процессом в Windows?
Примечание. Установка приоритета процесса из диспетчера задач не работает.
Примечание 2: вентиляторы чистые.
Не возможно ли сдать в аренду 3 часа процессорного времени на EC2? Я предполагаю, что это будет работать намного лучше для большинства случаев. Вы можете указать, какая версия Windows и какой старый ноутбук? Если внутри имеется двухъядерное ядро, вы можете просто указать, что приложение будет работать только на одном ядре, что позволит сохранить его на уровне 50% и, следовательно, снизить температуру. @digitxp: Я аспирант на данный момент, если бы это было для деловых целей, я бы купил новый ноутбук или использовал бы мощный настольный компьютер в любом случае :)Поиск в сети приносит некоторые программы, которые могут помочь. Они все бесплатные .
BES - Боевой кодер Ширазе
BES - это небольшой инструмент, который ограничивает использование ЦП для указанного процесса: например, вы можете ограничить использование ЦП процессом, который будет использовать ЦП 100%, вплоть до 50% (или любой другой процент, который вам нравится). Благодаря этому вы можете комфортно использовать другие программы, в то же время делая что-то интенсивное использование процессора в фоновом режиме. Ограничивая нагрузку на процессор, вы также можете сразу же охладить его, когда он станет слишком горячим. Конечно, скорость обработки будет пропорционально замедляться, если вы ограничите использование ЦП, но это должно быть намного лучше, чем сбой из-за перегрева или (в худшем случае), когда ваш компьютер сломался с перегоревшим ЦП.
Укротитель процесса
Process Tamer - это небольшая (140 КБ) и очень эффективная утилита для Microsoft Windows XP / 2K / NT / Vista / Win7, которая запускается в системном трее и постоянно отслеживает использование процессором других процессов. Когда он видит процесс, который перегружает ваш процессор, он временно снижает приоритет этого процесса, пока его использование процессора не вернется к разумному уровню.
Процесс Лассо
Process Lasso - это уникальная новая технология, которая улучшит быстродействие и стабильность вашего ПК в периоды высокой загрузки процессора. Windows по своей природе позволяет программам монополизировать ваш процессор без каких-либо ограничений, что приводит к зависаниям, зависаниям и микро-задержкам. Технология ProBalance (Process Balance) Process Lasso разумно регулирует приоритеты запуска программ, так что процессы с плохим поведением не будут негативно влиять на быстродействие вашего ПК.
Во многих случаях мы работаем с нашим компьютером с максимальной производительностью, причем несколько программы в использовании и проведение большие загрузки одновременно. Затем мы замечаем, как наш компьютер или некоторые открытые приложения могут авария or замедлять . Чтобы этого избежать, очень полезно ограничить оба ЦП использование и пропускная способность . Таким образом мы заставим нашу команду сосредоточить свои усилия на тех задачах, которые мы считаем важными. Мы узнаем, как это сделать в Windows 10 .
В случае с ЦП , мы знаем, что этот агрегат состоит из нескольких ядер в зависимости от того, как он был изготовлен. Когда мы запускаем приложение, оно поддерживается на всех ядрах. А поскольку мы используем больше программ, ресурсы процессора должны быть общими, и для некоторых приложений требуется больше, чем для других. То же самое касается нашей пропускной способности или скорости интернета. Некоторые действия требуют большей самоотдачи, чем другие. Просмотр на Facebook это не то же самое, что загрузка больших файлов.

Таким образом, варианты, предлагаемые операционной системой Windows 10 для оптимизировать и управлять усилия нашего компьютера действительно полезны. Точно так же можно напрямую заблокировать использование определенных приложений, чтобы наша команда могла реагировать еще лучше.
Назначьте приложению меньше ядер ЦП
Как мы говорим, если нам нужно, чтобы одни открытые программы работали лучше других, возможно, этим вторичным приложениям требуется меньше ресурсов. Для этого вам просто нужно назначить им меньше ядер. Некоторые задачи могут выполняться в фоновом режиме, и поэтому мы не подвергаем себя риску замедления или сбоя компьютера. Полезность ограничение использования ЦП то, что предлагает Windows 10, немного скрыто, но мы объясним, как это работает.
Сначала мы откроем Диспетчер задач . Для этого мы щелкаем правой кнопкой мыши по значку запуска Windows, расположенному в нижнем левом углу экрана. Здесь мы выбираем желаемый вариант. Другой способ получить к нему доступ - ввести имя приложения в строке поиска Windows. Точно так же мы можем получить к нему доступ с помощью комбинации клавиш Ctrl + Alt + Del . Оказавшись здесь, мы выбираем диспетчер задач.
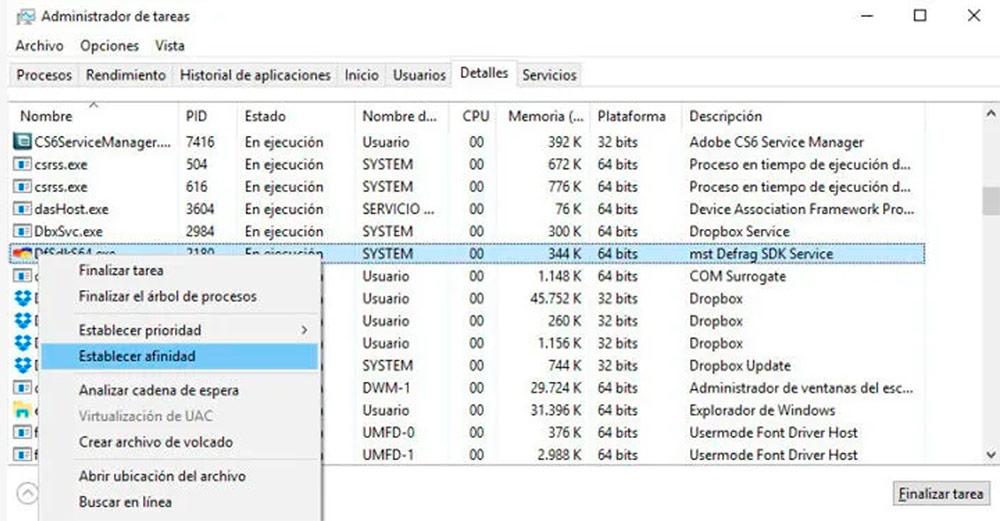
Когда мы находимся внутри, мы переходим к приложению, которым хотим ограничить использование ЦП. Мы можем щелкнуть по нему правой кнопкой и выбрать вариант Перейти к деталям . Точно так же мы облегчим процесс, если нажмем на Подробнее таб. Опять же, правой кнопкой мыши мы нажимаем на процесс программы, который мы хотим ограничить, и выбираем Установить аффинность .
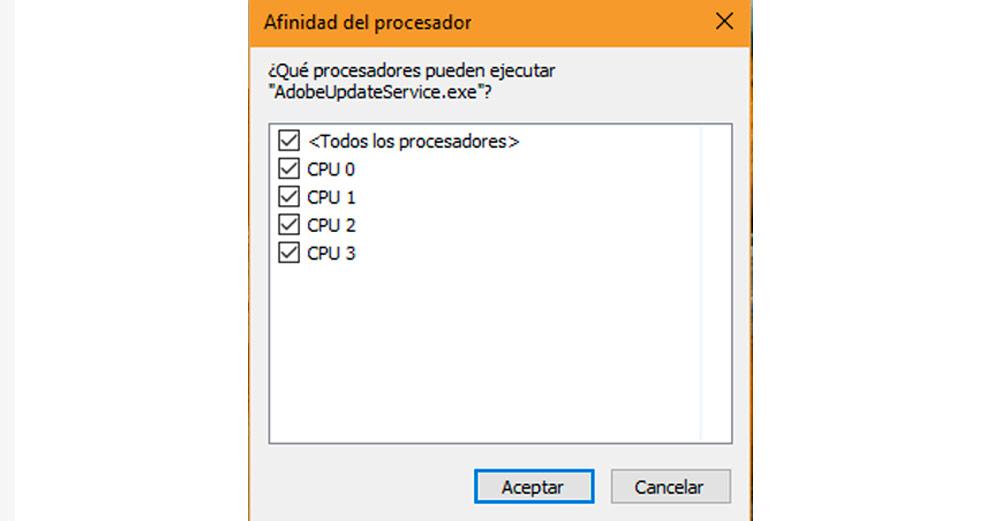
После этого нам будет показано окно с несколькими полями. Каждое из них представляет собой одно из ядер нашего процессора. По умолчанию будут отмечены все параметры. Теперь нам просто нужно выбрать или отменить выбор процессоров, использование которых мы хотим ограничить. Верхний вариант позволяет нам выбрать или снять отметку со всех ядер одновременно.
Ограничьте пропускную способность приложения
Как только мы узнаем, как ограничить использование ЦП для данного приложения, мы сделаем то же самое с трафик . Этот вариант очень полезен, например, если мы загружаем большие файлы и в то же время нам нужно эффективно управлять через Интернет. Точно так же, если используется приложение, которое потребляет слишком много полосы пропускания, мы можем ограничить его использование и сосредоточить усилия на других задачах.
Точно так же рекомендуется ограничить пропускную способность, когда мы просматриваем, например, с 3G модем или мы разделяем связь наших мобильный телефон . Таким образом мы избежим быстрого расплавления данных.
Windows 10 предлагает возможность выполнять это действие изначально. Хотя это немного просто, мы узнаем, как это сделать. Для пользователей ADSL или оптоволокна это не совсем то, что ожидается, хотя это может избавить нас от проблем, если мы окажемся на пределе наших мобильных данных.
Прежде всего, нам нужно получить доступ к Настройки системы . Мы можем сделать это, нажав кнопку «Пуск» Windows, а затем значок шестеренки. Теперь мы идем в Cеть и интернет , В пределах Статус раздел, нажмите Изменить свойства соединения .
Мы выбрали дозатор Подключение к использованию вариант. Объяснив, из чего состоит это действие, мы активировали вкладку Установить как подключение с ограниченным использованием .
С помощью приложения TMeter Freeware Edition
Освободи Себя Бесплатная версия TMeter программное обеспечение было разработано именно для этой цели, ограничивая пропускную способность для конкретного приложения в Windows 10. Это может быть скачал и установил бесплатно . Эта программа позволяет нам ограничить потребление до четырех приложений одновременно, что является не более чем бесплатным программным обеспечением.
После запуска приложения мы переходим на боковую панель окна. Здесь мы выбираем Сетевые интерфейсы вариант и выберите нашу сеть. Если мы используем сеть WIFI, мы должны выбрать этот вариант.
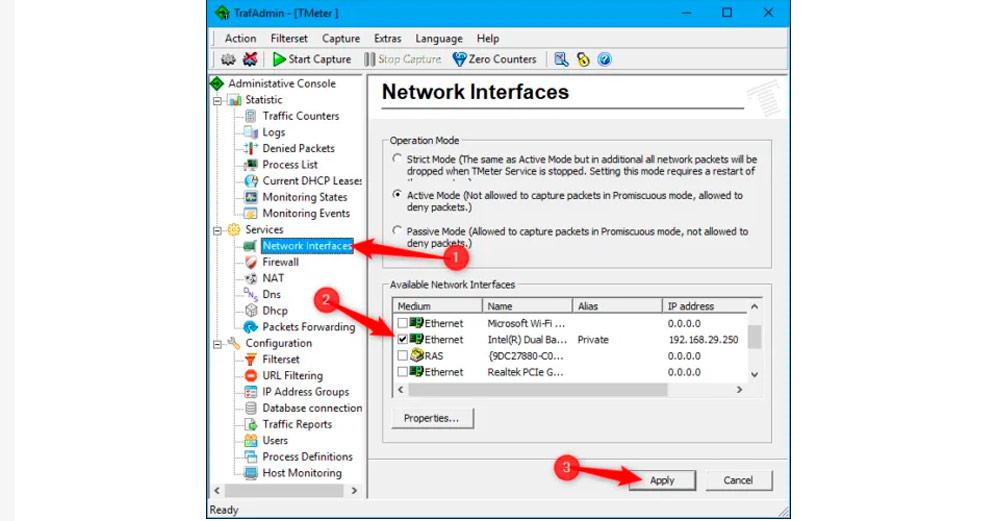
Затем мы щелкнем по типу сети, в которой хотим действовать. Выбрав наши варианты, мы нажимаем на подать заявление и теперь пора начать ограничивать пропускную способность приложений, которые нам нужны.
Вернувшись в главное окно, переходим на боковую панель и нажимаем на Определения процессов , Затем мы нажимаем на Добавить . Здесь появится окно. В нем нам нужно будет выбрать приложение, для которого мы хотим ограничить потребление полосы пропускания. Мы должны найти путь к его исполняемому файлу . Если мы хотим, мы присваиваем ему имя, чтобы его было легче идентифицировать, и даем ok .
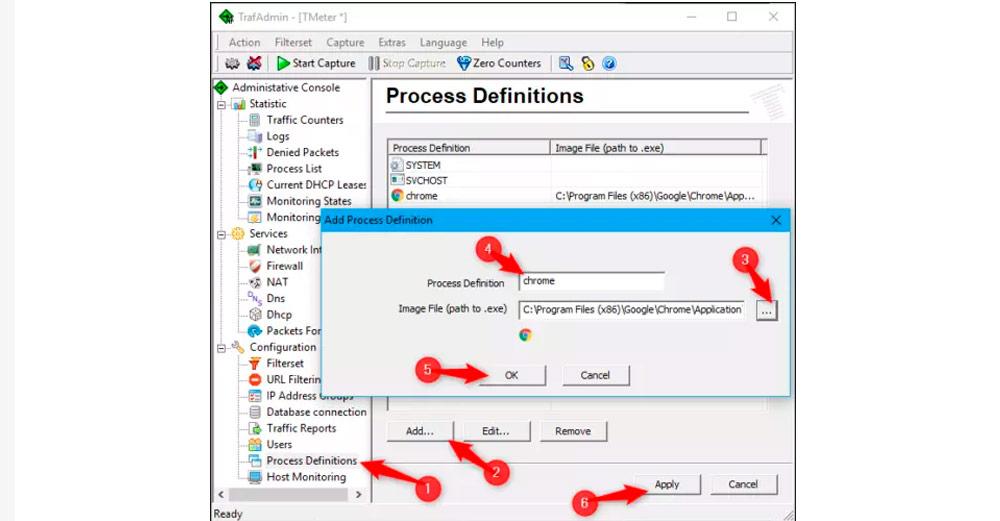
Как только это будет сделано, мы перейдем к Набор фильтров , на боковой панели. Нажимаем на Добавить правило , то Местный процесс в Источник раздел, и мы снова выбираем приложение из раскрывающегося списка. Наконец, дадим Ok .
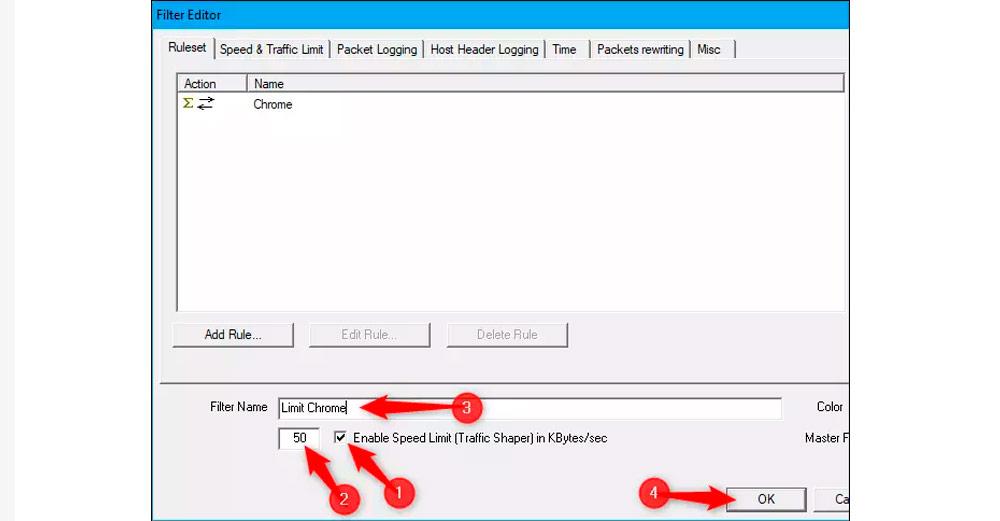
С фильтром приложения, которое мы хотим ограничить уже созданным, мы переходим к Включить ограничение скорости бар. Здесь мы указываем скорость, с которой мы хотим ограничить полосу пропускания, и даем ей имя, чтобы нажать Ok очередной раз. Нажав на Захват звезд , изменения будут применены. Если в любой момент мы захотим изменить эти настройки, нам просто нужно перейти в Набор фильтров в главном окне TMeter Freeware Edition выберите созданный фильтр и сделайте это из Редактировать таб. Если мы хотим удалить фильтр, чтобы настроить ограничение пропускной способности с другим приложением, мы должны выбрать Удалить вариант, щелкнув правой кнопкой мыши.
Шаги по блокировке приложений
Блокировка приложений - еще одна интересная утилита, которую предлагает нам Windows 10. Это также может быть полезно, если в определенный момент мы хотим предотвратить их использование другим пользователем. Необходимо будет внести некоторые изменения в реестр Windows. Поэтому в первую очередь желательно сделать резервную копию системы.
В строке поиска Windows набираем regedit для доступа к редактору реестра. На боковой панели мы должны пройти по следующему пути: HKEY_CURRENT_USERSoftwareMicrosoftWindowsCurrentVersionPoliciesExplorer . Если этот последний вариант не существует, мы создаем его, щелкнув правой кнопкой мыши и выбрав Новый - ключ . Теперь внутри папки проводника мы создаем еще один раздел под названием DisallowRun .
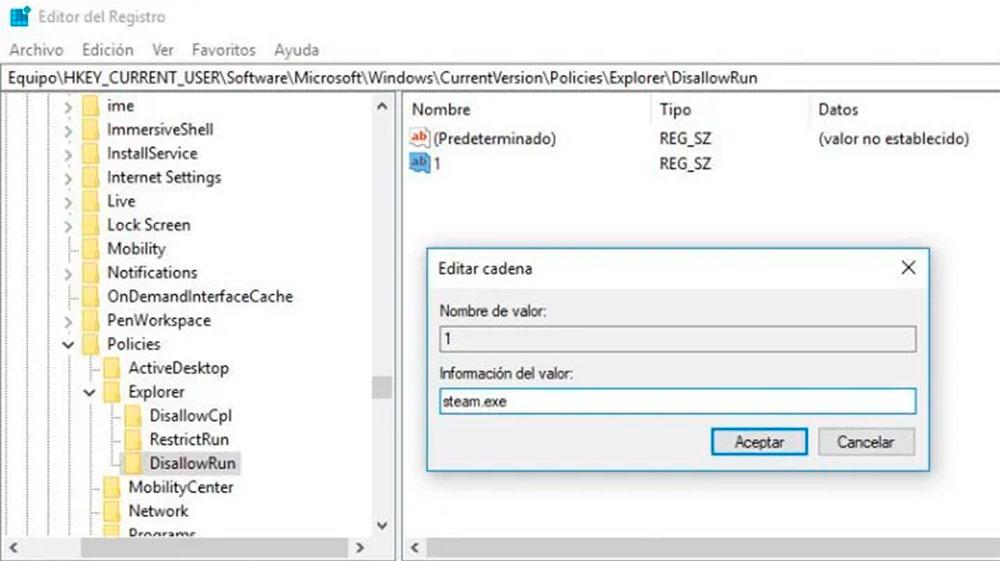
Отсюда нам нужно только создать список, в который мы добавим приложения, которые хотим заблокировать. Для этого внутри папки DisallowRun нужно создать новый Строковое значение . Мы присваиваем номер 1. В приведенной ниже опции вам необходимо ввести имя исполняемого файла, который мы хотим заблокировать. Поскольку мы блокируем больше приложений, мы должны назначать разные номера в DisallowRun в дополнение к вводу исполняемого файла.
Большинство современных процессоров используют различные технологии энергосбережения, такие как Intel SpeedStep или AMD Cool’n’Quiet. Эти технологии основаны на динамическом изменении частоты работы процессора в зависимости от нагрузки с целью снижения энергопотребление и тепловыделения.
Для понимания рассмотрим общие принципы работы данных технологий.
У процессора есть состояния производительности (P-States), которые представляют из себя комбинацию множителя частоты (Frequency ID, FID) и напряжения питания (Voltage ID, VID). Тактовая частота работы процессора получается путем умножения частоты системной шины (FSB) на FID, соответственно чем больше множитель, тем выше частота, и наоборот. Количество поддерживаемых состояний зависит от характеристик процессора (макс. частота, множитель и т.п.).
В ходе первоначальной загрузки в BIOS создается описание возможных состояний производительности. Это описание в соответствии с интерфейсом ACPI считывается операционной системой при запуске. В процессе работы операционная система отслеживает загрузку процессора, при снижении нагрузки обращается к драйверу процессора и переводит процессор в пониженное состояние. Снизив частоту и напряжение, процессор будет потреблять меньше энергии и, соответственно, меньше нагреваться. Ну а при увеличении нагрузки операционная система опять запросит изменение состояния процессора, но уже в большую сторону.
Когда и в какое из состояний переводить процессор, операционная система решает автоматически, в соответствии с текущей политикой энергосбережения. Но, кроме этого, в Windows есть возможность вручную задать диапазон регулировки, ограничив минимальное и максимальное состояние.
В моем компьютере стоит Intel Core I7 4790К. Согласно спецификации, он имеет базовую частоту 4ГГц, а с использованием технологии Turbo Boost может разгоняться до максимальных 4.4ГГц. Для того, чтобы посмотреть текущую скорость работы процессора, запустим «Диспетчер задач» (Ctrl+Shift+Esc) и перейдем на вкладку «Производительность». Как видите, на данный момент нагрузка невелика и процессор работает вполсилы, частота его работы составляет 1.84ГГц.

Попробуем немного покрутить настройки частоты процессора и посмотрим, что из этого получится. Для запуска оснастки управления электропитанием жмем клавиши Win+R и выполняем команду powercfg.cpl.

В открывшемся окне выбираем текущую схему электропитания, переходим по ссылке «Настройка схемы электропитания»

и жмем на ссылку «Изменить дополнительные параметры питания».

За частоту работы процессора отвечают параметры «Минимальное состояние процессора» и «Максимальное состояние процессора», находящиеся в разделе «Управление питанием процессора».


Проверим, как влияет изменение настроек на частоту работы процессора. Для начала уменьшим максимальное состояние до 20% и проверим результат. Как видите, частота работы снизилась до примерно 0.78ГГц, что как раз составляет примерно 20% от базовой частоты.

Что интересно, снизить частоту ниже 20% мне это не удалось. При выставлении значения ниже 20% частота продолжает оставаться на том же уровне, т.е. для моего процессора 800МГц является минимальной поддерживаемой частотой.

Чтобы разобраться, почему так, запустим диагностическую утилиту CPU-Z. Как видите, в нашем случае частота шины составляет 100МГц, а множитель изменяется в диапазоне от 8 до 44. Отсюда и получаем возможность изменения частоты от минимальных 800МГц до максимума 4.4ГГц с шагом в 100МГц.

Но переключение осуществляется не по каждому множителю, а более дискретно. Другими словами, количество состояний производительности не соответствует количеству значений множителя. Посмотреть все доступные состояния можно утилитой RightMark Power Management. Например для испытуемого процессора доступно всего 15 состояний, а переключения между ними происходят с переменным шагом 200-300МГц.

Ну а на что влияет минимальная частота процессора? Для проверки установим значение минимальной частоты в 100% и убедимся, что скорость работы процессора сразу поднялась почти до максимуму и достигла 4.3ГГц. И это при том, что загрузка процессора составила всего 14%.

Есть еще одна настройка, отвечающая за частоту работы процессора. По умолчанию она скрыта и для того, чтобы увидеть ее, необходимо произвести некоторые манипуляции в реестре. Поэтому открываем редактор реестра (Win+R ->regedit), переходим в раздел HKEY_LOCAL_MACHINE\SYSTEM\CurrentControlSet\Control\Power\PowerSettings\54533251-82be-4824-96c1-47b60b740d00\75b0ae3f-bce0-45a7-8c89-c9611c25e100, находим параметр Attributes и изменяем его значение на 2.

После этого в окне настроек появится параметр «Максимальная частота процессора». Как следует из названия, этот параметр отвечает за ограничение максимальной частоты работы процессора, его значение задается в мегагерцах. По умолчанию значение параметра равно 0, что означает отсутствие ограничений.

Установим ограничение в 1500МГц и проверим результат. И действительно, ограничение работает и частота не поднимается выше указанного значения.

Надо понимать, что регулировка частоты работает так-же дискретно, как и в случае с состояниями. Например при выставлении максимальной частоты 1200МГц реальное ограничение будет в районе 1000МГц. Это неудивительно, ведь переключения все равно производятся между P-состояниями, причем выбирается ближайшее минимальное значение.

Изменять дополнительные параметры питания процессора можно и из командной консоли, с помощью утилиты powercfg. Для начала выведем все имеющиеся настройки питания командой:
В полученных результатах надо найти требуемые параметры. Каждый раздел и параметр можно идентифицировать по идентификатору GUID или по псевдониму (алиасу). Например у группы настроек «Управление питанием процессора» GUID 54533251-82be-4824-96c1-47b60b740d00, а псевдоним SUB_PROCESSOR, у параметра «Максимальное состояние процессора» GUID 75b0ae3f-bce0-45a7-8c89-c9611c25e100 и псевдоним PROCTHROTTLEMAX.

Зная нужные алиасы или GUID-ы можно оперировать настройками. Так посмотреть значение параметра «Максимальное состояние процессора» можно такой командой (SCHEME_CURRENT означает текущую схему электропитания):
powercfg /query SCHEME_CURRENT SUB_PROCESSOR PROCTHROTTLEMAX
В командной значения параметра показаны в шестнадцатеричном виде, т.е. значение 0x00000064 означает 100%.

Обратите внимание, что в командной строке доступны настройки как для питания от сети, так и от батареи. В зависимости от требуемого варианта команда будет отличаться. Так за настройку питания от сети отвечает ключ /SETACVALUEINDEX, а для питания от батареи используется ключ /SETDCVALUEINDEX. Различие всего в одной букве, поэтому нужно быть внимательным и постараться их не перепутать. Для примера снизим максимальное состояние процессора для питания от сети до 50%:
powercfg /setacvalueindex CHEME_CURRENT SUB_PROCESSOR PROCTHROTTLEMAX 50
Проверим результат. Как видите, текущее значение составляет 0x00000032 (50%).

Компьютер – сложно устроенный аппарат, который является полезным инструментом для работы. Однако функционирование ПК может протекать не так гладко из-за того, что процессор работает буквально на износ, задействуя максимальные ресурсы. В подобной ситуации пользователю нужно разобраться, как уменьшить нагрузку на ЦП компьютера с Windows 10. А для этого понадобится определить, из-за чего процессор сильно нагружается.
На что влияет загруженный процессор
Если вы считаете, что высокая нагрузка на ЦП – стандартное явление, которое не доставляет никаких неудобств, то вы заблуждаетесь. Перегруженный процессор становится причиной лагов в играх, тормозов при просмотре онлайн-видео и веб-серфинге, а также низкой скорости загрузки файлов.

Проблему излишней нагрузки обязательно нужно решать, но сначала следует рассмотреть факторы, влияющие на неадекватные показатели ЦП:
- устаревшее ПО или оборудование;
- вредоносные программы и файлы;
- захламленность системного хранилища;
- большое количество приложений в фоне;
- неправильно подобранные настройки электропитания.

Как уменьшить нагрузку на ЦП
Несмотря на то, что проблема не является критической, снижение нагрузки на процессор отнимает немало времени. Пользователю придется выполнить ряд действий по оптимизации «железа», осуществляя как простые, так и сложные операции. Разумеется, начать следует с самых доступных вариантов, которые не вызовут затруднений даже у новичка.
Обновление драйверов комплектующих
Процессор компьютера – это не просто железка, осуществляющая обработку операций. Это сложный элемент, для стабильного функционирования которого требуется программное обеспечение. Устаревшие драйверы становятся следствием целого ряда проблем, включая завышенные показатели нагрузки при выполнении базовых задач.

Проблема решается следующим образом:
- Кликните ПКМ по иконке «Пуск».
- Выберите «Диспетчер устройств» (также можно воспользоваться поиском).

- Кликните ПКМ по названию оборудования, которое требует установки апдейта (обычно помечается желтой иконкой с восклицательным знаком).


Загрузка и установка обновлений происходят в автоматическом режиме. Но так происходит не всегда. Иногда Windows 10 не видит апдейты, из-за чего обнову приходится самостоятельно скачивать через официальный сайт разработчика.

Кроме того, проблема показывает себя не только из-за отсутствия обновлений, но и по причине их неправильной установки. В таком случае следует удалить драйверы, выбрав соответствующий пункт меню, а затем установить их заново.
Установка системных обновлений
Понизить загрузку процессора также помогает установка обновлений системы. Разработчики Windows 10 регулярно выпускают апдейты, в каждом из которых проделывается работа над ошибками, предполагающая оптимизацию ресурсов.
Для обновления ОС требуется:



Как и в случае с драйверами оборудования, поиск и установка обновлений Виндовс осуществляется автоматически. На выполнение операции уходит 10-15 минут, в зависимости от размера апдейта и характеристик компьютера.
Проверка ОС на наличие вирусов
Разгрузить процессор помогает проверка на вирусы. Вредоносное ПО расходует огромное количество ресурсов ПК, замедляя его работу. А для избавления от «вредителей» следует воспользоваться одним из следующих антивирусов:

Поскольку антивирусные программы работают по принципу предоставления платной подписки, подобный вариант проверки компьютера подходит далеко не всем. В качестве альтернативного варианта предлагается обратиться к помощи встроенного защитника Windows. Его можно найти при помощи поисковой строки системной панели.
Очистка системы от ненужных файлов
Снизить нагрузку еще на несколько пунктов помогает очистка от мусора. Легче всего выполнить операцию встроенными средствами. Для этого нужно:
- Открыть «Компьютер».
- Кликнуть ПКМ по названию диска.
- Выбрать «Свойства».




Альтернативный способ очистки мусора – использование стороннего ПО. Лучшим вариантом представляется утилита CCleaner. Она совершенно бесплатная и предлагает пользователю массу вариантов по оптимизации хранилища, а также снижения нагрузки ЦП.
Отключение автозагрузки ненужных программ
Windows 10 располагает функцией автозапуска программ. Она, как следует из названия, автоматически запускает приложения при включении компьютера. Так, пользователю не приходится тратить время на поиск ярлыка программы. Но есть в опции и сильный недостаток – повышенная нагрузка на процессор. Снизить этот показатель может только полный отказ от автозагрузки:



Рекомендуется повторить операцию с каждым процессом, который отображается во вкладке «Автозагрузка». Только так вы сможете снизить нагрузку на ЦП и минимизировать количество лагов.
Включение очистки файла подкачки
Файл подкачки предназначен для улучшения быстродействия Windows 10. Но, к сожалению, функция далеко не всегда идет в «плюс» компьютеру. Зачастую устройство начинает работать медленнее, из-за чего от использования опции приходится отказаться:
- Нажмите «Win + R», чтобы запустить окно «Выполнить».
- Введите запрос «regedit».

- Найдите папку «Memory Management» в Редакторе реестра.



Чтобы изменения вступили в силу, потребуется перезагрузить компьютер. После этого процессор не будет использовать большое количество ресурсов для обработки стандартных операций.
Отключение визуальных эффектов
Windows 10 – это не только функциональная, но и красивая операционная система. Ее «красота» обусловлена наличием визуальных эффектов, отображение которых требует немалых ресурсов ПК. Отключите анимации, если хотите повысить производительность:





- Отметьте пункт «Обеспечить наилучшее быстродействие.
- Сохраните настройки.

Дефрагментация жесткого диска
Еще замедляет работу компьютера фрагментация жесткого диска. Избавиться от подобного явления можно следующим образом:
- Откройте «Компьютер».
- Перейдите в свойства жесткого диска.

- Во вкладке «Сервис» нажмите кнопку «Оптимизировать».
- Дождитесь окончания выполнения операции.

После завершения оптимизации рекомендуется перезагрузить компьютер. Если это не поможет снизить нагрузку – переходите к следующему этапу.
Отключение системных уведомлений
Виндовс регулярно присылает оповещения, из-за которых многим программам приходится работать в фоне, нагружая тем самым «железо». Оптимизация выполняется путем отключения уведомлений:



- Отключите оповещения при помощи переключателя.

Вряд ли отказ от использования опции сильно скажется на производительности, но прирост в 2-3 % гарантирован, что подтверждается показателями в Диспетчере задач.
Сброс параметров плана электропитания
Настройки ноутбуков на Windows 10 позволяют изменить параметры питания, что обязательно нужно сделать для повышения производительности:
- Кликните ПКМ по значку аккумулятора в системной панели.
- Перейдите в раздел «Электропитание».


Повышение производительности при выборе соответствующего режима чередуется с ухудшением автономности. Учитывайте этот фактор при изменении настроек.
Завершение ненужных задач
Поскольку нагрузка процессора напрямую связана с мощностью «железа», нужно объективно оценивать возможности ПК. Поэтому пользователю следует посмотреть запущенные процессы, а затем закрыть лишние. Операция выполняется в Диспетчере задач. Владельцу компьютера нужно лишь кликнуть ПКМ по одному из процессов, после чего нажать кнопку «Снять задачу».
Читайте также:


