Как очистить память на пк винда 10 без приложений
Разбор примитивных способов
В этом разделе рассмотрим несколько простых методов, как почистить память на компьютере с операционной системой Windows 10.
Чистка корзины
Если вы хоть раз пытались удалить большие файлы с компьютера, на то наверняка замечали, что хранилище очищается не полностью, на самом деле частично файлы деинсталляции попадают в корзину.Чтобы ее почистить, необходимо действовать по алгоритму.
- На рабочем столе найдите иконку корзины и кликните по ней правой кнопкой мыши. Сразу появится контекстное меню. Нажмите на пункт “Очистить корзину”.
- Далее перед вами появится уведомление в котором нужно нажать кнопку “Да”.Этим вы подтверждаете свои намерения очистки.
Зачастую такая манипуляция позволяет удалить около 10% содержимого на системном диске.
Чистка хранилища
Хранилище в операционной системе Windows 10 часто содержит временные ненужные файлы. Их необходимо удалять, чтобы не занимали свободное пространство. На примере этой инструкции рассмотрим как это сделать.
На заметку! В разделе вы можете настроить индивидуально в какие моменты будут происходить очищение памяти.
Если вы ранее проводили переустановку операционной системы Windows 10, рекомендуем удалить предыдущие версии ОС.Для этого поставьте галочку напротив соответствующего пункта.
В этот момент произойдет запуск, контроллера памяти которой автоматически удалит все ненужные файлы.
Удаление временных файлов
Это важно! Не пытайтесь удалить временные системные файлы, если вы не разбираетесь в программировании операционных систем. Такая деинсталляция может стоить вам нарушения работоспособности компьютера.
Сложные методы
Если на вашем компьютере или ноутбуке настроена подгрузка из One Drive, ее нужно остановить.
Удаление приложений, программ и игр
Ненужный игры и программы, которые установлены в операционной системе на диске С, также можно удалить. Проще всего воспользоваться специальной программой Cleaner.
Преимущество данного приложения в том, что вместе с игрой удаляются все временные файлы кэш и открытые аккаунты. Поэтому пользователю не нужно будет искать хвосты от программ в недрах операционной системы.
Удаление с помощью возможностей ПК
Игры и программы, которые давно не используется, также можно деинсталлировать возможностями компьютера, чтобы очистить память
Таким образом, вам необходимо будет удалить поочередно каждую игру или в приложении.
Когда вы используете Windows 10, внутреннее хранилище на вашем ПК постепенно заполняется. Это не является серьезной проблемой для жестких дисков и твердотельных накопителей большой емкости. Но вы столкнетесь с проблемами, связанными с космосом, на дисках, которые не предлагают много места для начала.
Вы можете использовать несколько методов для освобождения дискового пространства в Windows 10. Некоторые из них помогут вам освободить десятки (если не сотни) гигабайт, в то время как другие принесут вам лишь несколько дополнительных мегабайт.
1. Освободите корзину
Когда вы удаляете файлы на своем компьютере, Windows 10 не удаляет их сразу. Вместо этого он убирает их в корзину . Это позволяет вам восстановить удаленные файлы, если вы передумаете позже. Но вы в конечном итоге жертвуете дисковым пространством для удобства.
Если вы не планируете восстанавливать удаленные файлы, вы можете очистить корзину. Для этого щелкните правой кнопкой мыши значок корзины на рабочем столе и выберите « Очистить корзину» . Кроме того, вы можете открыть корзину и удалить из нее выбранные файлы.
Также можно удалить файл навсегда, не отправляя его в корзину, нажав Shift + Delete после его выбора.
2. Очистите папку загрузок.
Папка Downloads на вашем ПК с Windows 10 - это точка доступа для нежелательных файлов и установщиков программ, которые вы редко когда-либо будете использовать повторно.
Откройте проводник и выберите « Этот компьютер» > « Загрузки» на боковой панели. Затем удалите все ненужные файлы. Вы также можете переключить папку в режим просмотра « Список» и отфильтровать файлы по размеру, чтобы найти и удалить элементы, которые занимают больше всего места.
3. Удалите ненужные приложения.
Избавление от нежелательных приложений и программ с вашего компьютера - еще один быстрый способ сократить объем используемого хранилища на вашем компьютере с Windows 10.
Для этого откройте меню « Пуск» и выберите «Настройки» > « Приложения» > « Приложения и функции» . Затем прокрутите список, выберите приложения, которые больше не используете, и выберите « Удалить», чтобы удалить их.
4. Используйте файлы по запросу в OneDrive.
OneDrive встроен в Windows 10 и позволяет легко создавать резервные копии документов и фотографий в облаке. Он также поддерживает функцию «Файлы по запросу», позволяя загружать файлы из резервных копий в локальное хранилище только при необходимости.
Чтобы включить файлы по запросу в OneDrive , щелкните значок OneDrive на панели задач и выберите « Справка и параметры» > « Параметры» . В появившемся диалоговом окне Microsoft OneDrive перейдите на вкладку Параметры . Затем установите флажок « Экономить место и загружать файлы по мере их использования» .
Когда функция «Файлы по запросу» активна, вы можете напрямую выгружать файлы и папки из резервных копий, когда захотите, щелкнув правой кнопкой мыши и выбрав « Освободить место» . Вы по-прежнему будете видеть значки-заполнители для элементов. При попытке доступа к выгруженному файлу OneDrive должен загрузить его локально.
5. Используйте панель хранилища в настройках.
Приложение «Настройки» Windows 10 поставляется с панелью «Хранилище», которая поможет вам определить типы данных, которые используют наибольший объем хранилища на вашем компьютере.
Вы можете получить к нему доступ, выбрав Пуск > Настройки > Система > Хранилище . Затем вы увидите список категорий, таких как « Приложения и функции» , « Временные файлы» , « Изображения» , « Музыка» и т. Д., Во все из которых вы можете погрузиться и удалить занимающие много места программы и файлы.
Однако наиболее важными из них являются временные файлы . Выберите его, и вы сразу же столкнетесь со списком областей, содержащих временные файлы, таких как папка «Загрузки», корзина и кеш Центра обновления Windows. Затем выберите то, что вы хотите удалить, и выберите Удалить файлы .
6. Запустите или активируйте Storage Sense.
Панель «Хранилище» выше также имеет функцию, называемую «Контроль хранилища». Активируйте его, и вы предоставите Windows 10 разрешения на автоматическое удаление временных файлов на вашем компьютере.
Выберите « Пуск» > « Настройки» > « Система» > « Хранилище» > « Настроить контроль хранилища» или запустите его сейчас, чтобы получить доступ к настройкам «Контроль хранилища».
Затем включите переключатель в разделе Storage Sense, чтобы активировать эту функцию. Затем измените настройки, чтобы определить, как вы хотите, чтобы функция Storage Sense работала на вашем компьютере. Например, вы можете указать, когда он должен запускаться (например, при нехватке места на диске), как часто он должен удалять содержимое в вашей корзине и папке загрузок и т. Д.
Вы также можете запустить Storage Sense вручную, когда захотите. Просто прокрутите экран вниз и выберите « Очистить сейчас» .
7. Используйте очистку диска.
Если вы предпочитаете более компактный вид, чем экран «Хранилище» в приложении «Настройки», вы можете вместо этого выбрать устаревшую утилиту очистки диска . Он предлагает аналогичные функции и позволяет быстро удалять множество временных файлов. Вы можете вызвать его, выполнив поиск « Очистка диска» в меню «Пуск».
Следуйте, установив флажки рядом с типами данных , которые вы хотите удалить, например, обновления Windows Cleanup , Temporary Internet Files , системные файлы дампа памяти ошибок и т.д. Затем выберите OK .
Вы также можете выбрать опцию Очистить системные файлы, чтобы просмотреть дополнительные типы временных файлов.
8. Удалите дополнительные временные файлы.
Windows 10 также содержит большое количество других временных файлов, которые вы можете безопасно удалить. Чтобы получить полное пошаговое руководство, мы рекомендуем ознакомиться с этим руководством по удалению временных файлов в Windows 10 . Но вот вкратце о процессе.
Начните с нажатия Windows + R, чтобы открыть окно «Выполнить». Затем введите % temp% и нажмите ОК .
Затем удалите все файлы и папки в появившемся каталоге. Затем введите temp в другое поле «Выполнить», нажмите « ОК» и также удалите все файлы в этом каталоге. Наконец, завершите работу, перезагрузив компьютер.
9. Очистите кеш браузера.
Когда вы путешествуете по Интернету, ваш браузер кэширует данные, чтобы ускорить последующие посещения веб-сайтов. Но если вам не хватает места для хранения, вы можете быстро освободить примерно от 500 мегабайт до одного гигабайта, очистив кеш браузера .
Гугл Хром
Откройте меню Chrome и выберите « Настройки» > « Конфиденциальность и безопасность» > « Очистить данные просмотра» .
В появившемся диалоговом окне «Очистить данные просмотра» установите для параметра « Временной диапазон» значение « Все время» и установите флажок « Кэшированные изображения и файлы» . Наконец, выберите Очистить данные .
Mozilla Firefox
Откройте меню Firefox и выберите « Параметры» > « Конфиденциальность и безопасность» > « Очистить данные» (в разделе « Файлы cookie и данные сайта»). Затем установите флажок « Кэшированный веб-контент» и выберите « Очистить» .
Microsoft Edge
Откройте меню Edge и выберите Настройки . Затем переключитесь на вкладку « Конфиденциальность, поиск и службы » на боковой панели и выберите « Выбрать, что очистить» в разделе « Очистить данные просмотра» .
Затем установите для параметра «Диапазон времени» значение « Все время» , установите флажок « Кэшированные изображения и файлы» и выберите « Очистить данные» .
10. Найдите большие файлы с помощью WinDirStat
WinDirStat - это бесплатное приложение с открытым исходным кодом, которое позволяет вам находить большие файлы и папки на вашем компьютере в визуальном формате. После установки и открытия программы выберите диск или раздел, который вы хотите просканировать. Затем вы должны увидеть список каталогов, которые занимают больше всего места на диске, в том числе в процентной форме по отношению к размеру диска.
Когда WinDirStat завершит сканирование диска, вы также должны увидеть много цветных блоков, обозначающих файлы (по формату) на выбранном диске. Чем больше размер, тем больше места они занимают. Вы можете щелкнуть элемент правой кнопкой мыши и выбрать « Проводник здесь», чтобы просмотреть (и удалить) его в проводнике.
11. Удалите файл гибернации.
Режим гибернации Windows 10 позволяет восстанавливать файлы и программы даже после выключения компьютера. Но файл, который упрощает функциональность за счет сохранения состояния программ и операционной системы, может занимать много места на диске. Так что, если вы не против пропустить использование Hibernate, вы можете отключить его и освободить хранилище.
Для этого щелкните правой кнопкой мыши кнопку « Пуск» и выберите Windows PowerShell (Admin) . Затем запустите команду ниже:
powercfg -h выкл
Затем откройте проводник. Затем выберите Файл > Изменить папку и параметры поиска .
В появившемся диалоговом окне «Параметры папки» перейдите на вкладку « Просмотр » и выберите « Показать скрытые файлы, папки и диски» . Наконец, откройте установочный диск Windows 10 - Локальный диск (C :) - и удалите файл с надписью hiberfil.sys .
Полные пошаговые инструкции см. В этом руководстве по отключению гибернации в Windows 10 .
12. Удалите старые учетные записи пользователей.
Если на вашем компьютере есть несколько учетных записей пользователей Windows 10 , вы можете удалить те, которые больше не служат цели. Просто обратите внимание, что вы навсегда потеряете все данные, связанные с удаленными учетными записями.
Начните с открытия меню « Пуск» на вашем компьютере. Затем перейдите в « Настройки» > « Учетные записи» > « Семья и другие пользователи» , выберите учетную запись в разделе « Другие пользователи » и нажмите « Удалить» .
13. Отключить восстановление системы.
Восстановление системы - это удобная функция резервного копирования, которая поможет вам восстановить ваш компьютер до более раннего состояния, если что-то пойдет не так. Но он также использует изрядный объем памяти. Поэтому, если у вас по-прежнему мало места для хранения, вы можете удалить все, кроме последней точки восстановления системы.
Для этого откройте служебную программу « Очистка диска» , выберите « Очистить системные файлы» , перейдите на вкладку « Дополнительные параметры » и выберите « Очистить» > « Удалить» .
Если вы не возражаете полностью отключить восстановление системы , откройте поле «Выполнить», введите sysdm.cpl и нажмите кнопку « ОК» . В появившемся диалоговом окне «Свойства системы» выберите « Настроить» в разделе « Параметры защиты» и установите переключатель рядом с полем «Отключить защиту системы» .
14. Уменьшите размер Windows 10.
Вы можете уменьшить размер самой Windows 10, чтобы освободить место на диске, активировав функцию под названием CompactOS . Он немного сжимает операционную систему, и его стоит активировать на компьютерах, на которых остается очень мало места для хранения.
Для начала щелкните правой кнопкой мыши кнопку « Пуск» . Затем выберите Windows PowerShell (администратор) и выполните следующую команду:
Compact.exe / CompactOS: запрос
Если вы видите, что CompactOS еще не активна в вашей системе, выполните следующую команду, чтобы активировать ее:
Compact.exe / CompactOS: всегда
15. Отключить зарезервированное хранилище.
Windows 10 использует функцию под названием Зарезервированное хранилище, чтобы обеспечить достаточно места для загрузки и установки будущих обновлений операционной системы. Но это также приводит к потере нескольких гигабайт памяти. Таким образом, вы можете отключить зарезервированное хранилище с настройкой системного реестра, если хотите.
Начните с нажатия Windows + R, чтобы открыть окно «Выполнить». Затем введите regedit и выберите ОК . В открывшемся впоследствии окне редактора реестра введите следующий путь в адресную строку и нажмите Enter :
HKEY_LOCAL_MACHINE \ ПРОГРАММНОЕ ОБЕСПЕЧЕНИЕ \ Microsoft \ Windows \ CurrentVersion \ ReserveManager
Затем дважды щелкните кнопку ShippedWithReservations . Затем выберите значение данных в 0 , выберите ОК и выйдите из редактора реестра. Вы должны перезагрузить компьютер, чтобы изменения вступили в силу.
Высвобождено много места
Указанные выше указатели определенно должны были помочь вам освободить дисковое пространство в Windows 10. Потратьте время только на настройку Storage Sense - отличный способ избавиться от регулярных сеансов ручной очистки. Но всякий раз, когда вам нужно больше места для хранения, повторная работа по списку может помочь вам освободить большое количество использованного пространства на вашем компьютере.
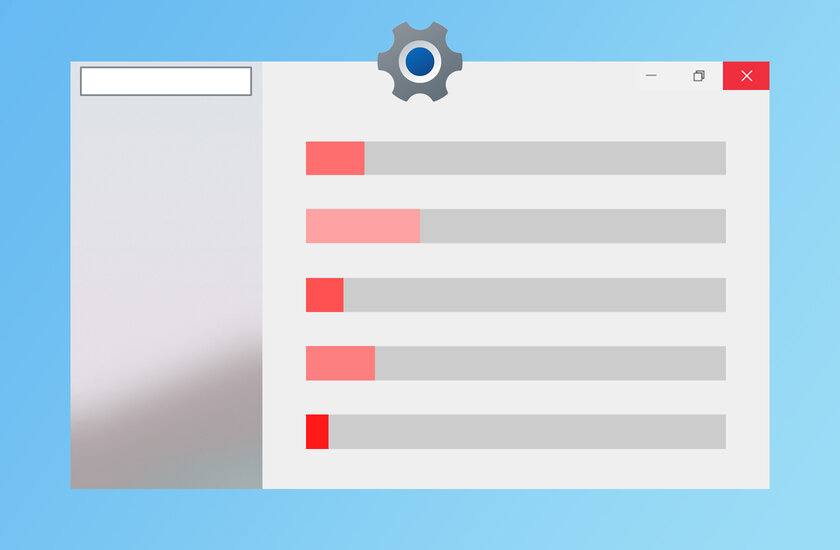
В жизни каждого пользователя Windows наступает такой момент, когда нужно масштабно почистить операционную систему от различного мусора. Бесполезные временные файлы могут храниться на компьютере годами, а установка крупных обновлений Windows приводит к созданию резервных файлов на целые гигабайты — и самое интересное, что с большой долей вероятности они тоже никогда не понадобятся вам по прямому назначению. В этом списке ещё много типов данных, удаление которых поможет освободить значительный объём пространства на жёстком диске.
Собрал основные варианты, на что стоит обратить внимание, если нужно быстро и без заморочек вернуть заполненную память. Никакие сторонние инструменты не потребуются.
Используйте встроенную в ОС утилиту для очистки диска

Для масштабной очистки лучше использовать одноимённую системную утилиту «Очистка диска»: в Windows 10 она доступна в приложении «Параметры» («Система» → «Память»), в более ранних версиях Windows — через меню «Свойства» при нажатии правой кнопкой мыши на используемый диск в «Проводнике». Самые объёмные файлы находятся в категории «Временные файлы». Это предыдущие установки Windows, файлы журнала обновления, файлы оптимизации доставки, интернет-файлы, диагностические данные и прочее. В совокупности их удаление поможет освободить десятки гигабайт, поэтому рекомендуется чаще проверять, сколько всего накопилось за последние несколько месяцев, и своевременно удалять весь мусор.
Удалите историю, кэши и другие данные в браузере

Любой посещённый веб-сайт сохраняется в истории, а его элементы (изображения, видео, звуки и так далее) — в кэше для более быстрой загрузки в дальнейшем. Это однозначно удобно в контексте закладок, так как избранные веб-сайты открываются десятки раз каждый день. Но для одноразовых посещений случайных страниц такая «забота» браузера превращается в огромный журнал данных, способный занимать немалый кусочек в общей памяти компьютера. Смотрите, как дела обстоят у вас, и чистите то, что считаете лишним. Точно освободите несколько сотен мегабайт, как минимум. И приятный плюс: сегодня большинством браузеров поддерживается удаление данных при закрытии. Приложение само почистит выбранные элементы.
Удалите неиспользуемые учётные записи и их данные

Помимо основного владельца, компьютером также могут пользоваться члены семьи и друзья. Естественно, у каждого отдельный рабочий стол, свой набор файлов и разные задачи. Для этого обычно создаются дополнительные учётные записи, каждая из которых соответственно хранит собственные данные. Если вы в настоящее время уже не предоставляете доступ другим пользователям, то удалите их учётные записи. Под удаление попадут все личные файлы, в том числе документы, фотографии, музыка и загрузки.
Как удалить учётные записи и данные семьи:
- Откройте приложение «Параметры».
- Перейдите в раздел «Учётные записи».
- В боковом меню нажмите «Семья и другие пользователи».
- Выберите учётную запись, которая больше не используется, и нажмите кнопку «Удалить».
- Подтвердите выбор нажатием кнопки «Удалить учётную запись и данные».
Переместите часть локальных файлов в облако

Бесплатный тариф в сервисе OneDrive от Microsoft предлагает 5 ГБ облачного хранилища. Базовый объём в аналогичном «Google Диске» составляет 15 ГБ. Первый уже встроен в Windows 10 для всех пользователей, второй можно просто интегрировать, превратив в папку в «Проводнике». Получается 20 ГБ дополнительной памяти — почему бы не найти им практическое применение? Сейчас у многих быстрый и стабильный интернет, можно конвертировать часть локальных файлов в облако и открывать их в режиме онлайн. Наверняка найдутся какие-то непостоянные файлы, которые требуются в определённый момент — облако для них является идеальным вариантом.
Как включить файлы OneDrive по запросу:
- Нажмите на значок OneDrive в правом нижнем углу панели задач.
- Нажмите «Справка и параметры» и перейдите в «Параметры».
- В разделе «Файлы по запросу» установите галочку «Экономьте место и скачивайте файлы по мере их использования».
- Нажмите «OK» для сохранения настроек.
После этого переместите файлы в папку OneDrive и сделайте их доступными только в режиме онлайн, то есть с подключением к интернету. Выполните следующие действия:
- Откройте «Проводник».
- Перейдите в папку OneDrive в боковой панели.
- Выберите файлы и папки.
- Щелкните правой кнопкой мыши и нажмите «Освободить место».
Отключите режим гибернации, если он вам не нужен

Windows 10 сохраняет массив данных на жёстком диске перед каждым завершением работы, чтобы сохранить текущий сеанс. Когда вы запускаете компьютер снова, кэш гибернации позволяет продолжить с того места, где работа остановилась в прошлом. Хотя это очень удобная функция, пригождается она далеко не всем и для сохранения информации в файле hiberfil.sys требуется много гигабайт пространства. Если у вашего компьютера заканчивается память, удаление кэша гибернации освободит место для более значительных файлов.
Как отключить кэш гибернации:
- Откройте «Командную строку», обязательно в режиме администратора.
- Введите команду «powercfg /hibernate off» и нажмите Enter.
- Готово! Кэш гибернации перестал работать и больше не будет хранить файлы.
Если ваш компьютер работает от сети и вы не пользуетесь спящим режимом, то:
- Откройте приложение «Параметры».
- Перейдите в раздел «Система».
- В боковом меню нажмите «Питание и спящий режим».
- Под заголовком «Спящий режим» в раскрывающихся списках выберите «Никогда» и сохраните изменения.
- Откройте утилиту «Выполнить» (сочетание клавиш Windows + R).
- Введите команду «powercfg -h off».
- Нажмите «OK» для сохранения настроек.
После выполнения вышеописанного спящий режим будет отключен, а файл hiberfil.sys — удалён.
Удалите автономные карты, лишние языки и компоненты

Проверьте, установлены ли на вашем компьютере автономные карты (городов или стран) для приложения «Карты Windows», лишние пакеты локализации (языки интерфейса или системы) и дополнительные компоненты (проигрыватель Windows Media Player, распознавание лиц Windows Hello, дополнительные шрифты, средства удалённого администрирования, распознаватель математических знаков и тому подобное). Смело удаляйте неиспользуемые и остальные вещи, которые вы, вероятно, даже видите в первый раз.
Как удалить автономные карты: «Параметры» → «Приложения» → «Автономные карты» → Удалить все карты».
Как удалить пакеты локализации: «Параметры» → «Время и язык» → «Язык» → «Предпочитаемые языки» → «Удалить».
Как удалить дополнительные компоненты: «Параметры» → «Приложения» → Приложения и возможности» → «Приложения и возможности» → «Дополнительные компоненты» → «Удалить».
Очищайте корзину и удаляйте старые файлы загрузок

Конечно, самый очевидный, однако не менее эффективный способ — регулярно чистить корзину и следить за папкой «Загрузки». Чтобы упростить процедуру, советую включить «Контроль памяти», тогда процесс автоматизируется. Компьютер будет автоматически освобождать пространство только в нужный момент, когда на диске становится недостаточно места. Функция удаляет ненужные временные файлы, содержимое корзины и папку загрузок. Очистку также можно настроить по заданному вами расписанию: например, не конкретно в момент, когда заканчивается память, а ежедневно или каждый месяц, при этом файлы из корзины и загрузок могут удаляться ещё чаще — через день или две недели (крайние сроки включают 30 и 60 дней).
Попробуйте сторонние программы для очистки Windows
Эффективно чистить Windows от мусора умеют специализированные программы с соответствующим инструментарием. Они обеспечивают более расширенную диагностику операционной системы и выявляют не только нежелательные файлы. Помимо стандартных методов, в большинстве случаев сканирование ещё включает в себя обнаружение проблем, влияющих на скорость работы, ошибок, приводящих к сбоям программного обеспечения, удаление повреждённых ключей, недействительных записей из реестра и дубликатов. Среди дополнительных функций — проверка расширений браузеров и корректное сжатие системного каталога WinSxS.

Хотя в настоящее время доступны жесткие диски в терабайтных вариантах, вам не потребуется много времени, чтобы заполнить их тоннами файлов, изображений, видео, приложений и игр. Прежде чем вы этого «достигнете», вы начнёте замечать низкую производительность и проблемы с установкой новых приложений.
Если на вашем устройстве недостаточно места, Windows 10 предоставляет вам несколько функций и параметров для очистки ненужных и временных файлов, а также приложений и игр для оптимизации хранилища. Использование этих инструментов не только поможет освободить место для хранения более важных файлов, но также повысит производительность и уменьшит вероятность возникновения проблем при установке обновлений.
В этом руководстве по Windows 10 мы расскажем вам о нескольких советах, чтобы освободить место на вашем компьютере для хранения дополнительных файлов и установки новых приложений.
Освободите место, опустошив корзину
Хотя это может быть очевидно, когда вы удаляете большинство файлов, они не сразу удаляются с жесткого диска. Вместо этого они отправляются в корзину на случай, если вам понадобится вернуть их обратно. Однако, со временем корзина может увеличиваться в размерах, занимая много места, а это означает, что очистка файлов, которые больше не нужны, должна быть одной из первых вещей, которую вы должны сделать, чтобы вернуть часть хранилища обратно.
Чтобы очистить корзину в Windows 10, выполните следующие действия:
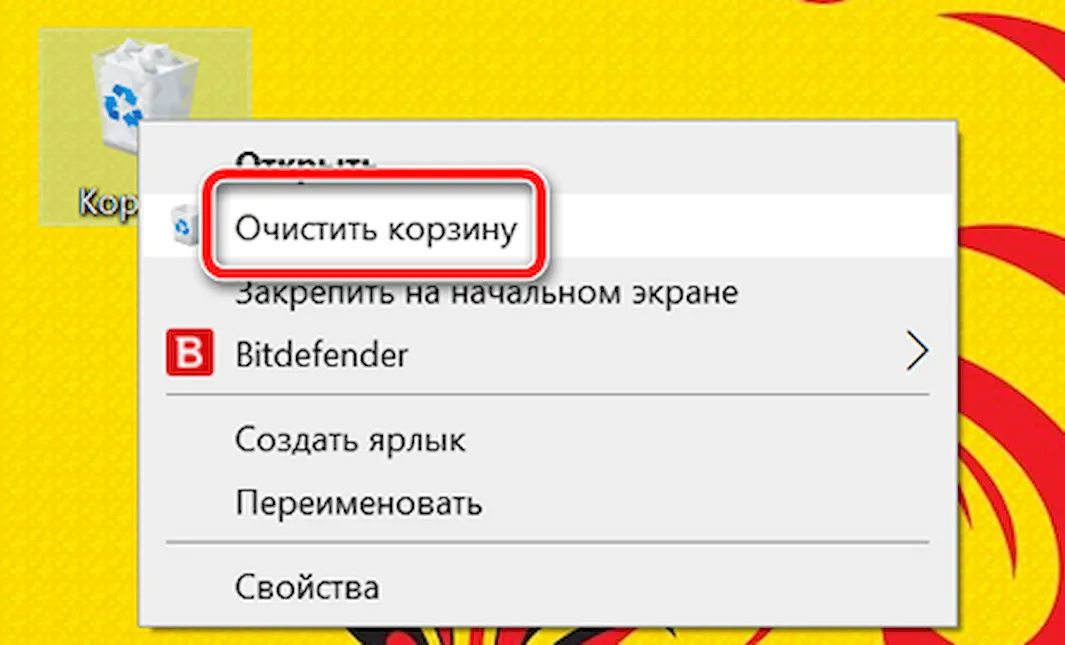
После того, как вы выполните эти шаги, в зависимости от удаленного содержимого, вы сможете освободить до десяти процентов емкости диска (при условии, что корзина заполнена).
Освободите место, удалив ненужные файлы
В Windows 10 «Хранилище» предлагает простой способ удаления ненужных файлов с системного диска, а также с дополнительных и внешних дисков. Используя эту функцию, вы можете быстро избавиться от предыдущих установочных файлов после обновления и временных файлов, чтобы освободить место для хранения более важных файлов и повысить эффективность диска.
Удаление ненужных файлов с использованием хранилища
- Чтобы освободить пространство с помощью функции хранилища, выполните следующие действия.
- Откройте Параметры → Система → Память устройства.
- В разделе «Память устройства» нажмите Настроить контроль памяти или запустить его.
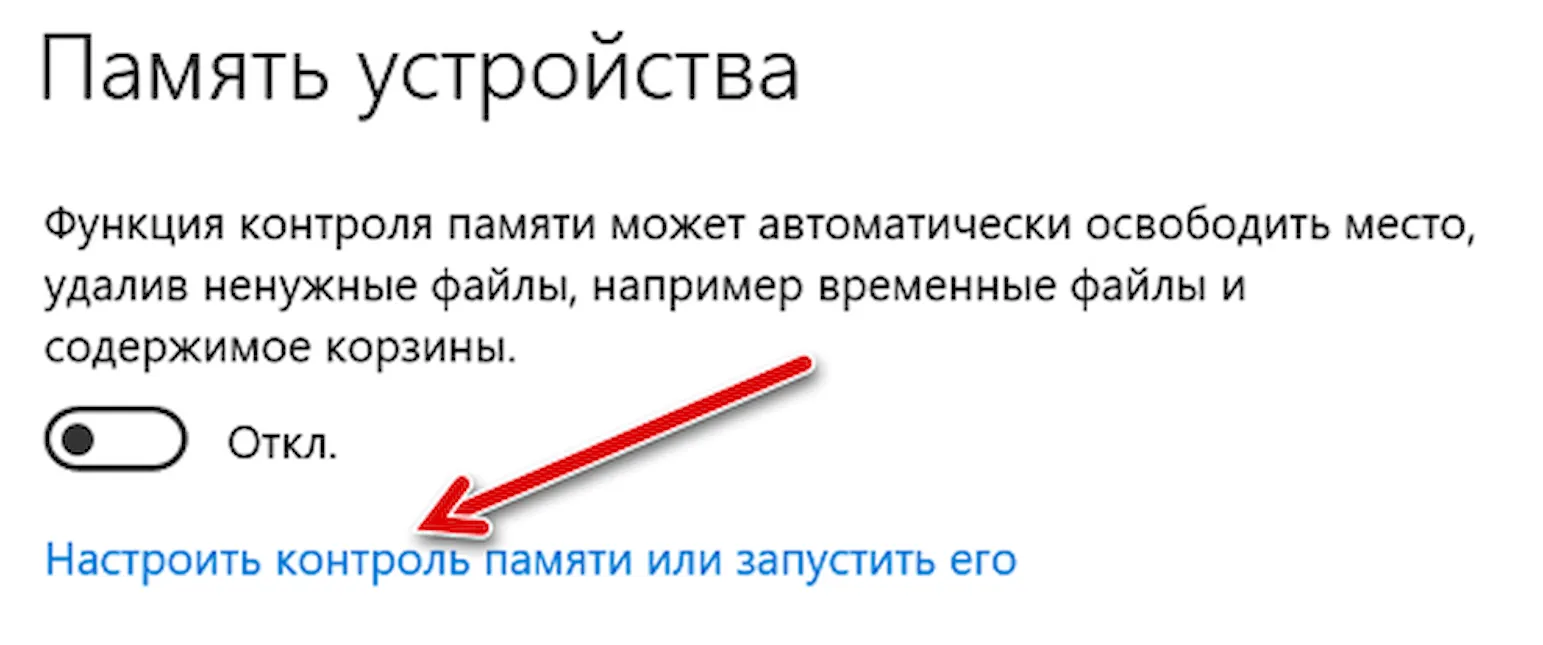
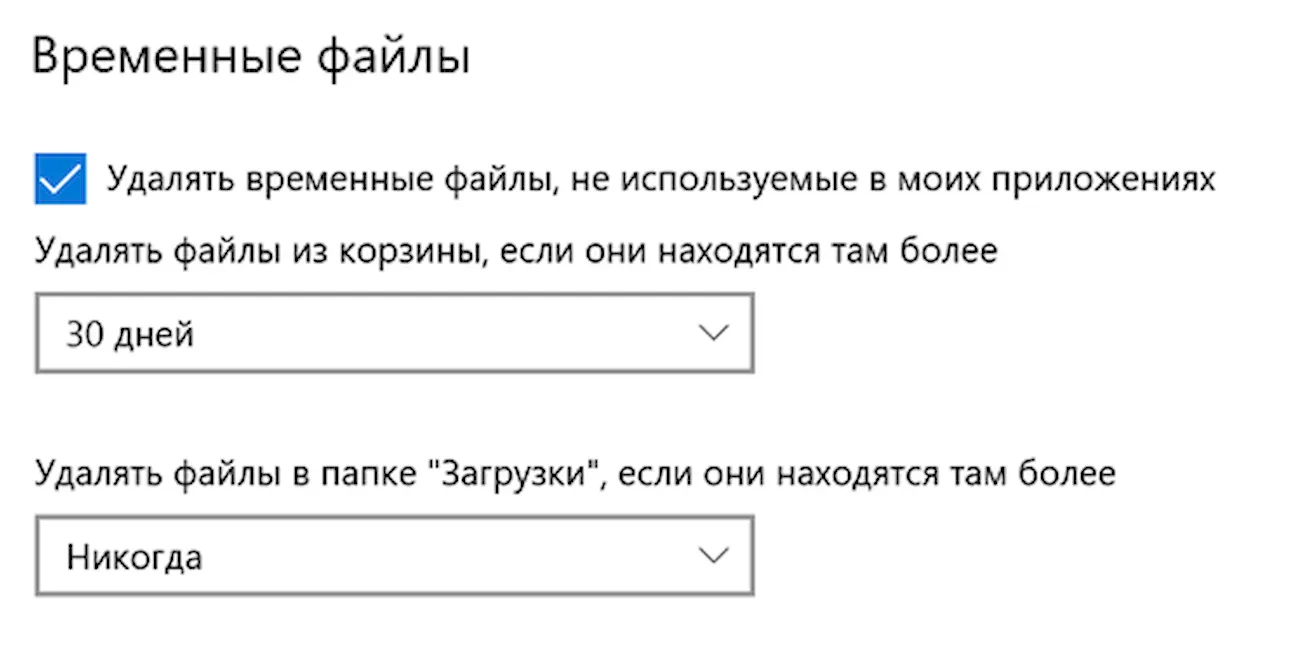
Совет: если вы удаляете большое количество файлов, используйте опцию 1 день в раскрывающемся меню. Кроме того, папка «Загрузки» может содержать важные файлы, а это означает, что рекомендуется выполнить резервное копирование этих важных файлов вручную перед запуском функции очистки.
Краткое примечание. Этот параметр является частью OneDrive Files On-Demand, который позволяет получать доступ к документам, фотографиям, видео и другим файлам с помощью проводника, но без необходимости синхронизировать их с устройством, уменьшая объем использования локального хранилища. Если на вашем компьютере недостаточно места, вы можете использовать эту опцию, чтобы сделать файлы доступными только в облаке, и загружать их только тогда, когда они вам нужны при подключении к Интернету.
После того, как вы выполните эти шаги, запустится Контроль памяти и удалит ненужные файлы с устройства, чтобы освободить дополнительное пространство.
Освободите место, удалив временные файлы
Хотя «Очистка диска» заменяет очистку диска, вы все равно можете использовать устаревший инструмент, чтобы освободить место на вашем компьютере, ноутбуке или планшете.
Удаление временных файлов
Используя «Контроль памяти», вы также можете удалять временные файлы системы и приложений (так же, как с помощью инструмента «Очистка диска»), чтобы освободить несколько гигабайт пространства.
Чтобы удалить временные файлы с помощью приложения «Параметры», выполните следующие действия:
- Откройте Параметры → Система → Память устройства.
- В разделе «Локальный диск (C:)» щелкните элемент Временные файлы .

- Загрузки.
- Файлы оптимизации доставки.
- Временные файлы.
- Эскизы.
- Определения Защитника Windows.
- Корзина.
- Временные установочные файлы Windows.
- DirectX Shader Cache.
- Файлы отчетов об ошибках Windows.
- Временные интернет файлы.
- Предыдущая установка Windows.
Быстрый совет: доступные элементы могут отличаться. Кроме того, если вы хотите выбрать элемент «Загрузки», перед очисткой этих файлов убедитесь, что вы сохранили всё важное в другом месте.
После выполнения этих действий функция удалит выбранные вами временные файлы, освободив место для более важных файлов.
Удалите восстановление системы и теневые копии
В случае, если вы используете восстановление системы и теневые копии (моментальный снимок тома, который позволяет создавать резервные копии файлов, даже когда они открыты), вы также можете удалить старые файлы, чтобы освободить место.
Чтобы удалить все точки восстановления, кроме самых последних, выполните следующие действия:
- Откройте Пуск.
- Найдите «Очистка диска» и выберите верхний результат, чтобы открыть его.
- Используйте раскрывающееся меню «Диски» и выберите диск (C:) .
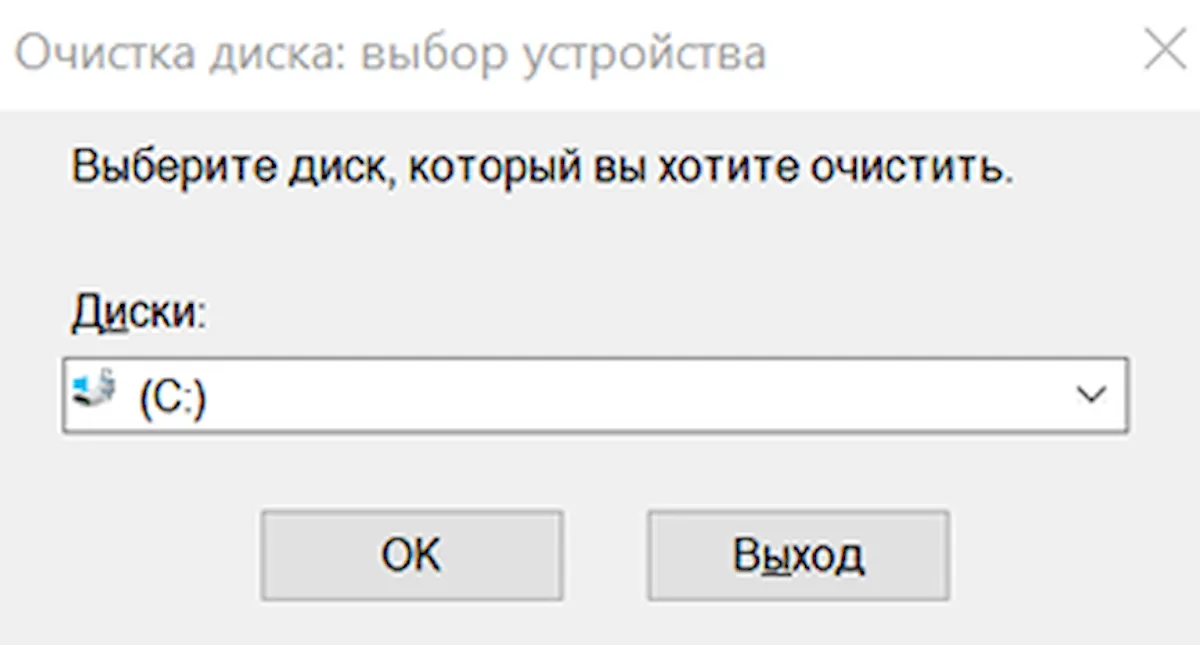
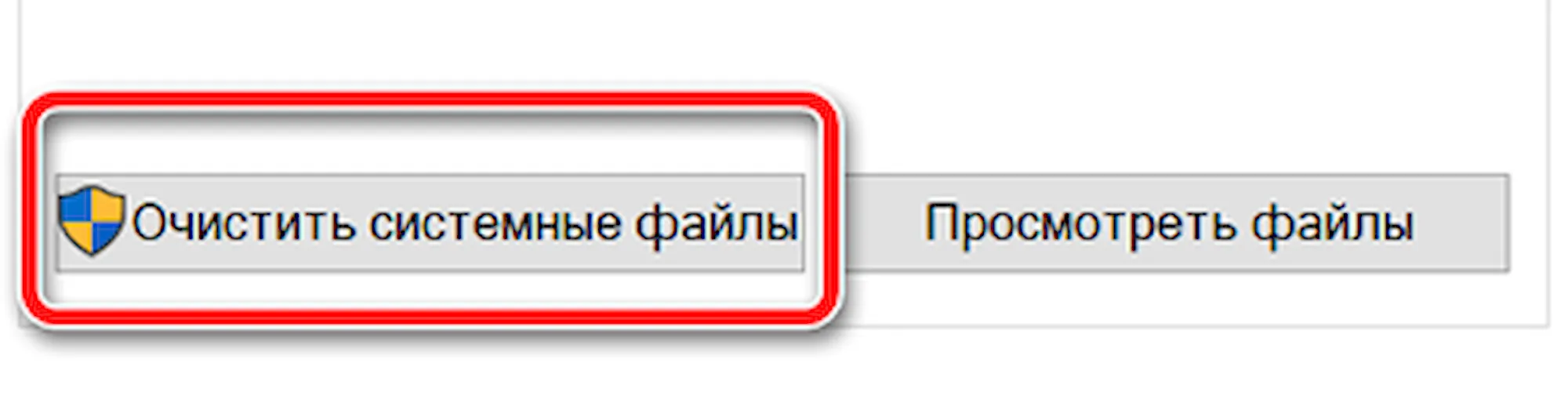
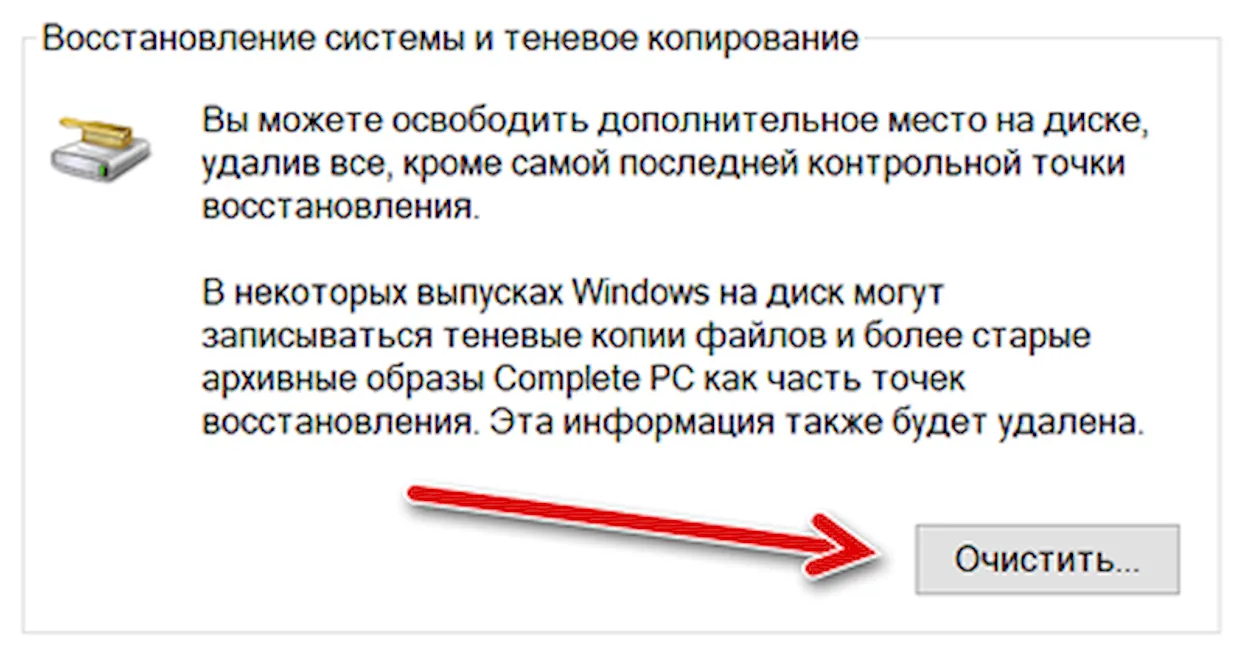
После выполнения этих действий вы освободите дополнительное место для хранения дополнительных файлов.
Освободите место, ограничив загрузку с OneDrive
Хотя вы можете использовать «Память устройства», чтобы сделать неиспользуемый контент OneDrive доступным только в сети, если вам нужно немедленно освободить место (и каждый мегабайт считается), вы можете сделать любые файлы доступными по требованию вручную.
Включение функции «файлы по требованию» в OneDrive
OneDrive Files On-Demand должен быть включен по умолчанию, но, если это не так, вы можете использовать эти шаги:
- Нажмите значок OneDrive в правом нижнем углу панели задач.
- Нажмите на опцию Другое.
- Нажмите Параметры.
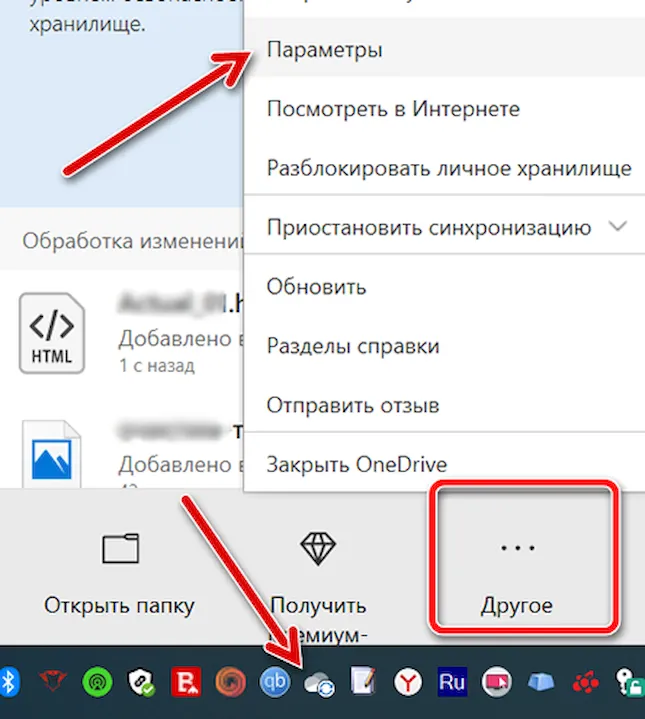

Выполнив эти шаги, вы можете перемещать файлы в папку OneDrive и делать их доступными только онлайн, чтобы освободить место.
Освободите место, удалив ненужные приложения и игры
Удаление ненужных приложений – это ещё один мощный способ освободить дополнительное место на вашем устройстве. Кроме того, игры также могут быстро израсходовать память, а это означает, что сохранение минимального количества игр может значительно сократить использование памяти и даже улучшит игровую производительность.
Чтобы удалить приложения и игры, выполните следующие действия:
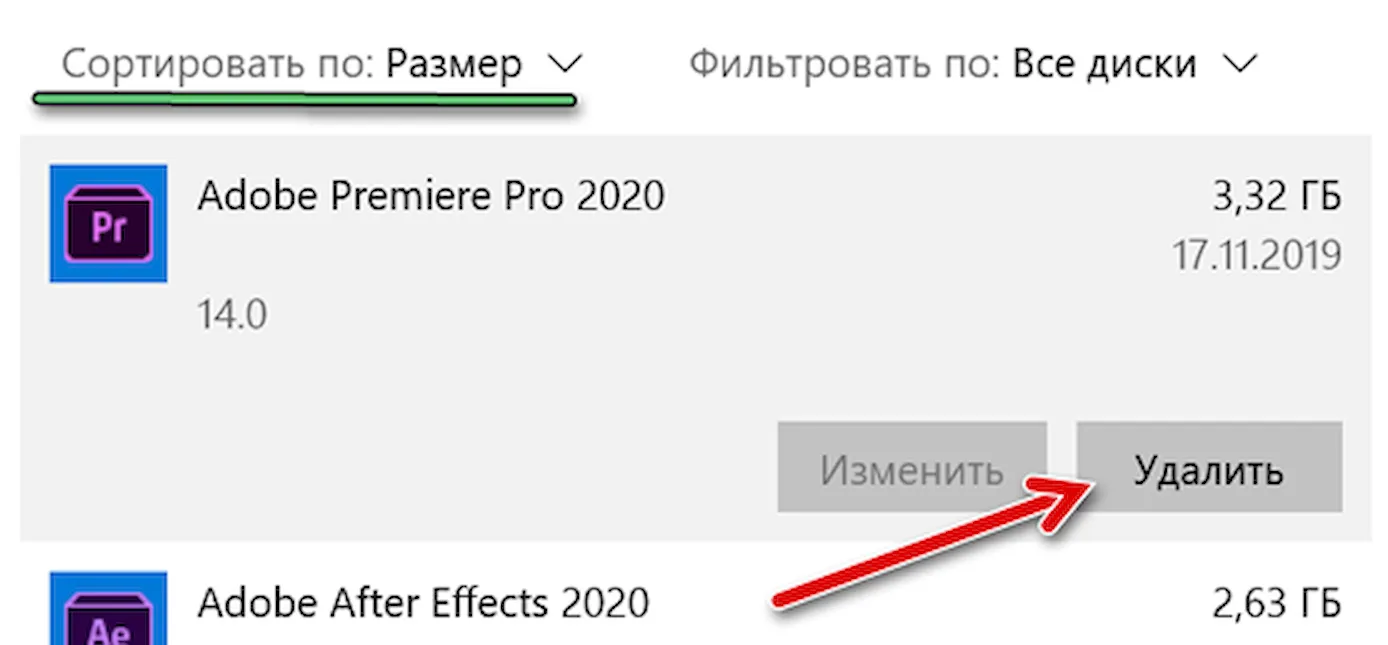
После того, как вы выполните эти шаги, повторите те же инструкции, чтобы удалить другие приложения и игры с вашего устройства.
Удаление неиспользуемых языков
Удаление дополнительных языков, которые вы не используете, также может помочь уменьшить использование хранилища:
После выполнения этих шагов вам может потребоваться повторить инструкции, чтобы удалить дополнительные языки, которые вы не используете.
Удаление карт
Вы также можете освободить дополнительное пространство, удалив автономные карты:
После выполнения этих шагов карты, ранее кэшированные на вашем устройстве карты будут удалены, чтобы освободить место.
Удаление дополнительных функций
Если на вашем устройстве установлены дополнительные функции (такие как Windows Media Player, Windows Hello Face, Internet Explorer 11 и т.д.), которые вы не используете, вы можете удалить их, чтобы получить дополнительное пространство.
Чтобы удалить дополнительные функции в Windows 10, выполните следующие действия.
- Откройте Параметры → Приложения → Приложения и возможности.
- В разделе «Приложения и возможности» выберите параметр Дополнительные возможности.
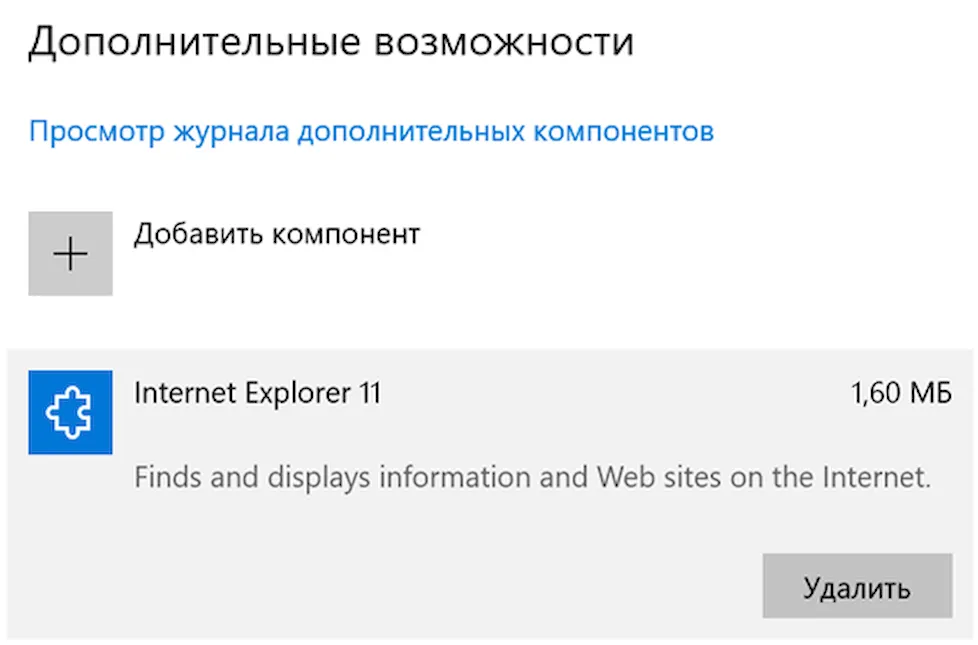
После выполнения этих шагов может потребоваться повторить инструкции, чтобы удалить другие дополнительные функции.
Освободите место, переместив файлы на внешний диск
Если у вас всё ещё не хватает памяти, вы должны настроить внешний диск для перемещения и хранения текущих и будущих файлов. Кроме того, вы даже можете настроить Windows 10 для автоматического сохранения файлов в новом месте для будущих данных.
Перемещение локальных файлов на новый диск
Чтобы переместить существующие файлы на новый диск, подключите внешний диск к устройству и выполните следующие действия:
После выполнения этих шагов вам может потребоваться повторить инструкции, чтобы переместить дополнительные файлы и папки в новое место, если это необходимо, чтобы уменьшить использование хранилища на диске, на котором не хватает места.
Автоматическое сохранение будущих файлов на новый диск
Чтобы настроить Windows 10 для сохранения файлов и автоматической установки приложений в новом месте, выполните следующие действия:
- Откройте Параметры → Система → Память устройства.
- В разделе «Дополнительные параметры хранилища» щелкните Изменить место сохранения нового содержимого.
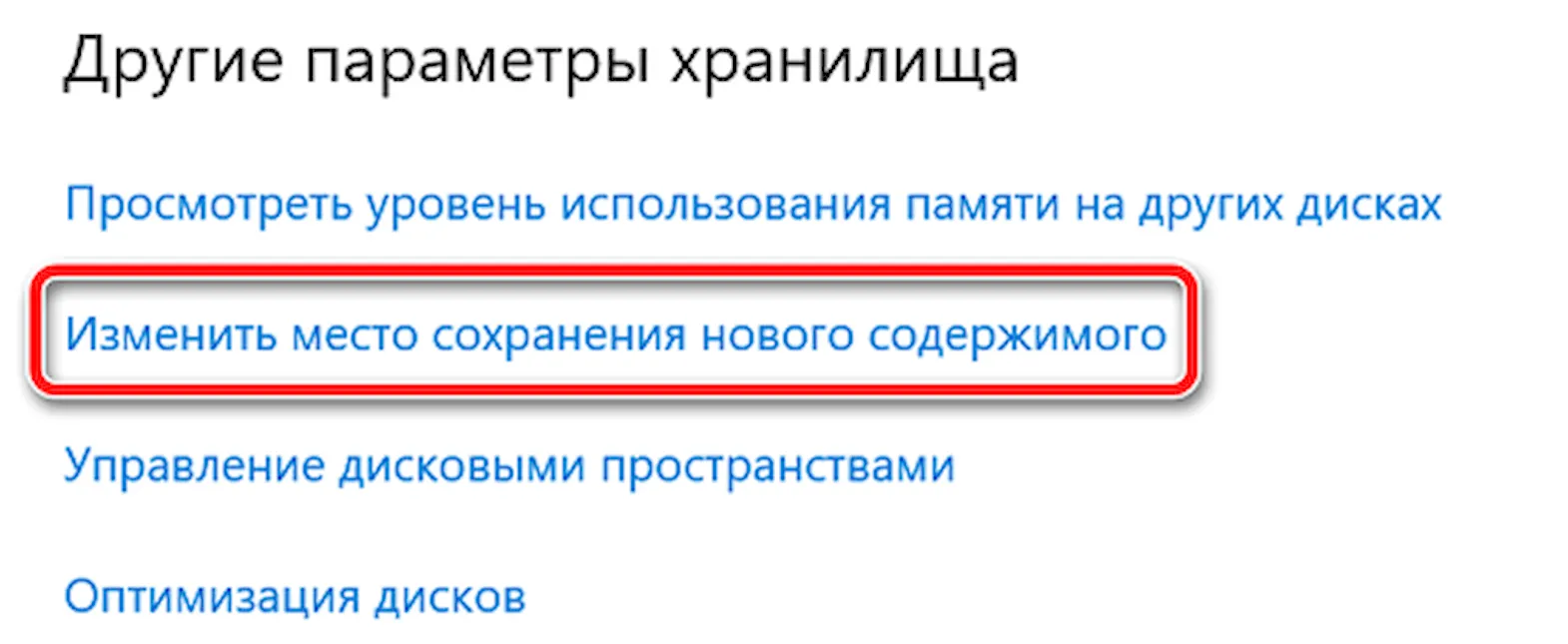
После выполнения этих шагов новые файлы и приложения, загруженные из Магазина Microsoft, будут сохранены в новом месте по умолчанию.
Перемещение приложений и игр на новый диск
Windows 10 позволяет перемещать многие приложения и игры Microsoft Store, уже установленные на вашем устройстве, на внешнее хранилище без переустановки, что может помочь уменьшить использование хранилища.
Чтобы переместить приложения и игры в другое место, подключите новый диск и выполните следующие действия:
При использовании этой функции внешний диск всегда должен быть подключен к компьютеру. В противном случае вы не сможете запускать приложения или играть в те игры, которые вы переместили на новое место.
Освободите место, отключив режим гибернации
В Windows 10 режим гибернации – это отличная функция, которая сохраняет данные из оперативной на жестком диске, позволяя выключить компьютер, сохранив текущий сеанс. Когда устройство снова подключается к сети, вы можете вернуться к месту, где остановились.
Хотя это отличная функция, для сохранения информации, загруженной в память, внутри файла hiberfil.sys может потребоваться много гигабайт пространства.
Если у вас мало места, вы можете отключить режим гибернации, чтобы освободить место для более важных файлов, выполнив следующие действия:
-
от имени администратора.
Введите следующую команду, чтобы отключить режим гибернации, и нажмите Enter :
powercfg /hibernate off
После выполнения этих действий вы больше не сможете переводить устройство в режим гибернации, а доступное хранилище увеличится для сохранения других файлов.
Освободите место с помощью сжатия NTFS
В дополнение ко всем вышеперечисленным рекомендациям вы можете использовать встроенную в NTFS функцию сжатия, чтобы уменьшить использование хранилища при сохранении нормального доступа к вашим файлам. Используя функцию NTFS, вы можете сжимать файлы, папки или весь диск.
Важное замечание: использование сжатия может повлиять на производительность системы, поскольку система должна сжимать и распаковывать файлы на лету, используя процесс, требующий дополнительных ресурсов. Вы должны использовать эту опцию, только если это необходимо или если у вас очень производительная система.
Настройка сжатия папок
Чтобы включить сжатие NTFS в папке, выполните следующие действия:
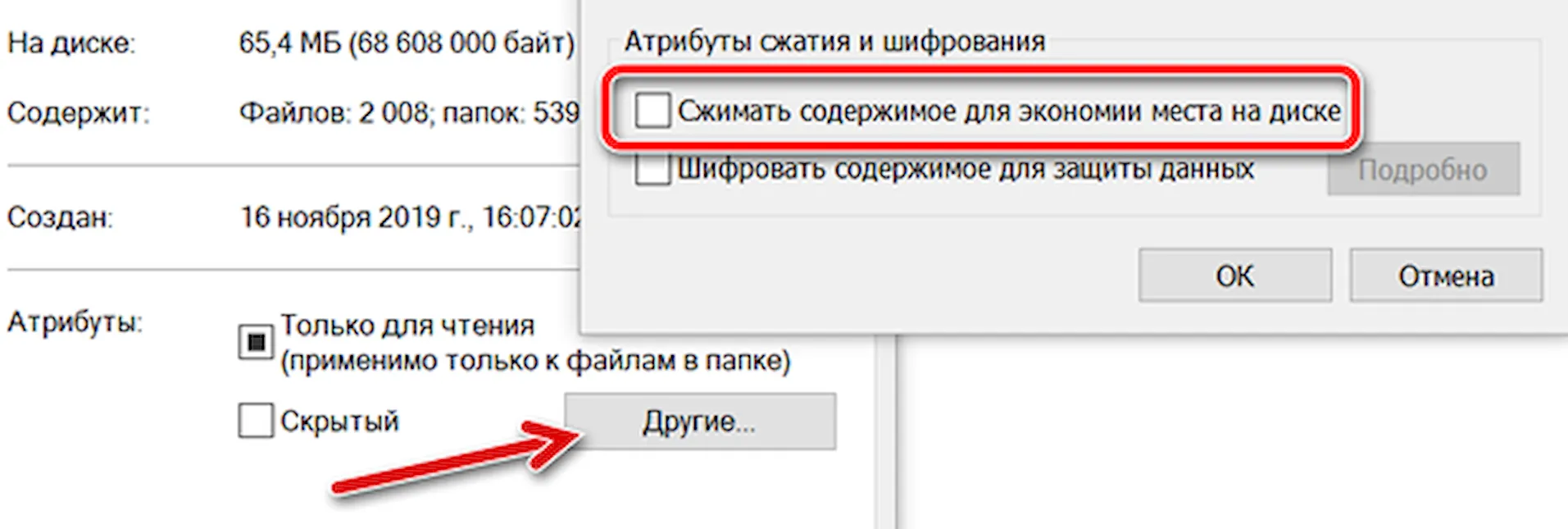
После выполнения этих шагов в папке включится функция сжатия файлов, уменьшая размер существующих и будущих файлов, которые вы сохраняете в этом месте.
Настройка сжатия всего диска
Чтобы включить сжатие NTFS на всём диске, выполните следующие действия:
- Откройте Проводник.
- Нажмите Этот компьютер на левой панели.
- В разделе «Устройства и диски» щелкните правой кнопкой мыши диск, который хотите сжать, и выберите «Свойства».
- Установите флажок Сжать этот диск для экономии места .

Совет. Обычно этот параметр требуется использовать только на дополнительном диске или разделе, поскольку сжатие установочного диска Windows 10 может повлиять на производительность.
После того, как вы выполните эти шаги, NTFS сожмет диск и любой контент, сохраненный на нем.
Освободите место, сжав установочный след Windows 10
Windows 10 также поставляется с компактной ОС, инструментом, предназначенным для сжатия и уменьшения объема установки и приложений.
Обычно эта функция предназначена для устройств с ограниченным объемом памяти. Тем не менее, эта опция может пригодиться, когда вам нужно получить дополнительное пространство, и у вас нет опции внешнего хранилища.
Предупреждение. Это дружеское напоминание о том, что изменение системных файлов сопряжено с риском и может привести к необратимому повреждению вашей установки, если вы сделаете это неправильно. Перед продолжением рекомендуется сделать временную полную резервную копию вашего ПК.
Чтобы уменьшить размер установки Windows 10 и приложений, выполните следующие действия:
-
от имени администратора.
Введите следующую команду, чтобы сжать установку Windows 10 вместе с приложениями и нажмите Enter :
После выполнения этих действий процесс освободит около 2 ГБ памяти, не оказав существенного влияния на производительность.
Освободите место, удалив пользователей
Вы также можете освободить место, удалив учетные записи пользователей, которые больше не используют компьютер.
Чтобы удалить учетные записи пользователей в Windows 10, выполните следующие действия:
- Откройте Параметры → Учетные записи → Семья и другие пользователи.
- Выберите учетную запись, которую вы хотите удалить, чтобы освободить место.
- Нажмите кнопки Удалить → Удалить учетную запись и данные .
После того, как вы выполните эти шаги, профиль пользователя и данные будут удалены с вашего устройства, освобождая дополнительное пространство.
Читайте также:


