Как очистить данные приложений на ipad
Устройства Apple под управлением iOS могут многое предложить пользователю. Приложения, работающие на таких устройствах, собирают информацию и сохраняют ее для использования в будущем. Некоторые детали хранятся в памяти под названием Cache, из которой можно быстро извлечь информацию.
Однако со временем приложения могут начать занимать больше места и снизить скорость и эффективность устройства. Но устройства Apple хороши в том смысле, что приложениям, работающим в фоновом режиме, не выделяется кеш-память, а закрытие приложения останавливает его использование любого дополнительного хранилища.
Даже в этом случае знание того, как очистить память на iPhone, поможет вам ускорить работу устройства. В следующих параграфах вы узнаете, как очистить память на iPhone и оптимизировать устройства iOS для более быстрой работы.
Если вы уже довольно давно используете iPad или iPhone, вас будет раздражать, когда ваше устройство iOS работает медленнее, чем обычно. Хотя может быть несколько причин медленного отклика вашего устройства, приложения, которые работают на вашем устройстве, могут вносить значительный вклад в это.
- Приложения генерируют много нежелательных данных и будут иметь несколько кешированных файлов, которые занимают память вашего устройства.
- Отмененные или неполные загрузки будут занимать место без необходимости, хотя они не имеют практического значения.
Это простое в использовании и отличное приложение, которое оптимизирует вашу систему, очищая файлы, созданные приложением, файлы журнала, временные файлы и кэшированные файлы. Это очень просто и позволяет пользователю выбирать из шести категорий, какие файлы следует удалить.
Подробное руководство о том, как очистить кеш на iPhone / iPad

Шаг 2. С помощью USB-кабеля Apple подключите iPhone или iPad к ПК.

Шаг 3. В появившемся новом интерфейсе выберите необходимые службы очистки и нажмите «Начать сканирование».

Шаг 4: После завершения сканирования нажмите «Очистить», чтобы очистить кеш на iPhone.


Приложение Safari на любом iPhone или iPad разработано, чтобы улучшить взаимодействие с пользователем и упростить просмотр для пользователей. Он позволяет пользователям iOS легко получать доступ к интернет-сервисам, оставаясь при этом безопасными. Пользователи могут даже добавлять закладки для быстрого получения веб-страницы. Для всего этого приложение Safari на вашем устройстве хранит информацию в вашей кэш-памяти, чтобы к ней можно было быстро получить доступ. Но по какой-то причине, если вы хотите удалить его, чтобы освободить место на iPhone, вот как очистить кеш iPhone на вашем собственном устройстве. Следуйте инструкциям ниже, чтобы очистить кэш Safari на вашем iPhone или iPad с помощью приложения «Настройки» на вашем устройстве.

Шаг 2. Выберите вариант «Safari».
Прокрутите список вниз и найдите вариант «Safari». Теперь нажмите на «Safari», чтобы открыть его.

Шаг 3: нажмите «Очистить историю и данные веб-сайтов»
На новом экране прокрутите вниз до конца, чтобы найти параметр «Очистить историю и данные веб-сайтов». Нажмите на эту опцию. Если вы используете iPad, эта опция будет доступна на правой панели вашего устройства.
Шаг 4: подтвердите процесс очистки
Во всплывающем окне нажмите на опцию «Очистить», чтобы подтвердить очистку кеша на вашем устройстве.
Не только приложение Safari использует место для хранения, чтобы улучшить взаимодействие с пользователем и ускорить работу приложения, но и почти все другие приложения, которые вы установили на свое устройство iOS, будут потреблять некоторую память в дополнение к размеру загрузки. Если вы столкнулись с какой-либо проблемой с конкретным приложением, отличным от Safari, вы можете подумать, что очистка кеша приложения окажет вам некоторую услугу. Но это не относится к устройствам iOS, поскольку кеш приложения нельзя удалить без его удаления. Вы можете освободить место на iPhone, удалив и переустановив приложение. Итак, вот как очистить кеш iPhone из приложения «Настройки».
Шаг 2: выберите вариант «Общие»
Теперь прокрутите вниз и коснитесь опции «Общие».
Шаг 3: нажмите «Хранилище и использование iCloud»
Найдите параметр «Хранилище и iCloud» в разделе «Использование» папки «Общие». Раздел использования обычно находится в пятом разделе.

Шаг 4: выберите «Управление хранилищем»
Теперь вы сможете найти некоторые параметры под заголовком «Хранилище». Нажмите на опцию «Управление хранилищем» в нем. Это покажет список всех приложений, запущенных на вашем устройстве, вместе с занимаемой памятью.
Шаг 5. Удалите и переустановите необходимое приложение.
Нажмите на приложение, которое вас беспокоит. Нажмите на «Удалить приложение» в разделе «Документы и данные». Это очистит кеш iPad. Теперь перейдите в магазин приложений и загрузите приложение.
Шаг 1. Откройте приложение Google Chrome.
На вашем iPhone нажмите значок Google Chrome и откройте его.
Шаг 2. Выберите параметр «Настройки».
Теперь выберите опцию «Настройки», доступную при нажатии на три вертикали в правом верхнем углу экрана.

Шаг 3: выберите опцию «Конфиденциальность»
Прокрутите вниз и нажмите на опцию «Конфиденциальность».

Шаг 4: выберите данные для очистки
Теперь нажмите на опцию «Очистить данные просмотра», доступную в разделе «Конфиденциальность». В следующем разделе выберите тип данных, которые вы хотите удалить. Если вы хотите выбрать только кеш, выберите его и подтвердите процесс при появлении запроса.
Это метод, который следует использовать для очистки кеша приложений, которые позволяют очистить его данные.
Наиболее распространенная проблема, с которой сталкиваются владельцы планшетных компьютеров от Apple — это как почистить Айпад.
Дело в том, что из-за закрытой операционной системы iOS iPad довольно проблематично почистить от всевозможного мусора, особенно по сравнению с Android-девайсами (где буквально можно открыть папки на внутреннем накопителе, удалять их и файлы в них).

Еще одна особенность техники от Apple в том, что они выпускаются без слота для карты памяти. Это значит, что увеличить физический накопитель невозможно.
Поэтому пользователи с вариациями iPad на 16 и 32 ГБ довольно быстро заполняют все свободное место. На моделях с 64, 128, 256, 512 ГБ и 1 ТБ такой проблемы нет, ибо объем внутреннего накопителя очень большой (особенно в случае с 512 ГБ и 1 ТБ).
Пошаговая чистка Айпада
Кроме того, что заполненная память существенно сужает возможности мобильного устройства (нельзя делать фото и видео, сохранять различные файлы, устанавливать и обновлять приложения), оно еще и начинает тормозить из-за этого.
Поэтому очистить память при заполнении нужно обязательно.
Далее я описал методы очистки на Айпаде. Они указаны пошагово, но далеко не всегда стоит использовать каждый указанный способ, особенно последний.
Я рекомендую производить описанные действия и после каждого проверять, освободилось ли достаточное количество памяти. Если да, то чистку можно остановить.
Удаляем ненужный мусор
Под мусором подразумевается остаток от давно неиспользуемых или удаленных приложений. Обычно это временные файлы, которые по какой-то причине остались в памяти планшетного компьютера.
Избавиться от такого можно лишь с помощью соответствующих приложений, которые находят подобный мусор и удаляют его. Например, есть отличная программа Battery Doctor.

Несмотря на то, что это приложение предназначено для экономии заряда аккумулятора, в нем есть и другие функции, в числе которых удаление мусора. Установить Battery Doctor можно через официальный магазин App Store. Приложение бесплатное.
Для очистки от мусора в программе есть вкладка Junk. Выбрав в ней очистку, запустится соответствующий процесс, который не займет много времени.
Удаляем ненужные приложения
На многих мобильных устройствах установлены несколько приложений, которые уже давно не используются, а значит, не нужны. Удалив подобные программы можно существенно освободить внутренний накопитель, особенно если неиспользуемых приложений много.
Эффективнее всего удалять приложения через раздел “Хранилище iPad”, который расположен в пункте “Основные” в Настройках.

Здесь система покажет, какие именно приложения занимают больше всего места, и если среди них есть ненужное, надо тапнуть на него и нажать на “Удалить программу”.
Еще один способ чистки программ — переустановка используемых приложений с нуля. Это имеет смысл, потому что на iOS часто используемые программы занимают все больше и больше места, ибо сохраняются изображения, видео, музыка и прочие файлы с них.
Не стоит беспокоиться об утере данных, платных подписок или аккаунтов. Вся эта информация привязана к учетной записи iCloud, поэтому при повторной установке приложения все вернется.
Как бы странно это не прозвучало, переустановка 4-6 наиболее используемых приложений может освободить порядка 1 ГБ, и даже больше. Я очень удивился!
Переносим медиафайлы в облако
Один из самых эффективных способов освобождения объема внутреннего накопителя (причем не только для iOS, но и для Android) — перемещение фотографий и видео в облачное хранилище.
У каждого пользователя iPhone и iPad для этого есть iCloud, но бесплатно в нем можно получить лишь 5 ГБ.

Рекомендую использовать сторонние приложения для сохранения файлов в облаке сразу же, не дожидаясь заполнения iCloud. Так не возникнет путаницы между фотографиями, которые сохранены либо на Айклауде, либо в другом приложении.
Для облачного хранения лучшего всего подходит приложение Google Фото. Оно может сохранять файлы в изначальном формате, и автоматически синхронизироваться.

Также можно контролировать процесс сохранения вручную, включая синхронизацию только в определенные моменты (когда трафика и скорости интернета хватает).
Несмотря на то, что в последние годы обычные SMS крайне непопулярны среди пользователей, на Айпадах они могут занимать много места.

Чистим браузер Сафари
Safari является браузером по умолчанию для операционных систем mac и iOS, поэтому используется чаще всего на устройствах от Apple.
Из-за этого в нем довольно быстро копится мусор в виде истории и данных с сайтов. Правда, все это занимает крайне мало места, но все же, очистить браузер стоит.
Для этого нужно:
Чистка кэша
То, как очистить кэш, зависит от конкретного приложения. Но в целом последовательность действий везде одинаковая, разница только в названии программ, и соответственно, разделов в настройках.
Пример чистки cash в Telegram:
- Перейти в Настройки приложения.
- Тануть на вкладку “Данные и память”.
- Выбрать пункт “Использование памяти”.
- Нажать на надпись “Очистить”. Здесь же будет отображено количество занимаемой памяти и тип файлов.
Сброс и восстановление
Чтобы полностью очистить память, удалив все приложения и стерев пользовательские данные (которые не синхронизированы в iCloud), используется сброс до заводских настроек.
Метод категоричный, но очень действенный. К тому же, при желании можно восстановить большую часть файлов после сброса.
Инструкция по совершению сброса:

- Перейти в Настройки.
- Открыть раздел “Основные”.
- Проскроллить вниз и тапнуть на пункт “Сброс”.
- Нажать на надпись “Стереть контент и настройки”.
3 лучших программы для чистки Айпада
Универсальный метод очистки — специальные приложения.
Cisdem iPhone Cleaner

Отличное приложение для очистки, которое находит кэш, временные файлы, оффлайновые данные программ и куки. Можно выбрать, от какого именно типа файлов избавиться.
Clean Doctor

Через это приложение можно сортировать файлы, удалять системный мусор, копии и остаточные данные. Доступно бесплатно.
iRemover / Smart Cleaner

Прекрасная программа, которая не только поможет с тем, как почистить Айпад, но и даст возможность создать резервную копию, удалить похожие фото, очистить память от мусора и многое другое. Все действия можно выполнять одним касанием.
Вы будете удивлены, но обычная перезагрузка тоже помогает очистить место на диске. А всё дело в том, что во время запуска iOS удаляет кэши и временные файлы. Перезагрузить iPhone или iPad легко: просто зажмите кнопки Power и Home и удерживайте их, пока не увидите на экране яблоко.
Удаление кэшей через настройки
Некоторые приложения позволяют удалять кэшированные данные из системных настроек. К сожалению, iOS не различает, в каких из них реализована эта возможность, поэтому вам придётся зайти в каждое и проверить самостоятельно.
Откройте «Настройки» → «Основные» → «Использование хранилища и iCloud» и нажмите «Управлять». Затем поочерёдно выберите в списке каждое приложение и проверьте, сколько места занимают данные, которые в нём хранятся. Например, список чтения Safari разбух у меня до 140 мегабайт, которые можно очистить без всяких последствий. Жмём «Изменить» и безжалостно удаляем. Аналогично поступаем и с другими приложениями (так точно можно делать с «Музыкой», «Видео», «Подкастами»).
Удаление кэшей через функцию очистки в приложениях
Да, в приложениях добросовестных разработчиков предусмотрена такая функция. В качестве примера можно привести Tweetbot.
За день в вашей ленте мелькает огромное количество медиафайлов, которые оседают в кэше. Для удобства разработчики предусмотрели возможность легко его очистить. Так же удалять кэш можно в клиенте VK, Pocket и других приложениях, активно загружающих файлы из интернета.
Переустановка приложений
Если вы видите в статистике использования хранилища, что приложение занимает много места, но очистить кэш отдельно нельзя, придётся удалять его вместе с приложением.
Просто удалите и повторно установите приложение, и проблема гарантированно исчезнет. Только не забудьте перед удалением сохранить контент из приложения. Заново устанавливать удобно из вкладки «Покупки» в App Store. А чтобы не вспоминать потом расположение иконок на рабочем столе, сделайте перед удалением скриншот.
Сброс настроек и контента
Да, вы всё правильно прочли. Иногда проще начать с чистого листа, чем тратить время на поиски пожирателей свободного места. В конце концов, ничего страшного в полном стирании данных нет: приложения можно быстро установить заново, а контакты, календари, заметки и прочее подтянутся из iCloud.
Если решитесь на такой шаг, отправляйтесь в «Настройки» → «Основные» → «Сброс» и смело жмите «Стереть весь контент и настройки». Да, чуть не забыл: ни в коем случае не восстанавливайте устройство из резервной копии! Обязательно настраивайте как новое, а не то занимающий место мусор перекочует обратно.
Очистка с помощью специальных утилит
Не хотите заморачиваться? Что ж, есть способ и для вас. Это специальные чистильщики и менеджеры файлов для iOS-устройств с соответствующей функцией. Могу назвать как минимум четыре такие утилиты:
Выбирайте любую, подключайте ваше iOS-устройство, сканируйте файловую систему и удаляйте весь лишний мусор.
Кое-что ещё и превентивные меры
А теперь о том, как избежать быстрого заполнения памяти. Я не призываю вас отключить всё и вся, но отказаться от функций, которыми вы не пользуетесь, будет разумно, правда?
- Отключите хранение оригиналов HDR («Настройки» → «Фото и Камера» → «Оставлять оригинал»).
- Очистите историю и cookie Safari («Настройки» → Safari → «Очистить историю и данные сайтов»).
- Отключите улучшенное качество речи VoiceOver («Настройки» → «Основные» → «Универсальный доступ» → VoiceOver → «Речь»).
- Отключите системные языки, которые не используете («Настройки» → «Основные» → «Язык и регион»).
- Оставьте фоновое обновление только для нужных приложений («Настройки» → «Основные» → «Обновление контента»).
- Удалите используемые почтовые аккаунты и добавьте их заново.
- Очистите кэш Siri, отключив и повторно включив функцию в настройках.
- Удалите альбом «Недавно удалённые» в галерее.
- Измените качество записи видео на 1080р 30 fps или 720p 30 fps.
Вот, пожалуй, и всё. Надеемся, эти советы помогут вам освободить пару гигабайтов и занять их чем-нибудь полезным.
После долгого использования устройства вы можете заметить, что оно начинает работать хуже. Дольше открываются приложения или обрабатываются запросы. Это верный признак того, что на айфоне может требоваться очистка кэша программ, удаление мусора, ненужных документов и данных или же просто освобождение памяти на самом телефоне.
Что такое кэш и память, зачем их чистить?
В кеш помещаются данные от запущенных приложений, для более быстрой работы с ними. То есть приложение, единожды загрузив эти данные, может гораздо быстрее извлечь их из кеша, чем грузить заново. Правда, вследствие некачественной работы приложения с кешем или просто разного рода сбоями, порой возникают ситуации когда кеш переполняется и не очищается автоматически.

Варианты очистки на айфоне
Больше всего кеш используют интернет-браузеры. Они хранят данные о посещённых страницах, дабы открывать их значительно быстрее и это занимает немало место. Но, кроме браузеров, кеш также используют и другие приложения. Буквально каждое установление приложение на ваш iPhone нуждается в своём пространстве в кеше — как минимум для хранения информации об обновлениях. Следовательно чем больше приложений установлено на вашем устройстве, тем быстрее кеш будет заполняться информацией и тем выше потребность очищать его вручную, а не полагаясь на автоматический контроль данных от установленных приложений. Вполне вероятно, что этого окажется достаточно для повышения стабильности и скорости его работы и вам не придётся удалять данные и установленные приложения непосредственно из памяти устройства.
С помощью стандартных приложений
Разберёмся как очистить кеш в стоковых приложениях на примере браузера Safari:
- Зайдите в настройки вашего iPhone.
- Пролистайте их вниз. Найдите пункт Safari и выберите его.
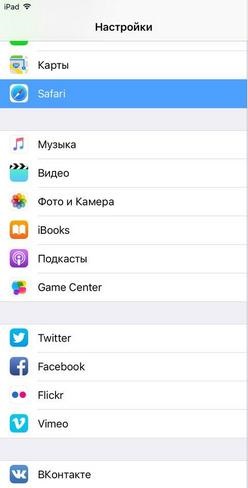
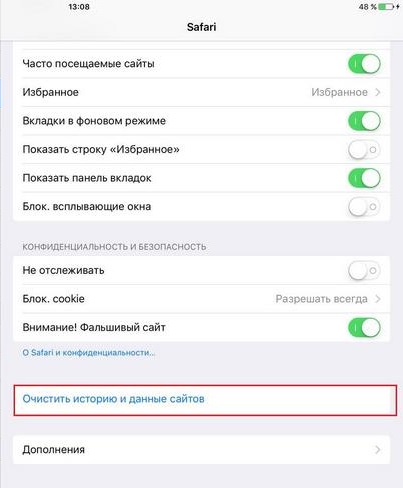
Подобным образом вы можете очистить данные в кеше у любых стоковых приложений вашего iPhone. Делайте это если вы подозреваете, что кеш переполнен или конкретные приложения начали работать слишком медленно.
В установленных
Вне зависимости от версии вашего устройства, очистить кеш непосредственно через настройки iPhone можно далеко не у всех программ.
Рассмотрим некоторые приложений для очистки кеша:
Battery Doctor
После того как вы загрузили и установили Battery Doctor, сделайте следующее:
- Кликнув по иконке на рабочем столе, запустите приложение.
- Во вкладе Junk нажмите большую кнопку Clean Up Cache.
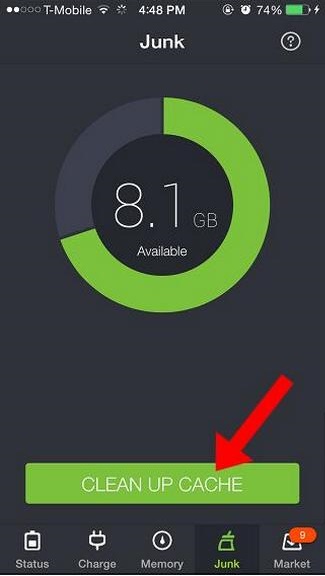
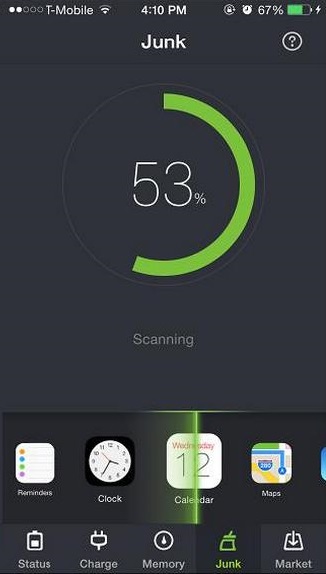
Нет нужды очищать кеш подобным образом слишком часто. IPhone неплохо справляется с этой задачей и автоматически, поэтому пока кеш действительно не будет переполнен, можно не волноваться об очистке с помощью специальных приложений.
PhoneClean
Текущее приложение отличается от предыдущего тем, что оно устанавливается не на ваш iPhone, а не устройство на базе Windows или Mac OS, к которому вы iPhone подключаете.
Работа программы почти полностью автоматизирована. Сделайте следующее:
- Подключите свой iPhone к устройству с установленной программой Phone Clean.
- Установите, что именно вы хотите почистить. Например, App Cache для очистки кеша.
- Нажмите Start Scan.

Очистка кеша на айфоне и айпаде (видео)
Удаление приложения из памяти устройства
Есть несколько способов как полностью стереть приложения для освобождения памяти на устройстве. И хотя это можно сделать программами, приведёнными в этой статье выше, для простого удаления приложения достаточно и способов которые предлагает сам iPhone.
Обязательно учитывайте, что при удалении приложения удаляются также все сохранённые данные этого приложения. Вы можете потерять важные контакты или прогресс в играх. Будьте внимательны!
Для самого просто способа удаления приложения, сделайте следующие действия:
- Нажмите на значок любого приложения и удерживайте палец на нём в течение нескольких секунд.
- На всех приложениях которые могут быть удалены, появится крестик в левом верхнем углу. Нажмите на него для удаления.
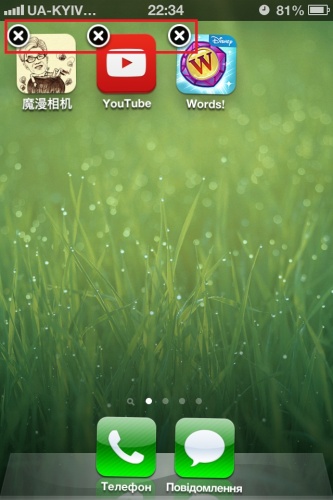
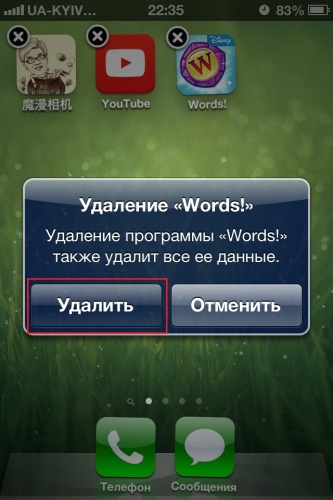
Через iTunes.
Для удаления приложений через iTunes сделайте следующее:
-
Подключите ваше устройство и в запущенном iTunes выберите вкладку iPhone.
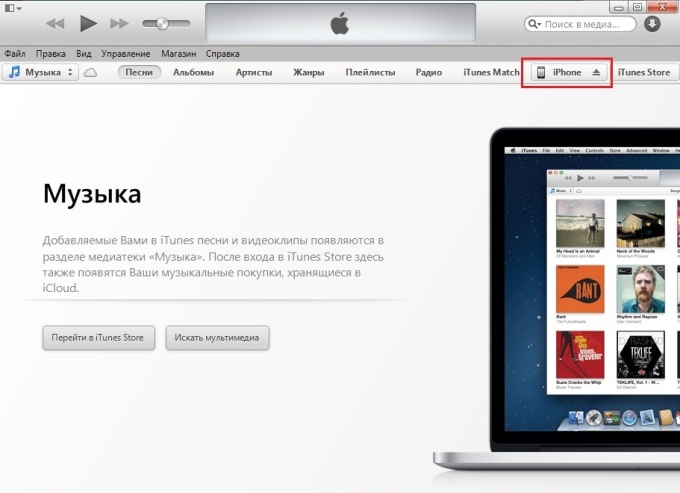
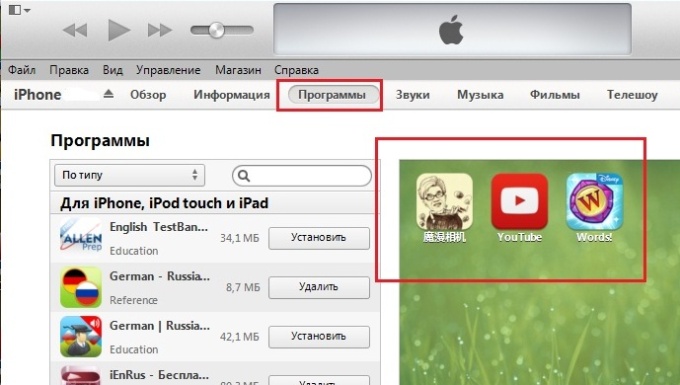
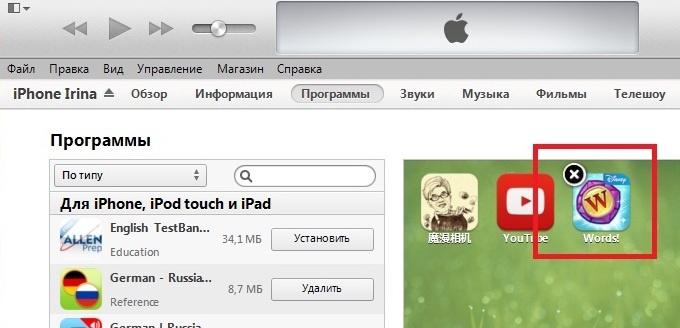
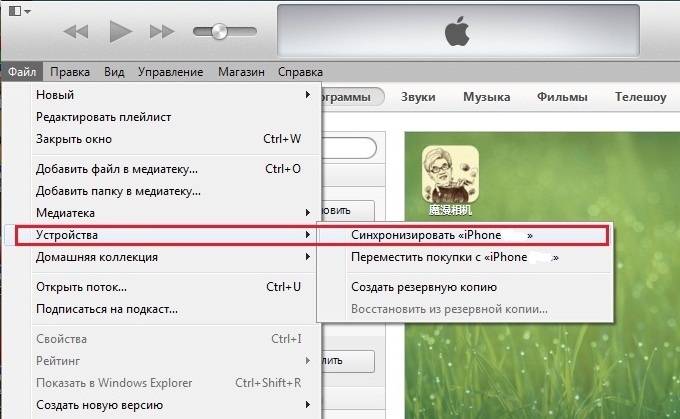
После того как данные синхронизируются приложение будет удалено, а память на вашем устройстве освободится.
Через настройки
Можно удалить приложения и через настройки iPhone. Делается это следующим образом:
Читайте также:


