Как обойти блокировку приложений на андроид
- В целях безопасности на устройстве заблокирована установка приложений из неизвестных источников
- Установка приложения заблокирована администратором
- Действие запрещено. Функция отключена. Обратитесь к администратору.
- Заблокировано Play Защитой
Загрузите Smart AppLock из Play Маркета
Шаг 1. Загрузите приложение Smart AppLock.
На смартфонах Android вы можете устанавливать приложения двумя способами — используя Play Store, а также вручную используя файл APK с установщиком выбранной игры или приложения. Оба этих метода можно легко заблокировать паролем с помощью приложения Smart AppLock.
Загрузите Smart AppLock из Play Маркета
Smart AppLock — это инструмент, с помощью которого мы можем вводить различные типы блокировок в пароле вашего телефона. Основная функция заключается в блокировании доступа к выбранным приложениям, не требуя никаких PIN-кода -. Без PIN-кода не будет иметь возможность запускать приложение, которое полезно, например, чтобы обеспечить социальные приложения, такие как Facebook, Instagram и Snapchat.
Однако мы будем использовать Smart AppLock для блокировки служб, необходимых для установки новых приложений, чтобы никто, не знающий PIN-код, не смог установить что-либо на нашем телефоне.
- Открываем Google Play Market.
- Нажимаем на 3 полоски в левой области строки поиска и выбираем «Настройки».
- В разделе «Личные» нажимаем на «Родительский контроль».
- Активируем опцию и вводим PIN-код, который понадобится для установки приложений.
- Касаемся пункта «Игры и приложения».
- Устанавливаем точку напротив «3+ Есть жесткие ограничения» и нажимаем «Сохранить».
Не существует простого способа, позволяющего наложить блокировку на удаление приложений. Из более сложных методов можем посоветовать:
- Блокировка через Smart App Protector . Блокируем в нем Package Installer и Play Store (для этого нужны права администратора). Дальше можем установить запрет на удаление чего угодно, в том числе всего и сразу.
- Создание собственной прошивки. Довольно сложный способ, его суть в том, чтобы добавить приложения в список системных. Их удалить не получится.
Включаете установку приложений из неизвестных источников.
До Android 7 включительно
Запускаете приложение для установки.


Включаете установку приложений из неизвестных источников.

Читаете информацию о том, что вы несете ответственность за возможный ущерб, нанесенный установленным приложением из неизвестного источника, и если согласны, тапаете ОК.

Вновь запускаете файл APK для установки и устанавливаете, нажав на одноименную кнопку.

Только не забудьте включить запрет на установку приложений из неизвестных источников в настройках (раздел «Безопасность») — для вашей же безопасности.
После отключения параметра Неизвестные источники может потребоваться несколько минут, прежде чем можно будет продолжить использование устройства Android для доступа к данным компании или учебного заведения. After you turn off Unknown sources, it may take a few minutes before you can continue to use your Android device to access company or school data.
После отключения параметра Неизвестные источники может потребоваться несколько минут, прежде чем можно будет продолжить использование устройства Android для доступа к данным компании или учебного заведения. After you turn off Unknown sources, it may take a few minutes before you can continue to use your Android device to access company or school data.
По-прежнему нужна помощь? Still need help? Обратитесь в службу поддержки вашей компании. Contact your company support. Его контактные данные доступны на веб-сайте корпоративного портала. For contact information, check the Company Portal website.
Перед вами откроется страница «Безопасность». Здесь есть строка «Неизвестные источники», при этом переключатель находится в положении «Выкл».
В примере у нас есть APK-файл, который мы хотим установить. Сначала понадобится файловый менеджер, с помощью которого вы сможете открыть сам файл. Подойдет встроенный «Проводник» или любой другой файловый менеджер.

Файл нужно открыть, тапнув по нему.


Перед вами откроется страница «Безопасность». Здесь есть строка «Неизвестные источники», при этом переключатель находится в положении «Выкл».


Установка приложений из неизвестных источников включена, о чем в том числе говорит переключатель, находящийся в положении «Вкл».

Настоятельно советуем вам выключить установку из неизвестных источников после того, как установите нужное вам приложение. Зачем? Есть приложения, которые автоматически устанавливаются на смартфоне (как правило, это вредоносные APK-файлы, скачанные где-нибудь в интернете). Данная функция не позволит им автоматически установиться.
Отключить или включить функцию можно и через настройки, находится она в разделе «Конфиденциальность».
Установите приложение, нажав на одноименную кнопку.

По умолчанию установка приложений из источников, отличных от Play Market, невозможна на устройствах на базе Android. И это очень даже хорошо, ведь если такая установка разрешена, то вредоносные файлы могут натворить много чего на смартфоне… Однако если вам все же очень нужно установить apk-приложение, загруженное на смартфон, вы можете временно отключить защиту, хотя мы этого делать не рекомендуем.
У нас есть apk-файл.


Нажмите на переключатель напротив пункта «Неизвестные источники».

Далее подтвердите выбор. Обратите внимание, что в нашем примере на базе Samsung Galaxy стоит галочка напротив строки «Разрешить только эту установку». Это значит, что правила установки из неизвестного источника распространяется только на текущее приложение. И это здорово.

Установите приложение, нажав на одноименную кнопку.

Можно разблокировать функционал до установки приложения. Для этого зайдите в «Настройки».
- Настройки.
- Пункт «Безопасность».
- «Администраторы».
Установка приложения блокируется администратором устройства на Android телефоне или планшете
Второй сценарий: при запуске установщика, система уведомляет пользователя, что администратор не разрешает установить определенное программное обеспечение. На смартфонах с ОС Андроид это работает не так, как на компьютере, где есть несколько учетных записей, а среди них — администраторы. Поэтому, такое уведомление не значит, что процесс блокирует какой-нибудь человек. Это делает приложение, у которого есть определенные права в операционной системе.
К таким относятся следующие:
- встроенные сервисы Google (поиск телефона и пр.);
- антивирусы;
- противоположные предыдущему — вирусы;
- программы, ограничивающие доступ (родительский контроль).
Первые два типа утилит не предоставят владельцу хлопот. Достаточно выполнить несколько настроек. Две последних группы могут заставить повозиться с параметрами и разрешениями. В случае с сервисами Гугл и антивирусами:
- Настройки.
- Пункт «Безопасность».
- «Администраторы».
На девятой версии ОС:
- Зайдите в меню настроек.
- Найдите раздел «Биометрия и безопасность».
- Выберите параметр внизу — «Другие настройки безопасности».
- Найдите вкладку с администраторами.
В списке нужно найти потенциальный блокировщик и отключить у него права. С антивирусами стоит быть аккуратным, потому что они могут блокировать вредоносное ПО. Вместо того, чтобы отключать их, стоит поискать функцию, позволяющую разрешать установку определенным файлам. Если таковой не существует — исключайте антивирус со списка администраторов. Желательно потом вернуть параметры.
После того, как потенциальные мешающие программы были отключены, нужно вернуться к установке. Повторите попытку.
Говоря о более сложном случае, когда пользователь знает, какой администратор запрещает приложению установиться на внутреннюю память, а функция отключения недоступна, то на настройки придется потратить больше времени. Вот несколько действенных методов:
Обход этих ограничений возможен лишь путем джейлбрейка – взлома iOS для получения доступа к файловой системе мобильных устройств Apple. Осуществить джейлбрейк можно даже на гаджетах с iOS 13.3 – самой последней стабильной версии мобильной ОС Apple.
Калька с iOS
Нововведение Google сделает Android больше похожей на iOS – конкурирующую мобильную платформу Apple. Установка приложений из сторонних источников в ней запрещена с самых первых дней работы App Store – фирменного маркетплейса Apple, запущенного летом 2008 г.
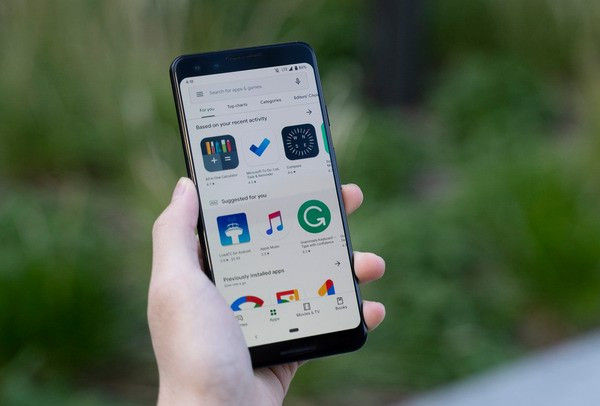
Обход этих ограничений возможен лишь путем джейлбрейка – взлома iOS для получения доступа к файловой системе мобильных устройств Apple. Осуществить джейлбрейк можно даже на гаджетах с iOS 13.3 – самой последней стабильной версии мобильной ОС Apple.
После взлома появляется возможность установки приложений на iPhone и iPad из сторонних магазинов, в том числе и из самого известного – Cydia. В конце 2018 г. он планировался к закрытию, однако по состоянию на март 2020 г. он по-прежнему функционирует.
С выходом Android 8 Oreo изменилась функция установки приложений из неизвестных источников (установка приложения из APK файла). Мы уже рассматривали установку приложений из неизвестных источников в Android 8, сегодня рассмотрим этот процесс в Android 9.
Выдача прав на установку приложений из неизвестных источников
Чтобы вручную выдать права на установку приложений из неизвестных источников определенным приложениям или наоборот отобрать данные права у приложений необходимо зайти в настройки.
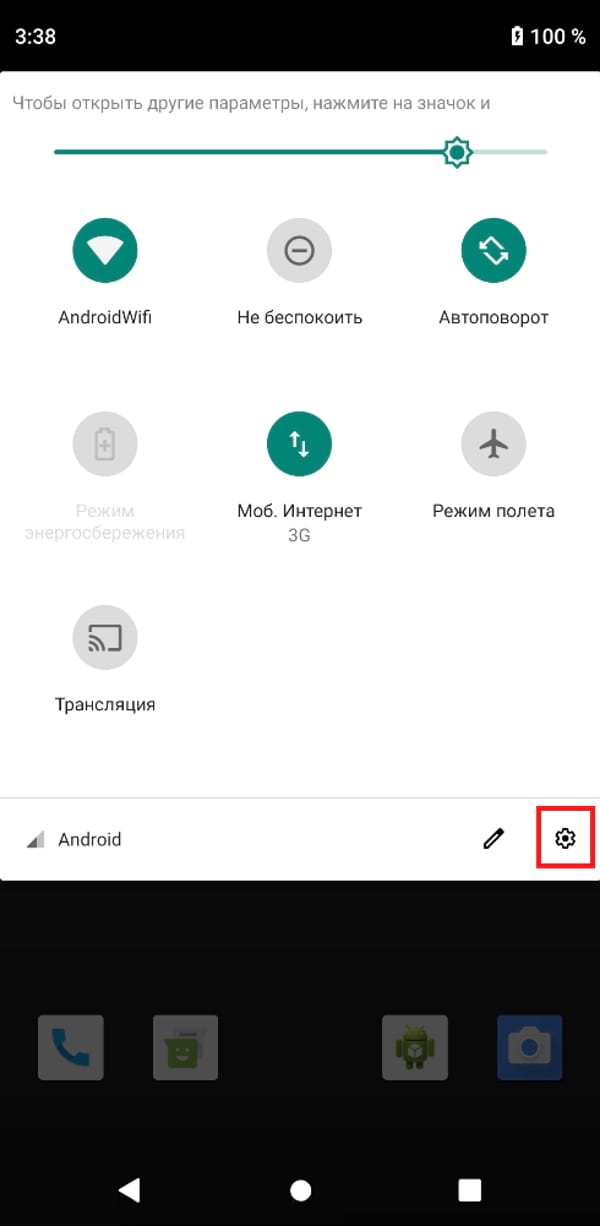
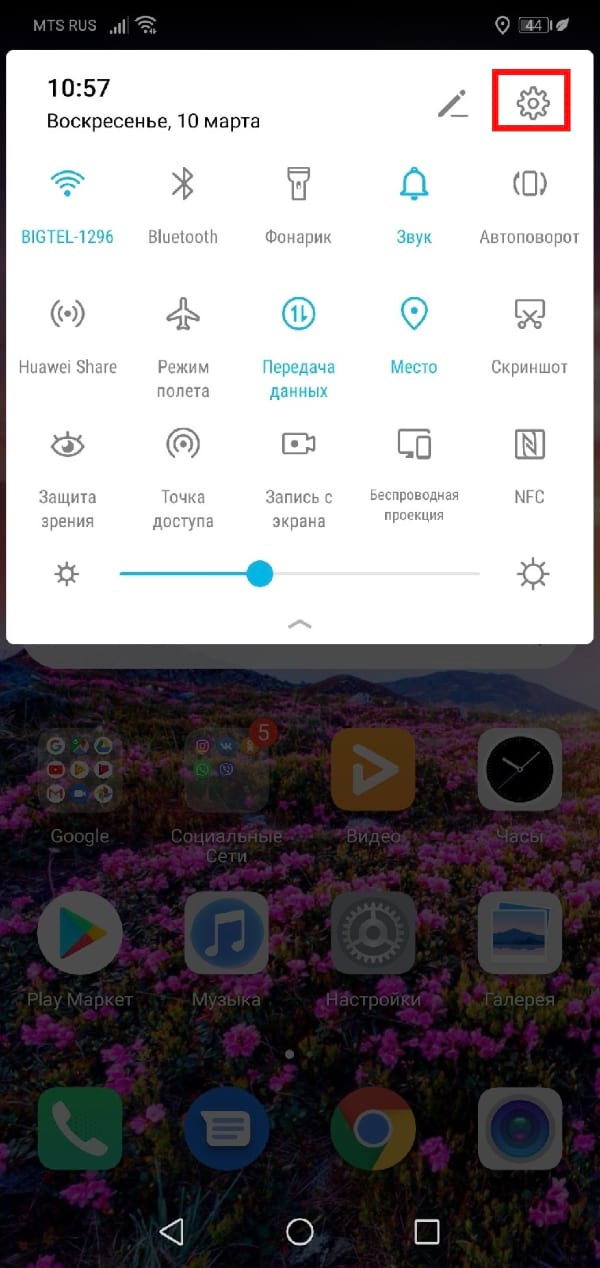
В настройках выберите «Приложения и уведомления». Для EMUI 9 необходимо выбрать «Безопасность и конфеденциальность».
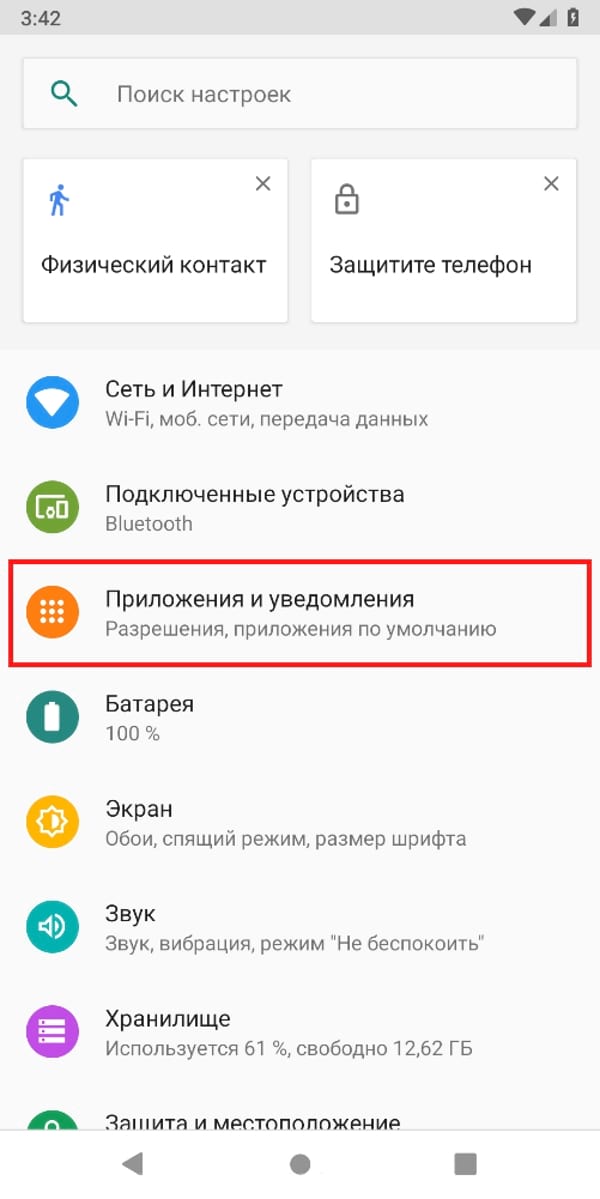
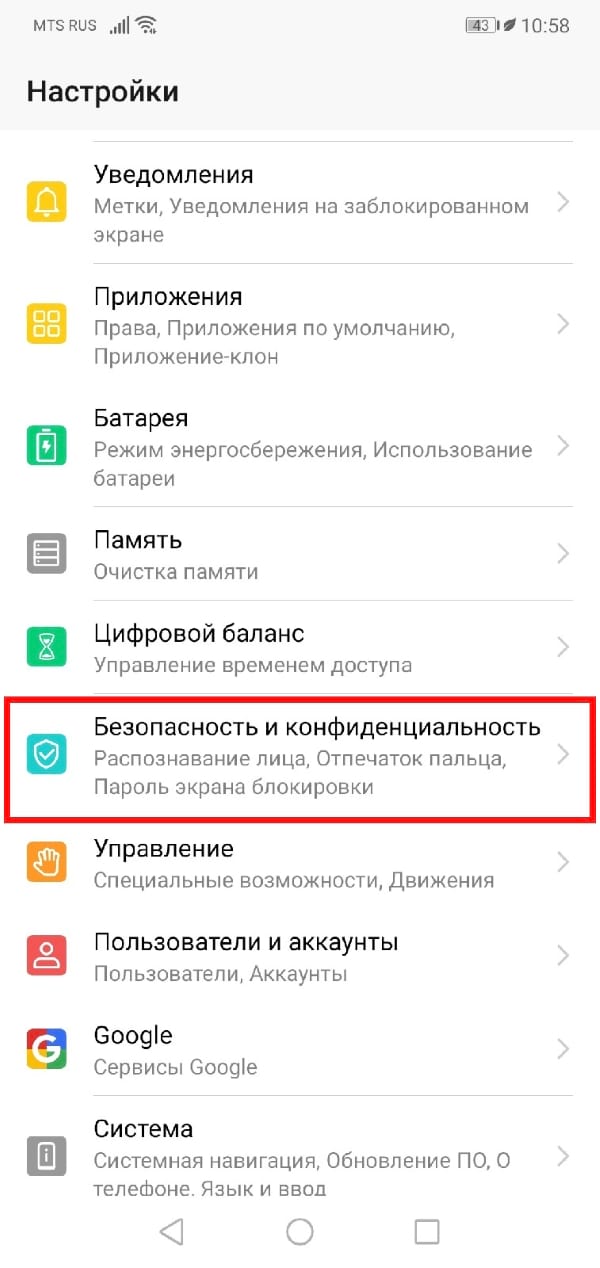
Здесь нам нужен пункт «Специальный доступ».
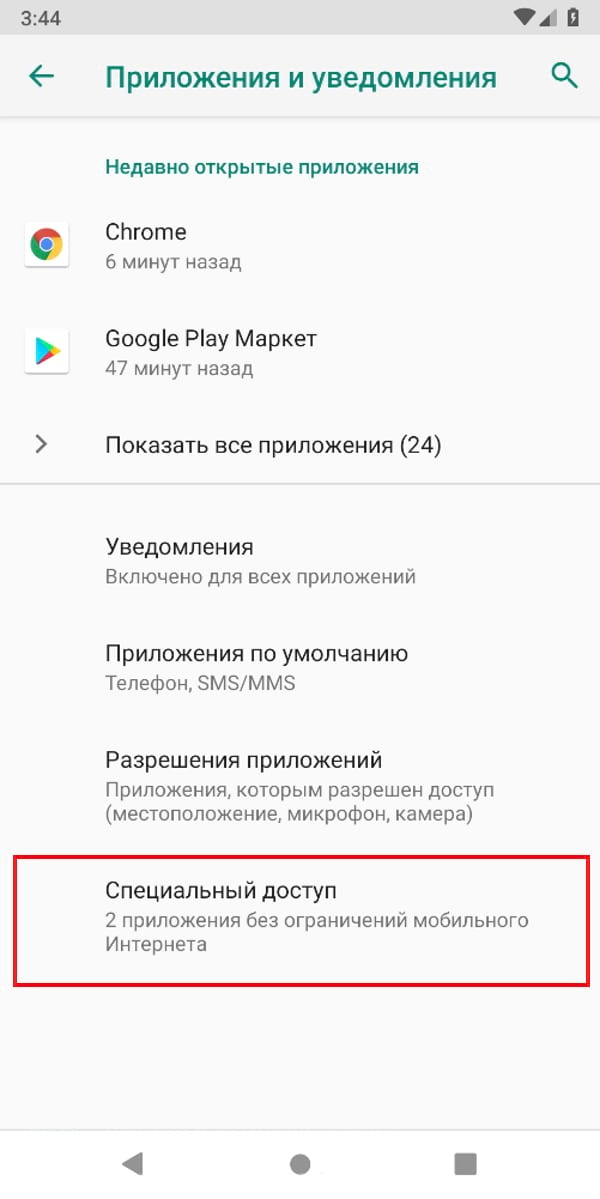
Далее нажимаем «Установка неизвестных приложений».
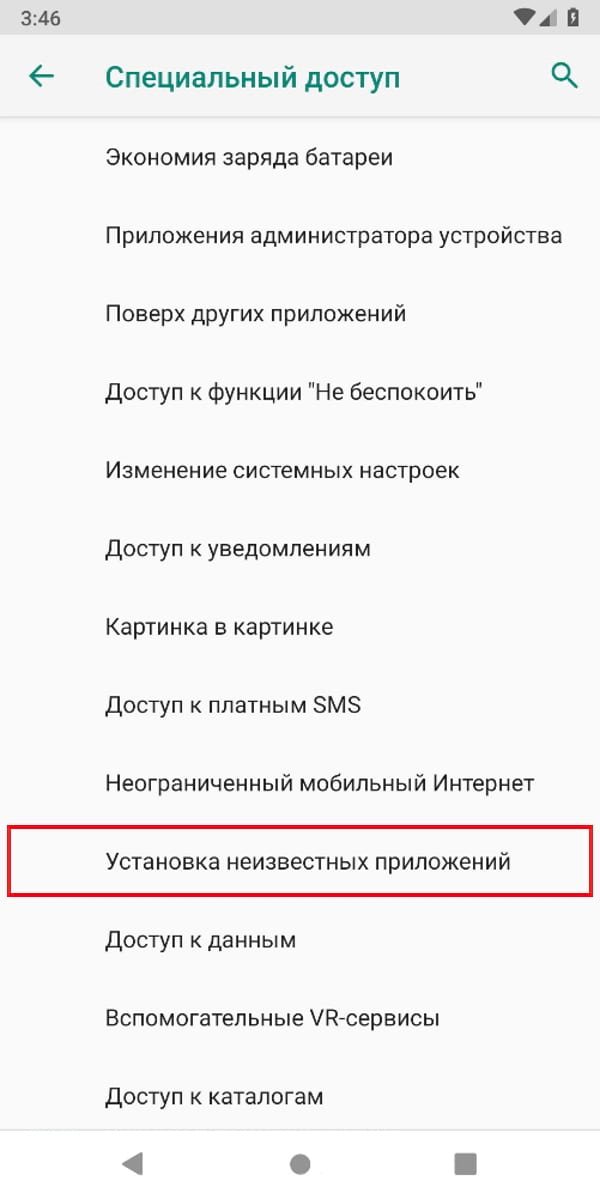
Здесь будут перечислены все приложения через которые можно установить APK файл. Каждое приложение имеет пометку о выданном (или не выданном) разрешении. Выберите нужно приложение, в нашем случае это Google Chrome.
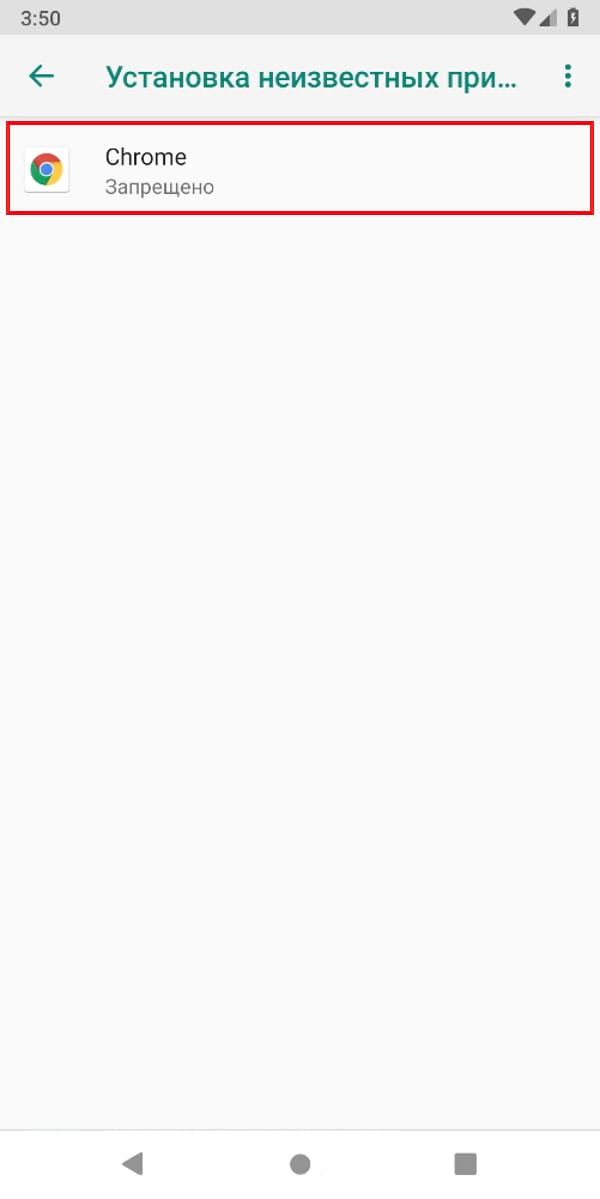
Для EMUI пусть немного длиннее. Выберите пункт «Дополнительные настройки», а затем «Установка приложений из внешних источников».
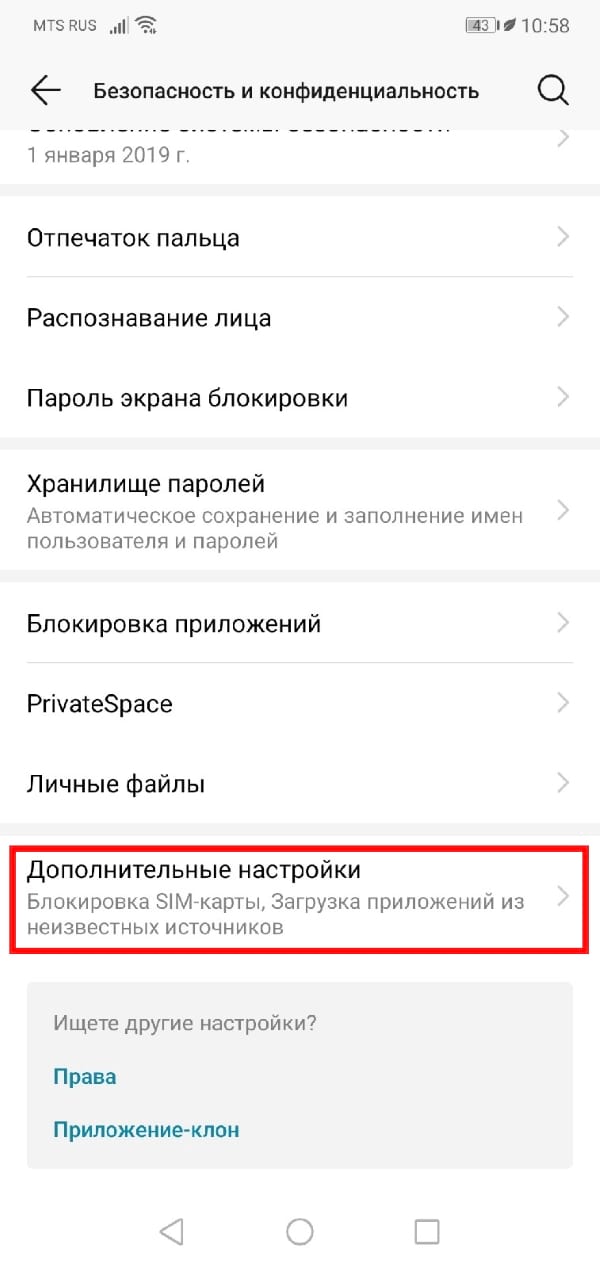
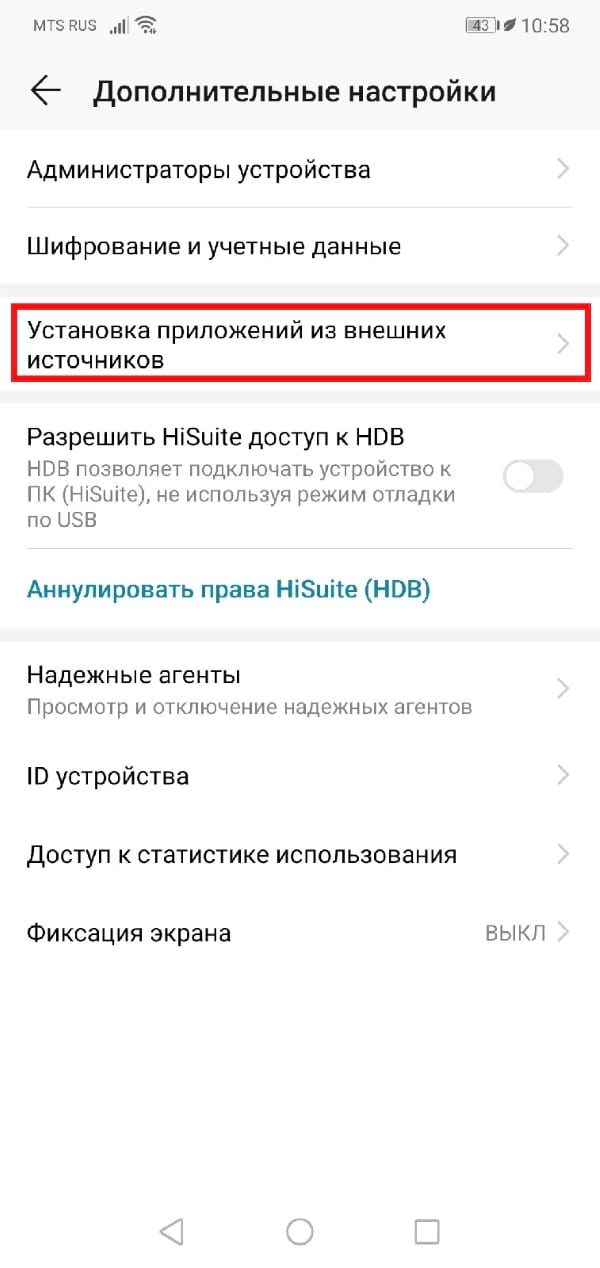
Выберите приложение, которому хотите выдать права или наоборот отозвать, в нашем случае это Google Chrome.
Нам осталось только активировать переключатель.
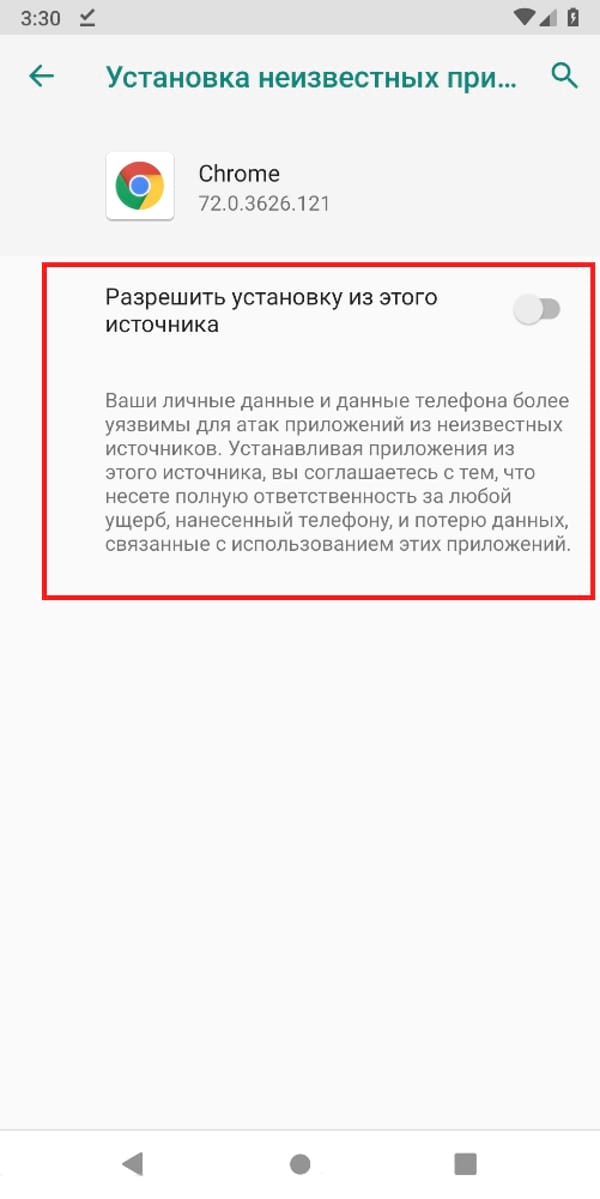
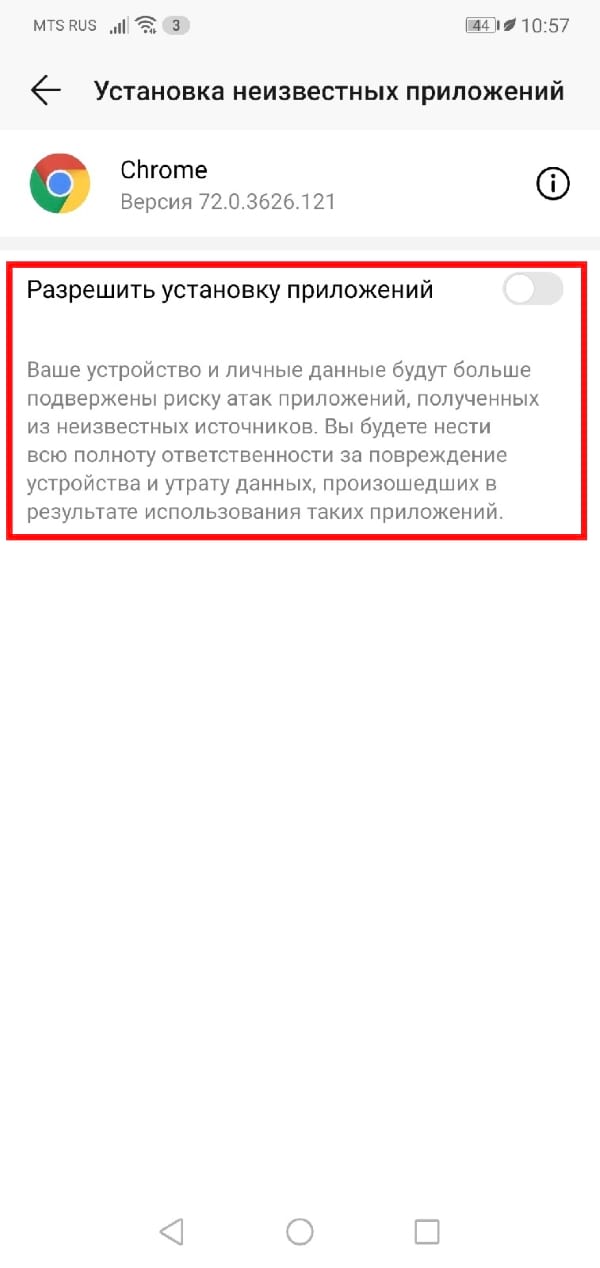
Чтобы отозвать выданное разрешение просто вернитесь в этот пункт и деактивируйте переключатель.
«Я использую AppLock на своем телефоне Android для защиты своих приложений. Я не пользовался приложением какое-то время. Я просто забыл свой пароль, как разблокировать AppLock обход пароля? Что я должен делать?"
AppLock может блокировать ваши приложения паролем на Android, и никто не может получить к ним доступ. Что делать, если просто забыли пароль, или как разблокировать AppLock без пароля? Хотя безопасность AppLock очень жесткая, вы все равно можете обойти ее в определенных условиях. В этой статье представлены 6 методов разблокировки AppLock на вашем смартфоне, когда вы не знаете пароль.

Часть 1: 6 методов разблокировки AppLock без пароля
Забыли пароль от AppLock на вашем Android? Если вы выберете правильный путь, вы сможете легко разблокировать AppLock всего за несколько секунд с помощью следующих методов.
Метод 1: принудительно остановить блокировку приложений
После остановки AppLock пароль станет недействительным. Что касается случая, вы можете просто принудительно остановить программу, чтобы разблокировать AppLock без пароля.
Шаг 1. Откройте приложение «Настройки» из панели приложений на телефоне Android. Перейдите в опцию «Приложения» и выберите опцию «Скачанные». Найдите «AppLock», чтобы найти приложение.

Метод 2: отключить доступ к использованию приложения
В Android 5.0 и более поздних версиях вам необходимо разрешить доступ к использованию для AppLock, чтобы он работал правильно. Другими словами, он не будет работать, если вы отключите доступ к использованию.
Шаг 1. Запустите приложение "Настройки" на телефоне Android. Конечно, вы не должны блокировать настройки с помощью AppLock.
Шаг 2. Перейдите к параметру «Безопасность» и выберите «Приложения» с доступом к использованию в разделе «Дополнительно».
Шаг 3: После этого вы можете выключить переключатель приложения «AppLock», чтобы разблокировать AppLock на своем телефоне Android.

Метод 3: сбросьте пароль
В приложении AppLock есть опция забытого пароля, которая поможет вам сбросить пароль. Вы можете заменить новый пароль, чтобы разблокировать AppLock без старого пароля.
Шаг 1. Откройте приложение AppLock и нажмите кнопку «Меню» с трехточечным значком. Затем выберите вариант, связанный с «Забыли пароль».
Шаг 3: Введите код в поле «Сбросить код» и нажмите «Сбросить пароль». Теперь вы можете установить новый пароль, а затем разблокировать AppLock.

Метод 4: удалить AppLock
Более радикальное решение для разблокировки AppLock на телефоне Android - это удалить приложение с телефона Android. Это простой способ избавиться от любых ограничений AppLock.
Шаг 1. Перейдите в приложение «Настройки», нажмите «Приложения» и найдите параметр «Блокировка приложений», чтобы открыть экран «Информация о приложении».

Метод 5: загрузитесь в безопасном режиме
В безопасном режиме будут загружены основные функции, связанные с операционной системой, без сторонних приложений, включая AppLock. Итак, это еще один способ разблокировать AppLock без пароля.
Чаевые: Если вы не можете найти параметр «Перезагрузить» на экране выключения, вместо этого нажмите «Выключить».

Метод 6: доступ к заблокированным файлам в браузере
Другой метод разблокировки AppLock - доступ к вашим файлам через браузер. Это должен быть еще один часто используемый метод просмотра фотографий, даже если AppLock блокирует файлы.
Шаг 1. Запустите свой мобильный браузер, независимо от браузера по умолчанию или стороннего браузера.
Шаг 2: Введите file: /// sdcard в адресной строке и нажмите клавишу Enter на виртуальной клавиатуре.
Шаг 3. Теперь вы можете просматривать свои файлы, даже если они заблокированы с помощью AppLock.

Часть 2: Лучшая альтернатива AppLock для скрытия фотографий на ПК / Mac
Какой должна быть альтернатива AppLock, чтобы скрыть или заблокировать фотографии на Windows или Mac? Как и в упомянутой информации, даже если вы скрыть фотографии и видео в AppLock, другие могут разблокировать AppLock для легкого доступа к личным файлам. WidsMob PhotoVault это лучший способ защитить вашу личную информацию.
1. Заблокируйте свои личные фотографии в секретных альбомах на Windows и Mac.
2. Используйте технологию шифрования военного уровня для защиты своих фотографий.
3. Поддержка всех форматов изображений, включая HEIC, JPG, PNG, RAW, И т.д.
4. Просматривайте свои личные фотографии в режиме слайд-шоу или в полноэкранном режиме.
5. Предложите продвинутым пользователям обширные настраиваемые параметры для шифрования фотографий.
Как заблокировать или скрыть фотографии на Windows / Mac
Шаг 1. Установите фотохранилище на свой компьютер
Загрузите и установите PhotoVault на свой компьютер. Затем запустите его, введите свой пароль, введите его еще раз и нажмите «Готово», чтобы подтвердить его. Вам следует записать пароль, так как это единственный способ получить доступ к вашим фотографиям.

Шаг 2. Настройте уровень безопасности для блокировки приложения
Чтобы сбросить уровень безопасности и другие параметры, вы можете щелкнуть меню «WidsMob PhotoVault» и выбрать вариант «Настройки». Затем вы можете переключить «Уровень безопасности» на «Стандартный» или «Высокий» на вкладке «Безопасность».

Шаг 3. Скройте фотографии как альтернативу AppLock
Перейдите в левый столбец, перейдите в альбом «Фото» и нажмите кнопку «Импорт» в правом верхнем углу. Затем вы можете добавить фотографии, разблокированные из AppLock, в PhotoVault.

Внимание: Выберите «Удалить фотографии», если вы хотите удалить исходные фотографии.
В противном случае нажмите кнопку «Отмена» во всплывающем окне. Конечно, вы можете создать новый альбом, нажав значок «Плюс» в разделе «Альбомы».
Шаг 4. Просмотрите свои фотографии
Иногда вам может понадобиться просмотреть заблокированные фотографии. Найдите соответствующий альбом, разверните меню «Просмотр» на верхней ленте и выберите «Воспроизвести слайд-шоу» или «Во весь экран».
Заключение
Беспрепятственный доступ к ресурсам и свободный обмен информацией через интернет жизненно необходимы в постиндустриальном обществе. Однако современные реалии таковы, что власти иногда блокируют сайты «вредной направленности». Во многих странах некоторые ресурсы запрещены по разным причинам. В таких случаях искушенным пользователям гаджетов остается только обход блокировки сайтов для Android.
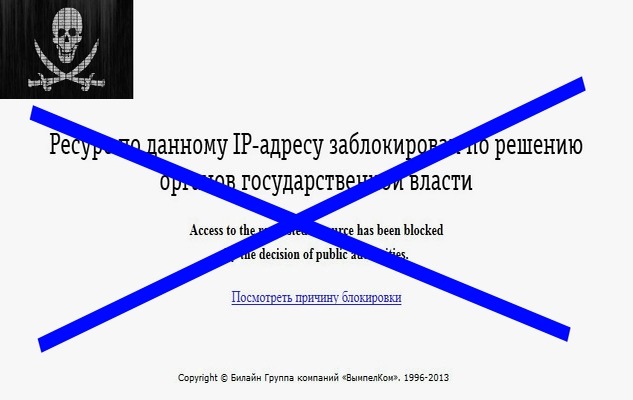
Почему невозможен вход на некоторые сайты
Если опустить чисто технические вопросы, связанные с проблемами провайдера, то препятствием для входа на сайт может служить:
Разновидностей вирусов очень много. В самом простом случае такой вредитель блокирует IP-адрес или подменяет адрес DNS-сервера. В результате пользователь никуда не попадает или открывает совсем другой сайт. Это временные неприятности, которые устраняются специалистами.

Как обойти блокировку
Еще совсем недавно поисковые запросы такого содержания, как «обойти блокировку Linkedin на Android», «обход блокировки RuTracker org на Android», лидировали в рунете. Сообщество уже дало ответы на все подобные вопросы. Известно несколько способов, позволяющих более или менее свободно заходить на блокированные сайты. Простые юзеры для этого чаще используют:
- Google-переводчик.
- Прокси.
- VPN.
- Возможности браузеров.
- Подмену DNS.
С помощью Google-переводчика
Сразу отметим, что данный способ работает не всегда и годится только для сайтов, не требующих авторизации. Но он самый простой. Основной объем запросов онлайн-переводчика Google Translate проходит через американские серверы, с которых и выдается перевод. А в этом случае ссылку на ресурс получает другой IP-адрес и по умолчанию не блокируется.
Выход на сайт происходит следующими образом:
- Копируем ссылку на требуемый ресурс.
- Открываем браузер Chrome, предварительно указав в настройках «Полная версия».
- Вбиваем в поисковую строку Google Translate.
- Переводим ранее скопированную ссылку с английского на русский.
- Нажимаем на уже выделенную ссылку в правом окне и переходим на искомый сайт.

Используя прокси-сервер
Важно учесть, что такая схема работает медленнее, чем обычно. Медиафайлы могут вообще не загружаться, да и сами эти ресурсы часто блокируются или падают.
С помощью VPN
Использование VPN считается более надежным способом. В такой сети данные передаются зашифрованными, а пользоваться можно не только поисковиком, но и всеми программами гаджета. Единственный минус – сниженная скорость загрузки.
Подключить к VPN можно устройство «из коробки». Для этого нужно:

- Войти в настройки.
- Найти и выбрать пункт VPN (он может находиться в разделах «Мобильные сети», «Дополнительные настройки» или «Подключения»).
- Система потребует установить ключ или пароль, если его пока нет.
- Нажать на «Добавить VPN».
- Указать название, адрес сервера, имя и пароль.
Подключение происходит вводом пароля и имени пользователя, а следить за статусом нужно в шторке уведомлений. Такой способ дает ответ на вопрос, как обойти блокировку Google на Android. Сторонних приложений для этого существует множество. Наиболее эффективны и популярны:
- TunnelBear;
- Hola;
- Hotspot Shield;
- ZenMate.
Они доступны бесплатно в Google Play, также имеются платные версии и аналоги.

Настройки и функционал утилит примерно идентичны. Чтобы пользоваться программой, нужно:
Кстати, VPN помогает обойти блокировку Yota на Android.
Через браузер Chrome
На ПК под Windows можно обойтись установкой специального расширения Chrome, но на мобильных версиях это не предусмотрено. Если на гаджете установлена последняя версия браузера, вопрос можно решить с помощью сжатия потока. А включается режим следующим образом:
- Выполняется вход в настройки браузера.
- Рядом с пунктом «Экономия трафика» ставится галочка.

После активации потоки обрабатываются на серверах Google, и прямого указания на IP-адрес пользователя не будет. Это означает, что привязки к стране, в которой ресурс блокируется, тоже нет, следовательно, сайт будет открыт.
С помощью подмены DNS
Имеется еще один великолепный способ оставаться в сети, несмотря на запреты. Для доступа к страницам в интернете используется система доменных имен, или DNS. Это своего рода адресная книга с цифровыми адресами, обращения к которым и блокирует провайдер. Чтобы получить результат, достаточно изменить DNS провайдера. Это делается либо в маршрутизаторе, либо прямо на Android следующим образом:
Способ иногда не лучшим образом сказывается на функциональности устройства и отличается сложностью из-за необходимости рутирования.
Приложения для обхода блокировки
Кроме VPN, может использоваться и другая программа на Android для обхода блокировки. Пользователям доступно несколько высокопроизводительных браузеров, изначально лишенных возможности быть легко заблокированными.
Браузер OrWeb
OrWeb позволяет сохранять анонимность при посещении любых сайтов даже в так называемом глубоком, или темном, интернете. Другими словами, для этого веб-браузера в сети закрытого пространства нет.

Рут-прав не требует и может устанавливаться на Android с версией от 2.3 и выше. Это красиво оформленный и простой в использовании браузер с открытым исходным кодом, автоматически удаляющий историю.
Работа основана на направлении зашифрованного трафика по цепочке удаленных серверов. Возможна настройка маскировки. К недостаткам можно отнести увеличенное время загрузки и невозможность использования JawaScript и Flash (браузер их отключает).
Приложение OrBot
Это мобильный клиент открытой сети Tor. Приложение содержит код для обхода защиты Android. Работает через прокси-соединения с использованием шифрования, препятствующего программам отслеживания трафика. Он проходит через несколько компьютеров в сети, адреса которых проследить очень сложно. Приложение используется в тех случаях, когда существует угроза частной жизни, утери конфиденциальности или за клиентом ведется слежка.

При этом можно защитить все приложения на девайсе или по выбору с помощью так называемого прозрачного проксирования (экспертный режим). Как отмечают пользователи, скорость зашифрованного этим приложением трафика почти такая же, как обычного.
Opera Max
Opera Max – программа с функцией VPN, которая сжимает трафик не только в браузере, но и в любом приложении. Доступна в Google Play бесплатно.
При активации режимов экономии и конфиденциальности содержимое приложений, прежде чем отобразиться на экране Android, сжимается и шифруется на серверах Opera Max.

Утилита отслеживает расход трафика в приложениях и советует пользователю, как его снизить. Подробная статистика расхода трафика и угроз конфиденциальности помогает принимать решения по использованию приложений.
Незаметная работа приложения в фоне не сказывается на автономности и производительности устройства, а простота использования и полная автоматизация делают его функционирование идеальным.
Как поступить
Если уровень доверия к новой программе высокий, можно сначала посмотреть код приложения на Android или сразу установить утилиту:

В дальнейшем, чтобы с установкой программ из неизвестных источников не возникало проблем, нужно дать особое разрешение девайсу:
Разрешение установки приложений из неизвестных источников на Android

Установка приложения заблокирована администратором на Android
- Встроенные средства Google (например, средство «Найти телефон»).
- Антивирусы.
- Средства родительского контроля.
- Иногда — вредоносные приложения.
- Зайдите в Настройки — Безопасность — Администраторы. На Samsung с Android 9 Pie — Настройки — Биометрия и безопасность — Другие параметры безопасности — Администраторы устройства.
- Посмотрите список администраторов устройства и постарайтесь определить, что именно может мешать установке. По умолчанию в списке администраторов могут присутствовать «Найти устройство», «Google Pay», а также фирменные приложения производителя телефона или планшета. Если вы видите что-то ещё: антивирус, неизвестное приложение, то, возможно именно они блокируют установку.
- В случае антивирусных программ лучше использовать их настройки для разблокировки установки, для других неизвестных администраторов — нажмите по такому администратору устройства и, если нам повезло и пункт «Деактивировать администратора устройства» или «Выключить» активен, нажмите по этому пункту. Внимание: на скриншоте просто пример, отключать «Найти устройство» не нужно.
- После выключения всех сомнительных администраторов, попробуйте повторить установку приложения.
Более сложный сценарий: вы видите администратора Android, который блокирует установку приложения, но функция его отключения недоступна, в этом случае:
- Если это антивирусное или другое защитное ПО, а с помощью настроек решить проблему не удается, просто удалите его.
- Если это средство родительского контроля — следует обратиться за разрешением и изменением настроек к тому, кто его установил, не всегда возможно отключить его самостоятельно без последствий.
- В ситуации, когда блокировка, предположительно, производится вредоносным приложением: попробуйте удалить его, а если это не удается, то перезагрузите Android в безопасном режиме, затем попробуйте отключить администратора и удалить приложение (или в обратном порядке).
Действие запрещено, функция отключена, обратитесь к администратору при установке приложения

Заблокировано Play Защитой

Если же это что-то изначально потенциально опасное (например, средство получения root-доступа) и вы осознаете риск, можно отключить блокировку.
Возможные действия для установки, несмотря на предупреждение:
После этих действий блокировки со стороны этого сервиса происходить не будут.
Надеюсь, инструкция помогла разобраться с возможными причинами блокировки приложений, а вы будете осторожны: не всё, что вы скачиваете является безопасным и не всегда это действительно стоит устанавливать.
Читайте также:


