Как обновить яндекс почту в телефоне
Приложения Android могут отличаться в зависимости от модели устройства, поэтому инструкции могут не в точности соответствовать интерфейсу. Используйте их как общее руководство или обратитесь к справочной документации для конкретного устройства.
Для простого управления электронной почтой и календарем рекомендуем использовать приложение Outlook для Android.
Выберите встроенное почтовое приложение Andro >
Сначала следует обновить приложение Gmail до последней версии.
Откройте на телефоне или планшете приложение Google Play Маркет.
В строке поиска введите "Gmail", затем нажмите кнопку Обновить.
Примечание: Если обновление недоступно, у вас уже установлена последняя версия.
Откройте приложение Gmail.
Коснитесь значка меню в левом верхнем углу и выберите Настройки > Добавить учетную запись > Exchange и Office 365.
Важно: НЕ выбирайте "Outlook, Hotmail и Live", если вы хотите синхронизировать только почту, а не календарь/контакты.

Введите полный адрес электронной почты и нажмите Далее.
Введите пароль и нажмите Далее.
Выполните указанные действия для своего типа учетной записи:
Для Exchange и других учетных записей необходимо узнать у ИТ-администратора или поставщика услуг электронной почты параметры сервера и вручную настроить учетную запись.
Для рабочей или учебной учетной записи Office 365, может появится экран Перенаправление запроса. Нажмите ОК.
Следуйте любым запросам, которые вы можете получить для обеспечения безопасности или разрешений устройства, настроек синхронизации и т.д.

Если у вас рабочая или учебная учетная запись Office 365, вам также может быть предложено подтвердить Удаленное администрирование безопасности и утвердить дополнительные меры безопасности. В этом случае нажмите ОК или Активировать.

Разверните панель уведомлений Android, проведя пальцем сверху вниз по экрану.
Примечание: если вы не видите уведомления об ошибке, проверьте синхронизацию календаря и контактов.
Если вам не удается добавить свою учетную запись электронной почты в приложение Gmail, выполните настройку вручную.
Откройте приложение Gmail. Выберите Настройки > Добавить учетную запись > Другая.

Введите свой полный адрес электронной почты и нажмите Настройка вручную > Exchange.


Введите пароль и нажмите Далее.
Укажите следующие параметры сервера (если доступны):
Параметры сервера входящей почты
Пароль
Введите пароль для доступа к почте.
Примечание: Если вы настраиваете учетную запись Exchange, но не знаете имени своего сервера Exchange Server, обратитесь к администратору.
Порт
Используйте значение 443 или 993.
Тип защиты
Выберите SSL/TLS или убедитесь, что установлен флажок Использовать безопасное подключение (SSL), затем нажмите Далее.
Параметры сервера исходящей почты (SMTP)
Если у вас почтовые учетные записи Exchange, узнайте имя сервера у поставщика службы электронной почты или администратора системы.
Тип защиты
Выберите параметр TLS.
Номер порта
Введите значение 587. Нажмите Далее.
Если появятся инструкции или запросы разрешений, выполните требуемые в них действия. Вам также может быть предложено задать параметры синхронизации и отображаемое имя.
Примечание: Если вы используете Office 365 для бизнеса, может потребоваться предоставить расширенный контроль доступа. В этом случае нажмите Activate (Активировать).
Коснитесь ссылки Использовать другое почтовое приложение, чтобы включить синхронизацию с приложением Gmail.

Вы пытаетесь синхронизировать календарь и контакты?
В зависимости от вашей версии Android для надлежащей синхронизации календаря и контактов могут потребоваться дополнительные действия.
Разверните панель уведомлений Android, проведя пальцем сверху вниз по экрану устройства.
Если вы видите уведомление " Не удалось синхронизировать календарь и контакты", коснитесь его.
Примечание: Если вы не видите уведомления об ошибке синхронизации, ваши календарь и контакты должны синхронизироваться.
Gmail запросит доступ. Нажмите Разрешить и следуйте инструкциям на экране. Готово!
Примечание: Синхронизация почты, календаря, контактов и задач может занять несколько минут. Если устройству не удается подключиться к вашей учетной записи, убедитесь, что вы правильно ввели адрес электронной почты и пароль.


Вы можете вручную настроить учетную запись для использования протокола IMAP или POP вместо Exchange ActiveSync. При этом с телефоном будет синхронизироваться только электронная почта. Календарь и контакты не синхронизируются. Что такое POP и IMAP?
Откройте приложение Gmail. Выберите Настройки > Добавить учетную запись > Другая.
Выберите Личная (IMAP) или Личная (POP3).
Введите пароль и нажмите Далее.
Важно: Если вы получаете ошибку системы безопасности, закройте приложение Gmail и еще раз выполните все действия.
Если вам предлагается ввести параметры, используйте следующие значения для доступных параметров:
Параметры сервера входящей почты
Пароль
Введите пароль для доступа к почте.
Если у вас почтовые учетные записи Exchange, узнайте имя сервера у поставщика службы электронной почты или администратора системы.
Для IMAP укажите 993.
Для POP укажите 995.
Тип защиты
Выберите SSL/TLS или убедитесь, что установлен флажок Использовать безопасное подключение (SSL), затем нажмите Далее.
Параметры сервера исходящей почты (SMTP)
Если у вас почтовые учетные записи Exchange, узнайте имя сервера у поставщика службы электронной почты или администратора системы.
Тип защиты
Выберите параметр TLS.
Номер порта
Введите значение 587. Нажмите Далее.
При появлении дальнейших запросов, включая разрешения безопасности и настройку отображаемого имени, выполняйте требуемые действия.
Теперь вы можете использовать почту через приложение Gmail для Android.

Откройте приложение Samsung Email и нажмите Добавить учетную запись, если вы настраиваете почту впервые.
В противном случае выберите Параметры > Добавить учетную запись.

Введите адрес электронной почты и пароль. Нажмите Войти.
Примечание: Если приложение определит вашу почтовую службу, может открыться другой экран.


Если вам будет предложено выбрать тип учетной записи, выберите Microsoft Exchange ActiveSync для синхронизации контактов и календарей.


Нажмите Да или ОК для подтверждения параметров и разрешений. Отображаемый интерфейс может зависеть от типа учетной записи, которую вы настраиваете.

Если у вас включена двухфакторная проверка подлинности, подтвердите свою личность с помощью выбранного способа.
Синхронизация почты, календаря, контактов и задач может занять несколько минут.


Если вам все еще не удается добавить учетную запись, выполните действия в раздел Настройка вручную в приложении Samsung Email.
Откройте приложение Samsung Email. Выберите Настройки > Добавить учетную запись.
Введите свой полный адрес электронной почты и пароль. Нажмите Настройка вручную.

Выберите Microsoft Exchange ActiveSync.

Укажите следующие параметры сервера (если доступны):
Параметры сервера входящей почты
Пароль
Введите пароль для доступа к почте.
Примечание: Если вы настраиваете учетную запись Exchange, но не знаете имени своего сервера Exchange Server, обратитесь к администратору.
Порт
Используйте значение 443 или 993.
Тип защиты
Выберите SSL/TLS или убедитесь, что установлен флажок Использовать безопасное подключение (SSL), затем нажмите Далее.
Параметры сервера исходящей почты (SMTP)
Если у вас почтовые учетные записи Exchange, узнайте имя сервера у поставщика службы электронной почты или администратора системы.
Тип защиты
Выберите параметр TLS.
Номер порта
Введите значение 587. Нажмите Далее.
Если появятся инструкции или запросы разрешений, выполните требуемые в них действия. Вам также может быть предложено задать параметры синхронизации и отображаемое имя.
Если вы используете Office 365 для бизнеса, может потребоваться предоставить расширенный контроль доступа. В этом случае нажмите Activate (Активировать).
Вы можете настроить учетную запись для использования протокола IMAP вместо Exchange ActiveSync. При этом с телефоном будет синхронизироваться только электронная почта. Календарь и контакты не синхронизируются. Что такое POP и IMAP?
Откройте приложение Samsung Email.
Выберите Настройки > Добавить учетную запись.
Введите свой полный адрес электронной почты и пароль. Нажмите Настройка вручную.
Выберите учетную запись IMAP или учетную запись POP3, чтобы синхронизировать только электронную почту.
Если вам предлагается ввести параметры, используйте следующие значения для доступных параметров:
Параметры сервера входящей почты
Пароль
Введите пароль для доступа к почте.
Если у вас почтовые учетные записи Exchange, узнайте имя сервера у поставщика службы электронной почты или администратора системы.
Для IMAP укажите 993.
Для POP укажите 995.
Тип защиты
Выберите SSL/TLS или убедитесь, что установлен флажок Использовать безопасное подключение (SSL), затем нажмите Далее.
Параметры сервера исходящей почты (SMTP)
Если у вас почтовые учетные записи Exchange, узнайте имя сервера у поставщика службы электронной почты или администратора системы.
Тип защиты
Выберите параметр TLS.
Номер порта
Введите значение 587. Нажмите Далее.
При появлении дальнейших запросов, включая разрешения безопасности и настройку отображаемого имени, выполняйте требуемые действия.
Теперь вы можете использовать почту через приложение Samsung Email.
Возникают проблемы? Обратитесь за помощью к нам
Эта статья обновлена 13 августа 2018 г. из-за вашей обратной связи. Если вам нужна дополнительная помощь по настройке электронной почты на устройстве Android, подробно изложите свой вопрос в поле для комментариев ниже, чтобы мы могли решить проблему в будущем.
Если у вас есть рабочая или учебная учетная запись на основе учетной записи Office 365 для бизнеса или Exchange, обратитесь в службу технической поддержки или к своему администратору Office 365.
Настройка электронной почты на Android смартфоне или планшете – это один из первых шагов после покупки нового устройства, конечно если вы планируете принимать и отправлять емайл на своем мобильном гаджете. В противном случае данный этап можно пропустить.
Если вы пользуетесь услугами почтового сервиса Google Gmail, то ничего настраивать не нужно, все настройки будут автоматически применены в момент ввода данных вашего аккаунта Google. При использовании других почтовых сервисов, доступ к своей почте нужно устанавливать вручную. Давайте разберем как настроить почту в андроид смартфоне.
Настройка почты в Android смартфоне
Настроить стандартный почтовый клиент в операционной системе Android несложно:
- Запустите встроенную программу клиент «Электронная почта». В зависимости от смартфона интерфейс программы может иметь разный вид, но алгоритм действий будет аналогичным.
- Если у вас еще нет почтовых ящиков, то программа пригласит создать новый. Если вы уже имеете адрес электронной почты на каком-либо сервисе, то зайдите в меню приложения, выберите в нем пункт «Настройки» и далее – «Добавить учетную запись».
- На экране смартфона появится форма, в которую необходимо добавить имя пользователя и пароль. Нажать кнопку «Далее».
- На следующем экране вам будет предложено выбрать протокол, по которому будет осуществляться работа с почтой. Почтовые сервера поддерживают два основных протокола – POP3 и IMAP. Протокол POP3 забирает почту копированием данных с сервиса на ваш





Почтовый клиент от Маил.Ру для Андроид предоставляет практически те же возможности и функции, что и его настольная версия. Здесь вы сможете переслать изображения, видео, документы различных форматов, музыку и многое другое. Теперь перейдем непосредственно к настройке приложения.
Общие
- Чтобы попасть в панель настроек, сделайте свайп вправо, либо нажмите на три горизонтальные полоски в левом верхнем углу экрана, тем самым вызвав меню приложения. Следом тапните по кнопке в виде шестеренки.

Во вкладке «Уведомления» переместите ползунок в активное положение, выберите отличную от других сигналов мелодию и установите время, когда приложение не будет оповещать вас о новых письмах. Здесь же можно включить несколько фильтров и выбрать электронные адреса, входящие письма с которых не будут сопровождаться звуковым сигналом.

Следующая вкладка «Папки» позволяет создать еще одну папку, помимо предустановленных. Очень удобная функция для хранения важных писем. Для ее создания нажмите на кнопку в виде плюса.

В пункте «Фильтры» можно добавить адреса, которые будут проходить автоматическую обработку и поступать в указанную папку или отмечаться прочитанными. Для этого на первой странице нажмите на кнопку в виде плюса, после чего добавьте требуемый электронный адрес в строке ввода и ниже выберите действие, которое будет применяться к нему.

Следующие два параметра «Предварительная загрузка вложений» и «Загружать изображения» относятся к загрузке присланных вам файлов. В первой вкладке выберите, в каких случаях почтовый клиент будет загружать вложения, во второй – укажите, как будет происходить загрузка изображений: вручную или же автоматически при хорошем соединении.


Во вкладке «Настройка звука» выберите действие, которое будет сопровождаться определенным сигналом.

Аккаунты

В следующих двух подпунктах вы можете установить фото профиля и прописать текст подписи.

- Откройте пункт «Подпись», чтобы вписать заключительный текст письма.
- Зайдите во вкладку «Имя и аватар» и отредактируйте необходимые данные.
Оформление
В данной группе настроек представлены параметры для регулирования вида списка писем.
Обновить Яндекс браузер до последней версии бесплатно можно несколькими легкими способами. Ниже мы рассмотрим 2 самых популярных метода.
Как обновлять Яндекс браузер до последней версии и почему это важно делать? Чтобы вовремя:
- устранять ошибки, выявленные в ходе использования;
- дорабатывать существующий функционал;
- добавлять новые возможности;
- и, самое главное, следить за безопасностью, совершенствуя программный код.
Обновить Яндекс браузер до последней версии бесплатно
Первым делом проверьте требуется ли обновить браузер. Откройте приложение, нажмите на 3 полоски вверху справа (Меню), далее «Дополнительно» и пункт «О браузере». Подробнее на снимке экрана ниже:

В данном конкретном случае каких-либо действий совершать не требуется — всё в порядке.
Как обновить Яндекс браузер вручную до последней версии
Если по каким-либо причинам программа устарела, а в свет вышла более новая, но ваш обозреватель страниц интернета не уведомляет об этом долгое время — просто переустановите поверх. Это самый действенный способ, как просто и быстро получить новую сборку.
Инструкция по ручной установке/обновлению:
- перейдите и скачайте Яндекс браузер с официального сайта на русском языке (большая зеленая кнопка возле заголовка);
- запустите установку, не меняя стандартные настройки, дождитесь окончания прогресса.
Частые вопросы
Если обновляетесь по первому методу (через меню приложения), то необходимо убедиться, что интернет включен и работает в ходе обновления.
Как отключить автоматическое обновление?
Этого делать не рекомендуется, т.к. только последняя версия сможет обеспечить полную защиту от зловредов в сети. Но если очень хочется, то: Меню — Настройки — Показать дополнительные настройки и в блоке Система отключите опцию «Обновлять веб-обозреватель, даже если он запущен».
Это два самых рабочих метода как можно обновить Яндекс браузер до последней версии бесплатно для Windows 7, 8 и 10. Возникли другие проблемы и требуется помощь — пишите в комментариях! Постараемся помочь.
Яндекс.Почта – Yandex.Mail
Яндекс
Уже скачали: 67 пользователей
124 комментария
Не, никакой рекламы=)
я думаю "волшебным пенделем" послужила статья, про почтовые клиенты для андроида на хабре.
robdsaw,
сто пудов, тож читал недавно
А я вот думаю, пенка дал создатель мобильной версии вк. Не доволен был как раз дизайном яндекс-приложений
psykio,
Кто б ему ещё пинка дал)
robdsaw, Вы думаете, за пять дней можно написать стабильно работающее почтовое приложение, которое будет работать со всеми типами писем, свёрстанных и так, и эдак, не будет падать, да ещё и иметь всякие фичи типа мультиавторизации и деления по типам писем (рассылки, скидки и т.п.)? 🙂
Yandex.Support,
Я думаю что штабу программистов вполне по силам такое написать как почтовик. Или вы там только хабр почиываете да комменты строчите?
SanekGF93, что-то простенькое на коленке да. Или же по-стахановски круглыми сутками, но снова в ущерб качеству 🙂 В Яндексе любят коллег и сотрудников, не заставляют пахать без отдыха.
Здесь же получилось полноценное приложение, в котором проверено отображение разных совершенно писем, чтобы они все не ломались, чтобы ответ на них формировался нормально. Были написаны дополнительные вызовы к бекенду самой Яндекс.Почты. В приложении появился полноценный поиск. В приложении появился офлайн режим, наконец. Ну и мультиавторизация в добавок. Это всё требует достаточно времени.
Yandex.Support,
Сделайте добавление ящиков других почтовиков, как в мэйлпочте. У меня например, кроме почты на яндексе, ещё 3 других ящика. Я бы попробовал это обновлённое приложение, но не вижу смысла им пользоваться, если придётся всё равно использовать другие клиенты для других ящиков. Мне надо всё в одном, поэтому стандартный клиент андроида и айос, и мэйлопочта, пока лучше вашей программы.
Yandex.Support,
Вот прям мои мысли читаеш, без поддержки других аккаунтов, клиент в топку.
rnd1111,
Мне другое не понравилось. В предыдущей версии можно было группировать письма по темам и удалять скопом, тут такого найти не могу, очень не удобно! если есть такая возможность, просвятите как!
dormidont3, группировать можно — это включается в настройках учётной записи. Под списком папок есть ссылка на настройки, а там выберите нужную учётную запись и включите группирование по теме. Выбирать письма в списке писем тоже можно — для этого либо нужно нажать на портрет, либо долго жать на пункт в списке, будь то письмо или группа писем.
Yandex и даром не нужен
Интересно, а нормальный пуш вы смогли сделать или так и висит вечно в статус баре как прошлы версии и жрет заряд? Что-то сомневаюсь. Вон даже на своем диске никак не сделаете загрузку фото из нужных пользователю папок. Все в кучу льет из DICM.
Ams@, в статус баре больше не висит (хотя на это теперь стали жаловаться, даже здесь в комментариях или на форуме), пуши есть, постоянное соединение не требуется, заряд жрёт сильно меньше.
как сделать чтобы клиент стал оффлайн без выхода из аккаунта ,как было в предыдущей версии (поставил галочку оффлайн) и все . в новом приложении не могу найти
mopekun, на данный момент это невозможно, но мы подумаем над добавлением такой функции в следующих версиях.
Yandex.Support,
И на это вам потребовалось 1,5 года?
То что разработка велась до статьи на хабре, очевидно. Совпало так, но тем не менее, это определённо поспособствовало ускорению в работе, то есть в исправлении недочетов.
Никому не приятно, когда его носом тыкают. А тем более, если это видит начальство 😉
Все равно будут ошибки, это нормально. Не ошибается только тот, кто не работает. Можно было нас и подразнить бетками 🙂
robdsaw,
я думаю волшебным пенделем им послужила гугловая почта
Je_t, что web версия Google, что тем более мобильная не сильно удобны, так что вряд ли.
uklogin, а что, клиент от мылору даже не просит донат и не вываливает мегатонны рекламы? Надо же, достижение для этой конторки.
zy2ba, кстати, а вы проверяли, вам лишних браузеров и других трояноподобных по пути не поставилось?
Наконец-то. Прошлая версия уже морально устарела.
JupiterOne,
согласен. Из-за унылости яндекс.почты начал присматриваться к другим и в итоге остановился на outlook. Если яндекс не сделал супер скачка, то на аутлуке и останусь)
JupiterOne,
А на какую-нибудь Почту мэйл.ру за это время нельзя было перейти.
JupiterOne,
а новая в ART работает?
для винды-то когда запилят уже?
lifelover,
На винде то зачем? У них вроде как под сенсор адаптирована браузерная. Как и другие проекты
Nordline-Ost,
Мёртворожденные ОС.
lifelover, на винде все функционально работает.
Yandex.Support, c почтой понятно, а какую программу планируются создать дальше для WP? Я слышал что вы выпустили программу для новостей для iOS и скоро выпустите для Android. А на Windows (Я не только про WP, но и про Windows 8.1 ) эта программа скоро придет ? И когда вы будите создавать универсальные программы? На планшет Android идут все программы что на телефон Android, c iOS похожая картина, а с Windows 8.1 лишь 4 программы работают из 11 которые есть на WP! :/
maxim5858ru, такая ситуация не по нашей вине. ОС для планшетов от Windows достаточно сильно отличается от того, что в смартфонах. Планов по дальнейшему развитию пока раскрыть не могу, к сожалению 🙂
После их карт у меня отвращение ко всей их продукции.
Karasique42,
Да ладно, хорошие у них карты.
долго обновление готовили. уже давно перешёл на bluemail с таким же дизайном и я.почта теперь нафиг не нужна
Прям захотелось изменить клиенту гугл почты. 😀
Дождались! Он не обновлялся уже год!
Давайте на iOS пилите
Datuss,
в твиттере они написали что скоро выпустят
как всегда все сделано для улучшения работы пользователям ios устройств. Я лично не против, но хотелось бы "подточенный" для android os приложение, с соответствующим интерфейсом.
Sympak93, добрый день 🙂 Расскажите, пожалуйста, что Вам кажется неудобным в новом приложении?
Yandex.Support, Скажите как удалить почтовый ящик из программы. Но при этом оставить этот аккаунт в других приложениях. А так всё красиво.
HellReaver, авторизация в приложениях Яндекса теперь производится централизованно через единый менеджер. Пока что удалить письма, не удаляя учётку из менеджера, нельзя, но в будущих версиях это обязательно появится.
Yandex.Support, серьёзно? самый лагающий и малофункциональный клиент сделали и задаете такие вопросы //_\
Yandex.Support, на работает смена ориентации экрана.
neKar, это будет добавлено в ближайших обновлениях. Новое приложение будет обновляться регулярно 🙂
Yandex.Support,добавьте подтверждение удаления свайпом,пожалуйста.
spyder80,
Лучше не подтверждение удаления, а отмена удаления в течение 3-5 секунд после свайпа.
Обновление для Андроид, а скрины присутствуют и с iOS.
Только это приложение без спроса лезет в ваши профили соц сетей за аватаркой, а не берет ее из яндекс паспорта-это не правильно, когда программа работает нарушая те настройки, которые сделал пользоватеь
tonykxxx, этот портрет показывается только Вам лично в приложении. Но это и правда ошибка, должен показываться тот портрет, который Вы сами выбрали. Это будет исправлено в следующем обновлении.
Yandex.Support,
Спасибо за ответ, а то служба поддержки из интерфейса почты настойчиво доказывает мне, что я сам дурак и не нажал "закрыть профиль" в одноклассниках и что данные фото берутся из "открытых источников", хотя в настройках публичности одноклассников стоит запрет на видимость профиля в поисковиках и почтовых сервисах. Поэтому очень обескураживает такое наплевательское отношение яндекса к волеизъявлению пользователей относительно вопросов приватности. Я не хочу давать поисковикам доступ к своей странице-это я указал в настройках Одноклассников и убрал аккаунты соц сетей в янекс паспорте, но не хочу закрывать профиль совсем. В итоге яндекс лезет куда не просят обходя все запреты. Как это понимать?
tonykxxx, берутся данные о портрете и правда из открытых источников. В комментарии выше имеется ввиду то, что вместо установленного в Яндекс.Паспорте портрета в приложении показывается портрет из социальной сети — это неправильно, такие портреты имеют меньший приоритет по сравнению с установленным в Яндексе.
А случай с Одноклассниками и правда необычен: к сожалению, иногда (достаточно редко) случаются промахи, и социальная сеть отдаёт те портреты, чьи профили закрыты от индексации. В этом случае можно запретить показ портрета на стороне Яндекса, если профиль в Одноклассниках действительно принадлежит Вам. По умолчанию же мы не можем получить те данные, которые не отдаются поисковым системам (не только Яндексу, но и другим, например, Google или Bing).
Yandex.Support,
Спасибо за то что раскрыли механизм из-за которого могла возникнуть такая ситуация. Пойду вскрою мозг саппорту Одноклассников. =)
Vent88, если необходимо именно удалить учётную запись, это можно сделать через системные настройки Android: в разделе «учётные записи» надо перейти в Яндекс.Паспорт и удалить там ненужный аккаунт. О том, чтобы добавить такую возможность непосредственно в приложение, мы обязательно подумаем.
Если бы у меня возникла необходимость удалить учетную запись, я бы об этом и написал.
Мне не нужны лишние процессы в моем телефоне, поэтому и нужна это кнопка "Выход".
Печально, что мне нужно это вам "расжевывать"
Вы в андроиде все еще завершаете процессы вручную? Лол.
обновление? тупо скопировали гугловскую почту.
Теперь для работы с яндекс,диском придётся ставить отдельную прогу (всегда раньше обходился без неё)
обновляли обновляли, а нотификацию новых писем на иконке приложения (кружок с циферкой) так и не прикрутили.
d-_-b, над счётчиком писем на иконке приложения мы обязательно подумаем. Как минимум нужно решить, как поступать в случае, когда в одном приложении активировано несколько почтовых ящиков сразу. Кажется, сумма всех непрочитанных в разных ящиках может снижать полезность этого числа.
Оставлять же в почтовом приложении полноценный Яндекс.Диск уже давно невозможно — отдельное приложение ушло совсем далеко вперёд как по функциям, так и по качеству. Но мы не бросили Диск совсем, при написании писем через новое приложения Яндекс.Почты можно выбрать файл из тех, которые были ранее загружены на Яндекс.Диск вместо того чтобы загружать их повторно. А вот для полноценной работы с файлами гораздо лучше использовать полноценное функциональное отдельное приложение, а не устаревшую половинку приложения.
d-_-b, Вы уверены, что не путаете приложение Gmail с предустановленной программой по IMAP? У меня на ярлыке Gmail счётчик никогда не появляется. Для чего он вообще Вам лично нужен, если есть центр уведомлений, где всегда появляется информация о новых письмах?
Правильно ли я понял, что Вы используете компактный режим без портретов?

В этой инструкции покажу как обновить яндекс браузер до последней версии. Рассмотрим обновление в ручном режиме, автоматическом и c помощью чистой переустановки.
По умолчанию Яндекс.Браузер обновляется автоматически, происходит это частенько, для того что бы обеспечить безопасность ваших данных.
Для чего нужно обновлять версию браузера?
В свежей версией браузера:
Инструкция подойдет для всех операционных систем: Windows 10, 8, 7, vista, xp, MacOS.
И так приступим.
Обновление Яндекс браузера в ручном режиме
- Откройте яндекс браузер.
- Раскроете меню, нажмите в верхнем правом углу на три горизонтальные линии.
- Раскроется меню, наведите курсором мыши на пункт Дополнительно, раскроется ещё одно меню, выберите пункт О браузере.
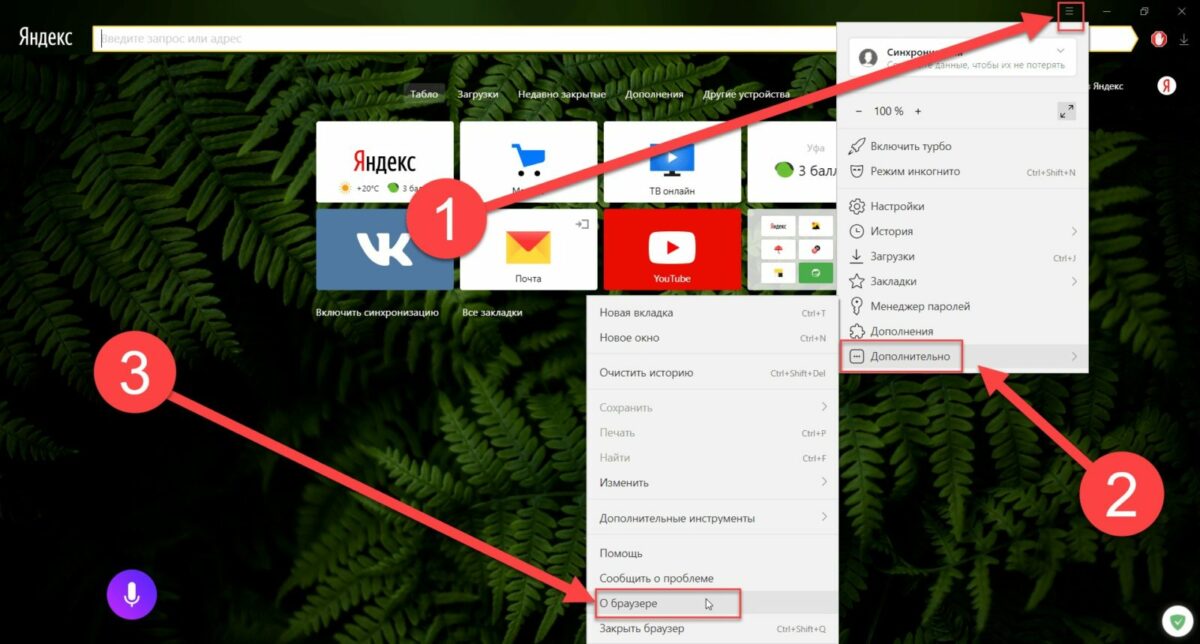
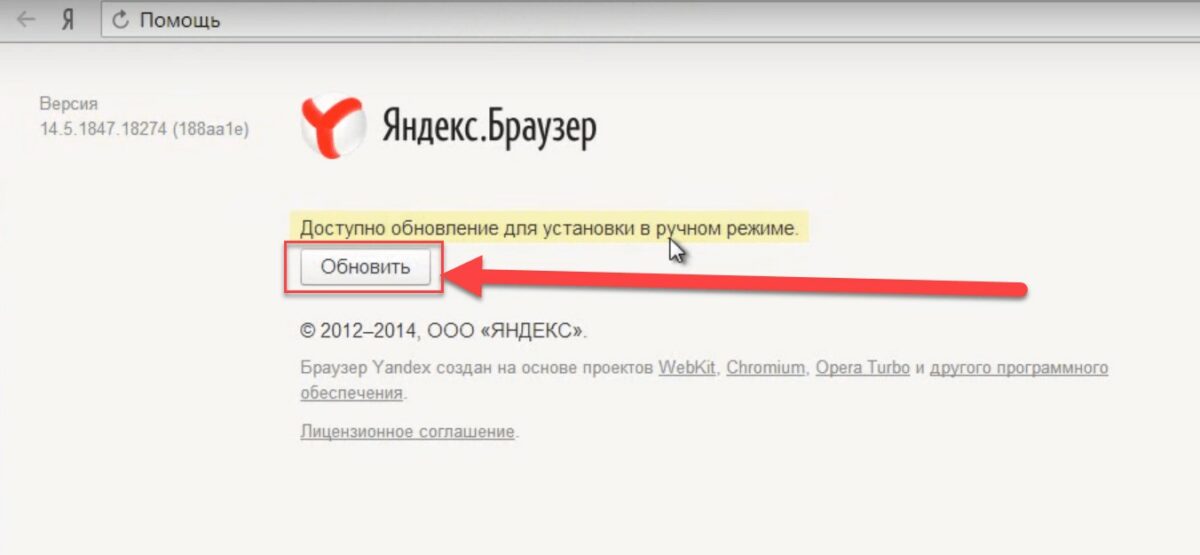

Автоматическое обновление Яндекс Браузера
По умолчания в Яндекс браузере стоит автоматическое обновление. Если вы замечаете что этого не происходит, то следуйте этой инструкции.
-
Перейдите по этой ссылке в яндекс браузере browser://settings
-
Либо откройте меню, выберите Настройки.
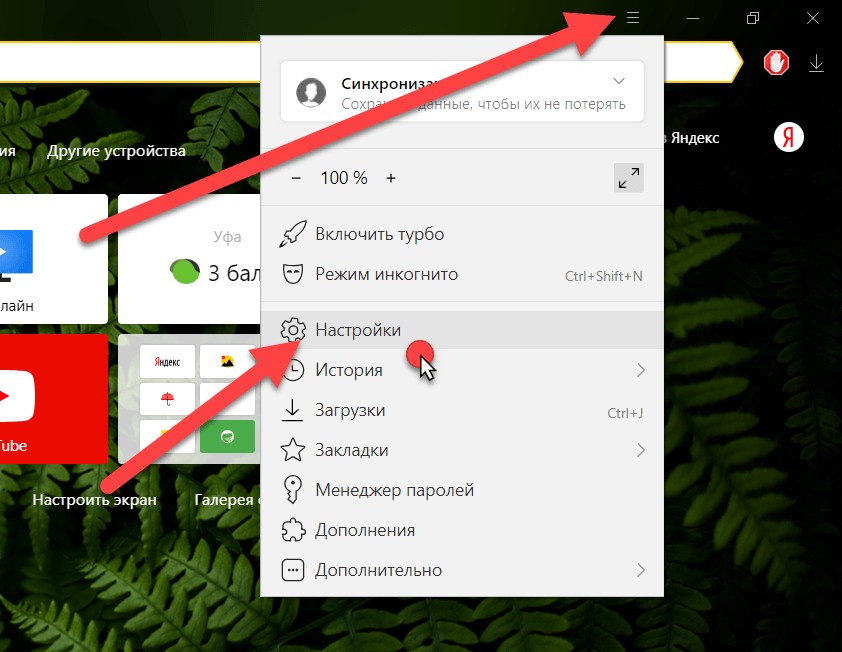


Чистая переустановка Яндекс Браузера
Бывает что в браузере произошла ошибка и не можете обновиться, то вероятнее всегда поможет чистая установка.
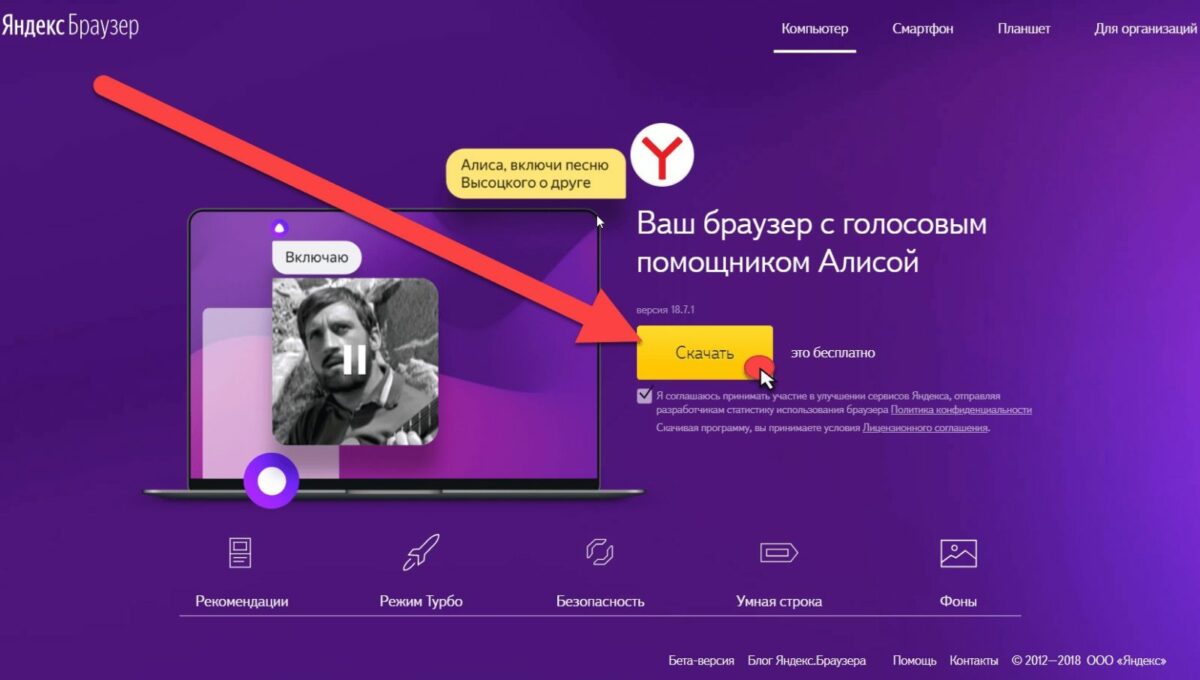
Запомните папку, куда сохранился установщик яндекс браузера.

Найдите и откройте Программы и компоненты (Windows 10) либо Установка и удаление программ (Windows 7).

В списке программ найдите Yandex. Нажмите правой кнопкой мыши и выберите удалить.

Вас спросят, «Вы хотите удалить или переустановить Яндекс.Браузер», нажмите кнопку Удалить.

В следующем шаге, если у вас были ошибки в браузере, то рекомендую поставить галочку, что бы удалить так же настройки браузера.

Практически на всех мобильных Android устройствах по умолчанию установлен почтовый клиент Gmail. При желании через него можно использовать электронный ящик от Yandex или любого другого почтового сервиса.
Для этого достаточно добавить в приложение свою учетную запись и при необходимости изменить дополнительные параметры. Далее мы расскажем, как настроить почту Яндекс на Андроиде через Gmail или «родной» клиент.
Как настроить Яндекс.Почту
Для более комфортной работы с Yandex почтой рекомендуется использовать «родное» приложение. Оно распространяется бесплатно и доступно для загрузки через Play Маркет. Инструкция:
Шаг 1. Скачайте и установите приложение Яндекс.Почта на смартфон через Play Маркет. Для этого воспользуйтесь поиском по ключевому слову.

Шаг 2. Запустите приложение и на главном экране выберите почту, которую хотите настроить. В нашем случае это Яндекс.

Шаг 3. Для авторизации введите логин, почту или телефон и нажмите «Далее». Если к аккаунту подключен профиль в социальной сети Google, Facebook, VK, то вы можете использовать его.

Шаг 4. Укажите пароль от электронной почты и нажмите «Далее».

Шаг 5. После этого ознакомьтесь с возможностями приложения или нажмите «Перейти к почте», чтобы сразу начать работу.

Шаг 6. Перейдите в меню «Настройки». Для этого на главном экране сделайте свайп вправо или нажмите на значок в виде трех черточек.

Шаг 7. Здесь вы можете добавить другой ящик, включить вход по PIN-коду, включить темную тему, компактный режим, изменить параметры уведомлений и т.д.

Как добавить почту от Яндекс в клиент Gmail
Если у вас есть электронный ящик Yandex, но вам не нужен дополнительный почтовый клиент на смартфоне, то добавьте свой аккаунт в приложение от Gmail. Инструкция:
Шаг 1. Запустите Gmail и перейдите в меню «Настройки». Для этого на главном экране сделайте свайп вправо или нажмите на значок в виде трех черточек.

Шаг 2. В настройках выберите «Добавить аккаунт», а затем укажите «Яндекс».

Шаг 3. Введите логин, почту или телефон и нажмите на кнопку «Войти». Если к аккаунту подключен профиль в соц. сети, то вы можете использовать его для авторизации.

Шаг 4. Введите пароль и снова нажмите «Войти». Если вы не можете его вспомнить, то тапните на синюю надпись «Не помню пароль» и пройдите процедуру восстановления.

Шаг 5. Нажмите «Разрешить», чтобы выдать приложению Gmail доступ к данным на Яндексе. Это необходимо для того, чтобы вы могли получать и отправлять электронные письма.

Шаг 6. Настройте параметры аккаунта (изменить их можно будет в любое другое время). Укажите частоту синхронизации, разрешите или запретите оповещения о новых письмах. После этого нажмите «Далее».
Шаг 7. Для более комфортной работы с аккаунтом, введите название (либо оставьте по умолчанию), а также имя (по умолчанию используется логин), которое будет отображаться в отправленных письмах. После этого нажмите «Далее».

На этом настройка заканчивается. Вы можете свободно получать и отправлять письма с Яндекс аккаунта через почтовый клиент от Gmail. При необходимости вы можете добавить и другие электронные ящики.
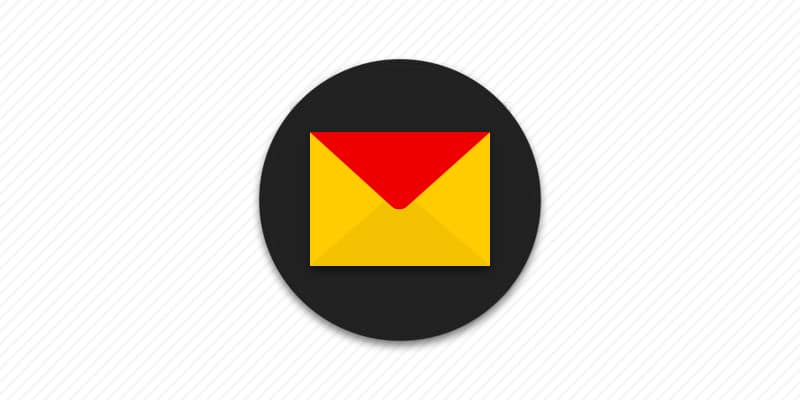
Для работы с яндекс почтой, не обязательно использовать веб интерфейс. ОС Android располагает встроенными почтовыми сервисами, а так же клиентом в виде отдельного приложения. Помочь разобраться вам, как настроить яндекс почту на любом Android устройстве, и посвящена данная статья.
Как подключить яндекс почту
На выбор пользователю доступны несколько методов подключения почты:
- Клиент «Яндекс.Почта».
- Протокол POP3 и IMAP в ОС Android.
- Протокол POP3 и IMAP в сторонних приложениях.
Клиент «Яндекс.Почта», представляет собой приложение, устанавливаемое отдельно и настроенное на работу с сервисом Яндекс. Это наиболее простой способ просмотра, редактирования и отправки электронных писем, что подойдет начинающим пользователям. Так же оптимальный вариант, если Яндекс – единственный используемый почтовый сервис.
Использование POP3 и IMAP в сторонних приложениях – альтернатива, на случай, если стандартные возможности Android не подходят или не устраивают.
Как настроить почту используя клиент «Яндекс.Почта»
- Скачайте и установите приложение Яндекс Почта бесплатно с нашего ресурса или магазина Google Play.
- Запустите программу, введите логин и пароль вашей учетной записи. При необходимости, клиент поддерживает создание нового аккаунта.
- Дождитесь авторизации, а после настройте программу, согласно личным предпочтениям.

Как настроить яндекс почту через POP3 и IMAP в ОС Android
- Откройте системные настройки, где выберите пункт «Аккаунты».
- В новом окне выберите пункт «Добавить аккаунт».
- Если устройство поддерживает POP3 и IMAP, выберите IMAP.
- Добавьте адрес электронной почты и нажмите далее, для автоматической настройки. Если необходимо настроить протокол «вручную» нажмите соответствующую кнопку.
- Затем на страничке Яндекс, необходимо ввести пароль.
- Появится запрос на предоставление данных для Gmail, где требуется нажать «Разрешить».
- Укажите частоту синхронизации и другие параметры.
- После добавления учетной записи, синхронизируйте данные, а так же укажите дополнительные параметры работы почты.
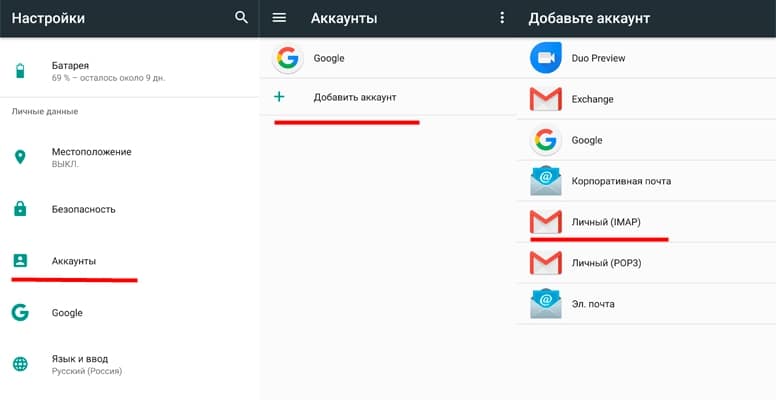
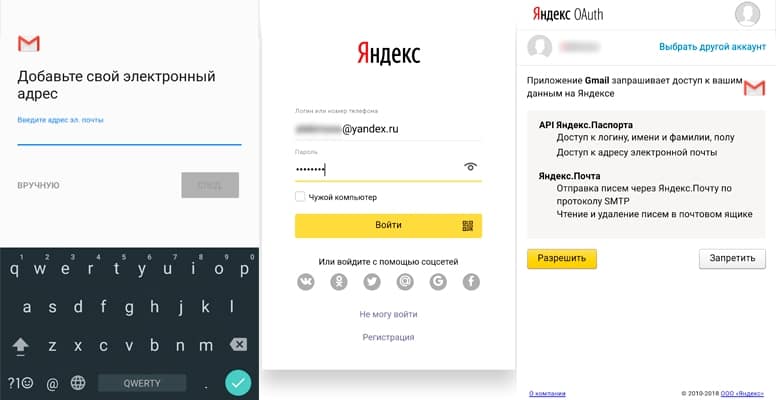
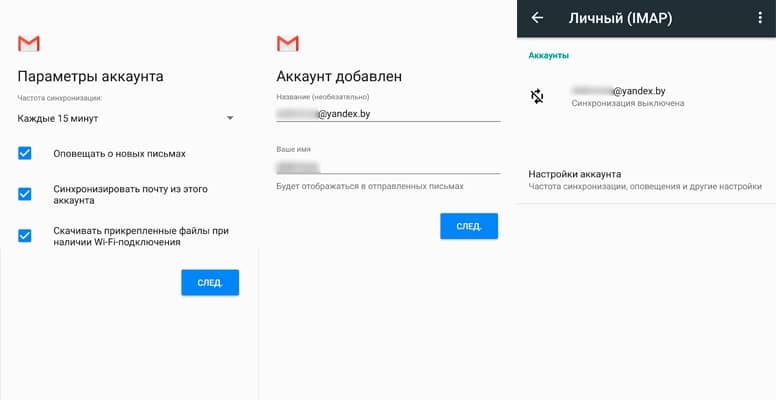
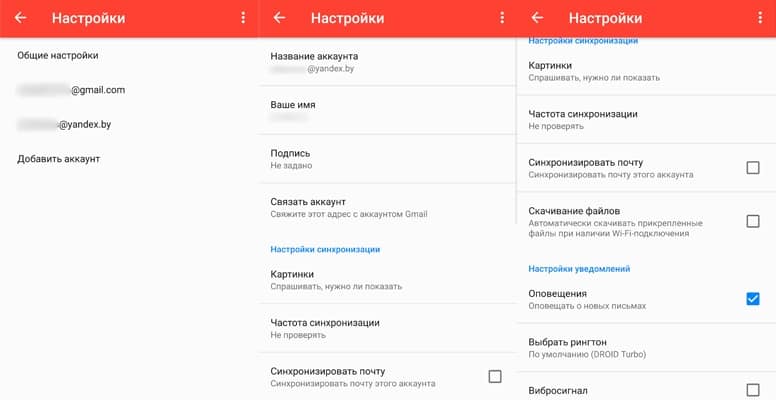
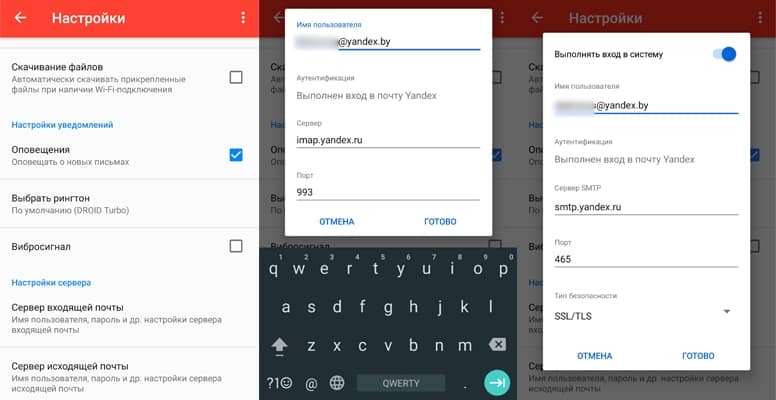
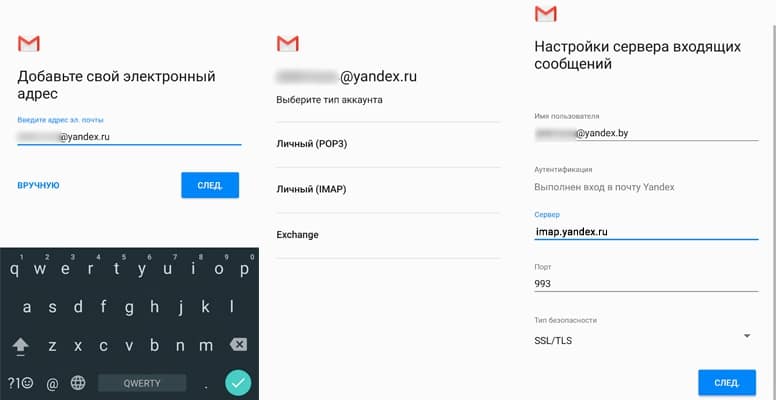

Если вы решили вручную ввести данные или автоматическая настройка не поддерживается, укажите параметры ниже.
Ручная настройка IMAP
Сервер входящей почты:
Сервер исходящей почты:
Ручная настройка POP3
Сервер входящей почты:
При отсутствии поддержки SLL защиты, следует выбрать параметр «нет» и порт 110.
Сервер исходящей почты:
При отсутствии поддержки SLL защиты, следует выбрать параметр «нет» и порт 587 или 25.
Как настроить яндекс почту через POP3 и IMAP в сторонних приложениях
Вывод
При настройке яндекс почты, предпочтительно воспользоваться протоколами POP3 и IMAP в ОС Android. Это сэкономит место на накопителе и снизит нагрузку на оперативную память. При неудавшейся настройке или начинающему пользователю, рационально начать с использования клиента «Яндекс.Почта». Если фирменный клиент не устраивает, тогда воспользуйтесь сторонними приложениями.
Читайте также:


