Как обновить приложения на виндовс 8
Чаще всего имеет смысл использовать актуальное программное обеспечение, и значит использовать автоматическое обновление Windows. Это поможет Вам быть уверенным, в том, что Вы используете последние версии программ и утилит, входящих в комплект Windows. Windows 8 / 8.1 также вводит идею автоматического обновления приложений, установленных через магазин Windows Store.
На первый взгляд может показаться, что это отличная идея, но нет никакого способа узнать, будет ли вам нравиться новая версия конкретного приложения. Как устранить проблемы, которые могут быть обнаружены из-за обновления, добавления или удаления компонентов? Такое положение дел может очень раздражает, когда Вы обнаружите, что функция, которую Вы хотите использовать, вдруг неожиданно исчезла.
К счастью, можно отключить автоматическое обновление приложений, и Вы можете взять контроль над ситуацией и обновлениями приложений в свои руки. Вот как это сделать.
1. Откройте экран «Пуск», нажав клавишу «Win», или нажав на кнопку «Пуск», а затем откройте магазин приложений.

2. Проведите пальцем по правой стороне экрана, или нажмите сочетание клавиш «Win + C», чтобы открыть панель настроек. Нажмите или коснитесь ссылки «Параметры».

3. В списке опций, который появляется справа, нажмите кнопку «Обновления приложений».

4. Вы должны увидеть, что переключатель под «Автоматическое обновлять мои приложения» установлен в положение «Да». Нажмите ее, чтобы переключить его в положение «Нет».


Рекомендуется всегда обновлять операционную систему, программное обеспечение и приложения Windows до последних доступных версий. Все мы знакомы с тем, как обновить первые два. В этом посте мы рассмотрим, как обновить приложения Windows 8, которые вы установили бы из Магазина Windows.
Как обновить приложения для Windows 8
Когда обновления доступны для любого из приложений Windows, вы увидите уведомление (цифру) на плитке Магазина Windows на начальном экране.

Если вы хотите проверить, загрузить и применить обновления вручную, откройте приложение Магазина Windows, откройте панель чудо-кнопок и нажмите Обновления приложений.

Здесь вы можете установить автоматическую загрузку обновлений для моих приложений, что в любом случае является настройкой по умолчанию. Нажатие на кнопку Проверить наличие обновлений проверит, доступны ли какие-либо обновления.

Вам сообщат о количестве доступных обновлений. Нажмите или нажмите «Установить» в нижней панели.


Пока обновляются приложения, вы увидите значок крестика на его плитке на стартовом экране.

Как только приложения будут обновлены, вы будете проинформированы соответствующим образом.
Чтобы увидеть версию любого установленного приложения, откройте его, затем откройте «Панель чудо-кнопок»> «Настройки» и нажмите «Разрешения».
Кстати, вы уже пробовали классное приложение Fresh Paint для Windows 8 ?
Для тех, кто впервые установил Windows 8 и впервые с ней столкнулся, может возникнуть такая ситуация, что приложения нужно устанавливать не через интернет (хотя есть варианты чтобы и оттуда установить) , а через специальный магазин именуемый Windows Store. В этой статье я рассмотрю такие первоочередные и, казалось бы, простые вопросы о установке, обновлении и удалении приложений на windows 8.
И на "вкусненькое" отвечу на вопросы Куда сохраняются приложения windows 8 и Как закрыть приложения metro windows 8 .
Примечание: Для загрузки и установки приложений из магазина Вы должны войти в систему с аккаунта Microsoft Live (если у Вас нет аккаунта, то можете зарегистрироваться по этой ссылке) и иметь разрешение экрана не менее 1024х768 пикселей.
Как установить приложения из магазина в Windows 8
1) На стартовом экране нажимаем на иконку с надписью «Магазин».
3) Выбираем нужную категорию, выбираем приложение и кликаем на него
4) Нажимаем на кнопку «Установить». Приложение начнет закачиваться, а потом оно автоматически установится.
5) Приложение, которое Вы скачали, после установки, появится на стартовом экране.
Примечание: Для поиска конкретного приложения, переместите указатель мыши в один из правых углов и на открывшейся панели Charms выберите пункт «Поиск».
Как обновить приложение из магазина в Windows 8
1. Переключитесь на стартовый экран (если Вы ещё не в нем) и выполните пункт 2 или 3.
2. Проверка обновлений через настройки Магазина Windows.
- Откройте Магазин Windows, кликнув по плитке приложения.
- Откройте боковую панель настроек и перейдите в Параметры.
- Откройте Обновление приложений.
- Кликните по кнопке Проверить наличие обновлений.
- Переходите к шагу №4.
3. Проверить обновления Магазина Windows через живые плитки.
- Убедитесь, что у Вас включен режим “живых плиток”.
- Обратите внимание на правый нижний угол плитки Магазина Windows. При наличии обновлений для метро приложений их число отображается в этом углу.
Если Вы не видите никаких чисел, то возможно, у вас отключён режим живых плиток.
- Открываем Магазин Windows и в правом верхнем углу кликаем по ссылке Обновления.
- Переходим к четвёртому пункту.
4. Если есть доступные обновления, то выбираем приложения для обновления (по умолчанию устанавливаются все доступные обновления) и нажимаем кнопку Установить внизу страницы.
5. Будет произведена установка обновлений, после которой можно закрыть Магазин Windows.
6. Число, показывающее сколько обновлений доступно, на плитке Магазина Windows на стартовом экране должно исчезнуть.
Как удалить приложение Windows 8
1) Щелкните ПКМ по плитке приложения на начальном экране
2) В меню внизу экрана выберите кнопку «Удалить»
3) В диалоговом окне выберите «Удалить»
4) Приложение будет удалено с Вашего компьютера.
Как закрыть приложения metro windows 8
1) Самый простой способ закрытия приложений - стягивания программы вниз экрана. Для этого подведите указатель мышки к верхнему краю экрана, пока не появится указатель в виде руки. Дальше зажмите левую кнопку мышки и потяните приложение вниз до нижнего края экрана. Приложение вначале сожмется в небольшую миниатюру, а по достижении нижнего края — попросту закроется.
2) Также закрывать программы можно с помощью панели с открытыми окнами, расположенной на левом крае экрана. Для того чтобы запустить эту панель используйте комбинацию клавиш Windows+Tab или подведите мышку в левый верхний угол. После этого достаточно кликнуть правой кнопкой мышки по открытому окну и выбрать пункт Close (Закрыть).
3) Актуальным остается клавиатурный метод: использование комбинации клавиш Alt+F4.
4) Также вы можете закрыть приложение через панель задач (Ctrl+Shift+Esc).
А вот как отвечает на данный вопрос корпорация Microsoft .
Куда устанавливаются приложения metro windows 8
В папку Program Files\WindowsApps\
Только WindowsApps скрытая и просто так её не увидеть. Поэтому включите показ скрытых файлов и папок.
Как это сделать скрыто под спойлером.
Или через панель управления и тут же включается показ расширений для всех файлов, сначала зайдите в саму панель, потом выберите «Мелкие значки», найдите ярлык «Параметры папок», откройте его и перейдите на вкладку «Вид». Далее остается переместить ползунок вниз окна и выбрать нужные пункты, подтвердите изменения нажатием кнопки ОК.
Почему нужно регулярно обновлять программы?
Во-первых, это повышает безопасность вашей системы (разработчики приложений в новых версиях закрывают найденные уязвимости и дыры).
Во-вторых, исправляются ошибки и программы начинают работать лучше.
В-третьих, появляются новые возможности и функции. Подчас очень полезные.
Большинство современных программ умеют сами проверять наличие новых версий и автоматически обновляться. Но, во-первых, не все. А во-вторых, некоторые пользователи отключать автообновление, чтобы не отвлекало во время работы.
SUMo (Software Updates Monitor) — популярная программа, проверяющая доступность обновлений для установленного на вашем компьютере ПО. После установки утилита просканирует вашу систему и найдет все установленные программы. У каждой программы будет указан производитель и установленная версия.
Теперь нажимайте на кнопку «Проверить» . Через минуту все приложения в списке получат один из трех значков:
зеленая галочка — установлена последняя версия программы, обновление не требуется;
оранжевая стрелка в круге — есть минорные обновления (будет указана последняя доступная версия).
красный восклицательный знак — есть мажорные обновления, рекомендуется срочно установить новую версию программы.
В верхней части утилиты вы увидите четыре числа: количество установленных приложений, программ с последними версиями и приложений, которым требуется минорное или мажорное обновление.
Теперь отсортируйте все программы по обновлению и начните обновлять в первую очередь программы из «красного» списка.
Выбираем первую программу из списка (пусть это будет 7-Zip) и нажимаем кнопку «Обновить» . В загруженной странице будет реклама, статистика пользования разными версиями. Не нажимайте на кнопку Download 7-Zip. Это обманка. Ищите малозаметную кнопку Web в верхнем левом углу. Оттуда вы сразу перейдете на официальный сайт 7-Zip.
После обновления 7-Zip переходите к следующей программе. Долго? Долго. К сожалению, бесплатная версия имеет только такой функционал. Платная версия SUMO позволит упростить и автоматизировать этот процесс.
Никогда не плохо обновить установленные программы и приложения с магазина приложений до их последних доступных версий. Сегодня мы расскажем вам, как обновлять приложения Windows 8, установленные с магазина Windows Store.

При появлении доступных обновлений для приложений Windows 8 вы увидите уведомление на плитке магазина приложений стартового экрана.
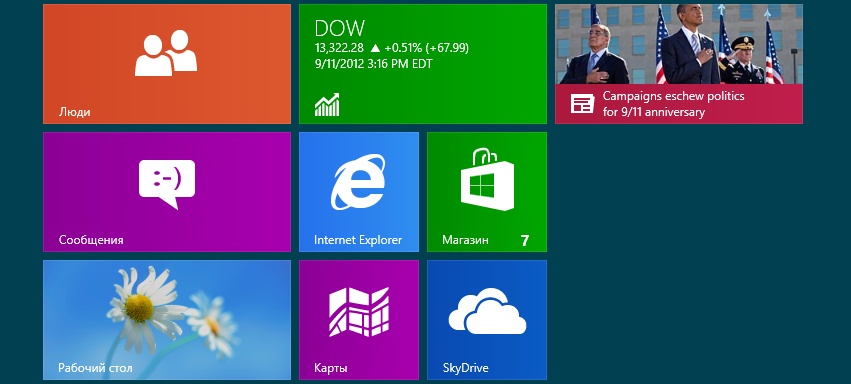
При желании вручную проверить, скачать и установить обновления, запустите магазин приложений, откройте Charms Bar > Настройки и кликните по обновлениям приложений.
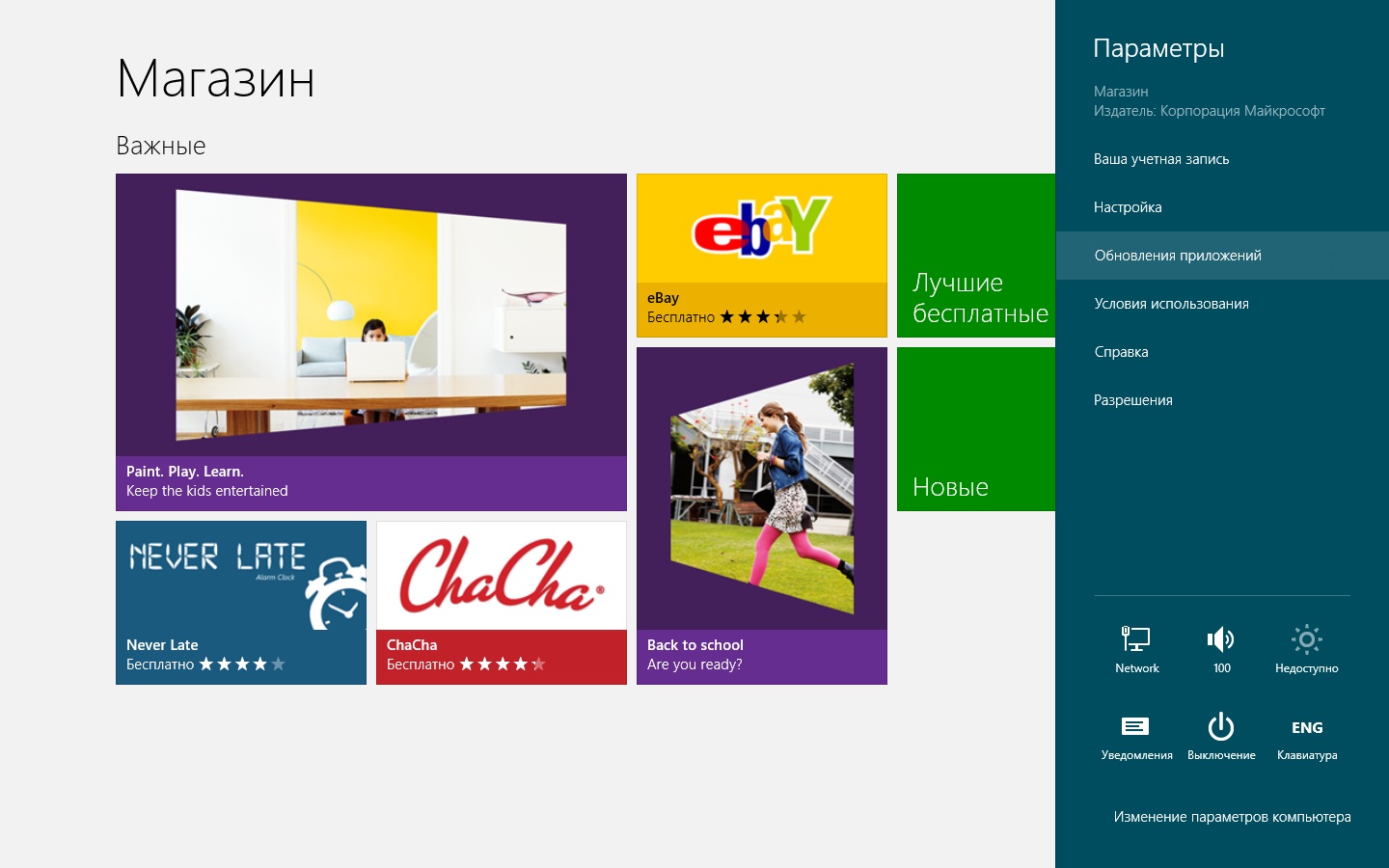
Там вы сможете увидеть опцию автоматического скачивания обновлений для ваших приложений. По умолчанию, данная опция включена.

Кликнув по кнопке обновления приложений, вы сможете проверить наличие доступных обновлений.

Вы увидите число доступных обновлений в магазине приложений. Для их установки кликните по кнопке установки на панели снизу.

Начнется установка обновлений.
После обновления своих приложений, вы увидите соответствующее уведомление.
К слову, версию установленных приложений можно просмотреть так: откройте требуемое приложение, откройте панель Charms Bar > Настройки и кликните Разрешения. На примере Internet Explorer 10 это будет выглядеть так:

Вот так всё просто, но совсем не очевидно. Мы и в будущем продолжим выпускать подобные статьи, чтобы помочь пользователям разобраться во всех нюансах работы Windows 8.
Читайте также:


