Как обновить приложение видео на ноутбуке
Без необходимости ставить вручную драйвера видеокарт не рекомендуется. Но такая потребность может возникнуть у вас. Производители графических процессоров постоянно выпускают обновления, которые:
— Расширяют поддержку дисплеев
— Исправляют проблемы с играми
Если необходимо свежее обновление для видеокарты ПК и его еще нет в системном Центре обновления, перейдите на страницу поддержки производителя используемой в компьютере модели:
Автоматическая установка драйвера видеокарты
Если модель видеокарты ПК неизвестна пользователю, воспользуйтесь инструментом автоматического поиска, загрузки и установки совместимого ПО. Такие программы предлагают все ведущие поставщики графических процессоров. Устанавливается самая свежая версия:
Nvidia . Обладатели моделей других вендоров могут воспользоваться приведенными выше ссылками.
После скачивания программного обеспечения поддержки видеокарт бренда, установите его, как любое приложение. Перейдите в раздел драйверов и нажмите кнопку обновления для установки самой свежей версии.
Вручную
Если вы не хотите устанавливать на свой компьютер избыточное ПО, самые свежие версии драйверов могут быть скачаны непосредственно с веб-сайтов вендоров:
Выберите модель, скачайте драйвер и установите его. Для установки дважды щелкните по загруженному исполняемому файлу и следуйте инструкциям мастера установки.
Если в ПК применяется встроенная в чипсет графическая карта, помните:
— Производители устройств могут модифицировать драйвера, чтобы ограничить или расширить их функционал. Это необходимо для корректной работы «железа» на ПК.
— Если вы располагаете ноутбуком, настольным компьютером или планшетом Dell, HP, Lenovo, Asus или другого вендора, новые драйвера рекомендую получать на его веб-сайте, а не у Intel
— Использование базовой версии драйвера (даже «подходящего» к модели) может привести к непредсказуемым последствиям. В их числе — отсутствие определенных функций.
Успешно ли прошло обновление
После обновления драйвера убедитесь в том, что свежая версия работает корректно.

Для поддержания стабильной производительности компьютера (быстродействия) рекомендуется проводить не только плановые чистки жёстких дисков от ненужных скопившихся файлов и загружать актуальные пакеты обновлений для ОС Windows, но и также периодически обновлять драйверы для всех встроенных ПК-комплектующих. По статистике, чаще всего пользователям приходится обновлять ПО для своих видеокарт, при этом сам процесс апгрейда графического адаптера не ограничивается одним способом.
Зачем регулярно обновлять видеодрайверы
Любые приложение или игра, работающие с использованием 3D-технологий, тесно связаны с видеокартой. Если программное обеспечение графического адаптера не соответствует уровню рекомендуемых системных требований программы, то ею пользоваться не получится (или при использовании будут возникать ошибки и сбои). А если учесть тот факт, что разработчики постоянно совершенствуют свои приложения, выпуская новые версии, то задача по обновлению видеодрайверов становится не просто обязательной для выполнения, но и остро необходимой.
Способы обновления видеодрайверов до актуальной версии в Windows 10
Пользователь может выполнить процесс обновления тремя способами:
- в автоматическом режиме благодаря встроенному в Windows 10 «Мастеру обновлений»;
- в полуавтоматическом режиме с помощью сторонних утилит;
- вручную (для этого потребуется скачать специальный инсталлятор с официального сайта разработчика видеокарты).
Любой из перечисленных вариантов не потребует от пользователя каких-либо узкопрофильных знаний в программировании или других информационных науках. Но перед началом обновления драйверов необходимо узнать название модели установленной видеокарты, в частности для обновления вручную.
Как узнать название модели видеодрайвера
Чтобы узнать полное название видеоадаптера:
- Щёлкните правой кнопкой мыши по значку «Пуска» и запустите приложение «Диспетчер устройств». Вы также можете найти «Диспетчер устройств» через функцию поиска, прописав соответствующий запрос (поисковая строка располагается рядом с кнопкой «Пуск»)
- Найдите категорию «Видеоадаптеры» и раскройте её. Найдите название своей видеокарты. Чтобы убедиться в точности названия модели видеокарты, вы можете щёлкнуть дважды левой кнопкой мыши по названию карты (в появившемся окне также будет доступна точная информация об оборудовании)
Видео: как узнать всю необходимую информацию о видеокарте с помощью программы TechPowerUp GPU-Z
Обновление видеодрайвера в автоматическом режиме
Автоматическое обновление драйвера видеокарты осуществляется благодаря встроенному в Windows 10 «Мастеру обновлений». Чтобы запустить его, необходимо:
Видео: как автоматически обновить видеодрайвер с помощью «Мастера обновлений» Windows 10
Обновление видеодрайвера вручную
Чтобы провести обновление ПО для видеоадаптера в ручном режиме, необходимо скачать с официального сайта разработчика видеокарты пакет обновления.
Nvidia GeForce
Если у вас видеокарта марки Nvidia GeForce, то следует:
AMD Radeon
Если у вас установлена видеокарта марки Radeon, то в таком случае необходимо:
Обновление/установка видеодрайвера в полуавтоматическом режиме
Такое обновление подразумевает использование сторонних утилит, предназначенных для упрощения поиска и установки драйверов для всех комплектующих ПК, в том числе и видеоадаптера. Чтобы облегчить поиск такого специализированного ПО, рассмотрим наиболее востребованные из них.
Display Driver Uninstaller

В поле «Журнал» вы также можете посмотреть всю информацию о видеокарте и установленном драйвере
После деинсталляции можете переходить к повторной установке драйвера.
SlimDrivers
Найти и скачать программу можно на сайте разработчика. SlimDrivers не только способна проводить автоматический поиск, скачивание и установку самых последних версий драйверов для комплектующих, но и создавать «точки откатов» (полезно в случае, если возникнут проблемы при обновлении). Чтобы обновить видеодрайвер, необходимо:
Radeon Software Crimson Edition
Является специализированной комплексной программой для обладателей видеокарт AMD Radeon, которая способна не только обновить видеодрайвер, но и улучшить (повысить) производительность самой карты. Для обновления драйвера следует:
DriverPack Solution
Отличный менеджер обновлений драйверов от российских разработчиков. Утилита не требует установки на жёсткий диск, запускается в автономном режиме. Способна автоматически производить поиск и установку драйверов для всех ПК-комплектующих:
- Запустите менеджер и нажмите кнопку «Сканирование системы». Менеджер корректно работает на всех операционных системах и с любыми моделями комплектующих
- После этого найдите в списке устройств свою видеокарту, поставьте напротив неё маркер и нажмите «Установить всё». Далее программа проведёт автоматическое обновление. Если вы хотите обновить драйвер только для видеокарты, то снимите все остальные маркеры
Лично протестировав работу вышеперечисленных утилит, могу сказать, что наиболее удобными, простыми в обращении и эффективными оказались SlimDrivers и DriverPack Solution, которые полностью справляются с обновлением драйвера видеоадаптера. Утилита Display Driver Uninstaller не всегда корректно удаляет старые версии видеодрайверов (для минимизации технических сбоев рекомендуется запускать программу и проводить процесс деинсталляции в «Безопасном режиме Windows»). Если же у вас установлена видеокарта Radeon (от компании AMD), то вместо Radeon Software Crimson Edition я бы посоветовал пользоваться Radeon Software Adrenalin Edition, так как данная утилита является своего рода улучшенной версией Crimson Edition.
Возможные ошибки обновления и способы их устранения на ОС Windows 10
Во время (или даже после) обновления драйверов у пользователя могут возникнуть технические ошибки и сбои, способные привести к серьёзным проблемам в их работе. На компьютере могут перестать запускаться программы, приложения, игры. Рассмотрим распространённые проблемы и способы их решения.
Ошибка «Видеодрайвер перестал отвечать»
Ошибка возникает после обновления и появляется в нижней части «Рабочего стола».

Ошибка появляется чаще всего после попытки запустить какое-либо приложение или игру
Решением будет откат видеодрайвера до предыдущей версии с его последующим повторным обновлением. Чтобы выполнить откат, необходимо:

- Через поисковую строку Windows найти «Диспетчер устройств» и открыть его. В каталоге «Видеоадаптеры» выбрать видеокарту, щёлкнуть по её названию правой кнопкой мыши и нажать на «Свойства». Во вкладке «Драйвер» нажать кнопку «Откатить». После отката обязательно перезагрузите ПК
- После этого можете вновь обновить видеодрайвер.
Ошибка Could not download file
Ошибка появляется исключительно при попытке автообновления драйвера через функцию «Мастера обновлений» ОС Windows 10.

Чаще всего такая ошибка возникает у обладателей видеокарт AMD Radeon
Решение довольно простое — необходимо отключить на время автообновления драйвера антивирус.
Ошибка «Сбой программы установки» (актуально для видеокарт Nvidia GeForce)
Ошибка возникает при попытке обновления видеодрайвера от Nvidia.

Ошибка возникает при обновлении видеодрайвера вручную
Причина такого сбоя — несовместимость разрядности пакета драйверов с разрядностью ОС Windows. Скачайте с официального сайта Nvidia соответствующую версию видеодрайвера. Чтобы узнать разрядность системы, откройте меню «Пуск» и пройдите по пути: «Параметры»/«Система»/«О системе».
Опираясь на личный опыт, могу сказать, что при возникновении абсолютно любой ошибки при обновлении драйвера видеоадаптера наилучшим решением будет полное удаление старой версии драйвера и «чистая» установка актуальной версии вручную. Предварительно скачать её можно с официального сайта поставщика Nvidia или AMD. При этом для полного удаления драйвера лучше всего подойдут специализированные утилиты: RegOrganizer, CCleaner и им подобные. Если же удалять видеодрайвер через встроенные инструменты ОС Windows, то в дальнейшем могут возникнуть сбои и ошибки в работе видеокарты из-за оставшихся неудалённых отдельных файлов или архивных записей в системном реестре.
Обновление драйверов для видеоадаптера необходимо для поддержания эффективной и стабильной работы ПК и ОС Windows 10. Своевременное обновление способствует корректному запуску программ, игр, приложений, использующих технологию 3D. Существует три способа обновления драйверов: автоматический (через встроенный в ОС Windows «Мастер обновлений»), полуавтоматический (с использованием сторонних утилит) и вручную (с необходимостью скачивания пакета обновлений с официального сайта разработчика видеоадаптера).

Наличие свежего драйвера (называют еще "дрова") графического адаптера важно в любой операционной системе, поскольку, от этого напрямую зависит качество изображения, производительность в играх и даже в самой оболочке системы. Но как обновить драйвера видеокарты на windows 10, а также в версиях 7 и 8, для видеоадапетров NVIDIA GeForce, ATI и прочих?
Сейчас подробно об этом расскажу, поскольку сталкиваюсь с такой процедурой постоянно, ввиду своей айтишной деятельности 😊 Особенно это актуально для геймеров, потому что старый драйвер платы видео может не обеспечить всех графических возможностей игры.
Ну а что говорить, если видеодрайвер вообще отсутствует: тогда изображение в самой операционке будет заметно плохим, например, Виндовс не сможет включить максимально возможное для монитора разрешение.
Как обновить драйвера видеокарты на windows 10, 7 и 8
В принципе процедура одинакова для всех сборок Windows (кроме древней XP, для которой уже итак 100 лет в обед ничего не обновляется). Тем не менее, интерфейс в ОС отличается и не смотря на однотипный процесс, для удобства разбил инструкцию подглавы.
Но начну с того, что рекомендуемый способ апдейта зависит от типа видеокарты. Бывают:
- Встроенные (интегрированные);
- Дискретные (внешние).
Обычно современные ноутбуки (кроме самых бюджетных) включают сразу оба адаптера, также как и стационарные компьютеры. Просто-напросто на встроенном невозможно работать нормально ни с чем, разве что сайты в интернете смотреть.
И вне зависимости от установленной Windows, есть 3 способа обновления драйверов:
- Через установленное приложение от графической платы;
- Скачав новую версию с сайта производителя видеоадаптера;
- При помощи стандартного диспетчера устройств Виндовс.
Способ №1 обновить видеодрайвер для windows 10 на дискретную видеокарту (внешнюю)
Самый простой вариант, как можно обновить драйвера дискретной видеокарты Nvidia GeForce или любого другого производителя на windows 10 — через официальное приложение на компьютере от разработчика видюхи.
У адаптеров Nvidia — это GeForce Experience, который можно открыть, кликнув правой кнопкой мыши по значку "Настройки Nvidia" в трее Windows.
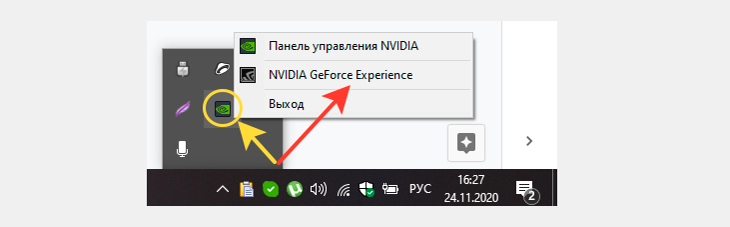
Это приложение вы можете найти также через поиск системы или в меню "Пуск".
В разделе "Драйверы" будет гореть кнопка для обновления. Если же оно не требуется, то так и будет сказано, что у вас самая последняя версия драйверов.

Можно нажать "проверить обновления" и в случае наличия новой версии, вам будет предложено обновиться.
Схожая панель управления драйверами есть и у видеокарт ATI Radeon от AMD. Принцип обновления аналогичен.Способ №2 обновить графический драйвер на windows 10 для дискретных видеоадаптеров
Этот вариант посложнее для новичков, но пользователям с опытом, думаю, не покажется сложным. Суть такова:
- Узнаем, какая в нашем компьютере стоит видюха (производитель, модель);
- Находим сайт производителя этих видеокарт;
- В разделе загрузок находим наш графический адаптер, скачиваем для него драйвер;
- Устанавливаем на компьютер, т.е. производим обновление.
Теперь подробнее для тех, кто не все понял из перечисленных шагов…
Первым делом нам нужно понять, какая видео железячка установлена в ПК (кто итак знает, спускаемся ниже). Как можно это определить?
- Если драйвер уже хотя бы какой-то установлен, то скорее всего полное наименование будет указано в диспетчере устройств. Откройте его через поиск или команду "выполнить", распахните раздел "Видеоадаптеры" и там отобразится название (пример смотрите на изображении ниже). Не перепутайте со встроенной графической картой (чаще всего она от Intel).
- Воспользоваться одной из двух бесплатных программ для определения конфигурации компа: Speccy, Sysinfo Detector.
- В случае, если у вас стационарный ПК, то можно снять крышку корпуса и посмотреть производителя с моделью прямо на видеокарте. С ноутбуками такой вариант не прокатит, потому что разобрать их — это долгий и опасный для непрофессионала процесс. Поэтому придется применять что-то из двух пунктов выше.
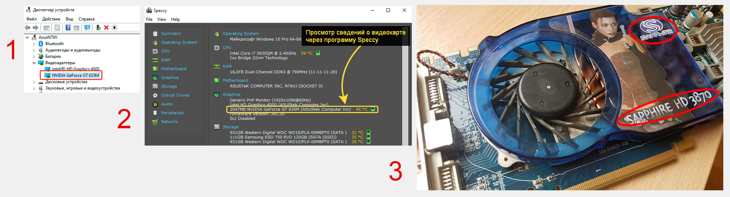
Следующий этап — поиск сайта производителя нашей графической карточки.
Производитель — это первое, что обычно пишется в названии оборудование. Например, NVIDIA GeForce GT 635М, где производителем является NVIDIA, а остальное — модель. Или AMD Radeon RX 550, где производитель — AMD.
Поскольку самыми популярными производителями являются те самые NVIDIA и AMD, сразу оставляю ссылки на загрузку драйверов с этих ресурсов (вам останется только модель карты выбрать из перечня):
Нам остается в поисковой системе набрать название производителя с припиской "официальный сайт" (чаще всего можно и без этой уточняющей фразы найти). На первых строках сразу появляются нужные сайты, вот примеры:
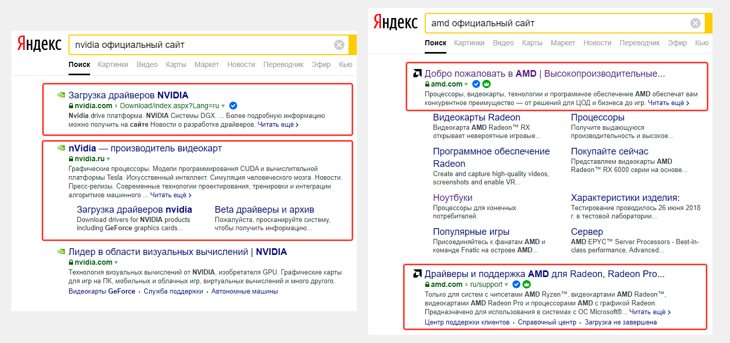
Или вот такой пример: посмотрел, что на самой видеокарте написано "Sapphire hd 3870". Полагаю, что Sapphire — производитель, остальное модель.
Далее на любом сайте производителя есть специальный раздел с драйверами. Обычно он так и называется (примеры на картинке ниже) и, открыв его, увидим специальную форму для выбора серии, модели нашей видеокарты, после чего кнопка "Поиск" (или с аналогичным названием) отправит нас уже на страницу скачивания драйвера.
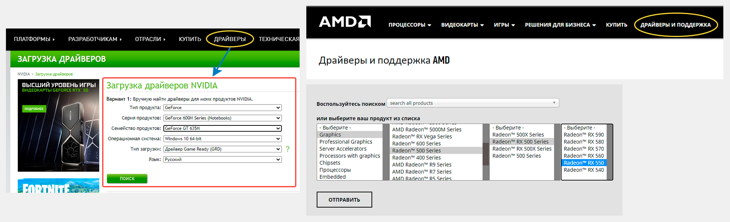
Но бывает, открывается англоязычная версия сайта и тогда нужный раздел может называться Drivers и пусть вас это не сбивает с пути :) В некоторых случаях такого раздела нет вообще, но есть что-то вроде "Поддержка" (Support) и в нем уже должен быть искомый подраздел:

Обратите также внимание на то, что некоторые бренды отправляют скачивать драйвера совершенно на другой сайт. Как в рассматриваемом выше примере с картой "Sapphire": на их сайте сказано, что драйвера будут загружаться на сайте AMD, то есть сама по себе видеокарта относится именно к этому производителю и полное ее название AMD ATI Radeon HD 3870.
Последние 2 этапа — скачать драйвера и обновить их на компьютере. Со скачиванием никаких проблем у вас не возникнет, ведь основное — найти откуда качать. И главное всегда загружайте драйвер только для вашей версии операционной системы Windows, т.е. выберите ее из списка. Иначе, дрова могут быть не совместимы с вашей операционкой.
Сам процесс обновления — это то же самое, что установка обычной программы. Можно удалить старые версии драйверов через раздел "Пуск" — "Параметры" — "Приложения", но можно этого и не делать, а запустить установщик и в нем вам будет предложено выполнить "чистую" установку или обновить версию.
Рекомендую всегда выбирать "чистую", поскольку в этом случае драйвера ставятся с нуля, что является более правильным и помогающим избежать последствий кривой инсталляции.Способ №3 обновления видео драйверов для windows 10
Этот способ я рекомендую использовать только для встроенных видеоадаптеров! Если нужно обновить для дискретного, то пользуйтесь способами выше, поскольку рассматриваемый ниже вариант может поставить не самые лучшие "дровишки".
Заключается этот вариант в банальном обновлении через уже упомянутый диспетчер устройств:
- Открываем диспетчер устройств;
- Распахиваем блок "Видеоадаптеры";
- Кликаем правой кнопкой мыши по встроенной видюхе (в моем случае это "Intel(R) HD Graphics 4000") и выбираем "Обновить драйвер".
- В следующем окне нажимаем "Автоматический поиск" и ожидаем окончания.
- Если свежая версия имеется, то система сразу предложит обновить. Или же сообщит, что у вас уже установлена последняя версия.
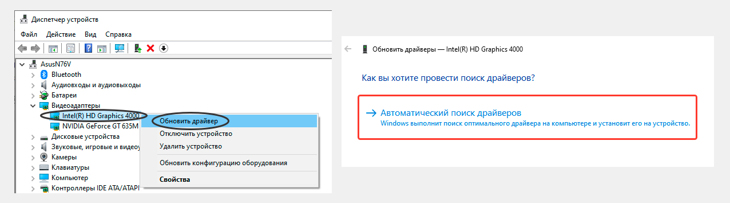
Ответы на некоторые вопросы по обновлению видео драйверов для windows 10
Рассмотрим некоторые проблемы, которые я встречал от разных людей в интернете и как их можно решить.
- Что делать, если после обновления windows 10 слетели драйвера видеокарты? Да уж, от системных обновок иной раз можно и чего хуже ожидать, например, полный отказ Виндовс загружаться :)) В случае же с видеокартой, достаточно заново поставить драйвер по вышеприведенной инструкции.
- Geforce experience не обновляет драйвер windows 10. Знакомая ситуация, с которой я и сам сталкивался. Это уже баг самого приложения "experience" и в первую очередь нужно попробовать переустановить полностью весь комплект NVIDIA, загрузив его для своей графической карты с официального сайта. А в некоторых случаях приложение не обновляет дрова из-за того, что последняя версия итак уже установлена. Просто глючит прога, предлагая обновиться и сама же пишет после поиска, что этого не требуется 😊
- Как запретить Windows 10 обновлять драйвера видеокарты. Начну с того, что сама по себе система не обновляет дрова для видеокарты, этому виной может быть установленное приложение от производителя, которое как раз следит за свежей версией. Поэтому сначала стоит заглянуть в программу и поискать функцию автообновления, которую нужно отключить или же вообще удалить эту утилиту. Другой вариант: через раздел "Пуск" — "Параметры" — "Обновление и безопасность" — "Центр обновления Windows" — "Дополнительные параметры", приостановить обновления на выбранный вами срок. Но, честно, не советовал бы этого делать, поскольку обновки для винды — это чаще польза чем вред, а иногда даже очень необходимые пакеты загружаются, в том числе обеспечивающие безопасность компьютера.
Как обновить видеодрайвер для windows 7 или 8
В этих операционных системах нет совершенно никакого отличий от рассмотренной выше Windows 10 в процессе обновления драйверов для различных видеоадаптеров.
Здесь также можно поставить свежую версию через специальное приложение от производителя (типа GeForce Experience), найти на официальном сайте и загрузить оттуда или же через диспетчер устройств (он, кстати, тоже в семерке и 8 винде совершенно ничем от 10-й не отличается).
Главное, если будете скачивать драйвер с сайта производителя, не забудьте выбрать Windows 7 или 8, а не 10-ку. Бывает что и от 10-й походят для семерки и восьмерки, но чтобы точно все было четенько, ставьте именно от вашей версии ОС.
Основные выводы
В заключении подытожим самое главное о том, как обновить драйвера видеокарты на windows 10, а также для Windows 8 и 7:
- Для версия виндовс 10, 8 и 7 нет никаких отличий в процедуре обновления драйверов.
- Проще всего воспользоваться обновлением через приложение от производителя, ну а если не получилось, то обращаться к официальному сайту.
- Если видюха интегрированная, можно воспользоваться для обновления обычным диспетчером устройств (для дискретных видеокарт не рекомендую!).
Сама процедура обновления — это все равно что любую программу обновлять. Проще говоря: скачал с сайта новую версию и установил, запустив загруженный файл 😊 Все просто!
ОЧЕНЬ ВАЖНО! Есть еще способ обновления любых драйверов (не только для видеокарт) через специальные программы типа "Driver Pack Solution", которые все делают сами. Но НЕ РЕКОМЕНДУЮ пользоваться ими, если вы не профессионал! Потому что не всегда обновления проходят гладко и ставятся "правильные" версии драйверов, что приводит к самым разным последствиям.У кого остались вопросы, я обязательно отвечу! Пишите в комментарии ниже или есть какие-то предложения по дополнению моего материала, с удовольствием выслушаю и дельное внедрю.
Сделай репост – выиграй ноутбук!
Каждый месяц 1 числа iBook.pro разыгрывает подарки.
- Нажми на одну из кнопок соц. сетей
- Получи персональный купон
- Выиграй ноутбук LENOVO или HP
На наших компьютерах и ноутбуках установлены программы от сторонних разработчиков, и периодически выходят свежие версии. Многие программы сами проверяют на наличие обновлений на своих официальных ресурсах и предлагают обновиться. Но не все это делают, а иногда и те самые умные почему-то «забывают» предупреждать.
Программа для автоматического обновления программ
Вот для таких случаев существует специальная программа для автоматического поиска свежих обновлений для известных ей программ (более 150 и пополняется).
Всё работает очень просто: считываются установленные в Windows 7/8/10 программы и сверяются с собственной базой. Затем FullUpdate проверяет на официальных сайтах актуальные версии и разделяет программы на две группы:
Актуальные: ничего нового не нашлось, просто показывает текущую версию
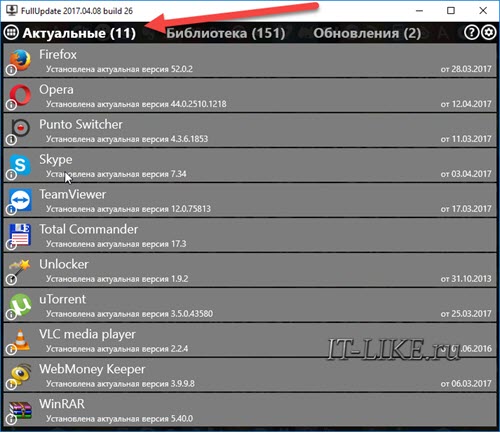
Обновления: те программы, для которых есть обновка

Чтобы обновить все установленные приложения жмём кнопку «Установить». По умолчанию все приложения выделены. Если нужно обновить только какую-то одну программу, то остальные «отщёлкиваем» мышкой, оставив только её. А можно пойти на официальные сайты и собственноручно скачать установщик, если так будет спокойней.
Процесс обновления такой: утилита скачивает дистрибутив и запускает мастер установки так же, как если бы это сделали вы сами. Т.е., никаких невидимых установок. А вообще, смотрите видео:
Библиотека для установки новых программ
FullUpdate может также установить любую из тех программ, которые он умеет проверять на обновления. Просто выберите любую на вкладке «Библиотека». На сегодня их там более 150 штук.
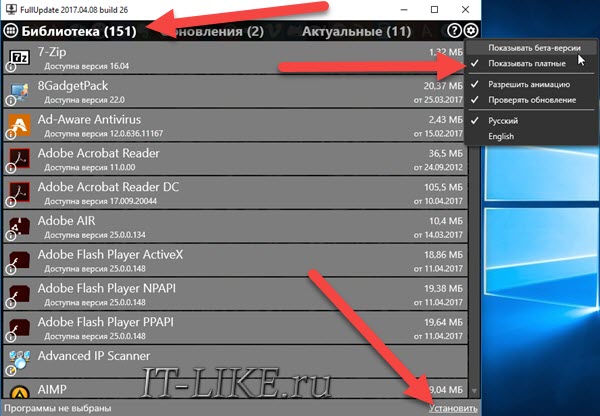
Если нажать на шестерёнку, то можно включить проверку на появление beta-версий и обновлений для платных программ, которые у вас установлены. Beta – это значит версия с новыми функциями, но ещё не до конца отлажена, но работает 🙂
Меня зовут Алексей Виноградов , я автор статей на этом замечательном сайте. Занимаюсь компьютерами, системным администрированием сетей, отладкой программ, программированием и поддержкой пользователей. За плечами опыт более 20 лет.Комментарии ( 9 )
А зачем вам FullUpdate? У меня из 40+ программ она нашла всего 5 обновлений! Хотя я знаю что их много больше (некоторые проги принципиально не обновляю). Тем более неправильно считала версии 7zip и klitecodecpack. А другие программы (3 шт!) и сами обновления норм просят (Utorrent, nvidia,skype)
Читайте также:


