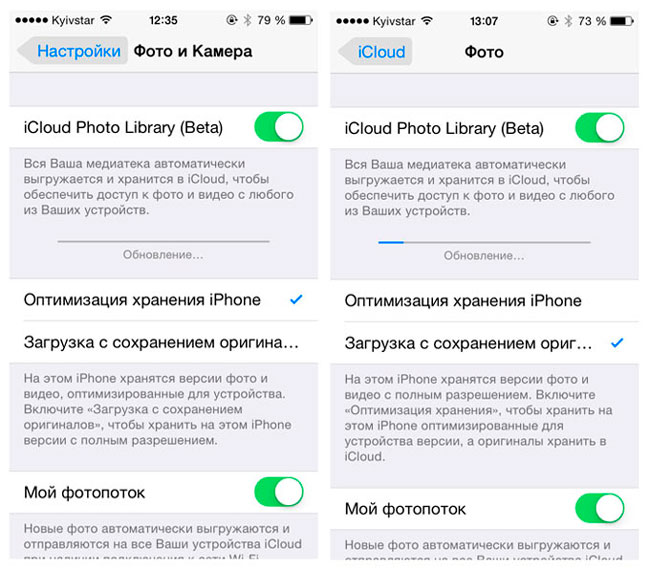Как обновить приложение фото на mac
Если приложение «Фото» для ОС macOS не запускается или не работает должным образом, воспользуйтесь следующими советами.
Резервное копирование медиатеки
Перед выполнением следующих действий рекомендуется создать резервную копию медиатеки, даже если используется функция «Фото iCloud». Можно использовать Time Machine или стороннее решение для резервного копирования либо скопировать медиатеку на внешний диск. По умолчанию медиатека хранится в папке «Изображения» папки пользователя.

Убедитесь, что установлена последняя версия ПО
Приложение «Фото» входит в операционную систему компьютера Mac. Использование последней версии ОС macOS позволяет избежать множества проблем или устранить их. Узнайте больше об обновлении программного обеспечения на компьютере Mac.
Если вы используете в приложении «Фото» изображения в формате RAW, узнайте больше о форматах RAW цифровых фотокамер, поддерживаемых в iOS, iPadOS и macOS.

Проблемы при переносе существующей медиатеки iPhoto или Aperture в приложение «Фото»
При первом запуске приложения «Фото» либо при переносе существующей медиатеки iPhoto или Aperture может появиться предупреждение. Узнайте, что делать, если приложению «Фото» не удается скопировать или создать медиатеку.

В медиабраузере не отображаются фотографии и видео
С помощью медиабраузера можно сделать изображения из медиатеки доступными в других приложениях, например в Pages и iMovie. В медиабраузере отображается содержимое только той медиатеки, которая назначена в качестве системной медиатеки. Если у вас несколько медиатек и та, которую вы используете, не является системной, ее содержимое не будет отображаться в медиабраузере.
Чтобы назначить текущую медиатеку в качестве системной, выполните следующие действия:

Другие проблемы с приложением «Фото»
При возникновении других проблем (таких как отсутствие миниатюр фотографий или пустые миниатюры фотографий, неожиданное поведение или невозможность запуска приложения «Фото») попробуйте определить, связаны ли они с медиатекой, выполнив следующие действия.
Создайте новую медиатеку и проверьте, сохранились ли проблемы:
- Закройте приложение «Фото».
- Нажав и удерживая клавишу Option, откройте приложение «Фото».
- В появившемся диалоговом окне нажмите «Создать новую».
- Присвойте новой медиатеке имя и нажмите «ОК». Проверьте, открывается ли приложение «Фото» с этой новой медиатекой.
Чтобы вернуться в основную медиатеку, закройте приложение «Фото». Затем снова откройте ее, удерживая клавишу Option, выделите основную медиатеку и нажмите «Выбрать медиатеку».
Кроме того, приложение «Фото» можно попробовать открыть в учетной записи другого пользователя на компьютере Mac и проверить, удастся ли это сделать.
Если приложение «Фото» открывается с новой медиатекой или в учетной записи другого пользователя, это может означать наличие проблемы с вашей медиатекой. Следуйте инструкциям по использованию инструмента восстановления медиатеки приложения «Фото» для вашей основной медиатеки.
После обновления операционной системы компьютера Mac до macOS Catalina пользователи заметили, что приложение iPhoto абсолютно перестало работать. Причина данного явления заключается в том, что данное приложение уже считается устаревшим и компания Apple прекратила его поддержку. Вместо него, равно как и вместо графического редактора Aperture в новой версии macOS появилось единое приложение «Фото». Однако если Вы активно пользовались iPhoto и хотите продолжать использовать именно это приложение, если Вы хотите найти приложение, похожее на него, или если Вы хотите получить доступ к фотографиям, сохраненным в iPhoto, то в данной статье Вы сможете найти ответы на все волнующие Вас вопросы.
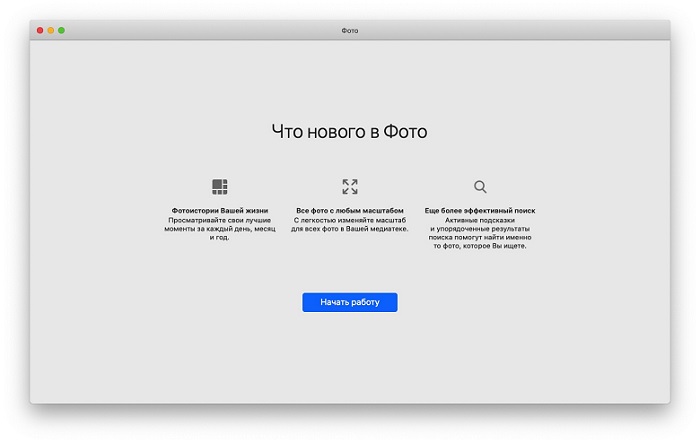
Вопрос 1. Как получить доступ к своим фотографиям, если iPhoto не открывается
Так как приложение iPhoto устарело, пользователи уже не смогут открыть его в macOS Catalina и более поздних версиях. Но все же существует несколько способов извлечь Ваши фотографии из данного приложения. Ниже мы рассмотрим каждый из них.
Способ 1. Перенос фотографий в приложение «Фото»
В новой macOS Catalina появилось приложение «Фото», созданное для удобного управления Вашими снимками. Одной из множества функций приложения является импорт медиатеки, которым и следует воспользоваться в данном случае, чтобы перенести все Ваши фотографии, ранее хранимые в приложении iPhoto. Далее приведена подробная инструкция, как это сделать на Вашем компьютере Mac.
- Шаг 1. Зажмите на клавиатуре клавишу «Option».
- Шаг 2. Из Launchpad запустите приложение «Фото».
Шаг 3. Появится всплывающее окно с предложением выбрать необходимую медиатеку. Выберите из списка возможных вариантов медиатеку iPhoto и нажмите на кнопку «Выбрать медиатеку».

Способ 2. Восстановление фото
Если у Вас по каким-либо причинам не получилось перенести фотографии из iPhoto в «Фото» или если изображения пропали либо были удалены в процессе, то Вы можете восстановить Ваши снимки с помощью специальных программ. Лучшей программой в ряде утилит с функциями восстановления удаленных файлов является Tenorshare UltData - Mac Data Recovery.
Если Вы хотите более подробно узнать о данной программе, ознакомьтесь с ее кратким описанием и возможными функциями.
- Утилита поддерживает более 550 типов файлов, включая фото (JPEG, JPG, PNG, PSD, DNG, GIF, RAW, MRW, PCD, RAF, SVG, RAF, BMP, PEF, EMF и др.), видео, аудио, электронные письма, документы, архивы и т.д.
- Утилита работает с различными файловыми системами (APFS, HFS+, FAT32, exFAT).
- программа позволяет восстанавливать данные с различных устройств: iMac, MacBook, жесткого диска, SSD, USB-накопителя, карты памяти, музыкального плеера, цифровой камеры, видеоплеера, дискеты, iPod и др.
- Функционал программы позволяет осуществлять не только пакетное, но и выборочное восстановление данных.
- Эффективный результат достигается вне зависимости от причины удаления данных, будь то аппаратный или программный сбой, вирусная атака, природный катаклизм, человеческая ошибка и т.д.
- Для установки пользователям доступна русскоязычная версия программы.
Итак, чтобы восстановить Ваши фотографии на компьютере Mac с помощью данной программы, выполните несколько простых действий согласно прилагаемому далее руководству.
Загрузите с официального сайта разработчика установочный файл программы. Помните о том, что загрузка и последующая установка программы на Mac должны производиться на тот раздел диска, где не были расположены удаленные файлы.
После успешной установки запустите программу на Вашем компьютере. В окне программы укажите исходное место для восстановления данных (т.е., раздел диска, на котором находились Ваши фотографии). После этого запустите процесс сканирования выбранного раздела, нажав на кнопку «Скан» в правом нижнем углу программы.
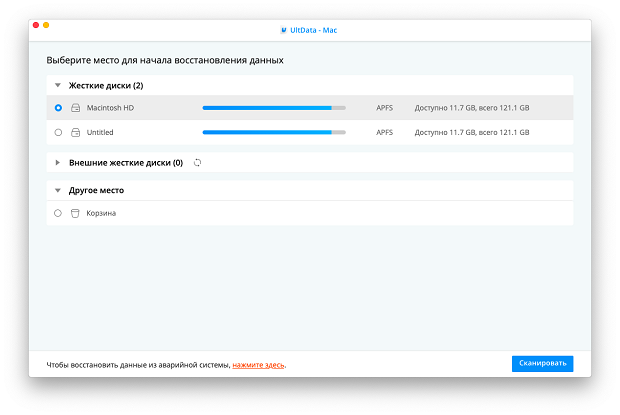
После завершения сканирования утилита представит Вашему вниманию список всех обнаруженных файлов. На левой панели программы выберите вкладку «Фотографии». На данном этапе Вы можете воспользоваться функцией предварительного просмотра файлов, если хотите восстановить лишь некоторые из них. После того, как Вы определитесь, какие изображения Вы хотите восстановить, отметьте их галочкой, а затем нажмите на кнопку «Восстановить» в правом нижнем углу программы.
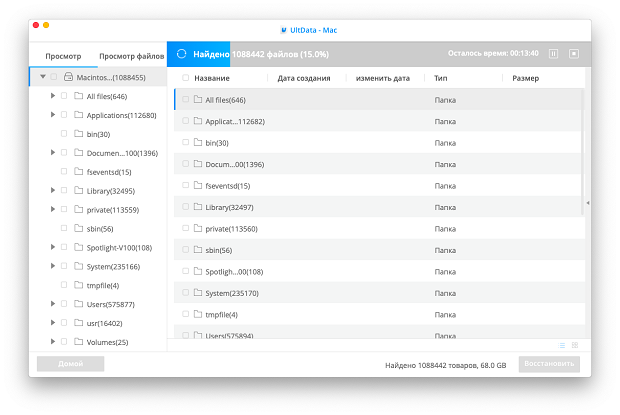
Появится еще одно окошко, в котором Вам нужно будет указать путь сохранения восстанавливаемых фотографий на компьютере. Укажите папку назначения и нажмите на кнопку «ОК». Обращаем Ваше внимание, что в данном случае Вам следует также указывать иной раздел диска, а не тот, с которого происходит восстановление данных.
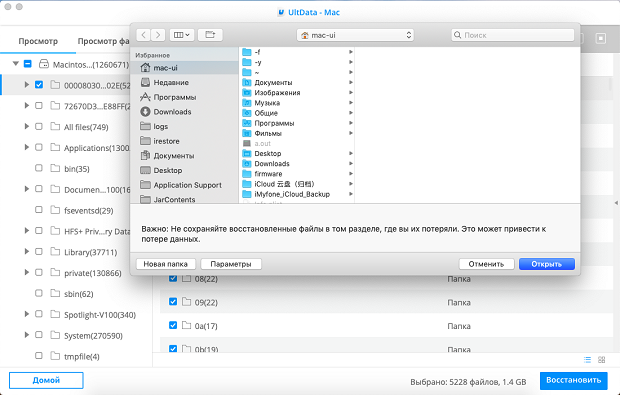
Вопрос 2. Можно ли обновить приложение iPhoto в macOS Catalina
Как упоминалось выше, приложение iPhoto считается компанией Apple устаревшим, поэтому его поддержка больше не осуществляется. В версии macOS Catalina и, более чем вероятно, в последующих версиях macOS, обновления для данного приложения не предусмотрены. Поэтому пользователям будет целесообразнее уже сейчас переходить на управление снимками с помощью приложения «Фото».
Вопрос 3. Какое приложение можно использовать вместо iPhoto
Если Вы по каким-либо причинам не желаете пользоваться приложением «Фото», появившимся в macOS Catalina, Вы можете попробовать использовать иные способы управления изображениями. Так, например, для Mac Вы можете использовать сервис «Google Фото» для того, чтобы загружать, управлять и хранить свои фотографии в облачном хранилище. Вам будет доступно 15 Гб свободного места для изображений с оригинальным качеством, а фотографии с разрешением до 16 Мпикс. можно бесплатно загружать в неограниченном количестве.
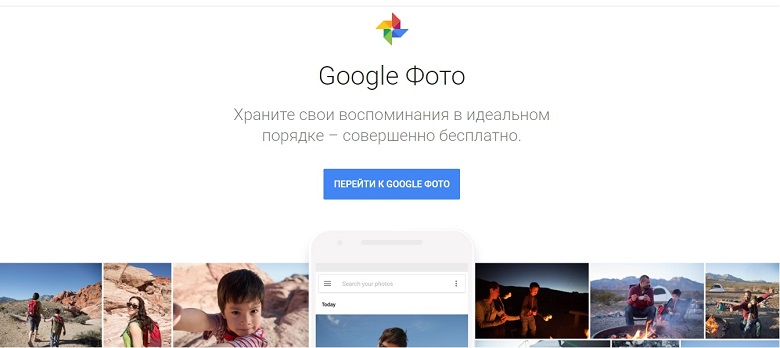
Вопрос 4. Как сделать резервную копию данных из iPhoto перед обновлением до macOS Catalina
Если Вы еще не обновились до macOS Catalina, то, зная, что iPhoto не будет работать на Вашем Mac после обновления, Вы можете заранее сохранить Ваши снимки на внешнем носителе.
Для создания копии Ваших данных на внешнем носителе Вам даже не понадобятся какие-либо приложения, все можно сделать очень просто и быстро. Последовательно выполните следующие действия.
- Шаг 1. На Вашем компьютере Mac запустите Finder и перейдите по пути /Пользователи//Изображения.
- Шаг 2. Правой кнопкой мыши нажмите на файл «Медиатека iPhoto» и выберите из списка опцию «Показать содержимое пакета»
- Шаг 3. В следующем окне откройте папку «Masters», где Вам будут доступны Ваши фотографии, сгруппированные по годам.
- Шаг 4. Скопируйте данные папки и вставьте их на подключенный внешний диск с помощью Finder.
Таким образом, в данной статье мы рассмотрели наиболее часто задаваемые вопросы пользователей, столкнувшихся с тем, что на компьютере Mac после обновления до macOS Catalina не открывается приложение iPhoto. Воспользовавшись нашими рекомендациями, Вы без труда сможете сделать резервную копию фотографий до обновления ОС или же получить доступ и восстановить фотографии уже после обновления до macOS Catalina.
В последних версиях macOS Apple провела основательную работу над приложением «Фото», теперь в программе появились и расширенные возможности редактирования. Если вы давно не использовали данное приложение, самое время ознакомиться с ним заново.
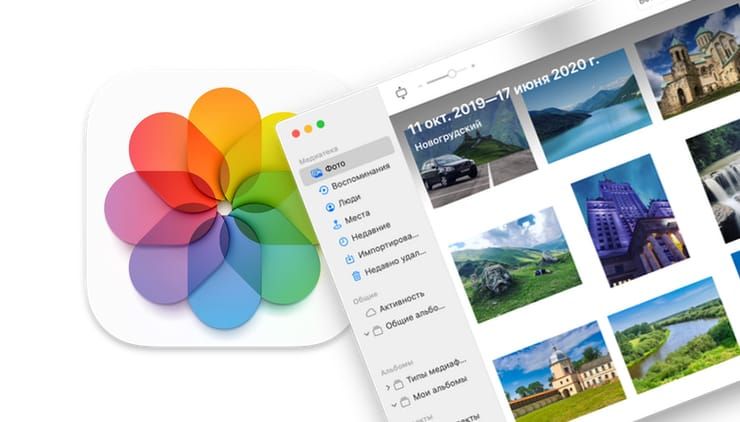
Как добавить изображения в приложение «Фото»
Нет ничего проще. Откройте меню «Файл» → «Импортировать» или воспользуйтесь сочетанием ⌘Cmd + ⇧Shift + I для выбора папки, в которую нужно добавить изображения.
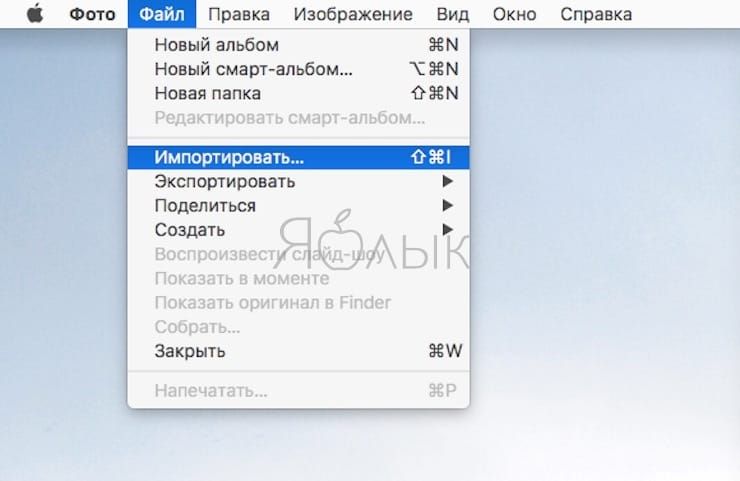
В качестве альтернативного метода подключите к Mac iPhone, iPad или камеру для непосредственной передачи фото с устройства.
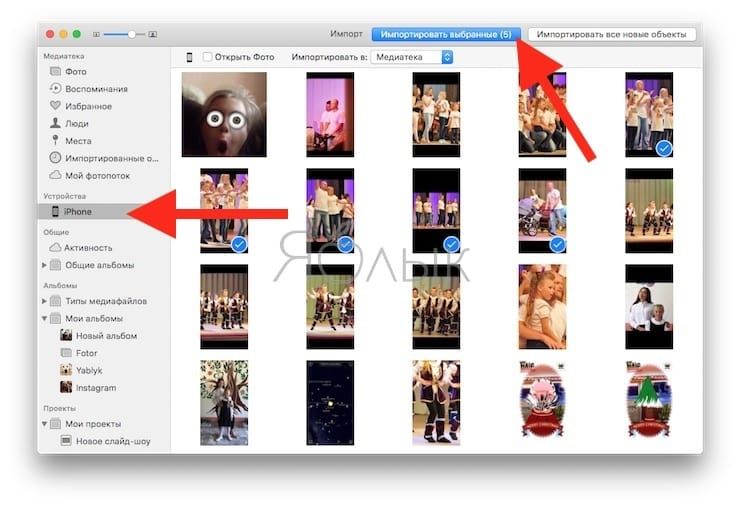
Оба метода позволяют просмотреть изображения перед импортированием, избавляя от необходимости впоследствии удалять неудачные снимки или дубликаты. Также вы можете перетащить файлы в окно (или иконку Dock), чтобы добавить их в медиатеку.
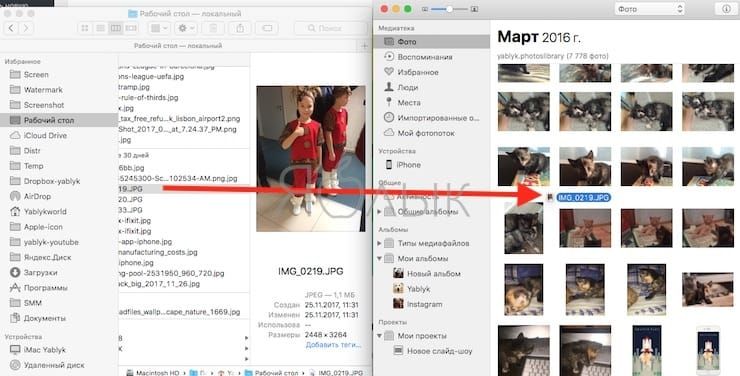
Как упорядочить изображения (создавать альбомы и папки)
В то время как «Фото» не поддерживает теги (возможно, по этой причине вы предпочтете использовать другое приложение), программа позволяет легко упорядочить фото, а также производить поиск по ключевым словам (просто введите то, что ищете в фото, например, кот, река, праздник и т.д.).
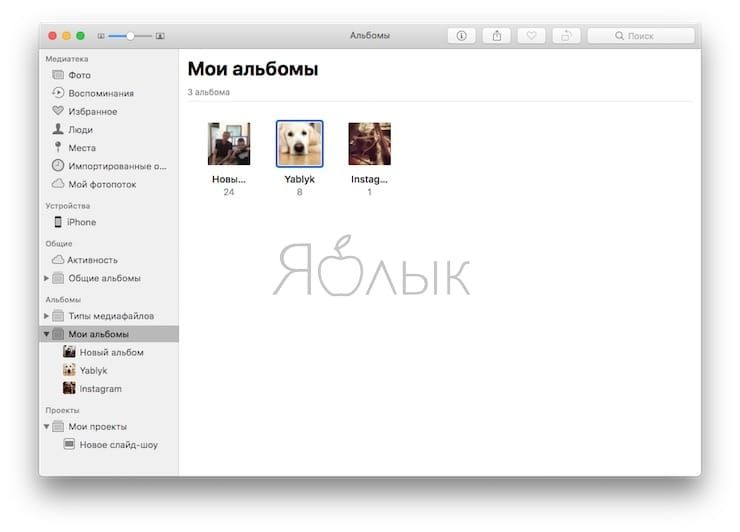
Просто откройте «Файл» → «Новый альбом» (или «Файл» → «Новый альбом с выбранным», если вы уже выбрали нужные фото), введите название, и вы получите новую папку для хранения фотографий. Для того чтобы добавить снимки, выберите нужные (с помощью ⇧Shift + клик или Ctrl + клик, если фотографий несколько) и перетащите их в папку на боковой панели.
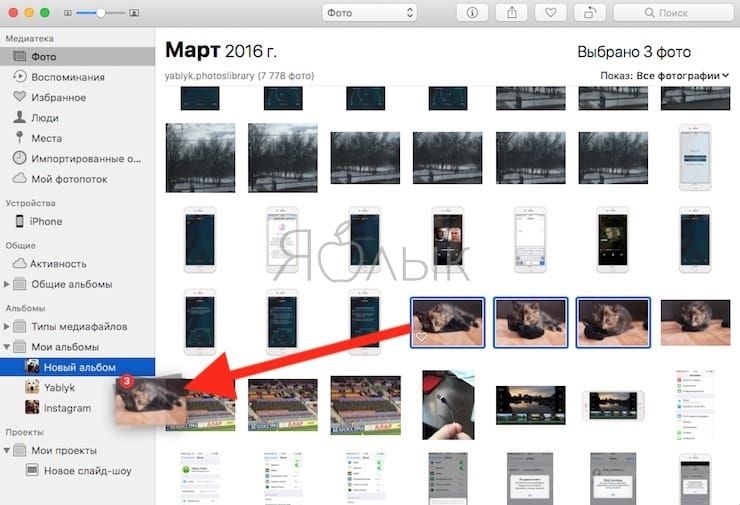
Также вы можете создавать смарт-альбомы ⌥Option (Alt) + ⌘Cmd + N, позволяющие устанавливать критерии для добавляемых фото. Приложение будет размещать в данном альбоме все снимки, удовлетворяющие данным критериям.
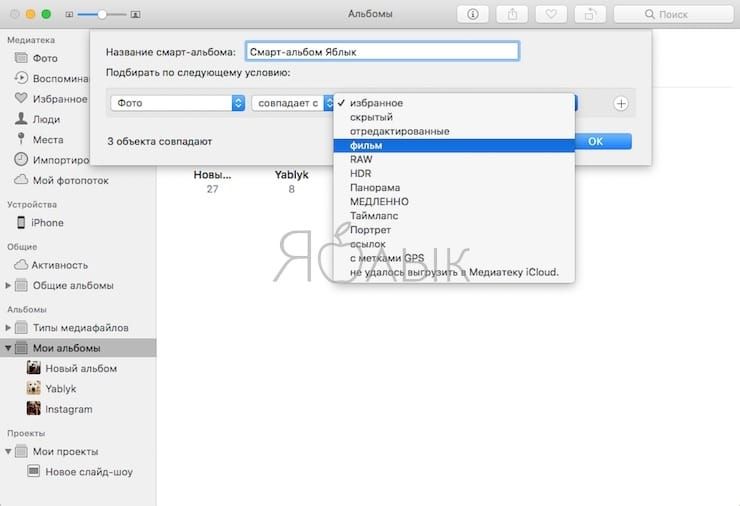
Как редактировать фотографии в приложении Фото на Mac
Метод работы с фотографиями в последних версиях macOS такой же, как и в предыдущих версиях приложения «Фото». В новой редакции программы разработчики уделили особое внимание возможностям редактирования.
Конечно, вы всегда можете воспользоваться кнопкой Автоулучшить для быстрого автоматического улучшения изображения. Но чтобы действительно увидеть на что способны имеющиеся инструменты приложения Фото, вам нужно копнуть немного глубже
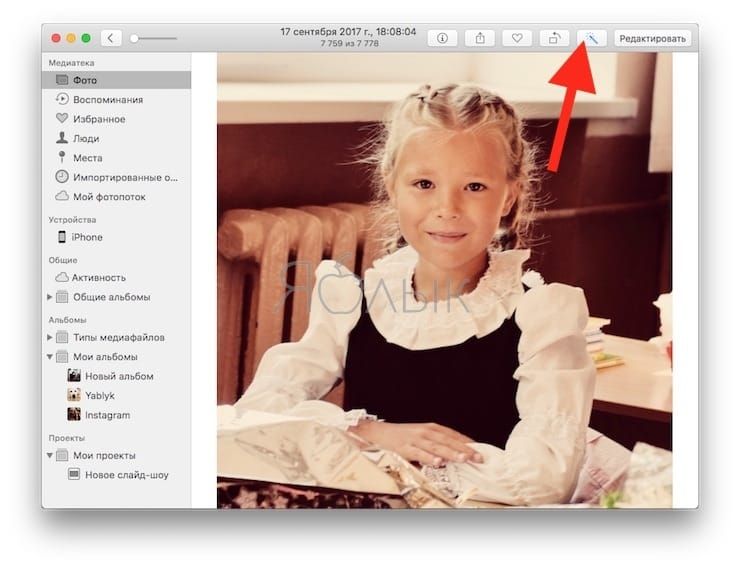
В приложении всегда имелась скрытая возможность редактирования, но сейчас все опции стали более явными и использовать их намного проще – откройте фото, которое необходимо отредактировать и нажмите кнопку Редактировать в правом верхнем углу.
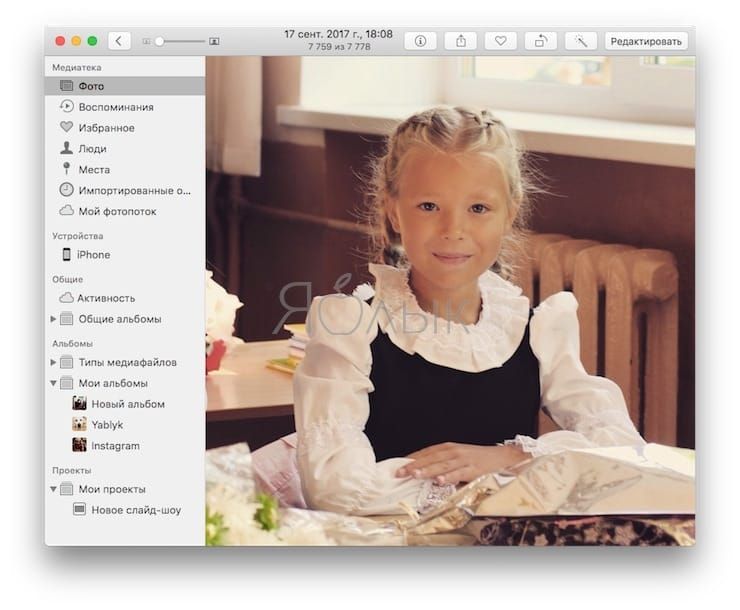
В верхней части экрана доступны три кнопки: «Коррекция», «Фильтры» и «Обрезка».
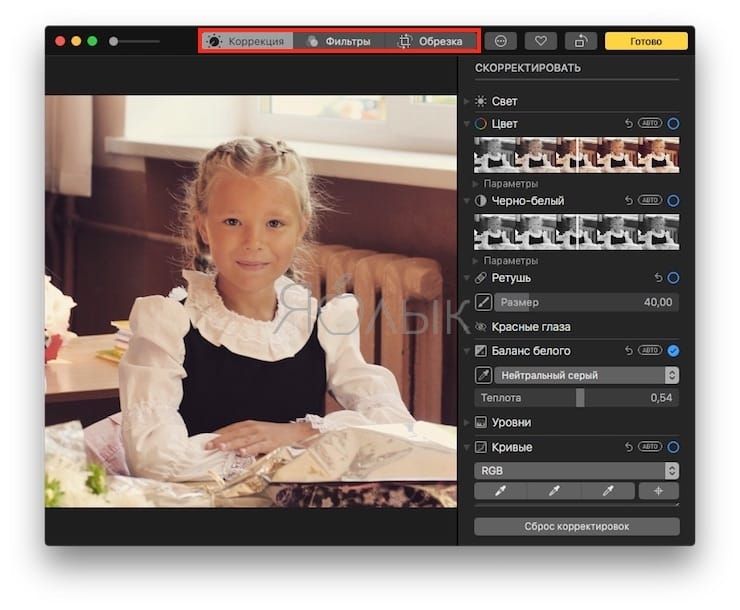
«Обрезка», или как выполнить кадрирование, зеркальный переворот и угол поворота фотографий
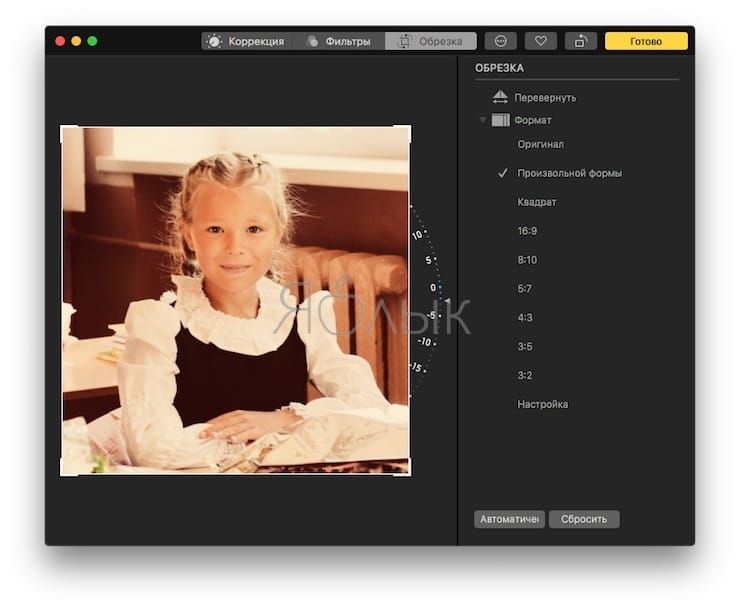
После нажатия на кнопку «Обрезка» на изображении отобразится сетка наложения, в углах которой появятся четыре маркера обрезки, с помощью которых вы можете обрезать лишние детали и изменить размер снимка. Для зеркального переворота по горизонтали, воспользуйтесь опцией Перевернуть. Если вам нужен определенный размер, нажмите опцию «Формат» на правой стороне боковой панели. Для изменения угла поворота фотографии воспользуйтесь диском на правой стороне фото.
Как накладывать фильтры на фото
В разделе «Фильтры» содержится ряд фильтров, хотя их ассортимент не так обширен, как в других фоторедакторах. Для того чтобы применить фильтр, просто щелкните по нему. Если вам не нравится ни один из эффектов, нажмите на миниатюру с надписью «Оригинал» вверху списка. Для сравнения оригинального и отредактированного снимков нажмите на кнопку «Показать фото без корректировок», которая расположена рядом с опцией «Вернуть к оригиналу».
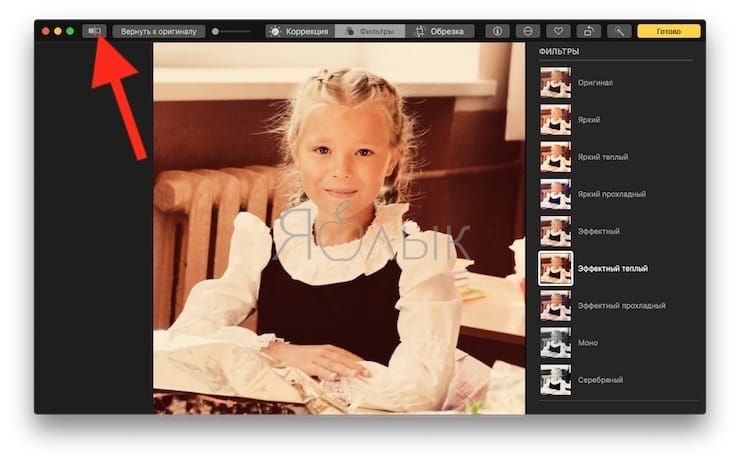
Нажмите и удерживайте данную кнопку для просмотра оригинальной версии изображения, если кнопку отпустить, на экране отобразится обработанный вариант фотографии.
Раздел Коррекция и управление инструментами редактирования
В разделе «Скорректировать» теперь расположены тринадцать опций, для большинства из них доступны дополнительные возможности.
- Свет;
- Цвет;
- Черно-белый;
- Ретушь;
- Красные глаза;
- Баланс белого;
- Уровни;
- Кривые;
- Четкие;
- Определяемый цвет;
- Снижение шума;
- Резкость;
- Виньетка.
К примеру, слайдер «Свет» позволяет корректировать уровень света на фотографии, а если нажать на меню «Параметры» вы увидите семь дополнительных возможностей, позволяющих откорректировать блеск, экспозицию, уровень яркости, контрастности и пр.
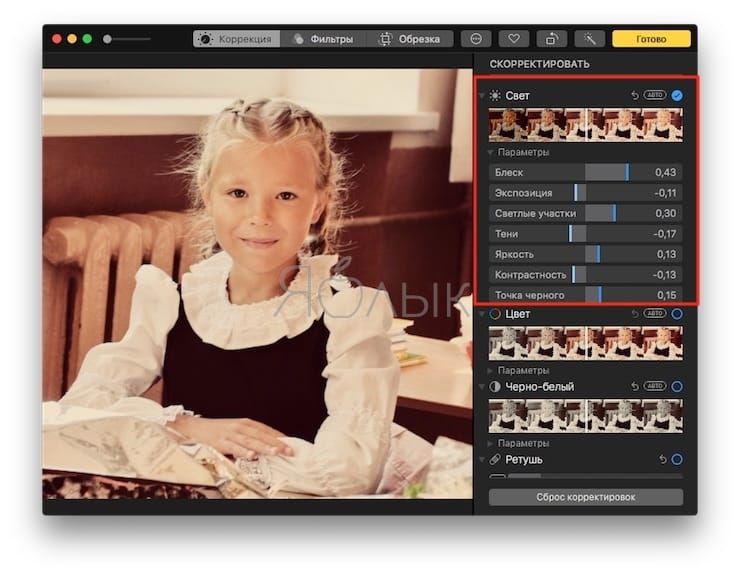
Опция «Черно-белый» включает дополнительные инструменты для изменения уровня интенсивности, баланса нейтральных тонов, удаления шума.
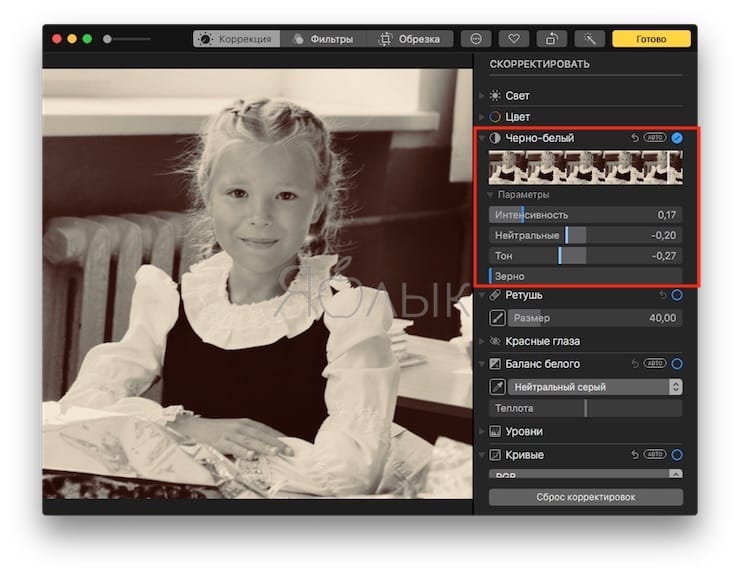
В предыдущих версиях «Фото» приходилось активировать скрытые настройки, чтобы получить доступ к различным опциям. Теперь же все инструменты на виду и использовать их достаточно просто (если вы хотите увидеть рекомендации приложения, нажмите кнопку «Авто» рядом с названием каждого раздела).
Если вы хотите просмотреть предыдущую версию изображения, но не хотите отменять уже сделанные изменения, снимите галочку в значке голубого круга, расположенного рядом с секцией. Для возращения к отредактированной версии вновь поставьте галочку в кружке.
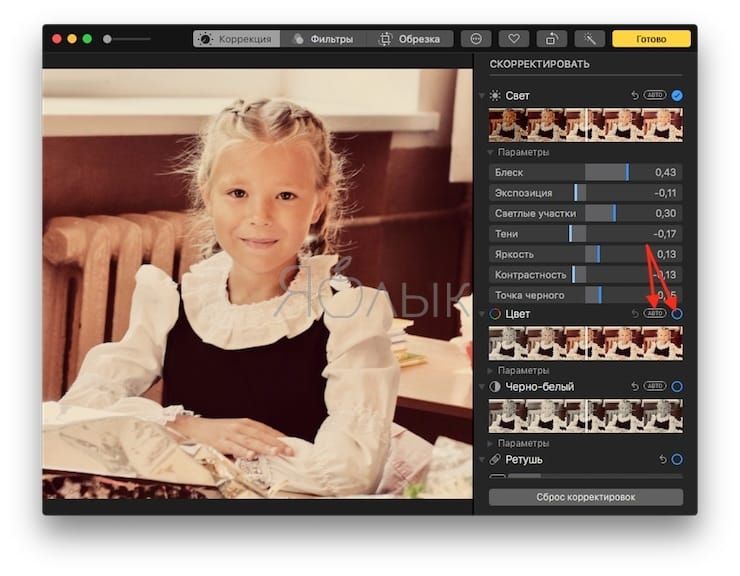
На многих непрофессиональных фотографиях часто появляется эффект красных глаз, в приложении «Фото» удалить его проще простого: нажмите изображение кисти и выберите глаз, который нужно откорректировать. Функция ретуширования работает так же просто: нажмите на кисть, затем используйте ⌥Option (Alt) + клик для выбора области фотографии, дальше щелкните и перетащите объект, который хотите удалить. Помимо вышеуказанных, в данном разделе имеются разные интересные эффекты, например, «Определяемый цвет». Для того чтобы им воспользоваться, откройте меню, выберите цвет, а затем с помощью слайдера измените цвет на фотографии.
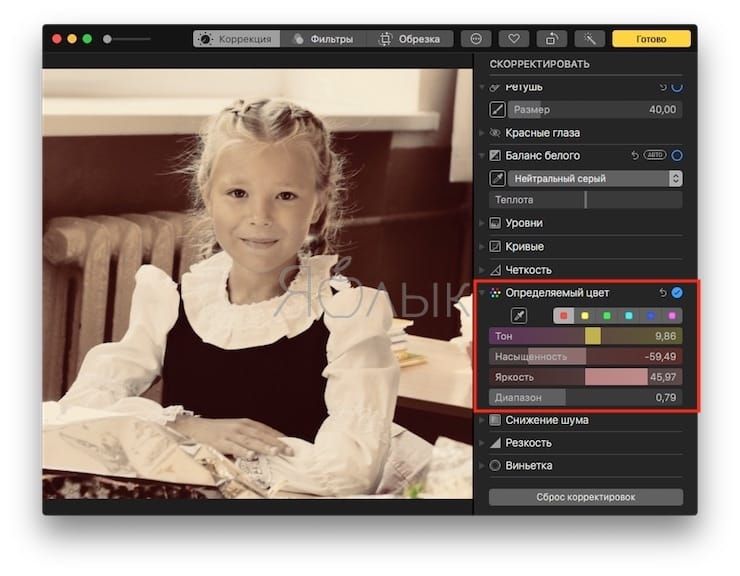
Как накладывать текст на фото и использовать Расширения
В окне редактирования нажмите кнопку «Расширения». Вы увидите опцию Разметка, позволяющую добавлять рисунки и письменный текст на фотографии и не только.
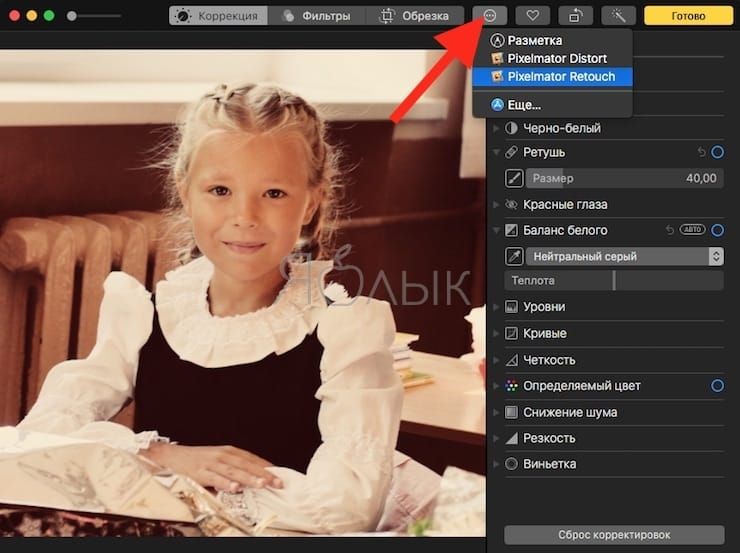
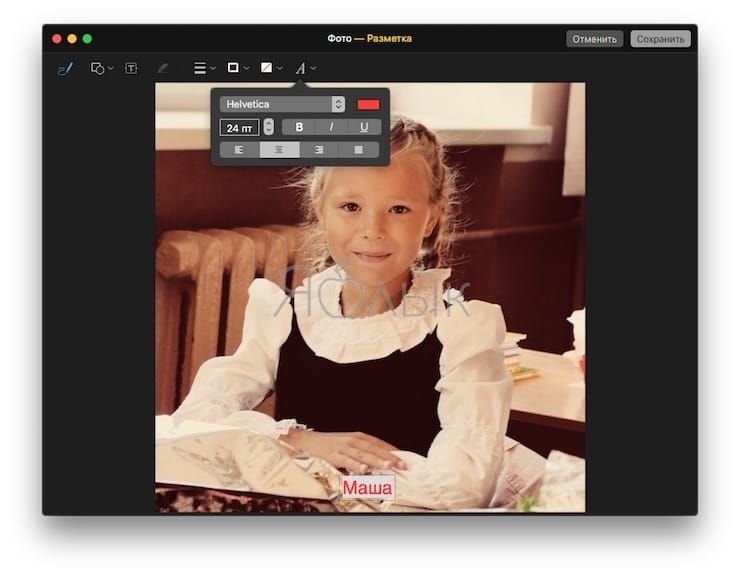
Для того чтобы добавить расширение в приложение «Фото», откройте «Системные настройки» → «Расширения» и найдите приложения, рядом с которыми стоит «Фото».
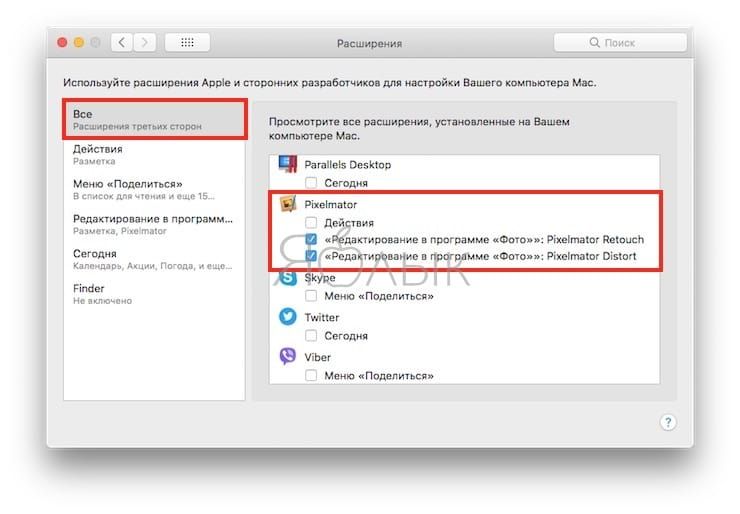
Подсказки профессионалов для редактирования изображений в приложении «Фото»
Помимо базовых функций, приложение предлагает ряд скрытых инструментов, не бросающихся в глаза. Знание подобных нюансов поможет вам сделать ваши фотографии еще лучше. Прежде всего, откройте «Вид» -> «Показать гистограмму».
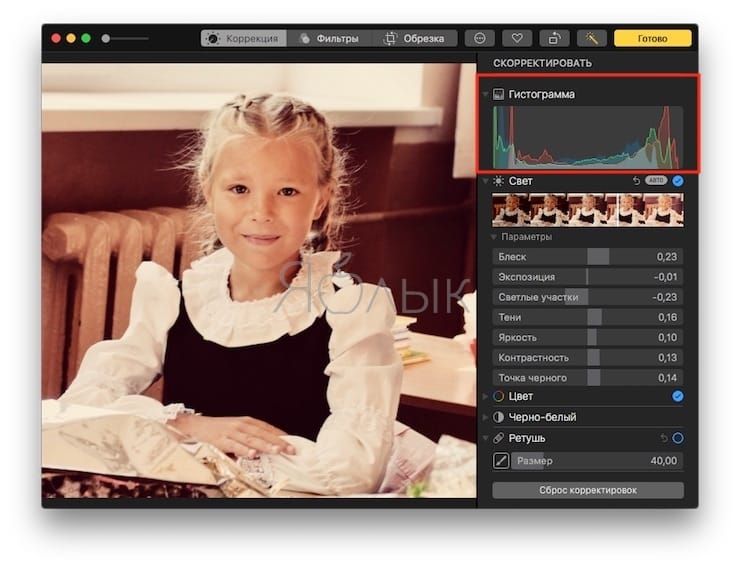
Гистограмма поможет вам улучшить баланс цвета на снимках. Особенно она будет полезной, если вы используете функции Уровни и Кривые.
Если вы хотите отредактировать серию снимков, снятых одновременно, внесите нужные изменения в один из них, а затем нажмите «Изображение» → «Скопировать корректировки» (⌘Cmd + ⇧Shift + C).
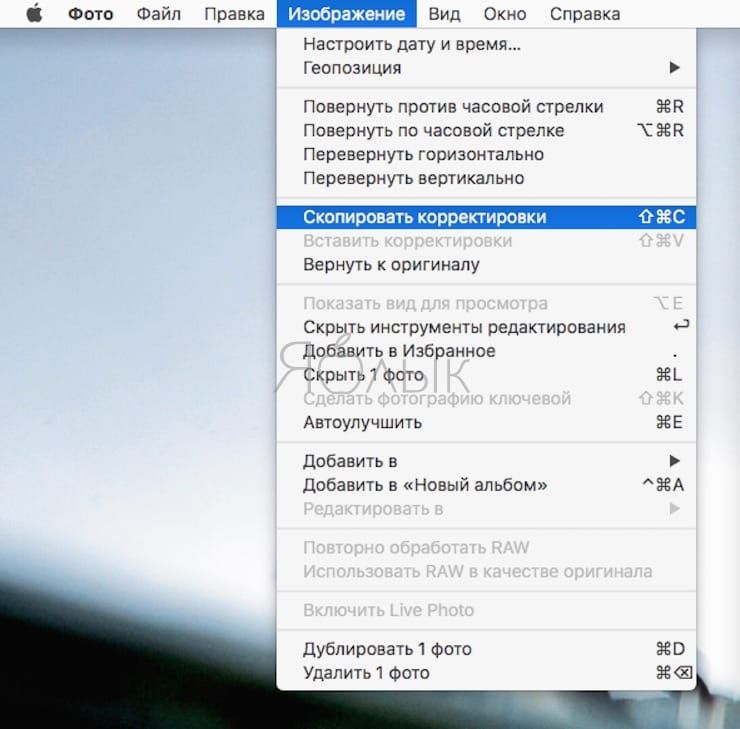
Затем вернитесь к фотографии, которую хотите редактировать таким же образом, и нажмите «Изображение» → «Вставить корректировки» (⌘Cmd + ⇧Shift + C). Все корректировки будут добавлены в новое фото.
Эффекты и редактирование Live Photo
Приложение Фото помимо всего прочего позволяет полноценно редактировать Live Photo, созданные на iPhone.
Вы можете не только выбрать новое заглавное фото, выключить звук или обрезать Живое Фото, но и применять эффекты: «Длинная выдержка», «Маятник» или «Петля».
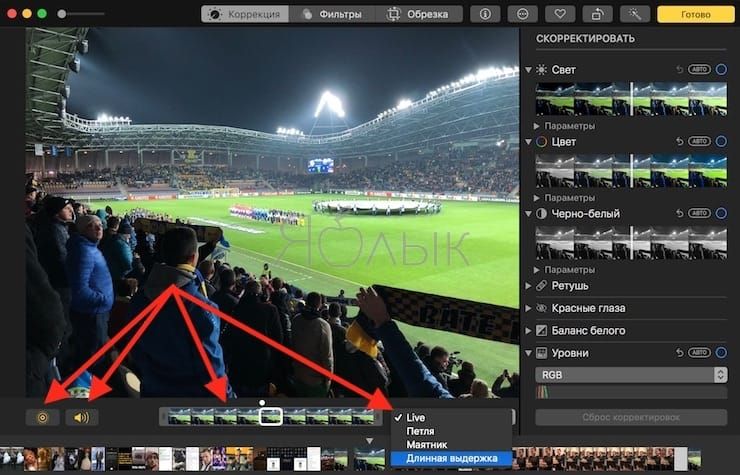
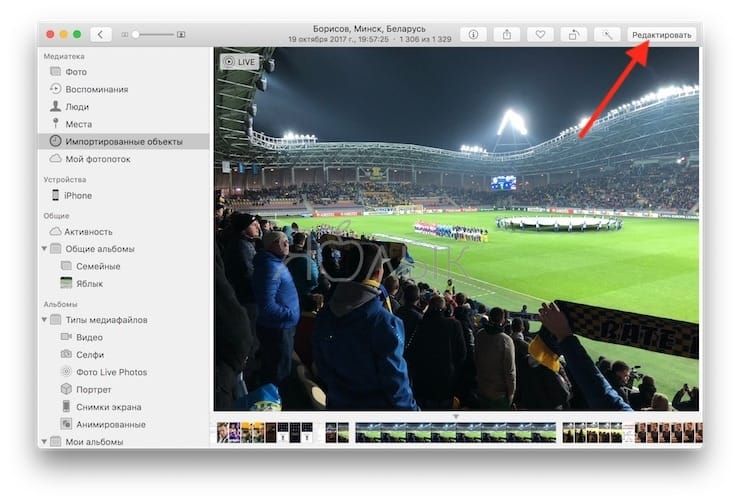
Инструменты для редактирования Live Photo находятся так же по нажатию кнопки Редактировать.
Сейчас существует немало фоторедакторов и приложений для организации фотографий, поэтому зачастую многие забывают о программе «Фото». Это неудивительно, учитывая, что предыдущие версии программы не всегда удовлетворяли запросам пользователей, однако с выходом High Sierra обновленный встроенный менеджер фотографий стал одним из лучших вариантов для любителей бесплатных решений.

Всем привет! Думаю многие уже слышали про отказ Apple от дальнейшей поддержки iPhoto и релизе нового приложения Фото. А это значит, что со временем пользователи будут вынуждены либо искать альтернативу новой штатной программе, либо приступить к знакомству с таковой. В этой статье я предлагаю пойти по второму пути и рассмотреть возможности, функции и интерфейс приложения.
Как мы знаем программа вошла в состав обновления OS X Yоsemite версии 10.10.3 и как заверяют разработчики Фото имеет все те же функции, что и ее iOS-собрат. Помимо этого в приложении реализованы более мощные инструменты редактирования изображений.
Интерфейс Фото
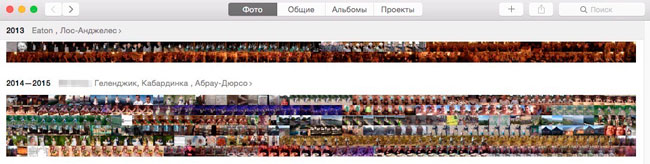
Как и в iOS-версии приложения, фотографии группируются:
- по годам
- по датам
- по моментам (фото сделанные на какое-то событие, например день рождения)
Также можно просмотреть фото сделанные в каком-то определенном месте, но в разное время, для этого нужно нажать на название места (в левом верхнем углу, см. предыдущий скрин) и на появившейся карте отобразятся все фото сделанные вблизи этой географической точки.
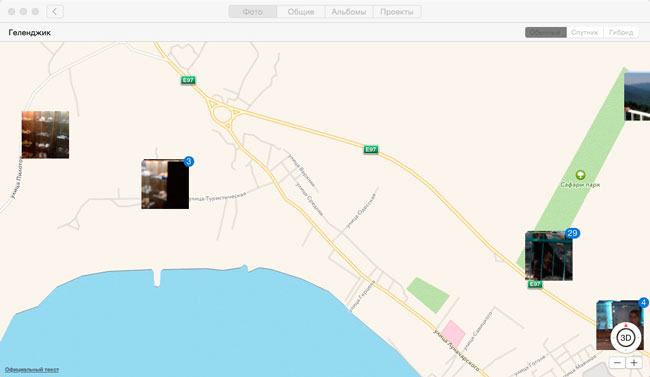
Верхняя панель навигации
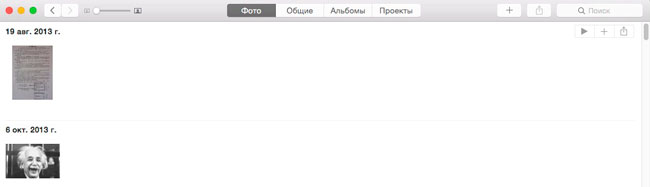
На этой панели фотографии группируются благодаря следующим вкладкам:
- Фото. Здесь «свалены» все снимки по хронологии.
- Общие. Тут вы можете сделать общий альбом и добавить пользователей которые могут его просматривать и добавлять фото.
- Альбомы. Здесь хранятся все ваши альбомы, события лица, панорамы.
- Проекты. В эту вкладку попадают слайд-шоу, календари, книги, открытки. Кстати, инструменты для создания всех этих «штук» были значительно улучшены по сравнению с iPhoto. Хотя для русскоязычного пользователя Apple это весьма сомнительное улучшение: во-первых, среди магазинов печатной продукции нет России, а во-вторых, ну не будет наш народ делать всякие там открытки, фотокниги чтобы потом отвалить явно неадекватную сумму тупо за распечатку и пересылку из США.
Организация просмотра и работа с изображениями
Не скажу что Фото для Мас в плане просмотра изображений чем то сильно отличается от дедушки iPhoto, но некоторые особенности все же есть.
Для просмотра изображения достаточно дважды щелкнуть на его миниатюре, либо раздвинуть пальцы на тачскрине (интересно сколько человек при прочтении этих строк назвали меня капитаном очевидностью 🙂 )
Снимки которые вы очень любите или которые часто бывает нужно быстро найти, можно сделать избранными нажав на сердечко в верхней панели (сердечко так же появляется при наведении курсора на миниатюру снимка)

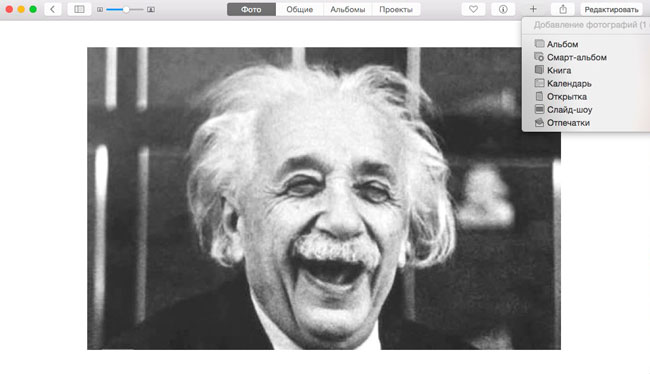
А рядом с сердечком есть кнопка плюс которая добавляет фотографию в альбом, смарт-альбом, книгу и т.д.
Для отправки снимка нужно нажать на следующий значок справа (квадрат со стрелкой) и выбрать нужный вариант.

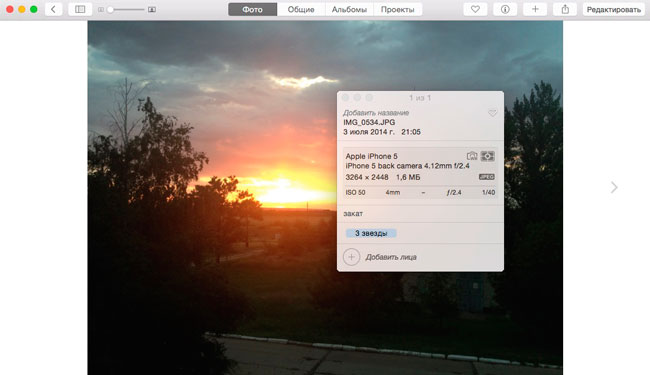
Для того чтобы получить информацию о снимке нажмите на значок i в верхней панели, либо используйте комбинацию клавиш Command+i (более подробно о горячих клавишах Mac можете почитать здесь)
Редактирование изображений
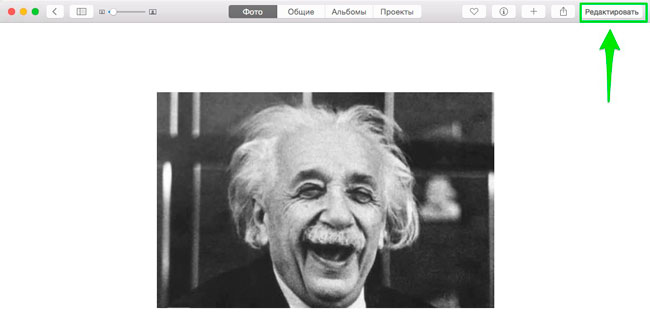
Итак, переходим к одному из самых ключевых моментов - редактирование изображений, для этого Фото имеет в своем арсенале следующие инструменты (для того чтобы поколдовать над фотографией выберите ее и нажмите редактировать в правом верхнем углу):
Имеем вот такую картину
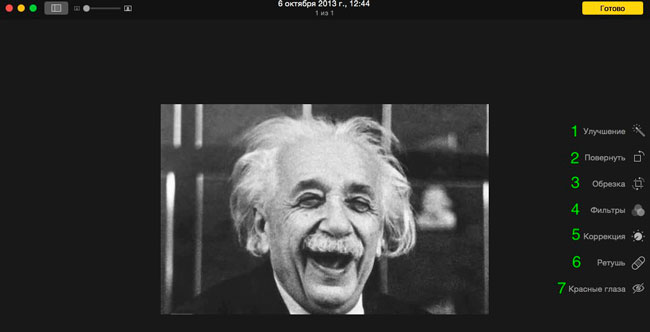
1. Улучшение - автоматическая коррекция изображения;
2. Повернуть - При каждом нажатии фото поворачивается на 90 градусов;
3. Обрезка - Помимо обычного варианта обрезки, позволяет еще наклонять изображение в любою сторону благодаря колесику поворота (см. скрин ниже). Также в этой вкладке вы можете изменить формат изображения (соотношение сторон) и плюс ко всему отобразить фото зеркально нажав кнопку перевернуть
4. Фильтры - Предлагается 8 различных фильтров
5. Коррекция - На первый взгляд настроек здесь относительно немного, но стоит раскрыть треугольники напротив каждого компонента и возможности редактирования фотографии возрастают многократно.
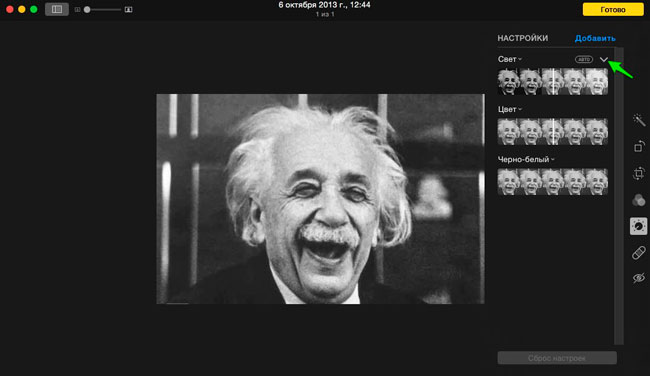
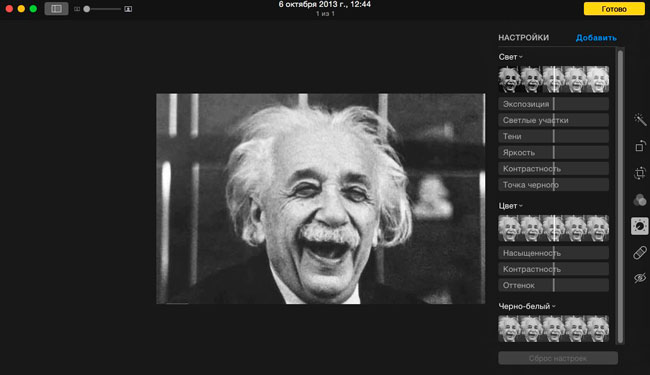
Но и это еще не все, нажав кнопку «добавить» вы получите в свое распоряжение еще большее количество настроек среди которых:

Если вдруг вы что-то накрутили, навертели, то кнопка «вернуть к оригиналу» возвратит снимку исходное состояние.
6. Ретушь - Здесь, как и везде, применяется для закраски ненужных элементов на фотографии.
7. Красные глаза - Название говорит само за себя.
Фото и фото-библиотека
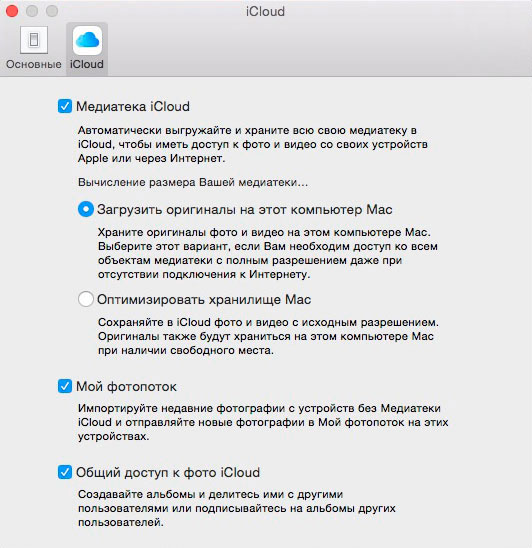
Существенным преимуществом Фото является его тесная интеграция с iCloud, в частности с новым сервисом iCloud Photo Library который является удаленным хранилищем мультимедиа со всех ваших Apple - устройств.
Для интеграции сервиса с вашим Mac в настройках Фото нужно поставить галочку на пункте «Медиатека iCloud»
А для того чтобы включить фото-библиотеку на iPhone нужно перейти в настройки > фото и камера и включить iCloud Photo Library
Импорт библиотеки iPhoto в Фото
В первую очередь очень рекомендую избавиться от всякого «шлака» который у вас храниться в iPhoto, согласитесь это уникальная возможность навести порядок в своей медиатеке перед ее импортом в другое приложение.
Импорт осуществляется элементарно, при первом открытии программа сама предложит осуществить перенос всех фотографий в свои владения.
Кстати, не стоит переживать за свободное дисковое пространство, импортированные библиотеки не дублируются, а просто становятся доступными для новой программы, но стоит отметить, что при удалении библиотеки iPhoto все эти фотографии
попрежнему будут доступны в Фото, то есть физического удаления папки с фотографиями не происходит.
Если у вас несколько библиотек, то это не беда, просто перезагрузите программу удерживая клавишу option и выберите нужную.

Вопросы пользователей решивших перейти на Фото
Многие пользователи не спешат переходить на новое приложение из-за того что не знают как оно будет вести себя с их фотографиями (сохранится ли структура альбома, рейтинги, мета-теги), давайте с этим разберемся.
1 вопрос. Будет ли Фото поддерживать ту структуру альбомов которая была организована в iPhoto ?
Да, все события которые были в iPhoto вы найдете открыв альбомы > события iPhoto
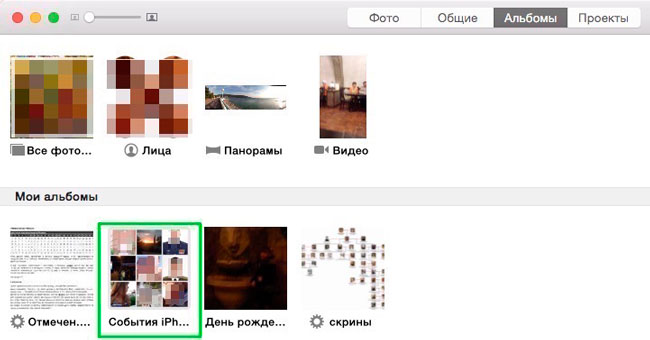
2 вопрос. Есть ли в Фото рейтинг фотографий как в iPhoto ?
Нет, в новой программе нет 5-звездочной оценки изображений, можно только сделать снимок избранным нажав на сердечко. Но все оценки которые были проставлены в iPhoto попрежнему сохранились и доступны в качестве ключевых слов, введите в поле поиска, например, 5 звезд.

В принципе, никто не мешает вам давать оценку фотографиям в виде ключевых слов. Открываете изображение, нажимаете i (либо щелчок правой кнопкой > свойства) и в поле добавить ключевое слово пишете «5 звезд».

3 вопрос. Как импортировать новые изображения в программу?
Элементарно, при подключении камеры или SD карты к Mac в Фото автоматически появится вкладка импорта.
4 вопрос. Сохраняются ли гео-теги импортированных из iPhoto фотографий?
Да сохраняются, также есть возможность назначать гео-теги самостоятельно (свойства > назначить геопозицию).
5 вопрос. Будут ли в Фото отображаться созданные ранее мета-данные «Лица»
Да, все отмеченные на фотографиях лица без проблем перенесутся в «Фото» и будут доступны в альбомах.
6 вопрос. Можно ли после установки «Фото» попрежнему пользоваться iPhoto?
Конечно можно, но имейте ввиду, что все сделанные там изменения в «Фото» учитываться не будут.
7 вопрос. Можно ли считать Фото полноценной заменой Aperture?
Увы, нет! Основную цель которую преследовали разработчики при создании - тесная интеграция мобильной и десктопной версий приложения, а также более удобная реализация облачного хранения данных. И несмотря на то, что инструментарий Фото значительно возрос и стал более гибок по сравнению с iPhoto, полноценной заменой Aperture его вряд ли можно считать.
Теперь вы знаете о программе Фото для Mac OS намного больше и можете не опасаясь за целостность своей фото-библиотеки начать с ней работать 🙂
Читайте также: