Как обновить приложение если нет вайфая
Запустите iTunes на ПК и установите соединение между iPhone и ПК с помощью USB-кабеля. Выберите значок устройства в левом верхнем углу и нажмите на вкладке «Сводка». Нажмите «Проверить наличие обновлений», а затем «Загрузить и обновить».
Как обновить приложение без Вайфая?
- Откройте приложение Google Play .
- Нажмите на значок профиля в правом верхнем углу экрана.
- Выберите Настройки Настройки подключения Автообновление приложений.
- Выберите один из вариантов: Любая сеть. Для обновления приложений будет использоваться Wi-Fi или мобильный интернет.
Как обновить iOS 14 по сотовой сети?
- Перейдите в Настройки> Общие> Обновление ПО. .
- Предполагая, что доступна новая версия, нажмите «Загрузить и установить».
- При появлении запроса введите код доступа и при необходимости примите условия и положения.
- Ваше устройство загрузит обновление в фоновом режиме.
Как обновить айфон через мобильный интернет?
- Во-первых, включите сотовые данные и откройте «Настройки» на вашем устройстве.
- Перейдите к варианту «Общие» и коснитесь его.
- Теперь найдите «Обновление программного обеспечения» и нажмите на него.
Как установить обновление iOS через мобильную сеть?
- Поставьте устройство на зарядку и подключитесь к Интернету по сети Wi-Fi.
- Перейдите в меню «Настройки» > «Основные», а затем нажмите «Обновление ПО».
- Нажмите «Загрузить и установить». .
- Чтобы начать обновление, нажмите «Установить». .
- При необходимости введите пароль.
Почему нельзя обновить айфон без вай фай?
Почему не получается обновиться без вай-фая? Начиная с iOS 11, компания Apple ввела ограничение на загрузку приложений. Лимит составляет 150 Мб. Это сделано специально, чтобы предупредить высокие расходы владельцев iPhone на мобильную связь.
Как скачать обновление iOS 14?
- Перейдите в раздел «Настройки» > «Основные» > «Обновление ПО».
- Нажмите «Загрузить и установить».
Как обновить iOS 13 по сотовой сети?
- Убедитесь, что устройство подключено к сети Wi-Fi или сотовой сети.
- Перейдите в меню «Настройки» > «Основные» > «Об этом устройстве».
- Следуйте инструкциям на экране, чтобы установить обновление оператора.
Как разрешить скачивание по сотовой сети?
Если Вы хотите разрешить загрузку через мобильный трафик, Вы можете сделать это, выбрав «Настройки» > «Качество музыки» > «Скачивать по сотовой сети» и включив эту опцию. Вы не можете напрямую скачивать отдельные треки. Вместо этого Вам придется использовать плейлист «Любимые треки».
Что будет если не обновлять приложения?
Что будет если не обновлять приложения в телефоне какие последствия? Да ничего критичного не будет, важные приложения которыми вы будете пользоваться при необходимости сами будут предлагать выполнить обновление, а те которые вам не нужны и которые нельзя удалить можно просто остановить.
Как обновить айфон 5 до iOS 11?
- Скачайте IPSW-файл iOS 11 для своего устройства.
- Подключите девайс к компьютеру и запустите iTunes.
- Выберите устройство.
- Сделайте резервную копию перед выполнением апдейта.
- Зажмите клавишу Shift и кликните «Обновить».
- Выберите скачанный файл прошивки.
Что делать если на айфоне сбой сотового обновления?
- убедитесь, что ваш iPhone полностью заряжен или подключен к зарядке;
- подключитесь к беспроводной сети Wi-Fi;
- пройдите следующим путем: Настройки→Основные→Обновление ПО;
- нажмите на кнопку «Загрузить и установить».
Как сбросить настройки оператора на iPhone?
Перейдите в меню «Настройки» > «Основные» > «Сброс» > «Сбросить настройки сети». При этом сбрасываются сети Wi-Fi и пароли, настройки сотовой сети, а также параметры VPN и APN, которые использовались ранее.
В США довольно дорогой интернет. Например, месячная абонентская плата Virgin Mobile USA – 35 долларов за 5 Гб. Apple об этом знает и, чтобы оградить жителей штатов от случайной траты множества Гб мобильного оператора впустую, придумала ограничение на загрузку, если iPhone не подключен к Wi-Fi. Пункта о снятии ограничения в настройках iOS не было до выхода 13 версии. Почему? Для многих это остается загадкой.
Особенности
В России мобильный интернет – самый дешевый в мире, поэтому владельцам «яблока» приходится изловчаться, чтобы обойти ограничение операционной системы. По поводу размера ограничений имеем следующее:
- До 10 версии iOS все было очень плохо.
- В версии iOS 10 ограничение составляло 100 Мб.
- В iOS 11 планку подняли до 150 Мб.
- В iOS 12 ограничение на загрузку еще подняли до 200 Мб.
- В iOS 13 (доступной с сентября 2019 года) ограничение в 200 Мб оставили, но дали возможность в настройках его убрать.
Исходя из версии операционной системы можно ответить на вопрос – как обновить игру на Айфоне без Wi-Fi.
Способы обхода ограничения
Актуальным и менее трудоемким будет способ для операционной системы iOS 13. В устройствах, работающих до тринадцатой версии, нужно будет изловчаться через костыли. Итак, как обновлять или загружать большие игры или приложения на Айфон, если нет подключения к Wi-Fi точке доступа?
Для iOS 13
- Перейдите в «Настройки» – «iTunes и App Stores» – «App Downloads».
- Переставьте галочку с варианта «Спрашивать при загрузке приложений, которые более 200 Мб» на «Разрешать всегда».
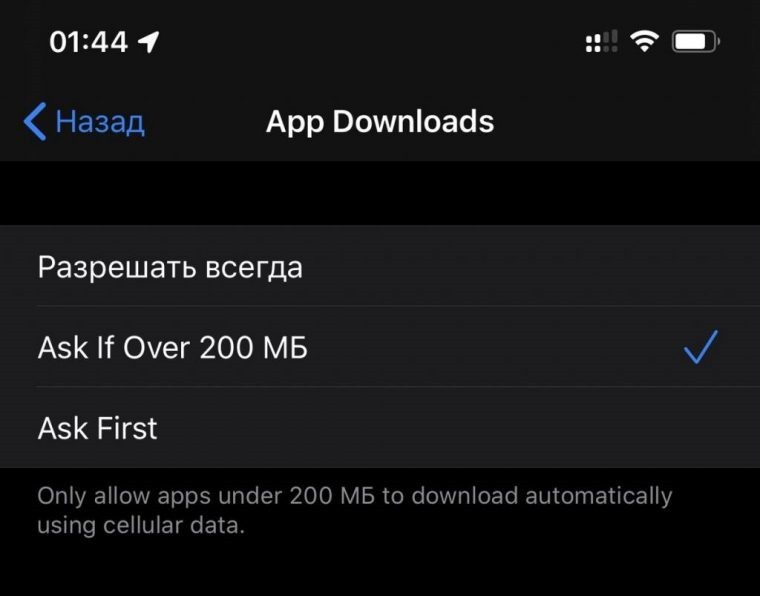
- Готово. При загрузке большого файла будет появляться предупреждающее окно, но нажав «Download» можно продолжать скачивание.
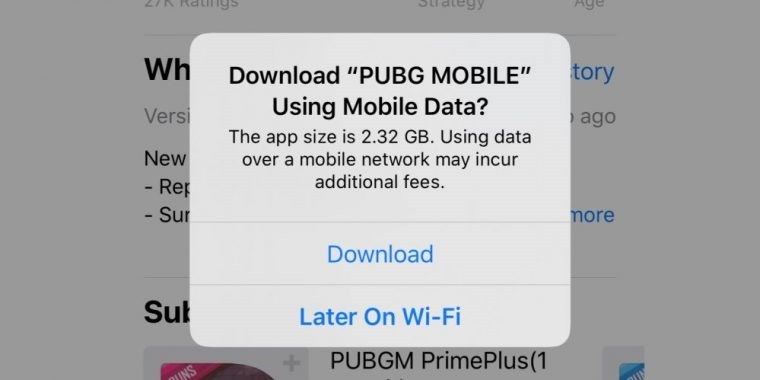
Для iOS 11 и 12
Есть два актуальных способа, работающих сейчас. Первый – перевод даты в «ближайшее будущее». Второй – перезагрузка телефона. Использовать различные программы смысла нет.
Способ 1: смена даты
Решение проблемы с помощью смены даты описано в следующем видео:
Как качать из App Store без Wi-Fi и ограничений? В iOS 11-12 есть лазейка через смену даты, позволяющая обойти ограничение на загрузку только через Вай-Фай и скачивать тяжелые игры и приложения. Для обхода блокировки:
- В App Store найдите нужное для закачки приложение и жмите «Загрузить».
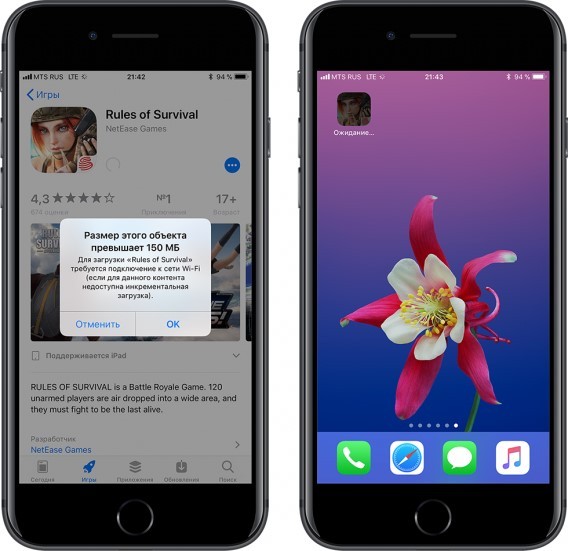
- Дождитесь появления идентификатора загрузки, который будет пустым. Также появится уведомление о превышении размера объекта. Игнорируйте его и переходите на основной экран, свернув App Store.
- Далее выберите «Настройки» – «Основные» – «Дата и время».
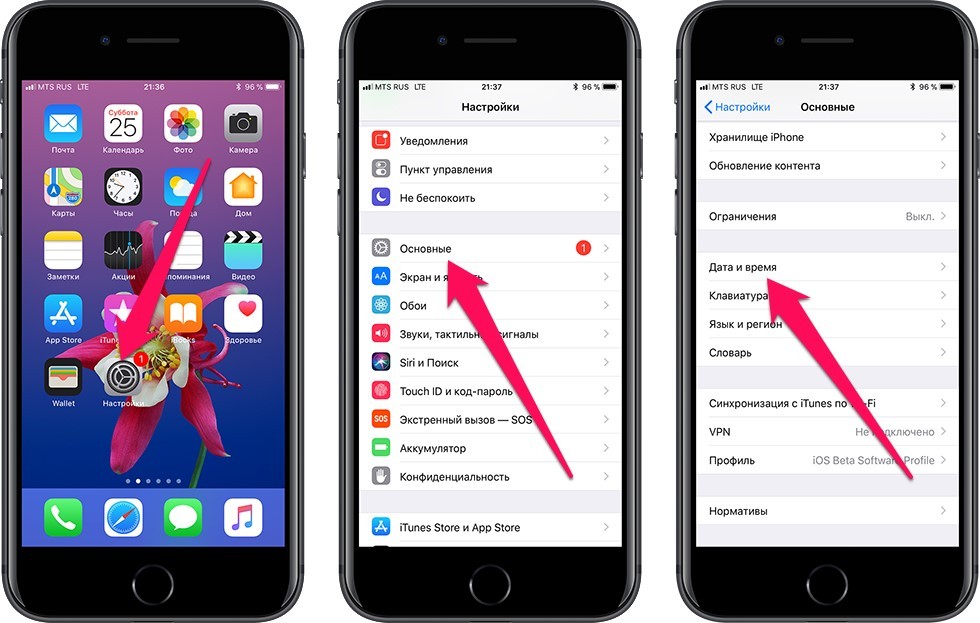
- Переведите переключатель «Автоматически» в положение «Не активен». Далее нажмите на дату (на время нажимать не нужно).
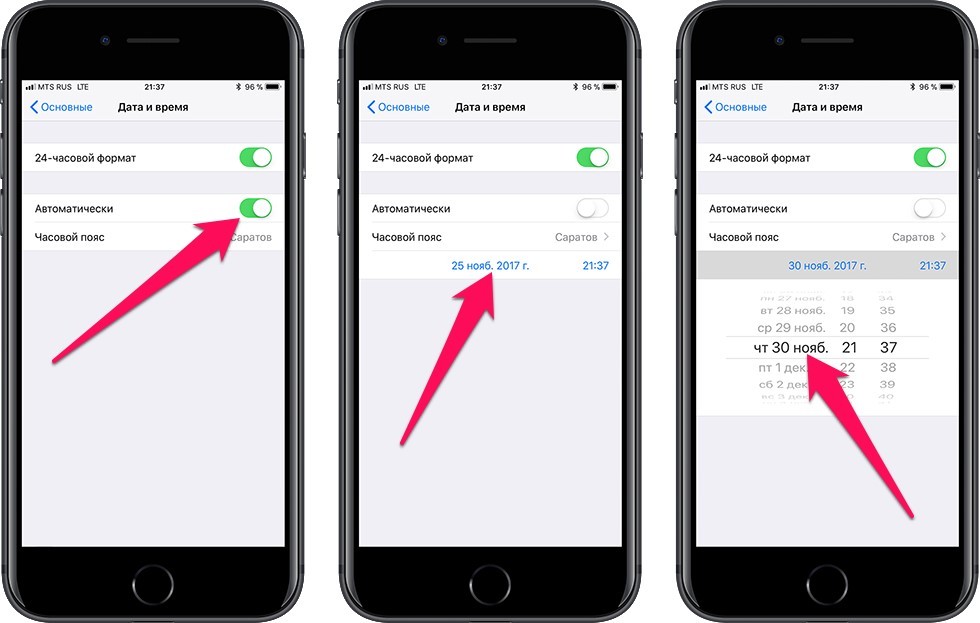
- Переведите дату на любое число вперед (день, 3 дня, неделя вперед).
- Для сохранения настроек просто выйдите на основной экран.
- Далее нажмите на иконку игры или приложения, которое ожидает загрузку на основном экране смартфона.

Чтобы все прошло хорошо, не изменяйте дату до окончания скачивания. Это важно!
После успешной операции, можно вернуть правильную дату. Примечательно, что способ работает не только со всеми iPhone, но и с iPad и iPad Air.
Способ 2: перезагрузка устройства
Это решение точно работает в 11 версии операционной системы и не требует смены даты. Но придется на определенном этапе перезагрузить смартфон. Чтобы скачивать большие игры и приложения на iPhone без Wi-Fi, нужно:
- В App Store начните загружать нужное приложение и дождитесь, пока появится пустой идентификатор загрузки (и уведомление об ограничении).
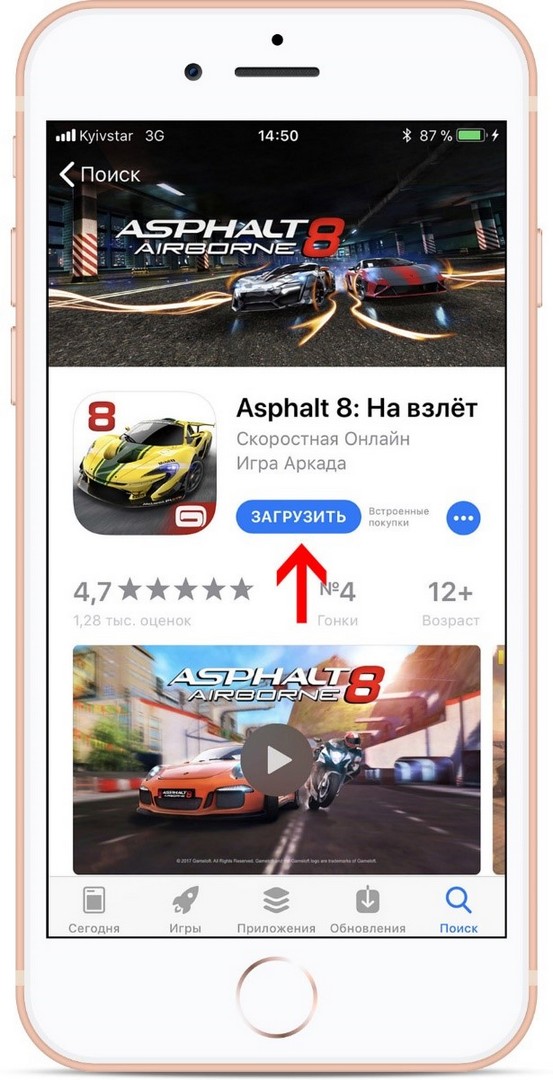
- Далее нажмите на кнопку питания и перезагрузите устройство, потянув в сторону ползунок выключения смартфона.
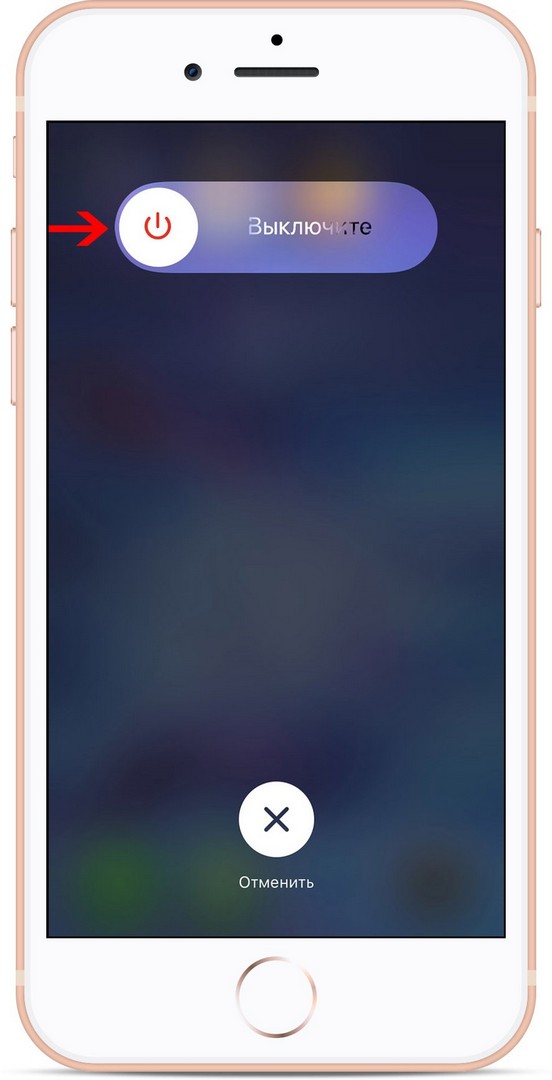
- После перезагрузки перейдите на основной экран и нажмите на иконку приложения, если скачивание не запустилось автоматически.
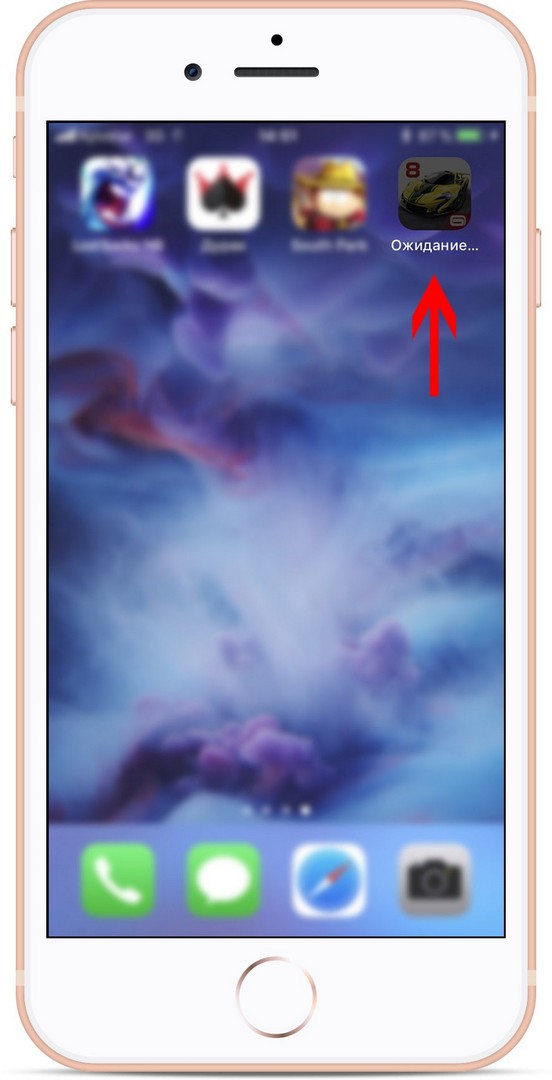
- Дождитесь окончания загрузки, не нажимая на иконку повторно. Если вы это сделаете, придется снова проводить перезагрузку гаджета.

Для iOS ниже версии 10.3.3
До версии iOS 10.3.3 можно было обойти защиту с помощью авиарежима. Чтобы загрузить игру на Айфон без Вай-Фай, делаем так:
- После появления окна ограничения нажмите «ОК».
- Включите в настройках «Авиарежим».
- Перезагрузите телефон.
- Выключите «Авиарежим».
- Ожидайте начала закачки (возможно, потребуется более минуты).
Заключение
В iOS 13 не нужно ломать голову над тем, как отключить загрузку приложений в Айфоне без Wi-Fi, потому как эта опция уже есть в настройках. С проблемой могут столкнуться владельцы «яблочной» мобильной техники с предыдущими iOS. Для них тоже есть способы обхода ограничений: перезагрузка устройства с авиарежимом, обычная перезагрузка и смена даты.
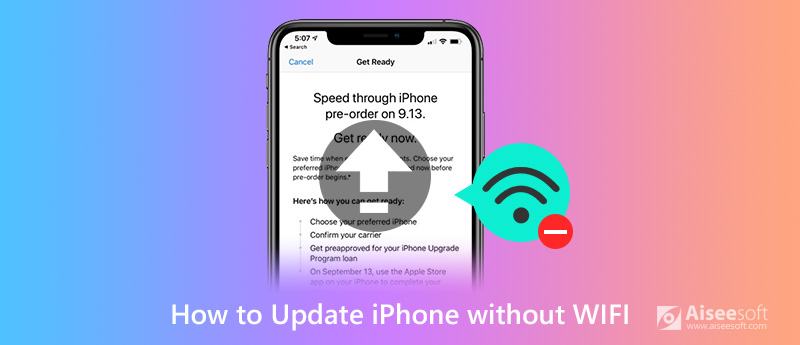
Ищете способ обновить iOS без Wi-Fi? На самом деле, независимо от того, сколько у вас сотовых данных, кажется, что вы не можете напрямую обновить iOS с сотовой связи. Apple ограничила загрузку файла iOS только через соединение Wi-Fi. Так есть ли способ сделать обновления iOS без Wi-Fi?
Портативные устройства iOS, такие как iPhone, iPad и iPod touch, предоставляют пользователям как Wi-Fi, так и данные сотовой связи для доступа в Интернет и выполнения других операций на ходу. Но когда дело доходит до обновления iOS, пользователи iOS ограничиваются тем, чтобы делать это при подключении Wi-Fi. Учитывая вашу потребность, этот пост содержит 3 простых способа помочь вам обновить iOS без Wi-Fi.
Часть 1. Как обновить iOS без Wi-Fi (с помощью iTunes)
Дело в том, что почти все устройства iOS и Android накладывают некоторые ограничения на использование данных сотовой связи. Если вы хотите обновить iOS, особенно для некоторых крупных официальных обновлений системы, вы должны выполнить обновление при подключении к сети Wi-Fi. К счастью, есть способы помочь вам обновить iOS 15 или iOS 14 без Wi-Fi. Первая часть, мы покажем вам как обновить iOS до последней версии с помощью iTunes.
Шаг 1. Запустите последнюю версию iTunes на своем компьютере, а затем подключите iPhone к нему с помощью молниеносного USB-кабеля. Здесь вы должны убедиться, что ваш компьютер имеет стабильное сетевое соединение.
Шаг 2. После того, как iTunes распознает устройство iOS, в интерфейсе появится значок «iPhone». Затем нажмите на вкладку «Сводка» на левой панели. Теперь вы увидите некоторую основную информацию о вашем iPhone, отображаемую в правом окне.
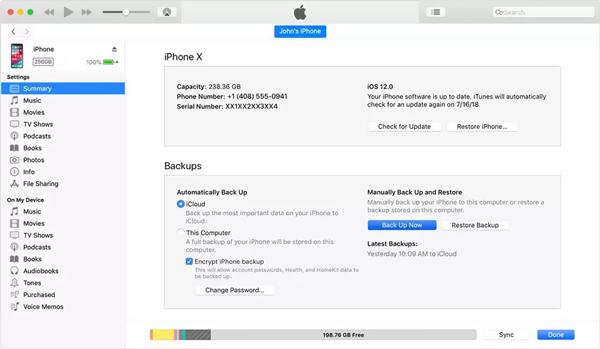
С помощью iTunes вы можете легко загрузить и обновить iOS до последней версии без Wi-Fi. Но здесь вы должны убедиться, что ваш компьютер подключен к хорошей кабельной сети. Кроме того, вам может потребоваться войти в свою учетную запись Apple перед обновлением iOS, просто введите свою учетную запись Apple и пароль.
Часть 2. Как обновить iOS без Wi-Fi или компьютера (используя сотовые данные)
Правда в том, что Apple не позволяет пользователям iOS делать большие Обновление iOS (с iOS 13 на iOS 14 или с iOS 14 на iOS 15) через сотовые данные. Вы должны знать, что большие официальные iOS 13, iOS 14 и iOS 15 занимают около 2-3 ГБ. Apple разрешает пользователям загружать только файлы размером до 150 МБ с сотовыми данными. Таким образом, вы не можете обновить iOS без Wi-Fi для большого обновления. Хотя для некоторых небольших обновлений iOS вы можете сделать это прямо на своем iPhone без Wi-Fi или компьютера, используя сотовые данные.
Шаг 1. Вы можете регулярно выполнять обновление iOS на вашем iPhone. Включите свой iPhone и перейдите в приложение «Настройки».
Шаг 2. Нажмите «Общие», а затем выберите раздел «Обновление программного обеспечения». Когда вы входите в интерфейс «Обновление программного обеспечения», он автоматически определяет наличие доступного обновления iOS. Вы можете нажать «Загрузить и установить», чтобы обновить iOS до последней версии.
Как мы упоминали выше, вам не разрешено делать большие обновления iOS с сотовыми данными. Если вы получаете запрос на подключение к Wi-Fi для обновления iOS, это означает, что вы не можете обновить iOS без Wi-Fi здесь. В некоторых случаях, если вы включите функцию «Автоматическое обновление» и файл обновления iOS уже загружен, вы можете легко выполнить обновление iOS здесь без Wi-Fi или компьютера. Проверьте больше информации о как обновить iTunes здесь.
Часть 3. Профессиональный способ обновить iOS без Wi-Fi
Помимо iTunes, вы также можете положиться на профессионала Восстановление системы iOS чтобы помочь вам обновить iOS до последней версии iOS 15 без Wi-Fi. Как и в случае с iTunes, вам необходимо убедиться, что ваш компьютер подключен через стабильное кабельное соединение.
Шаг 1. Дважды щелкните на кнопке загрузки выше и следуйте инструкциям, чтобы бесплатно установить и запустить это обновление программного обеспечения iOS на вашем компьютере. Когда вы попадете в первое окно, выберите функцию «Восстановление системы iOS».

Подключите ваш iPhone к нему с помощью USB-кабеля. Нажмите «Доверять этому компьютеру» на экране своего iPhone, чтобы помочь компьютеру успешно его распознать.
Шаг 2. Фактически, iOS System Recovery в основном предназначена для решения различных проблем, связанных с iOS. Поэтому, используя это программное обеспечение, вы должны сначала выполнить шаги, чтобы перевести ваш iPhone в режим восстановления или Режим DFU, Здесь есть подробное руководство по интерфейсу.

Шаг 3. iOS System Recovery автоматически определит модель вашего iPhone, а затем выберет для нее подходящее обновление iOS. Здесь нужно нажать кнопку «Восстановить», чтобы начать загрузку обновления iOS.
Здесь вы должны убедиться, что модель вашего iPhone и другая информация верны. Когда процесс будет завершен, ваш iPhone перезагрузится сам. Тогда вы увидите, что на ваш iPhone установлена последняя версия iOS.
Что вы думаете об этом посте.
Рейтинг: 4.8 / 5 (на основе голосов 234) Подпишитесь на нас в
Вы готовы к обновлению до нового iPhone X / 8/7? Независимо от того, какой у вас выбор, вы можете получить предложения и до / после обновления iPhone и решения во время обновления iPhone X / 8/7.
Не плачьте, если вы потеряли все фотографии / картинки на вашем iPhone / iPad / iPod после обновления до iOS 13/14. Восстановите удаленные / потерянные фотографии на вашем iPhone (включая iPhone 12/12 Pro) прямо сейчас.
Проблемы с обновлением iOS

Исправьте нормальную работу системы iOS в различных ситуациях, таких как застревание в режиме DFU, режиме восстановления, режиме наушников, логотипе Apple и т. Д. Без потери данных.
Разработка приложений и игр — одна из наиболее динамичных сфер it-отрасли. Разработчики совершенствуют свои творения ежедневно, соответственно, для корректной работы программы потребуется система, сопоставимая с кодом, на котором она написана. Даже для работы старого, но доработанного приложения необходима новая ОС, не говоря о принципиально новых разработках.

Важно! Обновлять телефон не обязательно, особенно если его владелец не увлекается новинками игр и приложений. Айфон будет работать исправно и на самых старых версиях ПО, но в таком случае пользоваться интернетом рекомендуется с осторожностью, ведь помимо развлекательной функции, обновления также создаются для защиты смартфона от новых вирусов. К тому же, телефоны Apple одни из лучших и дорогих на рынке, поэтому владельцу лучше извлечь из своего яблочного устройства максимум.
Условия для обновления ОС
Условия, при которых возникает потребность в обновлении операционной системы, могут быть следующими:
Перед началом запуска обновлений, необходимо провести некоторые подготовительные работы для устройства.
Почему не получается обновиться без вай-фая?
Начиная с iOS 11, компания Apple ввела ограничение на загрузку приложений. Лимит составляет 150 Мб. Это сделано специально, чтобы предупредить высокие расходы владельцев iPhone на мобильную связь. Раньше этот порог был равен 100 Мб, а до 2012 года – и вовсе 10 Мб. Однако даже лимита в 150 Мб недостаточно, чтобы обновить прошивку. Как правило, обновление iOS весит 300-400, а то и 700-800 Мб. Например, обновление 11.1 для iPhone 7 весило 306 мегабайт, что в 2 раза превышает лимит на загрузку.
Если вы все-таки рискнете обновить систему с помощью мобильного интернете, у вас ничего не получится. Хотя бы потому, что в разделе «Обновление ПО» кнопка «Загрузить» будет гореть серым цветом. Появится предупреждение о том, что для загрузки обновления нужен доступ к wi-fi.
Подготовка к обновлению
Создайте резервную копию устройства с помощью iCloud или компьютера.

Как обновить Айфон без Wi-Fi
На iPhone имеются некоторые ограничения, касающиеся объема скачивания игр и программ, через мобильную сеть. Ранее, такой лимит составлял всего 100 Мб, после выхода ОС 11, разработчики подняли его до 150 Мб. Даже такое увеличение является недостаточным многим пользователям, пользующимся безлимитным интернетом. Имеется несколько вариантов обхода установленного лимита на скачивание программ, включая обновление айфона, без Wi-Fi.
Через мобильный интернет
Данный способ является самым простым. Благодаря ему ограничение в 150 Мб перестанет быть проблемой и пользователь сможет без проблем обновить свой телефон. Потребуется скачать приложение и изменить даты в телефоне:
Если сделать все правильно, проблем с загрузкой больших файлов, через мобильную сеть, не возникнет.
Пока программа скачивается или идет процесс ее установки, изменять дату на актуальную не следует, так как возникает риск вновь столкнуться с ошибкой.
С помощью второго телефона
Для использования такого метода нужно найти пользователя iPhone с мобильным интернетом, после чего совершить последовательно следующие действия:

- включить у второго пользователя в телефоне режим модема;
- в своем телефоне нужно зайти в настройки Wi-Fi, включаем сеть, и выбрать в списке второй телефон, подключившись к его точки доступа;
- после подключения к сети второго телефона, на основном айфоне можно начать обновление iOS, через меню “настройки – основные – обновление ПО – кнопка “Загрузить”.
После обновления своей ОС, можно настроить телефон на раздачу интернета, с целью обновления прошивки iPhone второго телефона, если это необходимо.
С помощью ноутбука или компьютера
Не всегда в нужный момент, можно найти iPhone, для обновления прошивки. В такой ситуации может выручить ноутбук или компьютер, через который можно раздать интернет, при помощи кабеля USB.
На ноутбуке нужно загрузить программу iTunes, при помощи которого будет проводиться обновление iOS.

- соединить USB-кабелем iPhone и ноутбук;
- запустить программу iTunes и нажать кнопку с изображением iPhone;
- выбрать “Обзор” и нажать кнопку “Обновить”.
Если под рукой имеется MacBook, можно раздать мобильный интернет с телефона, потом включить в ноутбуке раздачу интернета подключить по другому протоколу и связи начать процесс обновления операционной системы:
- производится подключение к MacBook iPhone при помощи родного кабеля USB;
- в телефоне включается режим “модем” и выбирается “только USB;
- после того, как ноутбуке появится интернет, запускается док “Mac OS Системные настройки” и выбирается иконка “Общий доступ;
- в настройках общего доступа, нажимается “Общий интернет “;
- в разделе ” Общее подключение”выбирается “iPhone USB Порты” и ставится галочка Wi-Fi и “Общий интернет”;
- в появившемся окне включить Wi-Fi и подтвердить “Включить”.
Если такая схема будет применяться часто, следует зайти в параметры Wi-Fi, выбрать протокол безопасности WPA2 Personal и два раза ввести пароль для защиты соединения.
Если пользователю удобнее обновлять ОС через персональный компьютер, потребуется:
- выключить телефон, удерживая кнопку включения и используя ползунок включения питания;
- подключить устройство к компьютеру;
- нажать и удерживать “Sleep/Wake” (боковая кнопка и ползунок громкости);

- не отпускать кнопки до входа в режим восстановления;
- нажать “обновление” на компьютере;
- нажать на “обновление” еще раз, для скачивания и установки финальной версии iOS.
- нажать “принимаю”.
После совершения всех действий телефон осуществит скачивание и установку последней версии iOS.
Обновление iOS без WiFi на разных версиях iPhone
Приложения для контроля вай фай сетей и мониторинга трафика на АндродиВ целом, все смартфоны от Эппл оснащены одинаковым корневым функционалом, отличаются они лишь в деталях. Вышеуказанные способы обновления актуальны для таких смартфонов как iphone 5s, 6 и 6s, 7, 8.
Как обновить iOS без WiFi на iPad и iPod touch
Способы подключение интернета на компьютер и смартфон через другой телефонТак как iPad и iPod touch оснащены схожим с айфоном железом, загрузка и установка обновлений на этих устройствах происходит в том же порядке. Это значит, что вышеуказанные способы актуальны и для Ipad и Ipod touch. Исключения составляют те модели, которые не оснащены модулем sim, а значит и мобильный интернет в них отсутствует.
Обратите внимание! Подобные гаджеты (ранние айпэды и айподы) рекомендуется обновлять с помощью ПК или вспомогательного iphone, который работает в режиме модема.
Стоит заметить, что при наличии на устройстве системы не старше ios 11, проблема ограничений по размеру не актуальна. Разработчик снял ограничение, теперь пользователь может обновляться непосредственно с устройства. Если система старше 11 версии, а сеть wifi не доступна, придется прибегнуть к одному из вышеописанных способов обхода барьера в 150 Мб.
Куда пропала вкладка «Обновления» в iOS 13?
Как уже говорилось выше, опция была удалена из привычного для многих пользователей места в App Store. Начиная с iOS 13, она доступна в разделе «Учетные записи» в приложении App Store.
Не совсем понятно, почему разработчики Apple приняли такое решение и убрали очевидную и простую для доступа вкладку «Обновления». Видимо, на это есть свои причины. Некоторые полагают, что вкладка была удалена, чтобы освободить место для продвижения игрового сервиса Apple Arcade, но никто за пределами Apple точно не знает.
Как обновить приложения на айфоне теперь в iOS 13?
Где теперь вручную можно обновить приложения на айфоне? Куда разработчики поместили данную функцию? И как ее вообще теперь найти? Если вы не знаете, куда теперь спрятались приложения, то читайте чуть ниже инструкцию.
Вариант 1
Проделываем вот это:
Вариант 2
Не знаете, как обновить приложения на айфоне с выходом iOS 13? Попробуйте это сделать через 3D Touch.
- Надо найти иконку AppStore.
- А затем зажать ее на несколько секунд.
- Когда на экране появится меню, то далее нужно нажать на вкладку “Обновления”. И вы тут же переместитесь к списку необновлённых приложений.

iOS 12 и ниже
В предыдущих версиях мобильной операционной системы от Apple решение нашей сегодняшней задачи осуществлялось еще более простым и очевидным путем.
-
Запустив App Store, вы сразу же увидите, доступны ли апдейты для программ на iPhone, и если да, то в каком количестве — на значке «Обновления», расположенном в нижней панели, будет красная «наклейка» с цифрой. Если она там есть, переходите в эту вкладку.


Предварительно можно ознакомиться с описанием новой версии или их истории, перейдя на его страницу.


Ранее обновить приложение в iOS можно было еще более простым способом, чем это делается сейчас.
Включение и выключение автоматического обновления
- На устройстве iPhone, iPad или iPod touch выберите «Настройки» > [ваше имя] > «iTunes Store и App Store». Включите или выключите параметр «Обновления ПО».
- Откройте App Store на компьютере Mac. В строке меню вверху экрана выберите App Store > «Настройки». Установите или снимите флажок «Автообновление».
- На часах Apple Watch выберите «Настройки» > App Store. Включите или выключите параметр «Автообновление». Или откройте приложение Watch на устройстве iPhone, прокрутите до пункта App Store и нажмите его, затем включите или выключите параметр «Автообновление».
- На Apple TV HD или 4K перейдите в раздел «Настройки» > «Приложения». Установите или снимите флажок «Автообновление программ».
После выключения автоматического обновления вы будете получать уведомления от App Store каждый раз, когда становится доступно обновление для одного из ваших приложений.

Включение и выключение автоматических загрузок
- На устройстве iPhone, iPad или iPod touch выберите «Настройки» > [ваше имя] > «iTunes Store и App Store». В разделе «Автоматические загрузки» включите или выключите параметр «Приложения».
- Откройте App Store на компьютере Mac. В строке меню вверху экрана выберите App Store > «Настройки». Установите или снимите флажок Automatically download apps purchased on other Mac computers (Автоматически загружать приложения, приобретенные на других компьютерах Mac).
- На часах Apple Watch выберите «Настройки» > App Store. Включите или выключите параметр «Автоматические загрузки». Или откройте приложение Watch на устройстве iPhone, прокрутите до пункта App Store и нажмите его, затем включите или выключите параметр «Автоматические загрузки».
- На Apple TV HD или 4K перейдите в раздел «Настройки» > «Приложения». Установите или снимите флажок «Автоустановка программ».
На устройстве с ОС iOS или iPadOS или компьютере Mac также можно включать автоматические загрузки для музыки, приобретенной в iTunes Store, и покупок в Apple Books.

Обновление приложений через мобильную сеть
Обновление iOS без использования Wi-Fi также производится несколькими методами. Пользователь может выбрать наиболее удобный для себя.
Как обновить игру на айфоне без Wi-Fi
Обновлять большого размера игры и программы возможно на 11 версии операционной системы. Для выполнения процедуры проходят следующие шаги:
Важно! Ожидают завершения закачки, на иконку нельзя нажимать повторно. Если пользователь это проделает, то придется заново перезагружать смартфон, который откажется обновляться.
Обновление приложений через мобильный Интернет
Способ относится к простым методикам, позволяющим преодолеть барьер в 150 Мб, из-за которого обновить игру или операционную систему не удается. Необходимо закачать утилиту и провести изменение настроек времени в смартфоне:
Как обойти ограничение по мегабайтам для приложений (100 или 150 Мб)
Для решения проблемы с отказом системы скачивать программы весом больше 100 Мб можно использовать один из вышеуказанных способов. Как можно обновить айфон без Wi-Fi:
- изменение актуальной даты и времени. После ее проведения можно вернуть все параметры обратно;
- включение авиарежима. Закачка начнется не раньше, чем через 1 мин. после окончания манипуляций. Весь этот период никакие нажатия на кнопки не допускаются;
- через перезагрузку устройства. Во время закачки нельзя вторично нажимать на ярлык утилиты, чтобы не спровоцировать сбой процесса.
Важно! Любой из вариантов легко решает проблему ограничений, установленных компанией «Эппл». Точное соблюдение пошагового алгоритма даст возможность не только обновить игры или программы, но и провести изменения в операционной системе устройства версий 5, 6, 7 S или SE.

Как снять ограничения на загрузку приложений
- Чтобы начать загружать из App Store приложения любого размера через 3G или LTE, перейдите в «Настройки» — iTunes и App Store;


Apple много лет не решалась снять ограничение на загрузку приложений через LTE. В прошлом месяце компания увеличила допустимый размер со 150 до 200 МБ, но пользователи восприняли это как издевку. В конце концов, совершенно глупо ограничивать пользователей в их праве расходовать интернет-трафик так, как им нужно, тем более, что у многих он и так безлимитный. Для них этот запрет не имел никакого смысла. К счастью, Apple – пусть и с опозданием – поняла это.
Читайте также:


