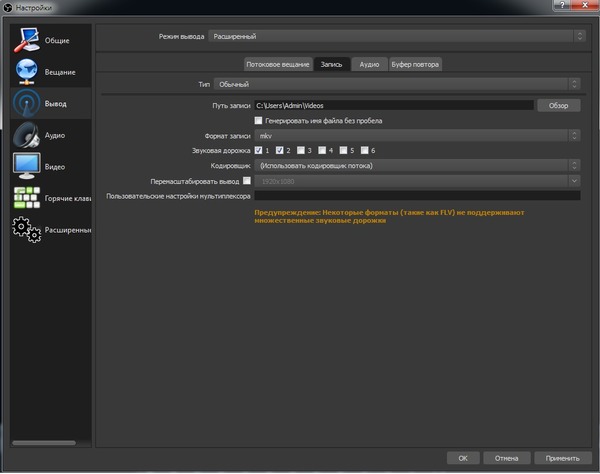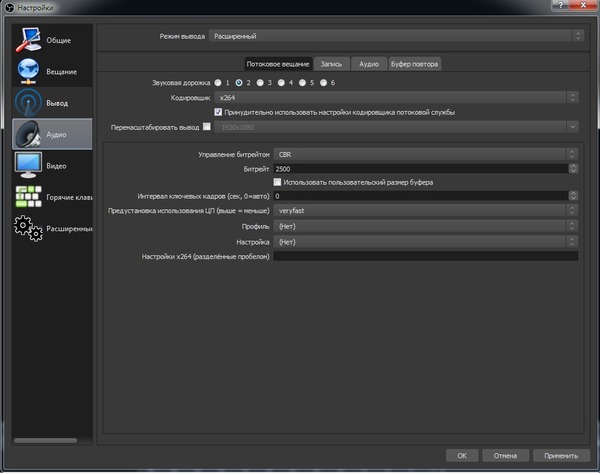Как обновить obs studio в приложении
Для начала работы с OBS скачайте OBS Studio с официального сайта. Скачивание начнется после нажатия на кнопку с Вашей операционной системой. На выбор предоставляется Windows 7, 8, 8.1, 10, mac OS x 10.11+ и Linux. Проверьте название скачиваемого файла и убедитесь, что скачиваете полную версию программы. Установщик должен содержать словосочетание Full-Installer после версии программы. Например, OBS-Studio-22.0.2-Full-Installer.
Программа устанавливается на ПК сразу в двух версиях - OBS Studio (32 bit) и OBS Studio (64 bit). Разница между ними в том, что 64-битная версия будет использовать больше оперативной памяти. Это нужно в том случае, когда вы используете процессы, требующие большого количества памяти. Запускайте программу от имени администратора и следите за её производительностью и работой. В каком-то случае лучше будет использовать 64-бит, в другом 32-бит.
Главное окно
Открывая OBS, мы видим главное окно, которое состоит из:
- Превью трансляции и режим студии
- Список сцен
- Список источников с ползунками исходящего и входящего звука
- Переходы между сценами
- Меню управления трансляцией
- Состояние трансляции

В первую очередь выясним, что такое сцены и источники. Сцена — это все заданные источники, которые будут видеть зрители. Источники — это окна (веб камера, игра, изображение, браузер, текст и прочее), которые вы добавляете на сцену. Грубо говоря, сцена — это экран зрителей, а источники - всё, что будет отображаться на экране. Чтобы каждый раз не настраивать одну сцену под разные игры, у вас есть возможность создать несколько сцен с индивидуальными настройками и переключаться между ними. С помощью режима студии можно настраивать сцену до её вывода на экран.
Чтобы изменить размер источника, кликните на его название и в превью трансляции появится выделенная красным граница источника. Потяните мышкой за одну из сторон, и вы измените размер.
Кнопки управления источниками и сценами (слева направо):
- создать сцену/источник;
- удалить выбранную сцену/источник;
- свойства источника;
- переместить выше по списку сцену/источник. Источник, находящийся выше по списку, будет на экране отображаться на переднем плане, а тот, что ниже - на заднем;
- переместить ниже по списку сцену/источник.
Основные настройки
Перед запуском онлайн трансляции необходимо настроить программу, выбрать сервер, выставить качество, назначить горячие клавиши и т.д. Для этого нажимаем на «Настройки».
Вкладка «Общие»

Вкладка «Общие» отвечает за язык OBS, тему программы (Acri, Dark, Default, Rachni), общие настройки онлайн трансляции и источников. Пропустим детальный разбор каждой опции, заметим только «Автоматически включать запись во время трансляции». Если вы хотите иметь записи трансляций на физическом носителе, то эта опция будет вам полезна (учтите только то, что это добавит дополнительную нагрузку на ЦП).
Вкладка «Вещание»

В этой вкладке вы можете прикрепить свою трансляцию к платформе, на которой будет она проходить.
Настройка «Тип вещания» предлагает два выбора:
- Сервисы вещания - стрим-платформы;
- Пользовательский сервер вещания - трансляция с собственного сервера.
Вкладка «Вывод»

Данная вкладка отвечает за настройку кодирования трансляции и локальную запись. Окно настроек поделено на 2 «Режима вывода»:
- Простой - простые настройки кодирования трансляции и записи;
- Расширенный - более детальные настройки кодирования и записи.
Расширенный режим вывода предоставляет больше настроек для трансляции и рекомендуется к использованию. С более детальной настройкой качество изображение на вашей трансляции будет выглядеть лучше.
Разберем более детально два режима вывода, начнем с простого.
Простой режим
«Потоковое вещание» - основные настройки трансляции:
- Битрейт видео - битрейт для видео трансляции;
- Кодировщик - кодировщик трансляции. В зависимости от ПК можно выбрать один из вариантов:
- Программный (х264) - кодировщик, который задействует процессорный кодировщик CPU;
- Аппаратный (NVENC) - кодировщик, который задействует видеопроцессор GPU (доступен только для видеокарт Nvidia с технологией CUDA);
- Аппаратный (AMD) - кодировщик, который задействует видеопроцессор GPU (доступен только для видеокарт AMD с технологией AMD APP);
- Аппаратный (QSV) - кодировщик, который задействует графический чип процессора Intel (поколения Sandy Bridge и более поздних);
- Следовать ограничениям битрейта, накладываемые потоковой службой - принудительное ограничение битрейта трансляции согласно требованиям провайдера;
- Предустановки кодировщика (выше = меньше нагрузка на ЦП) - список предустановок для кодировщика. Если кодировщик NVENC или AMD - выбирайте на ваше усмотрение, для х264 рекомендуется veryfast;
- Пользовательские настройки кодировщика - поле для точных параметров кодировщика.
«Запись» - настройки записи трансляции на физический носитель:
- Путь записи - возможность выбрать, куда будет сохраняться запись трансляции;
- Генерировать имя файла без пробела - название файла записи будет без пробелов;
- Качество записи - выбор качества записи для сохранения, по умолчанию стоит то же, что и у трансляции;
- Формат записи - формат, в котором сохранится запись трансляции. Формат выбирается в зависимости от того, для чего вам запись;
- Пользовательские настройки мультиплексора - дополнительные настройки формата записи трансляции.
Теперь рассмотрим расширенный режим.
«Потоковое вещание» содержит основные настройки кодировщика.
- Звуковая дорожка - выбор одной из шести звуковых дорожек, которая будет задействоваться во время трансляции.
- Кодировщик - кодировщик на выбор, как и в простом режиме:
- Программный (х264) - кодировщик, который задействует процессор CPU;
- Аппаратный (NVENC H.264) - кодировщик, который задействует видеопроцессор GPU (доступен только для видеокарт Nvidia с технологией CUDA);
- Аппаратный (H264/AVC Encoder (AMD Advanced Media Framework)) - кодировщик, который задействует видеопроцессор GPU (доступен только для видеокарт AMD с технологией AMD APP);
- Аппаратный (QSV H.264) - кодировщик, который задействует графический чип процессора Intel (поколения Sandy Bridge и более поздних);
Настройки кодировщика NVENC H.264
- Управление битрейтом - параметры работы битрейта для трансляции:
- CBR - постоянный битрейт;
- CQP - одна из разновидностей постоянного битрейта. Разница с CBR в размере файла;
- VBR - переменный битрейт.
- Без потерь - малый битрейт при быстром кодировании.
- main - Основной профиль;
- high - Высокий профиль;
- high444p - профиль Hi422P;
- baseline - Базовый профиль.
- Уровень - список ограничений для выбранного профиля.
- Использовать двухпроходное кодирование - параметр, контролирующий качество изображения с двух-поточным кодированием. С битрейтом CBR опция недоступна.
- GPU - указание количества видеокарт, используемых для трансляции.
Настройки кодировщика NEW NVENC H.264
- Психо-визуальная регулировка - включает настройки кодера, который оптимизирует использования битрейта для повышения видимого визуального качества, особенно в ситуациях с высоким движением, за счет повышения нагрузки на GPU. Это повышает качество картинки. Качественные измерения такие как PSNR (Пиковое отношение сигнала к шуму) возможно немного похуже в этом плане, но видео для человека показывает гораздо лучше.
- Предугадывание - активируйте динамичные B-кадры. Если не получилось, кодировщик будет использовать числа B-кадров, указанные в настройках «Макс B- кадров». Если получилось, повысится визуальное качество, зависящее только от того как много B-кадров необходимо для максимума, за счет увеличения GPU использования.
Настройки кодировщика x264
- Управление битрейтом - параметры работы битрейта для трансляции:
- CBR - постоянный битрейт;
- VBR - переменный битрейт;
- ABR - средний битрейт;
- CRF - битрейт определяется отдельным CRF значением. СRF не поддерживается многими стрим-платформами, но качество изображения у него выше. Изначально имеет значение 23, можно изменять от 0 до 51, когда 0 - лучшее качество изображения, а 51 - худшее.
- high - Высокий профиль
- main - Основной профиль
- baseline - Базовый профиль
Настройки для кодировщика QuickSync H.264
- Target Usage - параметр, показывающий степень использования аппаратных средств кодировщиком
- Quality - Качественное
- Balanced - Сбалансированное
- Speed - Быстрое
- high - Высокий профиль
- main - Основной профиль
- baseline - Базовый профиль
- CBR - постоянный битрейт
- VBR - переменный битрейт
- CQP - одна из разновидностей постоянного битрейта. Разница с CBR в размере файла
- QPI - параметр, определяющий качество кадров
- QPP - параметр, определяющий качество P-кадров
- QPB - параметр, определяющий качество h.264 B-кадров
- AVBR - средний битрейт
- Accuracy - параметр, определяющий качество в сложных сценах. Связан со следующим параметром
- Convergence - параметр для настройки качества в сложных сценах. Связан с предыдущим параметром.
Как вы можете наблюдать, параметров и настроек во вкладке «Вывод» много, как и различных конфигураций компьютеров пользователей, поэтому написать один идеальный гайд, который подойдет всем невозможно. В первую очередь нужно выбрать кодировщик трансляции. Если у вас процессоры Intel Core i5 - i7 новых архитектур, то можете смело выбирать х264. Если ваш процессор слабее, то в зависимости от процессора и от игры нужно протестировать и х264 и NVENC и выбрать, какой будет лучше.
Следующий по важности параметр трансляции это битрейт. Для меня с настройкой CBR (постоянный битрейт) оптимальным является 5500. Этот параметр зависит от вашего интернет-провайдера, провайдера трансляций и самой игры. Меняйте, наблюдайте за результатом, выставляйте оптимальный для вашей конфигурации. Кодировщики NVENC и QuickSync требуют больший битрейт, чем программный x264, но выставляя слишком высокий битрейт вы можете ухудшить качество трансляции. В интернете есть обширные статьи по настройке битрейта, но так как я использую только Twitch, Youtube, для оптимального битрейта мне хватает указанного выше показателя.
- Профиль, интервал ключевых кадров определяются требованиями стрим-платформы. Для Twitch, Youtube оптимальными показателя будут high для профиля и «2» для интервала ключевых кадров.
Настройки для кодировщика H264/AVC Encoder (AMD Advanced Media Framework)
(Статья требует дополнительного описания, если вы знаете и разбираетесь в параметрах H264/AVC Encoder (AMD Advanced Media Framework) свяжитесь с нами через страницу контактов)
«Запись»FFmpeg - набор свободных библиотек с открытым исходным кодом, которые позволяют записывать, конвертировать и передавать цифровые аудио- и видеозаписи в различных форматах. Под FFmpeg нужно установить соответствующую библиотеку на ПК подробнее в Википедии.
- Тип - доступно 2 параметра обычный и пользовательский вывод (FFmpeg).
- Обычный - настройки используемые и предустановленные в саму программу OBS:
- Путь записи - возможность выбрать, куда будет сохраняться запись трансляции;
- Генерировать имя файла без пробела - название файла записи будет без пробелов;
- Формат записи - формат, в котором сохранится запись трансляции. Формат выбирается в зависимости от того, для чего вам запись, доступно: flv, mp4, mov, mkv, ts, m3u8;
- Звуковая дорожка - выбор звуковой дорожки либо нескольких дорожек, настройки отдельных звуковых дорожек можно произвести в микшере, например, можно вывести звук из источника в отдельную дорожку;
- Кодировщик - выбор качества сохранённой записи, по умолчанию стоит то же, что и у трансляции, можете выбрать и настроить любое качество, отличающееся от трансляции из 2-х представленных вариантов, настройки соответствуют настройкам кодировщиков NVENC H.264, x264, QuickSync H.264, H264/AVC Encoder (AMD Advanced Media Framework) описанных выше;
- Перемасштабировать вывод - выбрать отличный от трансляции масштаб видео, доступна при выборе кодировщиков NVENC H.264, x264, QuickSync H.264, H264/AVC Encoder (AMD Advanced Media Framework);
- Пользовательские настройки мультиплексора - дополнительные настройки формата записи трансляции.
- Тип вывода FFmpeg:
- В файл;
- На указанный адрес (URL);
«Аудио»
Содержит настройки для отдельных звуковых дорожек если вы используете разные дорожки в микшере.
Включает буфер повтора, нужно настроить горячие клавиши, по нажатию на определённую кнопку запустит повтор выбранного вами отрезка времени, по умолчанию отмотает время на 20 секунд назад и будет повторять этот момент пока не прервёте его горячей клавишей.
Вкладка «Аудио»
![Изображение-5]()
Вкладка для настройки аудио устройства для трансляции. Дополнительно можно настроить функцию включать/выключать микрофон по нажатии и функцию push-to-talk (микрофон работает только пока нажата заданная клавиша). Настройки задержки включения и выключения микрофона определяют задержку перед использованием функции в миллисекундах (ms).
- Desktop - это то что выводит звук из ПК (динамики, наушники и т.п)
- Mic/Auxiliary - это то что принимает сигнал звука в ПК (микрофон, усилители и т.п)
Вкладка «Видео»
![Изображение-6]()
Вкладка для настройки разрешения вашей трансляции. По умолчанию соотношение сторон выбрано равное соотношениям сторон для мониторов 16:9 это 1280х720, 1680х1050, 1920х1080 и т.д. Лучше отталкиваться от принятых к стандарту разрешений, если у вас монитор 16:10 или более широкий, ориентируйтесь на стандартные разрешения и старайтесь транслировать в 16:9 иначе зрители будут наблюдать чёрные полосы на трансляции снизу, либо вам придётся пожертвовать и обрезать изображение с боков.
- Базовое разрешение - это разрешение окна превью в самой программе, если вы настроили трансформацию своих источников, то будьте готовы, что при уменьшении этого параметра вам придётся настраивать трансформацию всех источников заново.
- Выходное разрешение - разрешение которое будет выдавать OBS Studio в эфир, эта настройка будет игнорироваться если Вы выбрали «Перемасштабировать вывод» во вкладке «Вывод»
Чтобы не нагружать процессор ещё сильнее, лучше не использовать масштабирование и выставлять одинаковое значение в опциях «Базовое разрешение» и «Выходное разрешение».
- фильтр масштабирования - применяется только тогда, когда вы выбираете выходное разрешение отличное от базового, самый лучший фильтр - это Метод Ланцоша работает медленнее, но качество получается лучше и ресурсов процессора используется тоже больше, на современных мощных процессорах почти не заметна нагрузка, а вот обладателям слабых ПК стоит обратить на этот параметр внимание. Выбор фильтра зависит от конфигурации компьютера, самым оптимальным является Бикубический.
Вкладка «Горячие клавиши»
![Изображение-7]()
Вкладка настройки горячих клавиш для управления трансляцией, настройка функций включить/отключить звук, включить/выключить звук по нажатии. Можно задать горячие клавиши для запуска, остановки трансляции, начала и остановки записи и т.д.
Вкладка «Расширенные»
![Изображение-8]()
Вкладка для дополнительных настроек программы. Если вы плохо разбираетесь в программе, то вас заинтересует параметр «Приоритет процесса», формат имени файла записи и задержка потока. Остальные параметры лучше оставить без изменений, и менять только в том случае, если вы знаете, что они означают и это изменение улучшит качество вашей трансляции.
В OBS Studio присутствует поддержка всех популярных платформ.
Создавайте сколько угодно сцен и плавно переключайтесь между ними. OBS - это лучшее решение в области видео/аудио захвата со сведением.
Создавайте фильтры для источников. Из популярных настроек доступны: хромакей, маска изображения, цветовая коррекция.
Аудио микшер с понятными настройками. Вы сможете управлять такими функциями как шумовой гейт, применять подавление шума, а также накладывать фильтр усиления.
Вы легко настроите новые источники, а также при необходимости продублируете уже существующие. Многообразие параметров позволит кастомизировать источник как вам нужно.
В OBS также доступна панель быстрой конфигурации. С помощью нее вы легко сможете переключаться между трансляциями и записями, а также менять профили.
Кастомизируйте и выносите панели инструментов как вам понравится. В обс вы легко вынесете каждую панель в отдельное окно.
Cоздавайте профессиональный контент
Вы можете выбирать среди целого ряда готовых переходов, когда будете переключаться между сценами.
Задавайте горячие клавиши под любые действия будь то переключение сцены, включение и выключение онлайн трансляции, а также регулировкой источника звука.
В режиме студии вам доступен предпросмотр сцены прежде чем она уйдет в онлайн трансляцию. Готовьтесь по полной к своим стримам и пускай ваши зрители видят только лучшее.
При помощи режима MultiView вы сможете одновременно просматривать до 8 сцен. Чтобы переключаться между ними достаточно одного клика мышки.
Что такое обс
OBS Studio – бесплатное и мощное программное обеспечение для записи видеороликов, а также ведения стримов на YouTube, Twitch и других сервисах.
Данный продукт имеет отличную оптимизацию для качественной работы вместе с запущенными 3D-приложениями и обширное количество настраиваемых параметров.
Процесс установки
Сразу стоит отметить, что процесс установки будет происходить на английском языке. Тем не менее, интерфейс программы состоит полностью на русском языке.
Запускаем скачанный файл и открываем «Установщик Windows».
Нажимаем «Next» и переходим к окну с лицензионным соглашением.
Прочитав и приняв условия, откроется окно с возможностью выбора пути установки продукта.
Прочитав и приняв условия, откроется окно с возможностью выбора пути установки продукта. Программа предложит выбрать устанавливаемые компоненты. «Browser Source» позволяет подключить плагин для ведения съемки непосредственно с web-браузера.
«Realsense Source» включает в себя поддержку одноименной технологии, позволяющей взаимодействовать с компьютером с помощью жестов, мимики и телодвижений, а также получать информацию о глубине изображения и проводить трехмерное сканирование.
Подключив все необходимые модули, запускаем процесс установки, который займет не более пяти минут.
После завершения процесса инсталляции «Установщик Windows» предложит запустить OBS Studio.
Главное меню
При первом запуске утилиты пользователю покажется окно с лицензионным соглашением, а после его принятия будет предложено провести первоначальную настройку с выбором оптимальных параметров.
При необходимости, можно закрыть окно автоматической настройки и открыть его заново в меню «Инструменты».
Главное меню программы выглядит таким образом:
- верхняя панель функционального меню;
- область воспроизведения захваченного участка экрана;
- разделы «Сцены» и «Источники» представляют собой основной инструмент продукта и отвечают за настраивание структуры стрима, добавления игр, вебкамер и другого;
- «Микшер», показывающий уровень громкости звука от микрофона и от системы;
- «Переходы между сценами», позволяющий настроить их длительность и вид самого перехода;
- «Управления» содержит основные функциональные возможности для взаимодействия с программой.
Меню настроек
Данная область программы представляет собой набор настраиваемых параметров для организации ведения стримов и записи видео.
Общие
Включает в себя следующие разделы:
- "Общие". Содержит параметр выбора языков, темы (светлая или темная), отображения статистики и автоматической проверки обновления;
- "Вывод". Включает различные опции для работы с трансляцией;
- "Привязка расположения источника". Позволяет настроить чувствительность привязки и область экрана для нее;
- "Проекторы". Настройка параметров проектора в окне для вывода видео;
- "Система трей". Позволяет включить сокрытие окна в меню «Пуск»;
- "Режим студии". Содержит параметры для работы со сценами и мульти-обзором.
Вещание
- "Тип вещания". Позволяет настроить пользовательский сервис для вещания, либо выбрать из списка предложенных;
- "Сервис". Содержит список ресурсов для вещания (Twitch, YouTube и другие);
- "Сервер". Включает список серверов на различных континентах и их автоматический поиск;
- "Ключ потока". Область ввода спеицального кода с ресурса, на котором будет проводиться трансляция.
Вывод
- "Режим вывода". Включает в себя простой и расширенный режимы;
- "Потоковое вещание". Опции настройки качества стрима. В расширенном режиме позволяет настроить несколько потоков одновременно;
- "Запись". Выбор параметров пути, качества и формата видео;
- "Аудио". Опция, доступная при расширенном режиме вывода и отвечающая за качество используемых звуковых дорожек;
- "Буфер повтора". Позволяет активировать дополнительную опцию при расширенном режиме.
Аудио
Содержит различные настройки по частоте дискретизации, каналам, подключаемым аудиоустройствам и микрофонам.
Видео
Раздел «Видео» включает в себя параметры по настройке разрешений, масштабированию и уровню FPS.
Горячие клавиши
Раздел позволяет настроить различные функциональные клавиши для быстрого управления записью, переключению сцен и работе со звуком.
Расширенные
- "Общие" - содержит настройки приоритета процесса;
- "Видео" - позволяет настроить функции рендера, цветового формата, пространства и диапазона;
- "Аудио" - выбор устройства прослушивания звука из имеющихся, а также функция отключения шума операционной системы;
- "Запись" - позволяет установить формат имени готового файла;
- "Задержка потока" - включение функции с настраиваемой продолжительностью;
- "Автопереподключение" - функция повторного подключения в случае потери соединения с сервисом для трансляции;
- "Сеть" - содержит в себе привязку к определенному IP-адресу с функцией подключения сетевого кода и режимом низкой задержки.
Первоначальная настройка
Для первоначальной настройки в OBS присутствует «Мастер автоматической настройки», который сможет установить оптимальные параметры для записи видео или ведения трансляций.
Оптимизация предлагается в двух вариантах: для ведения стримов и для обычной записи видеороликов.
Оптимизация для трансляции
Установка оптимальных параметров для ведения стримов осуществляется через первый пункт в «Мастере автоматической настройки».
После этого откроется окно с выбором базового разрешения и количества FPS при ведении трансляции.
В окне «Информация о трансляции» необходимо установить следующие опции:
- "Тип вещания" - предлагается выбрать из имеющихся сервисов для трансляции, либо настроить пользовательский
- "Сервис" - параметр для настройки одного из множества сервисов, поддерживаемых программой.
- "Сервер" - данный пункт будет доступен при установке пользовательского сервера вещания. Это редактируемая форма для настройки сервера, через который будут передаваться данные трансляции.
- "Ключ потока" - форма для ввода адреса трансляции.
После завершения всех настроек, откроется окно с выбранными параметрами. Для их подтверждения необходимо нажать кнопку «Применить настройки».
Оптимизация для записи видеороликов
Для настройки оптимальных параметров записи видео необходимо выбрать второй пункт в «Мастере автоматической настройки».
После чего пользователю будет предложено выбрать разрешение снимаемых роликов и уровень FPS при их записи.
Установив нужные параметры и нажав «Далее», откроется окно, показывающее список подходящих настроек. После нажатия на кнопку «Применить настройки», оптимальные параметры обновятся и можно будет приступать к другим действиям.
Как настроить прием доната в OBS Studio
Прием доната в ОБС осуществляется с помощью подключения сторонних веб-ресурсов. Наиболее популярными из них являются DonationAlerts и DonatePay.
Данные сайты имеют интуитивно понятный интерфейс и в целом их настройка аналогична друг другу. Настройка доната будет показана на основе сервиса DonationAlerts.
Для активации оповещений при проведении трансляции необходимо зайти в соответствующий пункт в разделе «Виджеты». Откроется страница со ссылкой, которую необходимо добавить непосредственно в OBS.
Добавление оповещения осуществляется через раздел «Источники» в главном окне программы.
Нажав на «+» и выбрав из списка пункт «Браузер» откроется окно с настройками. Стоит отметить, что источник необходимо сделать видимым.
После нажатия «Ок», откроется окно с настройками свойств добавляемого компонента. В форме «Адрес URL» нужно добавить ссылку, скопированную с сервиса по приему доната.
Для проверки работоспособности добавленной ссылки на сайте можно нажать «Добавить тестовое оповещение», которое запустит проверку в OBS.
При правильной настройке в красной области появится анимация с текстом, сопровождая звуковым уведомлением.
Установку всех остальных параметров по приему доната необходимо проводить на самом веб-сайте.
Как настроить ведение стрима или запись изображения
Ведение стрима осуществляется через два основных раздела данного программного обеспечения – «Сцены» и «Источники».
При желании, можно добавить несколько сцен с различными источниками (отображаемыми компонентами) для более удобного проведения трансляции.
При первом запуске обс будет доступна одна пустая сцена, которую в дальнейшем можно настроить.
Для добавления нового источника необходимо нажать на «+» в соответствующем разделе и выбрать один из предлагаемых параметров. К примеру, для съемки обучающих видеороликов по пользованию программами можно использовать «Захват экрана», а для игр подойдет «Захват игры».
Выбрав нужный параметр, откроется окно, в котором можно поменять название источника и настроить его отображение.
Добавив источник, в окне предварительно просмотра будет отображаться экран, игра или текст, в зависимости от типа этого источника.
Организация проведения трансляции
Для начала трансляции требуется зайти в «Настройки» и в разделе «Вещание» выбрать сервис, на который будет транслироваться видеозапись. Для всех сервисов трансляции необходимо будет ввести «Ключ потока», который привязан к аккаунту пользователя.
Стоит отметить, что данный ключ не рекомендуется передавать третьим лицам, которые смогут транслировать на канал любой материал. Стоит также отметить, что выбор сервиса зависит от местоположения пользователя.
Для более качественной работы трансляции следует выбирать сервер, находящийся как можно ближе к месту проведения стрима.
После завершения всех необходимых настроек, в разделе «Управление» нужно нажать на кнопку «Запустить трансляцию». При правильных настройках вещание будет вестись на выбранный сервер.
Организация записи изображения
Запись видео не требует настроек сервиса для трансляции и осуществляется путем нажатия на кнопку «Начать запись» в разделе «Управление». После чего начнется запись, которую можно завершить кнопкой «Остановить запись».
Готовые видеозаписи можно просмотреть, нажав на «Файл» – «Показать записи». По умолчанию они сохраняются на диск с установленной операционной системой.
полный урок по работе с программой в видеоформате
Вопросы от пользователей
Open Broadcaster Software поддерживает следующие операционные системы:
- Windows 7, 8, 8.1 и 10, а также Windows Vista с установленным Service Pack 2. Доступна как для 32-разрядных операционных систем, так и для 64-разрядных;
- MacOS версии 10.11 и новее;
- Ubuntu версии 14.04 и новее.
Файлы архива необходимо скопировать в корень установленной программы. По умолчанию это:
Для 32-битных систем – C:\Program Files (x86)\OBS\plugins;
Для 64-битных систем – C:\Program Files\OBS\plugins.
После завершения копирования следует перезапустить программу. Скачивайте Бесплатные игры для Андроид для смартфонов и планшетовДа портативная версия имеется.
OBS Studio является одним из наиболее популярных инструментов у большинства современных стримеров. Данный продукт в первую очередь ценится за свои широкие возможности по функциональной настройке оборудования и бесплатному распространению.
Тем не менее, существуют другие аналогичные программы конкуренты. В первую очередь стоит отметить Xsplit. Данный продукт имеет условно-бесплатное распространение, поддерживает различные 3D-эффекты, возможности работы с хромакеем и большим количеством встроенных сервисов для трансляций.
Среди платных программ можно выделить Bandicam, Fraps и Action! с платным распространением.
Данное программное обеспечение не имеет функциональных возможностей для трансляции видео в реальном времени, но содержат в себе много различных инструментов и настроек.Мы не призываем вас нарушать авторские права, однако в арсенале программы есть функция, специального фильтра. Пропустив композицию через такую настройку, стриминг площадки не смогут распознать что вы используете чужое произведение. Это же касается и самого Youtube, однако стоит помнить. что если вы популярный стример и вас смотрит много народу, то от жалобы человека программа вас не спасет.
Системные требования OBS
Наименование программы Open Broadcaster Software Процессор Intel Core i3 последнего поколения и выше Лицензия Бесплатно Категория программы Потоковое видео Видеокарта с поддержкой DirectX 10 Оперативная память 4 GB минимально (в идеале 16GB) Монитор с разрешением 1920х1080 (соотношение сторон 16:9) Операционная система Windows 10, 8.1, 8, 7 MacOS Linux Другое Безлимитный интернет 100 мбит/с, клавиатура, мышь, наушники, жесткий диск Плюсы и минусы
- Проводите стримы на любых площадках
- После стрима запись можно сохранить на компьютере
- Можно делать захват видео с вебкамеры либо внешней
- Утилита поддерживает кучу фильтров (стикеры, итд.)
- Профессиональный настройка хромакея
- Вращайте и поворачивайте видео как вам угодно
- Переключайтесь между сценами 1 кликом мышки
- Гибкая настройка битрейта звука и видео. Качественная передача и кастомные параметры кодирования.
- Добавление бегущей строки доступно только в режиме фильтра
- Поток с видео нельзя размножить сразу на несколько сцен
- В ряде игр и программ заметили мерцание черных полос. Проблема решается установкой DXtory.
- Отсутствует поддержка олдовой Windows XP :(
Ниже представлены таблицы для каждой операционной системы. Вы можете скачать файл как напрямую так и через торрент и в архиве zip.
Для Windows
Для MacOS
Для Linux
Ставить можно на Ubuntu 14.04 и выше, однако перед установкой самого дистрибутива из репозитория необходимо установить FFMPEG. Сделать это можно путем команды (необходимо для Ububtu 14.04 LTS).
sudo add-apt-repository ppa:kirillshkrogalev/ffmpeg-next
sudo apt-get update && sudo apt-get install ffmpegЕсли у вас Ubuntu 15.04, то в этой версии FFMPEG уже включен и поэтому его необходимо просто установить задав команду ниже:
sudo apt-get install ffmpeg
Далее устанавливаем непосредственно сам OBS
sudo add-apt-repository ppa:obsproject/obs-studio
sudo apt-get update && sudo apt-get install obs-studio![]()
Сегодня, попробовать себя в роли телеведущего или подкастера, может любой желающий.
Рынок программного обеспечения предоставляет множество решений для широкого круга пользователей, которая покроют все потребности, касающиеся проведения трансляций, подкастов, стримов и ведения передач через сеть Интернет.
Но как же среди огромного списка программ выбрать ту, которая подойдет обычному пользователю, который ранее не задавался такой целью? Рассмотрим такую утилиту, как OBS Studio. Выделим её плюсы и минусы, рассмотрим режим работы, опишем инструкцию по подключению и проведению трансляций.
История
Open Broadcaster Software начинался как небольшой проект, но очень быстро стал развиваться, за счет вклада энтузиастов, широко распространяющих программу. В 2014 году началась разработка новой версии, названной OBS Studio.
Возможности и функционал
OBS studio это продвинутая модификация самой популярной утилиты для стриминга которая расшифровывается как Open Broadcaster Software. Она хорошо знакома тем, кто пытался запустить трансляцию через Youtube ,Hitbox,Twitch , а так же программа может записывать видео с экрана монитора со звуком.
OBS Studio дает возможность быстро переключаться между сценами, показывать изображение с веб-камеры, выводить на экран список донатов и пожертвований, окно чата, прочую важную информацию.
В программе доступна функция хромакея, это значит, что пользователь, установив монотонный фон у себя за спиной, может легко заменить его на любое изображение или видео.
Внимание. Фон можно выбрать не только зелёный, этот свет выбран потому, что в человеческой кожи меньше всего зелёных оттенков. Движок программы достаточно мощный и сравним с такими гигантами в Adobe Premiere Pro и Sony vegas.Что касается самой скорости работы, тут она на высоте, так как программа использует продвинутые алгоритмы сжатия пакетов и передачи информации, с целью снизить потребление трафика и ускорить передачу изображения.
Простой пример: изображение делится на несколько частей ( и количество пользователей могут задать в настройках), после чего программа отслеживает те части которые двигаются и те части которые остаются статический неподвижными.
При трансляции она обновляет только движущиеся части. То есть, если стример находится в левой части кадра, а правая часть кадра неподвижна, она не будет обновляться ведь в этом нету потребности это всего лишь будет грузить интернет трафик.
Параметры чувствительности, такие как количество сегментов в кадре, и порог движения можно настраивать в интерфейсе программы.
Что касается записи звука, программа может выводить запись как с микрофона, так из-за самой системы. Поработав над настройками, можно получить вывод аудио прямо с онлайн трансляции.
Также стоит отметить использование различных потоков, таких как mp4, flv, ogg, amr. Именно благодаря комбинированию различных кодировок можно добиться хорошей картинки и стабильной передачи информации , не прибегая к расширению канала связи. Справедливости ради стоит отметить, что большинство утилит для стримов, вынуждает пользователя приобретать отдельный канал связи, так как стандартными средствами сложно добиться приемлемого качества трансляции.
![]()
![]()
Также в разработке имеется функция интеграции других сервисов. Что это значит для обычного пользователя? К примеру, пользователь хочет совершить трансляцию высокого качества видео, со студийным звуком. Практически ни одна платформа для стриминга на данный момент не позволит передавать информацию высокого качества в режиме реального времени, но если соединить преимущества нескольких площадок, то получится отличный стрим.
Программа потребляет относительно немного системных ресурсов, поддерживает декодирование с использованием кодеков H264 (x264), AAC, работает с аппаратным ускорением (Intel Quick Sync Video, NVENC), а также дает возможность сохранять записи трансляций в форматах MP4 или FLV.
Системные требования
Плюсы и минусы программы
Плюсы программы
- возможность проводить онлайн стримы на любом сервисе;
- можно сохранять записи стримов на компьютере;
- есть функция захвата видео с веб-камеры или внешней камеры;
- можно размещать источники видео на разные слои;
- есть поддержка различных фильтров (стикеры, цветокоррекция, другие эффекты);
- очень мощный модуль хромакея;
- возможность отражать и вращать видео на экране;
- доступно быстрое переключение между сценами;
- хорошая передача звука и возможность гибкой настройки, настраиваемые параметры кодирования, подробная настройка битрейта для звука и видео, полностью бесплатное программное обеспечение на русском языке.
Недостатки:
Немного об авторских правах
![]()
Многим знакома ситуация, при которой YouTube или прочие сервисы блокируют трансляцию из-за воспроизведения в ней аудиозаписи с авторскими правами. Правообладатели против того, что их песня бесплатно транслировалось для широкого круга пользователей.
Тем не менее, стоит пропустить песню через небольшой фильтр, изменив фазу, как YouTube тут же перестает определять его как оригинальную композицию. Этот и многие другие способы заложены в принципе отчуждения прав OBS Studio.
ВНИМАНИЕ! Если вы популярный стример, и ваша стримы смотрят тысячами и миллионами, то пользователи сами могут пожаловаться на использование авторского материала. В этом случае правообладатель обратит внимание и сам лишит далек ваш трек от его оригинала или близок.Полезное видео
Обзор и сравнение программ для стриминга OBS Classic и OBS Studio на видео ниже:
Заключение
21 век эра высоких интеллектуальных технологий, то, что ещё вчера казалось нам невозможным, сегодня совершается в пару кликов.
Obs Studio предоставляет именно такие космические, на первый взгляд, возможности.
![Александр Медведев]()
Программа OBS (Open Broadcaster Software) может быть использована для записи и прямых трансляций с компьютера, таких как:
- Трансляция и запись экрана
- Показ презентаций, онлайн обучение, тренингов, семинаров, вебинаров и т.д.
Показать полностью.
- Стримы вебкам моделей и для общения
- Захват и трансляция 100% компьютерных игр
- Трансляция выступлений, крупных мероприятий, выставок и т.д.
- Трансляция со стороннего устройства (игровые приставки Plastation, Xbox и т.д.)Через ОБС возможно вести трансляции на:
- Все крупнейшие сервисы трансляций: Twitch, Youtube, Goodgame, Mixer(BeamPro), WASD и т.д.
- Социальные сети: Вконтакте, Одноклассники, Facebook, Perisope и другиеНа текущий момент программа OBS имеет множество модификаций и имеет сторонние доработки, а также может иметь различные названия:
- OBS Studio или OBS Classic/Standart (основная версия ОБС, от официального разработчика)
- VK OBS он же ОБС для Вконтакте (разработка не ведется с 2017 года, куча багов, не рекомендуется к использованию)
- Streamlabs OBS (множество доп. модулей, а также быстрая смена оформления от Streamlabs )
- StreamElemets OBS или OBS Live (множество доп. модулей, а также быстрая смена оформления от StreamElemets)
- Donatepay OBS (доп. модули оповещений о донатах сервиса Donatepay )Группа осуществляет бесплатные консультации, а также платную помощь в настройке программы для записи видео, онлайн трансляций и стримов OBS (Open Broadcaster Software)
Время работы группы 10:00-22:00 (МСК)
![]()
![]()
![]()
![OBS Studio | Open Broadcaster Software]()
OBS Studio | Open Broadcaster Software запись закреплена
DonationAlerts
От информирования к действиям — запустили проект помощи стримерам и блогерам, столкнувшихся с насилием и преследованием.
Помогают LoveAlerts психологи, юристы, некоммерческие организации и даже сами блогеры, прошедшие через травматический опыт. Объединенные усилия помогут как психологически, так и с подачей заявления в полицию, если потребуется.
![Egor Ivanov]()
Egor Ivanov Можно, в программе, выставить таймер отключения стрима? Надо, чтобы программа, сама отключилась, по истечении определённого времени. Либо, после того, как проиграется плейлист.![]()
![OBS Studio | Open Broadcaster Software]()
OBS Studio | Open Broadcaster Software запись закреплена
Стримфест 2021
Читайте также:
- Обычный - настройки используемые и предустановленные в саму программу OBS: