Как не синхронизировать приложения в айтюнс
Часто случается так, что при подключении техники от Apple к компьютеру, особенно для незнакомых с ней ранее пользователей, становится неприятным постоянно автоматически открывающийся iTunes с попытками синхронизировать все и вся.
Стоит сказать, что часто устройство подключается просто для подзарядки, а компьютер автоматически сворачивает текущую задачу и открывает iTunes, что далеко не всегда удобно.
Как отключить автоматическое открытие и синхронизацию iTunes при подключении айфона или айпада читайте ниже.
Вообще синхронизация всего постоянно и как можно чаще - одна из фишек инфраструктуры Apple. Но на наш взгляд это вещь достаточно спорная, далеко не каждому это нужно так часто, а многие вообще презирают Apple за необходимость все действия совершать через iTunes. Особенно проблема синхронизации актуальна если у вас не одно устройство, а например, несколько членов вашей семьи так же синхронизируются с вашим компьютером - тут начинается бардак.
Но не важно к какой категории пользователей вы относитесь, если вы решили отключить автоматическую синхронизацию - значит оно вам надо. И вот как это сделать.
1. Отключите синхронизацию одного устройства
Данный пункт будет актуален для большинства - отключение синхронизации одного вашего устройства. iTunes не будет открываться автоматически при подключении iPhone или другого устройства и синхронизироваться, соответственно, тоже ничего не будет. Для этого:
1. Подключите ваш гаджет к компьютеру и дождитесь открытия этой надоедливой программы.
2. Затем выберите ваше устройство в списке слева сверху - откроется страничка устройства и основная информация о нем.

3. Пролистайте вниз до подраздела "Параметры" и вы увидите список того, что и как должно синхронизироваться применительно к конкретно этому вашему гаджету. Снимите галочку у пункта "Синхронизироваться автоматически, если iPhone подключен".

Опцию "Синхронизироваться с этим iPhone по Wi-Fi" рекомендуем оставить включенной, так как она актуальна только когда вы сами работаете в iTunes и не раздражает сворачиванием текущих программ, а делать бэкапы иногда все же полезно.
Кстати, если вы не хотите синхронизировать все вашу медиатеку с вашим гаджетом, так же рекомендуем поставить галочку "Синхронизировать только отмеченные песни и видео", таким образом вы сможете сами выбрать какие альбомы и треки нужно закачивать на iPhone, не занимая много бесценного места на устройстве.
2. Отключение синхронизации всех устройств
В случае, если вы не хотите что бы не только ваш телефон не синхронизировался с Айтюнс, но и все остальные подключаемые устройства от Apple - отключите синхронизацию полностью в настройках. Для этого:
1. В меню iTunes откройте пункт "Настройки" и перейдите во вкладку "Устройства".
2. Внизу поставьте галочку "Запретить автоматическую синхронизацию устройств iPod, iPhone и iPad" и подтвердите действие нажатием кнопки "OK" или "Сохранить".

Готово. Больше iTunes не будет каждый раз открываться при подключении гаджета и синхронизировать весь ваш контент.
Для добавления объектов с компьютера на iPhone, iPad или iPod необходимо выполнить синхронизацию с помощью iTunes. Можно настроить iTunes на автоматическую синхронизацию (которая является самым быстрым способом) или перетягивать объекты на устройство вручную (что дает больше контроля) — либо использовать оба способа. Можно также удалять объекты с устройства автоматически или вручную.
Если у Вас iPhone, iPad или iPod touch с iOS 5 или новее, то можно настроить синхронизацию по беспроводной сети при условии, что устройство подключено к той же сети Wi-Fi, что и компьютер. Если подключение к сети Wi-Fi отсутствует, устройство потребуется подключить с помощью кабеля USB.
С медиатекой iTunes можно синхронизировать несколько устройств, используя различные настройки для каждого устройства.
Важно! Прежде чем начинать, ознакомьтесь с часто задаваемыми вопросами о синхронизации — Вводная информация о синхронизации в iTunes на ПК.
Выбор объектов для автоматической синхронизации
Подключите устройство к компьютеру.
Для подключения устройства можно использовать кабель USB или USB-C, а также подключение к сети Wi-Fi. Для включения синхронизации по сети Wi-Fi см. Синхронизация контента iTunes на ПК с другими устройствами по сети Wi-Fi.

В приложении iTunes на ПК нажмите кнопку устройства в левой верхней части окна iTunes.
В боковом меню слева выберите тип контента, который нужно синхронизировать (например, музыку или телешоу).

Примечание. Если Вы используете Фото iCloud и Apple Music, фотографии и музыка уже автоматически синхронизируются с iCloud. При нажатии пунктов «Музыка» или «Фото» не отображается никаких параметров синхронизации.
Установите флажок «Синхронизация», затем выберите объекты, которые Вы хотите синхронизировать автоматически при каждом подсоединении устройства.
Повторите шаги 3 и 4 для каждого типа контента, который нужно добавить на устройство.
Полоса в нижней части окна показывает, сколько свободного пространства останется на устройстве после синхронизации.
По умолчанию iTunes синхронизирует устройство при каждом подключении к компьютеру. Если Вы хотите, чтобы перед выполнением синхронизации приложение iTunes спрашивало Вашего разрешения, выполните одно из следующих действий.
Требование подтверждения перед синхронизацией всех устройств. Выберите пункт меню «Правка» > «Настройки», нажмите «Устройства», затем выберите «Запретить автоматическую синхронизацию устройств iPod, iPhone и iPad».
Когда будете готовы, нажмите кнопку «Применить».
Совет. Чтобы в любой момент автоматически синхронизировать подключенное устройство, выберите пункт меню «Файл» > «Устройства» > «Синхронизировать [имя устройства]».
ПРЕДУПРЕЖДЕНИЕ. При удалении автоматически синхронизированного объекта из медиатеки iTunes он будет удален и с Вашего устройства при следующей синхронизации.
Добавление объектов на устройство вручную
Вы можете вручную добавлять на устройство музыку, фильмы, телешоу и подкасты. Добавлять вручную фотографии, контакты и другую информацию нельзя.
Подключите устройство к компьютеру.
Для подключения устройства можно использовать кабель USB или USB-C, а также подключение к сети Wi-Fi. Для включения синхронизации по сети Wi-Fi см. Синхронизация контента iTunes на ПК с другими устройствами по сети Wi-Fi.

В приложении iTunes на ПК выберите один из вариантов (например, «Музыка» или «Фильмы») в раскрывающемся меню в левом верхнем углу, затем нажмите «Медиатека».
В медиатеке iTunes нажмите «Загружено» в боковом меню слева.
Примечание. Вы можете добавлять только те объекты, которые загружены на устройство.
Нажмите объект правой кнопкой мыши, выберите «Добавить на устройство», затем выберите устройство.
Чтобы удалить объект, который был добавлен вручную, нажмите «На моем устройстве», выберите объект (или объекты), нажмите клавишу Delete, затем нажмите «Удалить».
Предотвращение автоматической синхронизации объектов
Если Вы хотите, чтобы определенные объекты никогда не синхронизировались (например, они слишком большие и не поместятся на устройство), Вы можете предотвратить их синхронизацию.
Можно также отключить автоматическую синхронизацию музыки, фильмов и телешоу. Это необходимо сделать, если Вы хотите синхронизировать iPod classic, iPod nano или iPod shuffle с несколькими медиатеками iTunes или автоматически заполнить устройство песнями, используя функцию «Автозаполнение» (см. процедуру ниже).
Примечание. Для синхронизации контента с компьютера на iPod classic, iPod nano или iPod shuffle используйте iTunes в Windows 10 или новее.
Подключите устройство к компьютеру.
Для подключения устройства можно использовать кабель USB или USB-C, а также подключение к сети Wi-Fi. Для включения синхронизации по сети Wi-Fi см. Синхронизация контента iTunes на ПК с другими устройствами по сети Wi-Fi.

В приложении iTunes на ПК нажмите кнопку устройства в левой верхней части окна iTunes.
Выполните любое из следующих действий.
Предотвращение синхронизации отдельных объектов. Выберите «Синхронизировать только отмеченные [объекты]». Затем снимите флажки рядом с объектами в медиатеке iTunes, которые не нужно синхронизировать.
Примечание. Если этот параметр недоступен, выберите пункт меню «Правка» > «Настройки», нажмите «Основные», затем убедитесь, что установлен флажок «Флажки в виде списка».
Отключение автоматической синхронизации музыки, фильмов и телешоу. Выберите «Обрабатывать [тип объектов] вручную».
Заполнение устройства случайной подборкой песен, используя функцию «Автозаполнение»
Если Вам надоело слушать на устройстве одну и ту же музыку, iTunes может заполнить свободное пространство случайной подборкой песен, используя функцию «Автозаполнение».
Чтобы использовать автозаполнение, необходимо выключить автоматическую синхронизацию музыки и видео. См. раздел Предотвращение автоматической синхронизации объектов.
Подключите устройство к компьютеру.
Для подключения устройства можно использовать кабель USB или USB-C, а также подключение к сети Wi-Fi. Для включения синхронизации по сети Wi-Fi см. Синхронизация контента iTunes на ПК с другими устройствами по сети Wi-Fi.

В приложении iTunes на ПК нажмите кнопку устройства в левой верхней части окна iTunes.
Нажмите «Музыка» в боковом меню слева в разделе «На моем устройстве».
Нажмите всплывающее меню «Из папки» внизу панели «Музыка», затем выберите песни для синхронизации.
Чтобы настроить параметры автозаполнения, нажмите «Настройки».

Подробные сведения приведены в разделе Настройки автозаполнения.
Завершив настройку, нажмите «ОК».
Нажмите «Автозаполнение», затем нажмите «Синхронизировать».
При каждом использовании автозаполнения iTunes добавляет на Ваше устройство новые песни.
Чтобы удалить объект, который был добавлен с помощью функции «Автозаполнение», нажмите «На моем устройстве», выберите объект (или объекты), нажмите клавишу Delete, затем нажмите «Удалить».
Удаление с устройства автоматически синхронизированных объектов
Подключите устройство к компьютеру.
Для подключения устройства можно использовать кабель USB или USB-C, а также подключение к сети Wi-Fi. Для включения синхронизации по сети Wi-Fi см. Синхронизация контента iTunes на ПК с другими устройствами по сети Wi-Fi.

В приложении iTunes на ПК можно сделать следующее.
Снимите флажок рядом с объектом в медиатеке iTunes, затем выберите «Синхронизировать только отмеченные [объекты]» в панели «Обзор».
Если объект был добавлен, потому что он входит в синхронизированный плейлист, удалите объект из плейлиста.
Измените настройки синхронизации, чтобы предотвратить синхронизацию объекта.
То, какие типы объектов можно синхронизировать, зависит от Вашего устройства. Подробнее см. в главе «Музыка» в Руководстве пользователя iPhone, iPad или iPod touch. Если на устройстве не установлена установлена новейшая версия iOS или iPadOS, см. Руководство пользователя в списке руководств на веб‑сайте поддержки Apple.

Важно! Перед отсоединением устройства от компьютера нажмите кнопку «Извлечь» .
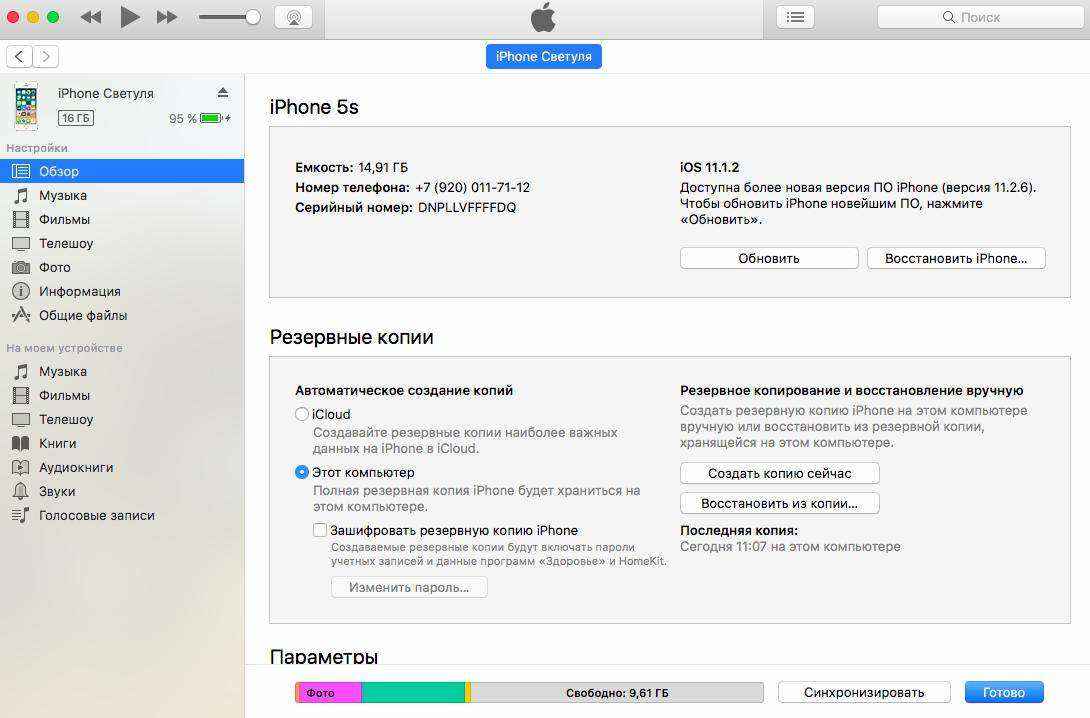
Почему iPhone/iPad не синхронизируется с iTunes
Если у вас не получается синхронизировать с iTunes ваш iPhone 7/7 Plus/6s/6s Plus/6/5s/5, iPad или iPod, вы можете воспользоваться одним из предложенных решений:
1.Обновление iPhone и iTunes
Использование устаревшей версии iOS или iTunes – самая частая причина, почему не синхронизируется iPhone и iTunes. В этом случае вам необходимо проверить версию ПО.
В iTunes на Mac откройте: Apple > Обновление программного обеспечения.
В iTunes на Windows откройте: Справка > Проверить наличие обновлений.
Если есть доступные обновления – установите их и попробуйте выполнить синхронизацию снова.
В приложение Настройки – Основные – Обновление ПО на iPhone вы также можете проверить, какая версия ПО установлена на девайсе. Должно быть установлено новейшее ПО. В случае отказа в установке новой прошивки, сделайте резервную копию через iTunes или iCloud, а затем выполните полное восстановление устройства.
2. Аппаратные проблемы
Невозможность синхронизировать Айфон с Айтюнс может быть также вызвана аппаратными проблемами: например, вы можете использовать непригодный USB-кабель. Попробуйте использовать новый провод, а также проверьте все порты на компьютере.
3. Настройка синхронизации
Есть вероятность, что ваш iPhone не синхронизируется с iTunes, потому что синхронизация просто не настроена в установленной версии медиакомбайна. В этом случае вам необходимо подключить айфон к компьютеру, а затем в разделе Устройства в iTunes выбрать вашу модель, чтобы изменить настройки iPhone и настроить параметры синхронизации. После настройки повторно синхронизируйте свой iPhone.
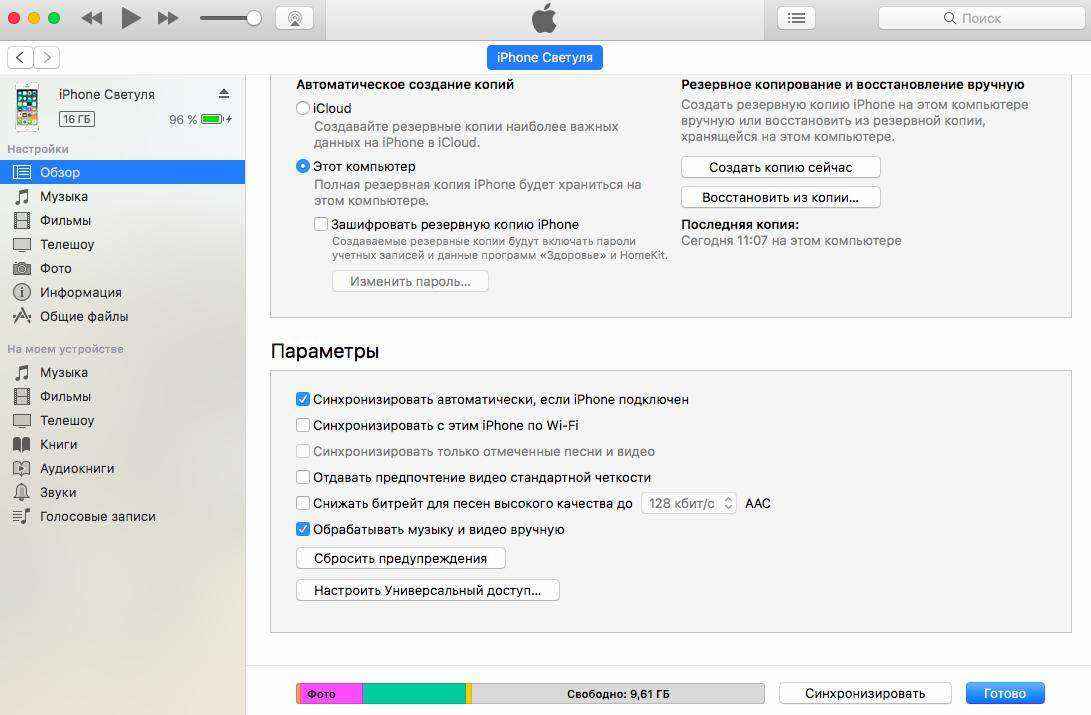
4. Установка Apple Mobile Device
Об этом знают не все, поэтому обязательно проверьте этот пункт. Важно, чтобы на компьютере была установлена поддержка Apple Mobile Device. Чтобы проверить ее наличие, сделайте следующее:
На Windows 7: нажмите «Пуск»> «Панель управления» и «Удалить программу». Убедитесь, что в открывшемся списке указана поддержка Apple Mobile Device.
На Windows 8/10: Через поиск найдите «Панель управления» и нажмите «Return». Убедитесь, что Apple Mobile Device есть в списке.
5. Конфликт с другими программами
Бывает такое, что программа iTunes конфликтует с другими установленными программами на Windows. В этом случае нужно просто временно удалить сторонние утилиты, после чего снова попробовать выполнить синхронизацию iPhone с iTunes.
6. Программа Tenorshare TunesCare
Если самостоятельно вы не можете найти причину, почему айфон не синхронизируется с iTunes, тогда воспользуйтесь удобной программой Tenorshare TunesCare, которая в автоматическом режиме найдет и устранит причины данной проблемы. Ниже описано, как использовать профессиональный инструмент:
Скачайте с официального сайта программу , выполните ее установку на компьютер и сразу же можете запустить ее.
Подключите ваш iPhone к компьютеру с помощью кабеля USB.
Программа автоматически обнаружит ваше устройство. Далее нажмите на кнопку «Fix iTunes Sync Problems». Программа начнет восстановление поврежденных библиотек iTunes.
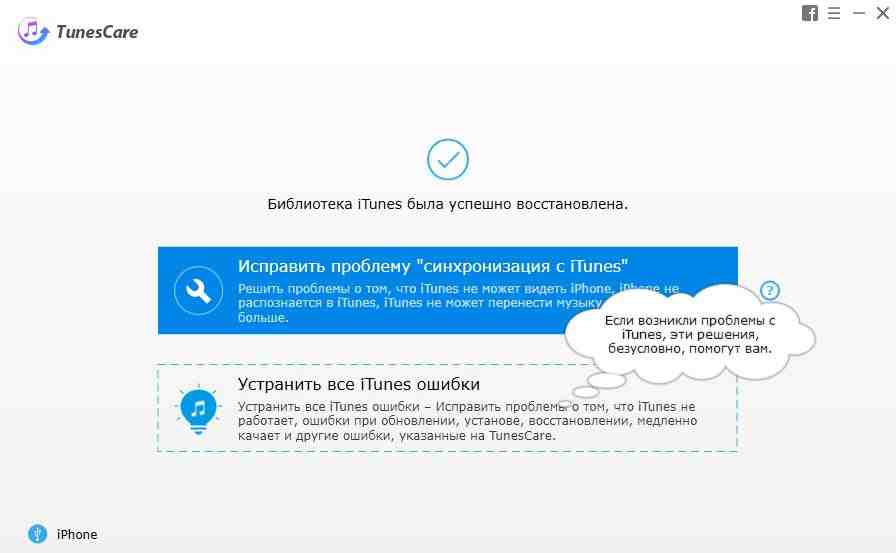
По завершению процесса просто запустите iTunes снова, и ваш iPhone будет синхронизирован без проблем.
Как синхронизировать музыку / видео / фотографии на iPhone без iTunes?
Если так случилось, что проблема с синхронизацией iPhone и iTunes так и не решилась, можно использовать альтернативное решение – программа Tenorshare iCareFone.
Tenorshare iCareFone – это отличная альтернатива iTunes с расширенными возможностями, среди которых есть:
- испорт и экспорт данных между iOS-устройством и компьютером (фото, видео, контакты, заметки, закладки, аудио и другие типы данных)
- функция резервного копирования данных и восстановления
- очистка мусора на iOS-устройстве в целях повышения быстродействия
- решение различных iOS-ошибок с помощью входа и выхода из режима восстановления и т.д.
Вам нужно просто скачать с официального сайта программу , установить ее и запустить.

Ваш iPhone должен быть подключен с помощью кабеля USB к компьютеру. Далее в разделе "Бэкап и Восстановление" выберите необходимый тип данных и что нужно сделать. Все очень просто и быстро.

Время резервного копирования зависит от размера данных вашего устройства, а также от скорости вашего сетевого подключения.

Обратите внимание, что программа можно использовать и на Mac, и на Windows.


Недавно компания Apple обновила программу iTunes для Windows и macOS до версии 12.7, убрав из неё возможность управлять приложениями, которые установлены на iPhone и iPad. Решение неприятное, но всё не так плохо. Вы по-прежнему можете восстанавливать через iTunes приложения, которые когда-то были в App Store, а затем пропали.
В обновлённой версии iTunes всё ещё можно управлять скачанными фильмами, музыкой, подкастами и аудиокнигами, однако исчезла возможность устанавливать, удалять и обновлять приложения, а также синхронизировать рингтоны и документы между устройствами и менять расположение иконок на экране iPhone или iPad.
Конечно, управлять приложениями для iOS через iTunes не так удобно, как на самом смартфоне или планшете, но многие пользователи привыкли делать это с помощью iTunes и теперь им будет не хватать такой возможности. Восстановить удалённые приложения можно непосредственно на iPhone или iPad. Для этого нужно зайти в App Store, открыть раздел с обновлениями или купленными приложениями и перейти к списку приложений, которые не находятся на устройстве. Любое приложение из этого списка можно установить заново при условии, что оно не было удалено из App Store.

Что делать, если приложения больше нет в App Store? Такое случается. Например, вы успели установить пиратский клон тетриса или нелегальный эмулятор приставки до того, как их удалили за нарушение правил размещения контента. Не волнуйтесь, их установочные файлы никуда не пропали, они сохранились на компьютере даже после обновления iTunes (при условии, что на компьютере ранее была установлена предыдущая версия программы). Установочные файлы с расширением .ipa хранятся в Windows по адресу C:\Users\username\My Music\iTunes\iTunes Media, а в macOS — /Users/username/Music/iTunes/iTunes Media/.
Найдите файл нужного вам приложения, подключите iPhone или iPad к компьютеру с помощью кабеля и перетащите этот файл на устройство, когда оно появится в боковом меню iTunes. Точно так же можно перенести на смартфон или планшет рингтоны и книги.
Проблема в другом. В iOS 11, которая выйдет 19 сентября, больше нет поддержки 32-битных приложений, а значит большинство старых приложений перестанут работать и вам придётся отказаться от них либо найти им замену. Как выяснить, какие приложения станут неработоспособны после обновления устройства до iOS 11, вы можете прочитать на нашем сайте.
Читайте также:


