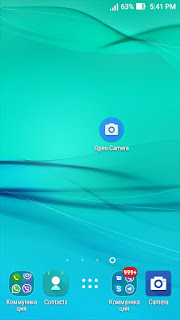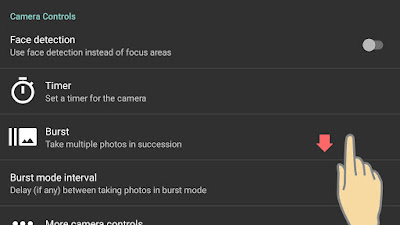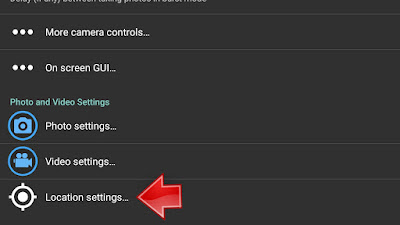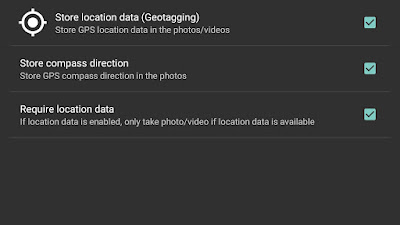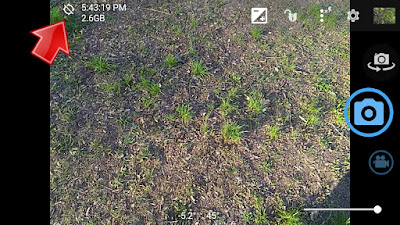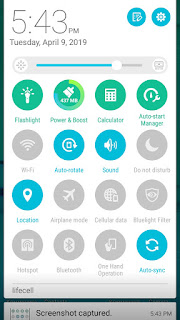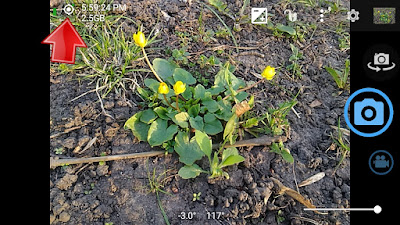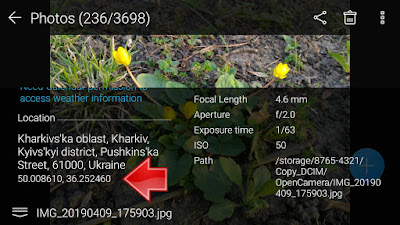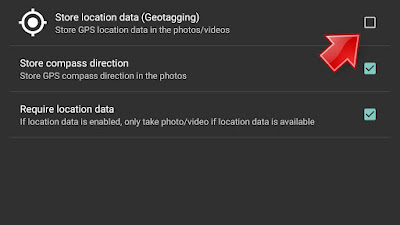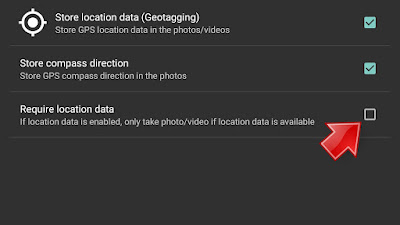Как называется приложение фото с координатами
Идея записывать вместе с каждой фотографией координаты точки, в которой они сделаны, возникла еще на заре цифровой фотографии и была почти сразу реализована. Сегодня эта идея пришла в массы и обросла множеством сервисов. С самого начала возникла и сегодня продолжается реализация идеи на аппаратном уровне, когда GPS приемник прямо связывается с камерой, либо он в нее встроен, либо подсоединен к ней через последовательный порт, либо установлен на камеру и получает сигнал о том, что сделан снимок, от синхроконтакта вспышки. Sony выпустила также устройство GPS-CS1, которое записывает просто координаты каждые 15 с, а потом они синхронизуются по времени со сделанными снимками, и информация о координатах записывается в файле. Учитывая, что сегодня и GPS приемники, и камеры стали весьма распространенными и в повседневной жизни, возможно, вам и не придется покупать дополнительное устройство, можно воспользоваться уже имеющимся у вас GPS приемником и камерой, остается только привязать данные о координатах к конкретным снимкам. Раньше было существенное ограничение, связанное с тем, что память GPS навигатора переполнялась, и приходилось каждый день скачивать информацию в компьютер. Если вы снимали редко, а GPS использовался в навигации, то вполне вероятно, что, приехав из похода, вы сможете извлечь информацию только о последнем дне. Сейчас, когда у GPS навигаторов появилась возможность записывать пройденные пути на карты памяти, вопрос ее нехватки практически полностью снят. В Интернете можно найти несколько десятков программ, предназначенных для привязки фотографий к координатам. Более менее полный список можно найти здесь и здесь. Среди них есть и коммерческие, но большинство бесплатные и даже с открытыми исходными кодами. Я попытался попробовать многие их них, однако если по каким-то причинам программа сразу не начинала работать корректно, то я не пытался разобраться, а сразу переходил к следующей. Поэтому весьма вероятно, что среди тех программ, которые я отбраковал, есть и достойные, которые на другой конфигурации оборудования начнут работать сразу и без проблем. Коммерческие программы я тоже не рассматривал, поскольку их демонстрационные версии вносят умышленную ошибку около километра, и мне показалось неразумным тратить на них время при наличии большого количества открытых программ.
Кроме того, число рассматриваемых программ сократилось, поскольку у меня были достаточно специфические дополнительные требования. А именно: для записи координат использовался навигатор Etrex Venture Cx, который сохраняет данные о координатах в формате GPX (GPS Exchange Format). Формат стандартный, но выясняется, что фирма Garmin и некоторые создатели программ этот стандарт понимают по-разному. К счастью, есть универсальные программы, преобразующие один формат в другой. И среди них я бы выделил GPSBabel. В частности, в этой программе можно попросить преобразовать формат GPX, взятый из навигатора Garmin, в тот же самый формат, но результат этого преобразования будут понимать уже все программы.
Второе требование состояло в том, что мне хотелось сразу привязать фотографии в формате RAW, чтобы все полученные из исходных фотографии были уже с помеченными координатами, и не надо было бы снова определять координаты по времени, когда сделан снимок. Потому что с временем, как оказалось, существует довольно много проблем. И если их еще умножить тем, что преобразованные файлы сделаны и обработаны в разное время, и исходная информация времен снимка может быть потеряна или через некоторое время вы не сможете вспомнить, в каком часовом поясе вы снимали. Многие из рассмотренных мной программ имеют довольно изощренные настройки для коррекции возможных проблем с установкой времен. Тем не менее, лучше сразу настроить навигатор и камеру таким образом, чтобы этих проблем не возникало. У моего навигатора есть возможность выбрать способ записи трека — автоматический или через заданный интервал времени. В автоматическом режиме, если вы быстро перемещаетесь, то точек пишется много, если же стоите на месте, то они вообще не пишутся. Это позволяет получить запись пути одинаково качественно, передвигаетесь ли вы пешком, или едете на машине. Однако если вы долго снимаете с одной точки, то может создаться ситуация, когда в момент съемки GPS навигатор не записал координаты, поскольку они не отличались от записанных полчаса назад. Во многих программах можно задать интервал времени, в котором координаты считаются совпадающими со сделанным снимком. Однако отсутствие информации может означать не только то, что вы не перемещались, но и то, что сигнал от спутника был потерян. В этом случае, если интервал достаточно большой, то снимку могут быть приписаны координаты, существенно отличающиеся от истинных. Поэтому я рекомендую установить запись по времени с интервалом в 10 с. Если вы снимаете не из окна автобуса, то точность будет более чем достаточна.
Итак, если у нас камера и навигатор установлены по единому времени, то в дальнейшем можно игнорировать настройки Часовой пояс. Программы привязки фотографии к координатам
GPicSync
Для начальной пакетной обработки снятых фотографий я выбрал программу GPicSync.
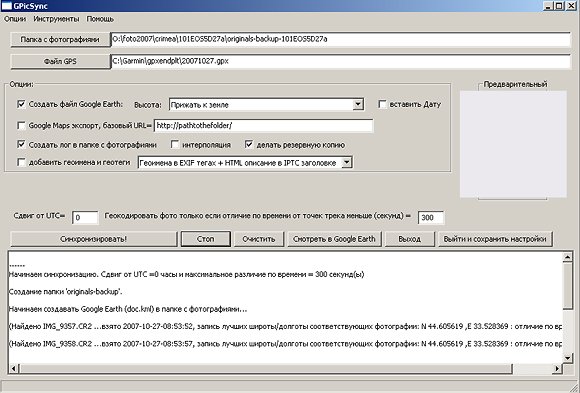
Спартанский графический интерфейс, работа только с папками, просмотр только JPEG, но свою задачу она выполняет и достаточно быстро. Отмечу, что есть довольно много программ, работающих из командной строки, которые могут поспорить с данной по аскетизму, но я не люблю работать с клавиатурой :-) Программа использует EXIFTool и GPSbabel. Распространяется по лицензии GPL. Есть версии для Windows и Linux. Поддерживается русский язык.
Работает она сразу с папками, позволяет пакетно преобразовывать сразу много фотографий, работает с RAW, понимает файлы GPX от Garmin, записывает координаты в EXIF, позволяет добавлять автоматически в ключевые слова IPTC ближайшие географические названия, которые она берет из баз данных в Интернете. Кроме того, что она записывает информацию о координатах в файлы фотографий, она также создает файл в формате KML или KMZ.
KML (Keyhole Markup Language — язык разметки Keyhole) — язык разметки на основе XML, служащий для представления трехмерных геопространственных данных в программе Google Earth, которая носила название «Keyhole» до её приобретения компанией Google. KMZ являются результатом сжатия KML-файлов ZIP-способом. Подробнее см здесь.
Программа Google Earth распространяется бесплатно здесь.


Geotag
Для работы с отдельными фотографиями может оказаться хорошим выбором программа Geotag.
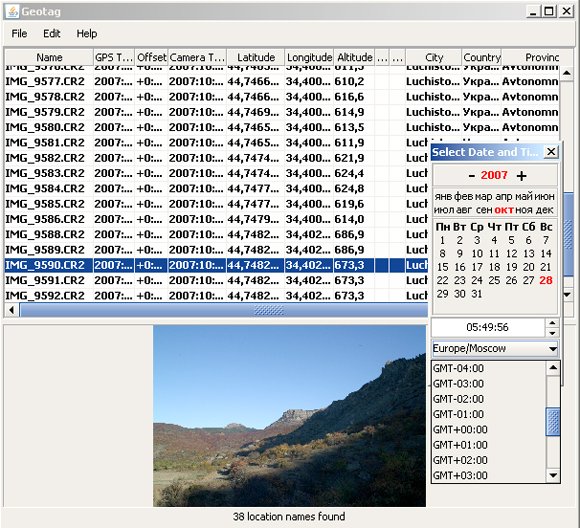
Эта программа написана на Java и, как следствие, одинаково легко запускается без переустановки и под Windows, и под Linux. Кроме того, она распространяется по лицензии GNU General Public License. Программа может все: работать с RAW файлами; просматривать их; записывать координаты в EXIF; просматривать положение фотографий на спутниковых снимках через программу Google Earth; добавлять географические названия в ключевые слова, пользуясь информацией с сайта GeoNames. Чтобы добиться такой универсальности, программа использует внешние модули сторонних разработчиков, которые надо устанавливать отдельно: ExifTool by Phil Harvey, GPSBabel, dcraw by Dave Coffin.
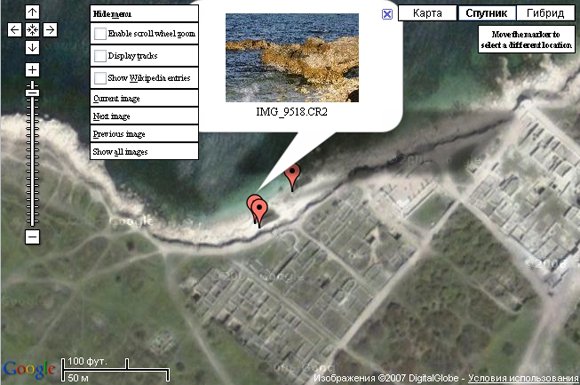
Программа очень часто обновляется, так что есть надежда, что она будет совершенствоваться :-)
COPIKS PhotoMapper
Если работать только с файлами в формате JPEG и только под Windows, то неплохим выбором будет программа COPIKS PhotoMapper.
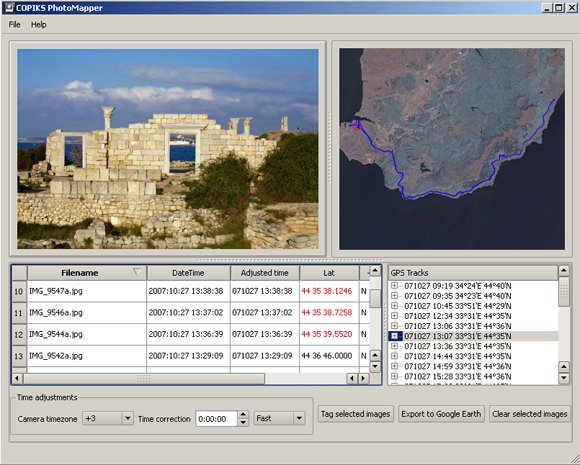
Она же весьма эффективно справляется с задачей упаковки ранее привязанных к координатам фотографий в формат KMZ. Можно посмотреть, как это выглядит, скачав файл в 500 КБ.
Locr GPS Photo
Для последующей обработки и размещения фотографий в интернете может быть полезной программа Locr GPS Photo.
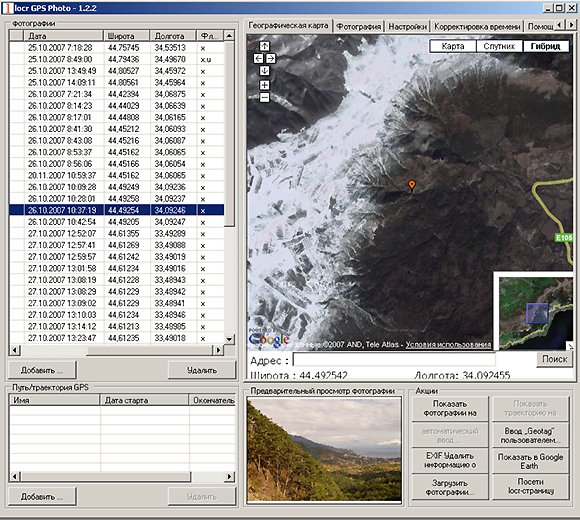
Удобна она и тем, что позволяет накладывать фотографии на космические снимки и карты, предоставленные разными компаниями. Можно выбирать между Google, Microsoft и YAHOO.

Привязывать фотографии с ее помощью я так и не научился, поскольку не нашел способа преобразовать GPX в приемлемый для нее формат NMEA. Поэтому для меня ее основное предназначение размещать фотографии в интернете. Это не единственная служба которая предоставляет подобную услугу, можно размещать фотографии в интернете и на сайте Panoramio.
Panorado Flyer
Удобным дополнением оказалась программа Panorado Flyer, которая позволяет редактировать координаты вручную, находить точку съемки в программе Google Earth по данным, записанным в EXIF, а также проводить обратную операцию — записывать координаты найденной на космическом снимке точки съемки в EXIF.

За последний год идея получила бурную поддержку в массах, и скоро любую точку земной поверхности можно будет увидеть не только из космоса, но и с уровня земли. Включив в Google Earth слой «География в интернете/Panoramio», вы увидите, что земля буквально усыпана пометками точек съемки, щелкнув по которым, можно увидеть фотографию.
Kalimex-Consulting s.r.o. @Blocoware & Stanislav Dvoychenko
- Навигация: № 30 в этой категории
- 4,7 • Оценок: 3,1 тыс.
- Бесплатно
- Включает встроенные покупки
Снимки экрана
Описание
Фотографии со штампом гео позиции, направления, времени, адресом и заметками по Вашему усмотрению. Возможность и подрисовать рукой для пущей ясности. Можно поделиться через "Файлы" или Dropbox а можно сделать и PDF документ из фоток, с каждой на отдельной странице. Импорт из фото библиотеки позволить добавить водяной знак гео позиции и заметок и на старые фото.
ВОДЯНОЙ ЗНАК (ШТАМП) ГЕО ПОЗИЦИИ
Поддерживает формат координат децимальный, dm, dms а также UTM и MGRS.
Истинное или магнитное направление компаса.Позволяет сохранить фото автоматически или открыть фото для просмотра и редактирования перед сохранением.
Опция автоматического сохранения оригинал и/или проштампованой версии в фото библиотеку.АННОТАЦИИ И КОММЕНТАРИИ
Перед и после сохранения фотографии к ней можно добавить нарисованные рукой заметки или текст.
Водяной знак текстовых заметок имеет поля заголовка, заметки, тэги/папка, адрес.
Большинство полей текстовой заметки может заполнятся автоматически, или же можно их назначить вручную.
Поменять текстовые заметки или добавить что то в рисунок можно и после сохранения картинки (МЕНЮ > МЕТКИ > Нажмите на фото на рядке метки)
МЕНЮ > МЕТКИ и нажатие на рядок с меткой откроет редактор метки. Здесь можно добавить аудио заметку.ОБМЕНЯТЬСЯ ИЛИ ПОДЕЛИТЬСЯ ДАННЫМИ
Можно выбрать несколько меток/фото для обмена через МЕНЮ > МЕТКИ, или же можно поделиться целой папкой меток/картинок через МЕНЮ > ПАПКИ МЕТОК.
Если нужно перенести фото/метки на другое устройство, используйте формат экспорта KMZ (архив Google Earth). Этот формат позволяет перенести все данные, включая фото, аудио, заметки.ОРГАНИЗАЦИЯ, ПОИСК, ФИЛЬТРАЦИЯ
Можно организовывать фото/метки в папки. Существующие метки можно передвигать между папками.
Экран МЕНЮ > Метки позволяет поиск по полям меток как заголовок, адрес, заметка, тэги. Или можно отфильтровать метки по месяцу, показать метки только для определённой папки. Возможна сортировка меток по расстоянию от актуального местоположения.МЕНЮ > ИМПОРТ ИЗ БИБЛИОТЕКИ позволяет добавить старое фото из библиотеки и приложение постарается найти данные в фотографии о её местоположении, времени съёмки и возможные заметки.
КАРТА
Фото/метку и её направление можно просмотреть на карте (МЕНЮ > МЕТКИ > нажмите на рядок с меткой, в экране редактора метки нажмите на КАРТА)== Покупка ПРО ВЕРСИИ ==
Одноразовая покупка добавляет следующие возможности:
- Удаляет водяной знак бесплатной версии и даёт возможность использовать свой водяной знак с картинкой, текстом и цветом.
- Возможность добавлять папки фото/меток.
- Возможность поделиться больше, чем 5ю метками за один раз.
- Импорт/Экспорт. В частности, открытый формат KMZ позволяет переносить данные 1:1 между устройствами, включая фото, аудио, заметки.
- Возможность сохранить добавленный рукой рисунок к фото.
- Дополнительный уровень защиты Вашей работы и приватности с помощью опций доступа к приложению через PIN код или биометрическую идентификацию.![Open Camera Make Geotegged Photo on Android - preview]()
Так можно за 1 день собрать тысячи точек с информацией про произрастание видов, биотопы, инфраструктуру, какие-то природные явления и многое другое. Это особо удобно при картировании однотипных объектов, атрибутивную информацию для которых можно оптом добавить сразу для большого массива данных, на пример: картирование какого-то вида растений, пней, пожарищ или самовольных свалок мусора.
В этой статье я рассказываю про работу с очень удобной мобильной программой для создания геофото, в конце статьи есть видео по работе с программой и ее настройками.
Для работы Вам понадобится смартфон или планшет под управлением Android. На него нужно установить программу Open Camera. Установить ее можно через Google Play. Также можно APK-файл программы скачать из официального репозитория на SourceForge и установить вручную.
![конпка запуска Open Camera for Android]()
Для включения фиксации GPS-координат нужно зайти в настройки программы.
![интерфейс рограммы Open Camera]()
В открывшемся окне настроек листайте вниз.
![настройки Open Camera settings]()
![Open Camera - photo, video and location settings]()
- включает запись геотегов в метаданные фотографии;
- включает запись направления камеры (азимут съемки);
- запрещает фотографировать, если GPS-координаты не найдены смартфоном.
![включаем все настройки геопозиции (координаты и азимут направления съемки) в настройках Open Camera]()
Выходим из настроек камеры нажав кнопку [🠄].
Видим в верхнем левом углу экрана появился значок геопозиции. На примере он перечеркнут. Это значит что смартфон не видит GPS-сигнала.
![интерфейс Open Camera сотметкой, что GPS координаты не найдены]()
- вы забыли включить службу определения местоположения в настройках телефона;
- телефон не успел поймать сигнал от GPS-спутников и определить свое местоположение.
![Открыть панель быстрых настроек смартфона - Android Quick setting panel]()
Если индикатор местоположения активен. То закройте панель быстрых настроек проведя для этого пальцем вверх по экрану или нажав кнопку [🠄].
![Включить геолокацию на панели быстрых настроек смартфона - switch on GPS location on Android Quick setting panel]()
Если у вас в фоне работает какая-либо программа, которая пишет GPS-трек, то Open Camera видит координаты сразу при открытии, и не нужно ждать пока она найдет координаты.
Сделайте фотографию. Для этого нажмите большую светло-синюю иконку фотоаппарата справа посередине.
![open camera отметка, что GPS координаты определены]()
Когда фотография сделана, то сразу на смартфоне можно проверить записались ли координаты.
Для этого нужно открыть фотографию в галерее и посмотреть ее свойства. В фотографиях, для которых была включена запись геопозиции, будут записаны координаты снимка.
![просмотр gps координат в свойствах фотографии непосредствено на смартфоне]()
Чтоб отключить запись геопозиции достаточно снять первую галочку в настройках.
![отключение записи геоозиции в настройках Open Camera]()
Также можно отключить запрет съемки, если GPS-координаты не видны. В таком случае камера будет фотографировать независимо от того определил ли смартфон координаты или нет. Если координаты определены, то они будут записаны в EXIF метаданные, если нет, то не будут.
Как это работает смотрите видео с примером в конце статьи.
![Off Require location data in setting Open camera for Android]()
Собранные при таким образом фотографии с геотегами можно преобразовать в точечный векторный слой. Как это делать я уже описывал в соответствующей статье.
Короткое видео по настройке и работе с Open Camera
(5 с половиной минут).![Video preview how to make geotagged photo by Open camera for Android]()
Также программа может много чего другого интересного, на пример макросъемку или съемку в HDR режиме.
Для более полной информации смотрите официальный help по программе: opencamera.sourceforge.io/help.html
В курс включен концентрат моего 9-ти летнего опыта работы с QGIS для решения самых разных задач.
Если статья для тебя полезна, подписывайся на мои каналы и группы в соцсетях:
Сегодня я расскажу, как можно привязать географические координаты к фотоснимкам, сделанным на фотокамеры без встроенной возможности записи геотегов. Большая часть цифровых зеркальных фотоаппаратов начального и среднего уровня не умеет записывать информацию о месте съемки. А в некоторых случаях без этой информации не обойтись. Например, если вы фотографируете малознакомую местность или хотите перенести ваши снимки на Гугл Карты, Google Earth или другой картографический сервис.
У каждой фотографии служебная информация сохраняется в стандарте EXIF. Там указывается модель камеры, дата съемки, выдержка, диафрагма, чувствительность, фокусное расстояние. Есть там пункт для географических координат. Но по-прежнему очень многие камеры не умеют записывать туда информацию, так как лишены GPS-модуля. Для решения нашей проблемы нам понадобится смартфон, планшет или GPS-навигатор. От них нам нужно получить трек нашего пути во время фотографирования в формате GPX.
Не забудьте выставить одинаковое время в смартфоне (навигаторе) и фотоаппарате. Точность до секунд не важна. Впрочем, позже в BindFoto вы можете выставить любое смещение времени.
В Google Play или Apple Store вы найдете несколько программ — геотрекеров. Я использовал программу Геотрекер - GPS трекер ( страница приложения ).
Пользоваться программой очень просто. Для фотопрогулки я выбрал «Создать пустую карту» и начал запись трека. Потом остановил трек и перекинул GPX-файл по электронной почте на компьютер. Кстати, в настройках записи можно выбрать режим: высокая точность, обычный, экономный, максимальная экономия, пользовательский. Постоянное определение координат быстрее сажает аккумулятор, так что не забывайте об этом.После фотопрогулки мы имеем GPX-трек и фотографии. Нам нужно записать GPS-данные в EXIF-данные фотографий. В таких случаях рекомендуют GPicSync, но с ней я не смог разобраться. Поэтому использовал BindFoto ( скачать ее можно с официального сайта ).
Скачиваем архив с программой и распаковываем EXE-файл в ту же папку, где лежат фотографии и GPX-файл. Копии фотографий советую сохранить в резервной папке.
Запускаем BindFoto, через меню «Загрузить» загружаем GPS данные и фотографии. Заходим в меню «Настроить > Дата и время», где устанавливаем часовой пояс (в моем случае это «3»). Узнать смещение можно, открыв через блокнот GPX-трек. В моем случае время трека и время сохранения фотографий отличались на три часа.
Осталось щелкнуть по кнопке с изображением дискеты. GPS-координаты будут записаны в фотографии. Можете проверить информацию в любом фоторедакторе (я использую FastStone Viewer: выбираем фото, нажимаем I).
Читайте также: