Как научить гугл ассистент включать мои приложения
Функции голосового управления развиваются семимильными шагами. Они позволяют пользователю решить целый спектр задач по управлению собственным временем. Это быстро и удобно. Не удивительно, что перечень команд, поддерживаемых голосовыми помощниками, все время расширяется. Как же пользоваться этим инструментом?
Постоянно выходят обновления, поэтому не исключено, что уже сейчас существуют некоторые голосовые команды, о существовании которых вы и не подозревали. Ниже вы найдете все, что вам нужно знать о работе с Google Assistant и его возможностями.
Готовим ассистента к работе
Чтобы все сработало, вам нужно проверить, включена ли функция голосового управления на вашем Android-устройстве. Чтобы полноценно управлять ею, понадобится приложение Google. Для его установки перейдите в магазин и введите "гугл" в поисковую строку.
Выберите первый результат поиска, установите и запустите программу. Далее вам нужно выбрать три точки в правом нижнем углу экрана. В открывшемся меню "Дополнительно" выберите пункт "Настройки". В настройках выберите "Голосовой поиск".
Выберите "Voice Match" и включите опцию "Доступ с помощью Voice Match". После этого вы сможете пользоваться голосовыми командами. При желании вы сможете работать с голосовым ассистентом даже с заблокированным устройством. Для этого нужно включить опцию, которая называется "Разблокировка с помощью Voice Match". Кроме того, понадобится задать образец голоса.
Теперь, когда ваше устройство настроено, можно начинать им пользоваться. Все, что вам нужно сделать, это сказать: "Окей, гугл", и поиск начнет прислушиваться к вашим словам. К этому быстро привыкаешь, тем более, что пользоваться помощником довольно просто.
Поиск и ответы на вопросы
Голосовая поисковая система поможет вам найти буквально все, что угодно. Вы можете попросить своего ассистента:
- Перейти на какой-то сайт.
- Подсказать, где находится то или иное место на карте.
- Уточнить, когда произошло определенное событие.
- Указать, кто изобрел тот или иной предмет.
- Рассказать вам прогноз погоды.
Вы можете задавать вопросы, наподобие:
- Завтра будет дождь?
- Как далеко отсюда [любой объект, который вы хотите найти]?
- Как пользоваться палочками для еды?
- Какой хороший ресторан есть поблизости?
- Где находится мой отель?
- Какая сейчас цена акций Apple?
Спорт
- Как в этом сезоне играет [название команды]?
- Какие результаты последней игры [название команды]?
- Как пользоваться спортивными прогнозами?
- Когда следующая игра [название команды]?
Определения
- Каково определение [слова]?
- Синонимы к [слову].
- Что значит [слово].
Настройки аккаунта и конфиденциальности
- Открой настройки аккаунта.
- Покажи мою историю поиска.
- Измени мои настройки конфиденциальности.
- Измени настройки безопасности пользователя.
Если вы хотите установить какое-либо из этих приложений, вы можете найти его в Google Play, сказав: "Окей, Google, найди [название приложения] в Google Play".
Приложения для создания заметок:
- Wunderlist.
- Trello.
- OneNote.
- Catch.
- Google Keep.
Чтобы пользоваться приложением, достаточно сказать своему голосовому помощнику "Окей, Google, сделай заметку в [название]". Нет ничего сложного в том, чтобы начать пользоваться этим удобным инструментом.
Как отправлять деньги с помощью ассистента
Если в вашем смартфоне или планшете настроен Google Pay, вы можете отправлять деньги людям или запрашивать у них средства с помощью Google Assistant и таких простых команд:
- Отправь [укажите имя получателя] [укажите сумму перевода].
- Запроси [укажите сумму перевода] у [укажите имя получателя] за вчерашний ужин.
Как видите, больше не нужно пользоваться мобильным банкингом, чтобы переводить деньги.
Другие опции
Ассистент поможет установить будильник, запланировать встречу и реализовать ряд других не менее полезных задач.
Чтобы завести будильник, достаточно просто сказать "Окей, Google, заведи будильник" и уточнить время. Как видите, пользоваться приложением проще, чем каждый раз рыскать по смартфону в поиске нужных функций. Можно установить и повторяющийся сигнал (задать дни, когда он должен звучать), и время. Аналогично задаются и напоминания.
По команде "Покажи мои будильники" приложение откроет вам список. Ассистент отреагирует и на другую команду. Скажите ему: "Разбуди меня в [время] [тогда-то], и он не даст вам поспать больше положенного времени.
Календарь
Приложение в состоянии создать/добавить/редактировать встречи, добавлять определенные события в календарь. Использовать его в таких целях можно, скомандовав:
- Создай событие календаря.
- Запланируй мероприятие [назовите название мероприятия][назовите день и время].
- Какая у меня следующая встреча?
- Покажи мне встречи на [дату].
Напоминания
Пользоваться напоминаниями с помощью своего голосового ассистента можно такими командами:
- Добавить напоминание.
- Напомни мне [о событии] [дата, время].
- Напомни мне [о событии], когда я доберусь/в следующий раз буду в [таком-то месте].
Математические команды
Ассистент быстро подскажет ваш решение простых математических действий или других вопросов. Например, вы можете спросить его:
Google Ассистент помогает искать информацию и решать различные задачи. Просто задайте вопрос или скажите, что вам нужно.
Какие языки поддерживаются
На устройствах Android Google Ассистент доступен на английском, арабском, бенгальском, вьетнамском, гуджарати, датском, индонезийском, испанском, итальянском, каннада, китайском (традиционном), китайском (упрощенном), корейском, малаялам, маратхи, немецком, нидерландском, норвежском, польском, португальском (Бразилия), португальском (Португалия), русском, тайском, тамильском, телугу, турецком, урду, французском, хинди, шведском и японском. Скоро мы добавим поддержку других языков.
Что вам понадобится
Для работы с Google Ассистентом вам потребуется устройство со следующими характеристиками:
- операционная система Android 5.0 или более поздних версий и не менее 1 ГБ памяти;
- операционная система Android 6.0 или более поздних версий и не менее 1,5 ГБ памяти;
- приложение Google версии 6.13 или более поздних;
- сервисы Google Play;
- экран с разрешением 720p или выше;
- один из перечисленных выше языков, выбранный в настройках устройства.
Как проверить версию Android
Как проверить версию приложения Google
- Откройте приложение Google на устройстве.
- На главном экране приложения коснитесь значка меню выберите НастройкиО приложении.
- Номер версии будет указан в верхней части экрана.
- Если номер версии ниже 6.13, откройте страницу приложения в Google Play и нажмите Обновить.
Как проверить наличие сервисов Google Play
- Откройте страницу сервисов Google Play на устройстве.
- Нажмите Установить. Если вы видите надпись "Удалить" или "Отключить", у вас уже установлены сервисы Google Play.
Как начать разговор
- Скажите "Окей, Google" или нажмите и удерживайте кнопку главного экрана на устройстве. При необходимости включите Google Ассистента.
- Задайте вопрос или скажите команду.
Совет. Если на устройстве используется Android 8.0 или более поздняя версия ОС, вы можете обращаться к Ассистенту, даже когда экран заблокирован. Достаточно сказать "Окей, Google". Узнайте, как разрешить или запретить Ассистенту показывать персональные результаты на заблокированном экране.
Как ещё можно обратиться к Ассистенту
- Откройте приложение "Google Ассистент" на устройстве.
- Задайте вопрос или скажите команду.
- Сожмите нижнюю часть телефона.
- Задайте вопрос или произнесите команду.
Как выбрать предпочитаемый способ общения с Google Ассистентом
- На телефоне или планшете Android скажите "Окей, Google, открой настройки Ассистента".
- В разделе "Все настройки" нажмите ОбщиеПредпочитаемый способ ввода.
- Укажите, каким способом вы предпочитаете обращаться к Ассистенту.
- Если вы хотите говорить запросы, выберите вариант Голос.
- Если вы хотите вводить запросы на клавиатуре, выберите вариант Клавиатура.
Что можно спросить
Чтобы узнать, что ещё может делать Ассистент, задайте вопрос "Что ты умеешь?". Посмотрите примеры запросов.
Лучшие настройки Google Assistant (2021)
Здесь вы найдете все настройки Google Assistant, которые вам следует изменить, чтобы улучшить свой рабочий процесс и сэкономить много времени. Чтобы перейти к соответствующей точке, вы можете нажать на ссылку ниже.
1. Персональные результаты на экране блокировки
Хотя Google Assistant превосходен в том, что он делает, раздражает то, что он просит вас разблокировать устройство каждый раз, когда вы хотите выполнить что-то личное. Например, если вы хотите позвонить или установить напоминание, когда ваш телефон заблокирован, он попросит вас сначала разблокировать ваше устройство, что в основном сводит на нет цель голосовой помощи без помощи рук.
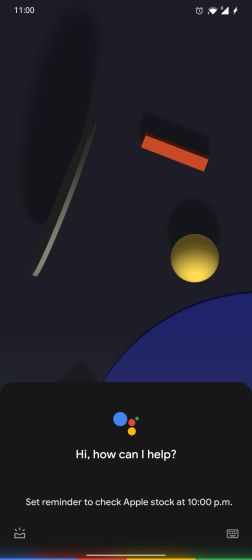
Поэтому, если вы хотите выполнять личные действия, связанные с электронной почтой, календарем, контактами, напоминаниями и списками покупок, вам необходимо включить эту настройку Google Assistant. Откройте приложение Google и перейдите на вкладку «Дополнительно» -> «Настройки» -> «Google Ассистент» -> «Персонализация» -> включите переключатель «Персональные результаты на экране блокировки». Вот и все.
2. Свяжите Spotify / Netflix с Google Assistant.
В течение многих лет Google скрывал страницу настроек, чтобы связать Spotify с Google Assistant. Однако в прошлом году мы нашли отличный способ интегрировать Spotify с Google Assistant через вкладку «Обзор».
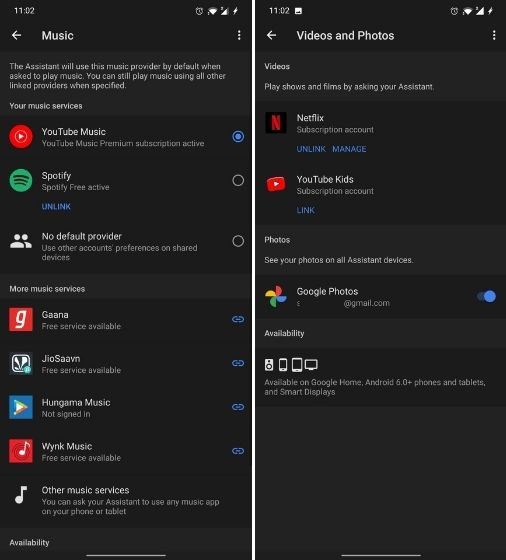
И теперь, наконец, вы можете связать свою учетную запись Spotify и Netflix с Google Assistant на странице настроек. Просто откройте приложение Google -> вкладка «Еще» -> Настройки -> Google Ассистент -> Музыка -> нажмите «Ссылка» под Spotify. Кстати, вы также можете связать другие сервисы потоковой передачи музыки.
Для Netflix прокрутите вниз и нажмите «Просмотреть все настройки». Затем найдите «Видео и фото», а затем свяжите свою учетную запись Netflix. Вы сделали. Теперь вы сможете воспроизводить контент как на Spotify, так и на Netflix с помощью голосовой команды.
3. Персональные результаты на Android TV
На Android TV персональные результаты через Google Assistant по умолчанию отключены. Хорошо, что Google отключил эту настройку, чтобы защитить ваши данные от других пользователей. Однако, если доступ к телевизору ограничен только вами, вы можете изменить настройки голоса Google Ассистента, чтобы вы могли выполнять многие действия с самого телевизора.
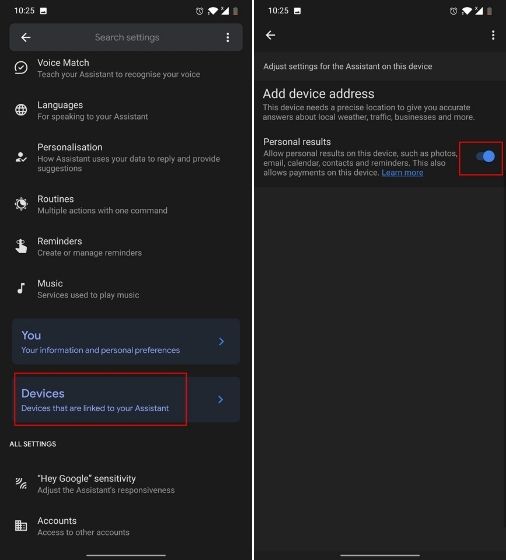
Просто откройте приложение Google и перейдите в раздел «Еще» -> «Настройки» -> «Google Ассистент» -> «Устройства» -> «ТВ» -> включите переключатель «Персональные результаты». Это все.
4. Процедуры
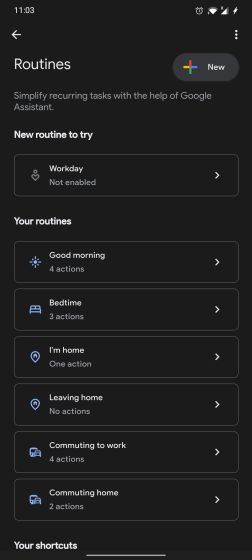
Вы также можете настроить все свои действия и даже команду Google Assistant для запуска серии действий. Итак, чтобы получить доступ к подпрограммам в Google Assistant, перейдите в приложение Google -> Еще -> Настройки -> Google Assistant -> Подпрограммы. Здесь вы найдете множество предопределенных подпрограмм, но вы также можете создать их по своему усмотрению.
5. Ваши люди
Если у вас дома несколько человек, которые используют виртуального помощника Google для повседневных задач, вам следует подумать о добавлении их в свою семейную группу. Это позволит вам назначать напоминания членам вашей семьи. Кроме того, вы можете позвонить членам своей семьи, упомянув только название родственника.
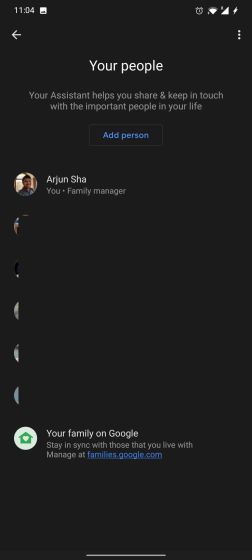
Например, вы можете сказать «позвоните моей сестре», и Google Assistant автоматически узнает, кого вы имеете в виду. Итак, чтобы изменить настройки Google Assistant в отношении вашей семьи, откройте приложение Google -> Еще -> Настройки -> Google Assistant -> Ваши люди. Здесь вы можете добавить члена семьи и упомянуть о связи между членами вашей семьи.
6. Режим окружающей среды
Режим Ambient Mode получил широкое распространение и теперь доступен практически на всех устройствах Android под управлением Android 8.0 и выше. Он делает следующее: когда вы подключаете свой телефон к зарядному устройству, Google Assistant включает режим Ambient, в котором вы получаете слайд-шоу из фотографий, извлеченных из Google Фото, доступ к Google Assistant на экране блокировки, информацию о погоде, музыкальный проигрыватель, несколько циферблаты и многое другое.
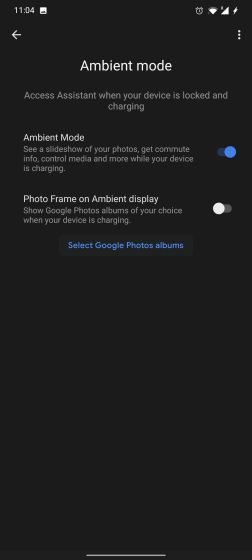
В принципе, режим Ambient Mode от Google Assistant действительно хорош, но печально то, что он срабатывает только во время зарядки вашего смартфона. В любом случае, если вы хотите изменить настройки Google Assistant для режима Ambient, откройте приложение Google -> Еще -> Настройки -> Google Assistant -> Ambient Mode -> включите переключатель для «Ambient Mode». Вы также можете включить «Фоторамку на окружающем дисплее» для слайд-шоу ваших фотографий на экране блокировки.
7. Измените Google Assistant Voice
Если вы хотите изменить голос Google Ассистента, вы можете легко сделать это на странице настроек. Имейте в виду, что эта модификация также изменит голосовой и речевой вывод Google Home на других устройствах Google Assistant. Чтобы изменить настройки Google на Android, откройте приложение Google и перейдите на вкладку Еще -> Настройки -> Google Assistant -> Голосовой помощник.
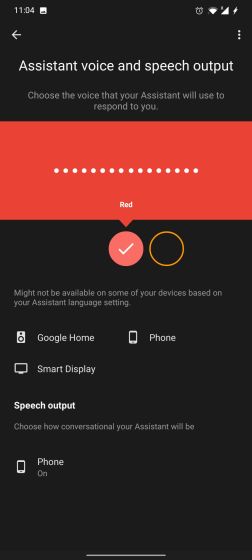
Здесь вы можете изменить голос виртуального помощника в разных цветовых вариантах. Обратите внимание, что в Индии и других регионах есть только два варианта голоса, тогда как в США и других западных регионах в Google Assistant доступно несколько вариантов голоса.
8. Что у меня на экране?
Люди, которые любили использовать Google Now до появления Google Assistant, должны помнить о функции «Что у меня на экране». Это был простой инструмент, который позволял сканировать текущий экран и находить ссылки, тексты и информацию практически обо всем.

Он работал очень похоже на Google Lens, но вам не нужно было перепрыгивать через обручи, чтобы получить доступ к Lens. Поэтому, если вы хотите получить доступ к аналогичной функции в Google Assistant, вы можете получить это, изменив ключевую настройку в Google Assistant.
Откройте приложение Google и перейдите на вкладку Еще -> Настройки -> Google Ассистент -> Общие -> включите переключатель «Использовать контекст экрана». Теперь запустите Google Assistant на любой странице, и вы найдете опцию «Что у меня на экране». Нажмите на нее, и вы получите интерактивные ссылки и другую информацию прямо на этой странице.
9. Google Keep Notes
Чтобы сохранять заметки и списки покупок через Google Assistant, Google использовал отдельный веб-список, который не был интуитивно понятен и требовал, чтобы Интернет всегда работал. Однако теперь Google отменил изменения, и теперь вы можете сохранять все свои заметки, включая список покупок, в Google Keep. Это круто, правда?

Итак, чтобы восстановить поведение Ассистента в Google Keep, откройте приложение Google и перейдите на вкладку Еще -> Настройки -> Google Ассистент -> Заметки и списки -> выберите Google Keep.
10. Ярлыки приложений
Чтобы обеспечить более глубокую интеграцию с Google Assistant и сторонними приложениями, Google представил нечто, называемое ярлыками. С его помощью вы можете выполнять несколько действий в приложении с помощью голосовой команды. Вы можете узнать, как добавить сторонние ярлыки в Google Assistant, из нашего подробного руководства. Хотя ярлыки приложений в Google Assistant не такие мощные, как Siri Shortcuts, они довольно хороши и со временем станут только лучше.
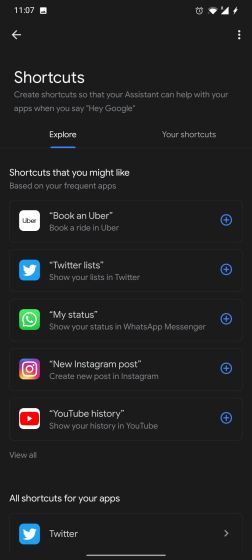
11. Снимок
Google Assistant недавно предоставил возможность настраивать снимки, и это потрясающе. Вам больше не нужно мириться с ненужной биржевой информацией или рекомендациями по вещам, которые вас не интересуют. Вы можете изменить настройки Google Assistant для Snapshot из приложения Google -> Еще -> Настройки -> Google Assistant -> Снимок.

12. Разрешить запросы Bluetooth.
Многие пользователи теперь используют Google Assistant через свои Bluetooth-наушники, но часто он не работает, потому что в приложении Google отключен ключевой параметр. По сути, если вы хотите выполнять личные действия с наушниками Bluetooth, даже когда ваше устройство заблокировано, вы должны включить этот параметр. Откройте приложение Google -> Еще -> Настройки -> Голос -> включите переключатель «Разрешить запросы Bluetooth при заблокированном устройстве». Вот и все.

Часто задаваемые вопросы
Вы можете открыть панель приложений на своем устройстве, чтобы найти приложение «Настройки». Если вы ищете страницу настроек Google Assistant, откройте приложение Google и перейдите на вкладку «Еще». После этого откройте настройки, и здесь вы найдете страницу настроек Google Ассистента.
В. Как добавить голоса в Google Assistant?
Чтобы добавить голоса в Google Assistant, откройте приложение Google и перейдите на вкладку «Еще» -> Настройки -> Google Assistant -> Voice Match. Здесь нажмите Модель голоса -> Переназначить модель голоса для рекламы голоса в Google Assistant.
В. Можно ли поменять OK Google на что-то еще?
Нет, вы не можете изменить «Окей, Google» на собственное слово для пробуждения. Однако Google со своей стороны добавил новую команду пробуждения «Окей, Google».
В. Можно ли дать Google Ассистенту имя?
В отличие от Alexa, вы не можете дать имя своему Google Assistant.
Если вы продолжаете разговор, вам не нужно каждый раз говорить «Привет, Google». Google Assistant держит микрофон открытым в течение нескольких секунд после ответа. Вы можете просто сказать свой следующий вопрос.
В. Как активировать Hey Google на моем ПК?
Вы не можете использовать Hey Google для активации Google Assistant на вашем ПК, так как виртуальный помощник Google недоступен в Windows. Однако вы можете использовать Google Assistant на ПК через свой смартфон. Вы можете найти ссылку на наш учебник в начале статьи.
В. Может ли Google разговаривать со мной, как Siri?
Да, Google Assistant вполне способен разговаривать так же, как Siri. Google Assistant также поддерживает непрерывный разговор, который понимает контекст и ваши предыдущие запросы, чтобы дать правильный ответ.
В. Может ли Google включить мой телевизор?
Чтобы включить телевизор с помощью Google Assistant, вам понадобится Android TV Box или любой динамик или устройство с питанием от Google Assistant (например, Google Home), подключенное к телевизору через порт HDMI. А оборудование Google Assistant, подключенное к телевизору, должно иметь поддержку HDMI-CEC. После этого просто скажите «Окей, Google, включи мой телевизор», и ваш телевизор включится автоматически.
В. Как заставить Google Ассистента работать, когда мой телефон заблокирован?
Откройте приложение Googe -> Еще -> Настройки -> Google Ассистент -> Персонализация -> включите переключатель «Персональные результаты на экране блокировки». Теперь Google Assistant будет работать, даже если ваш телефон заблокирован.
В. Как использовать Google Ассистент во время вождения?
Вы можете использовать Google Assistant во время движения через приложение Google Maps. Но убедитесь, что вы находитесь в режиме навигации. Кроме того, вы можете включить режим вождения в приложении Googe -> Еще -> Настройки -> Google Ассистент -> Передвижение -> включить режим вождения.
В. Как изменить команду помощника по пробуждению Google?
Вы не можете изменить команду помощника по пробуждению Google.
В. Как повысить чувствительность динамиков?
Откройте приложение Googe -> Еще -> Настройки -> Google Ассистент -> Привет, Google Sensitivity. Здесь вы можете увеличить чувствительность ваших динамиков.
В. Может ли Google Ассистент отвечать на мой телефон?
Да, Google Assistant может отвечать на ваш телефон с помощью функции «Держи для меня». Однако вам все равно нужно ответить Ассистенту на экране, выбрав свой ответ. Кроме того, в настоящее время эта функция доступна в США для Pixel 5 5G и Pixel 4a 5G.
Измените настройки Google Ассистента и повысьте продуктивность
Итак, это некоторые из основных настроек Google Assistant, которые вам следует изменить, чтобы вы могли делать больше с меньшим количеством голосового ввода. Я попытался упомянуть всевозможные настройки, от результатов блокировки экрана до использования старых функций, таких как «Что у меня на экране». Я уверен, что вы найдете полезные указатели, которые улучшат ваш опыт. Во всяком случае, это все от нас. Если вы хотите узнать лучшие приемы Google Assistant, прочтите нашу связанную статью. И если у вас есть к нам какие-либо вопросы, дайте нам знать в разделе комментариев ниже.

Голосовой помощник Google Assistant с каждым днем становится все более многофункциональным и продуктивным, но многие пользователи по-прежнему игнорируют его использование.
Для тех, кто только планирует получить новый опыт взаимодействия со своим мобильным телефоном, и для людей, незнакомых с возможностями Google Assistant, мы решили подготовить подробный обзор невероятно полезной функции. Вы узнаете, как установить приложение, каким образом им можно пользоваться и как ассистент сможет вам помочь.
Установка и запуск Google Assistant
Если вы являетесь счастливым обладателем современного смартфона, работающего под управлением операционной системы Android 5.0 и старше, то велика вероятность, что «Гугл Ассистент» уже предустановлен на вашем устройстве. Если же его нет, то скачать программу можно из фирменного магазина приложений Play Маркет.

Для первого запуска помощника необходимо воспользоваться приложением Google. Для активации и настройки ассистента нужно перейти во вкладку «Обновления». Для корректного функционирования приложения оно запросит у вас соответствующие разрешения и предложит произвести Voice Match для определения и последующего распознавания вашего голоса. При настройке работы голосового ассистента можно отметить пункт «Разблокировка с помощью Voice Match». Это позволит активировать помощника даже при заблокированном экране. Соответствующую настройку можно обнаружить в подменю «Голосовой поиск» в настройках приложения Google.


Вызвать Google Assistant можно следующими способами:
- Запустить отдельно установленное приложение;
- Произнести фразу «Окей, Google»;
- Зажать виртуальную кнопку «Домой» (в некоторых моделях смартфонов на Android);
- Нажать на соответствующую иконку на виджете поиска Google.
Какие функции выполняет Google Assistant
Перейдем к самому интересному, а именно – к возможностям «Гугл ассистента». Ваш голосовой помощник может запустить любой нужный сайт, найти необходимое место и проложить к нему маршрут в «Гугл картах», предоставить прогноз погоды, подсказать ответ на тот или иной вопрос. Вы можете спросить у ассистента, будет ли завтра дождь или как кушать роллы с помощью китайских палочек.
Очевидно, что для ответа на большую часть ваших вопросов «Гугл ассистент» обращается к интернету, но он также без проблем может найти информацию в отдельных приложениях (например, в электронном ящике).
Google Assistant – прекрасный компаньон в вопросах личных увлечений и хобби. С его помощью вы можете узнать, как накануне сыграла ваша любимая команда, или когда стоит ожидать следующего боя вашего любимого боксера. Просто произнесите фразу, к примеру, «Как сыграл «Зенит?» и вам будет доступна вся информация.
Ни для кого не секрет, что русский язык является невероятно богатым, поэтому незнание некоторых слов не считается зазорным. Тем не менее, «Гугл ассистент» может не только дать вам определение сложного слова, но и найти для него синоним («Синоним к слову «чопорный»»).
Возможности ассистента можно использовать для быстрого доступа к настройкам конфиденциальности устройства. Вы можете запросить у Google Assistant историю вашего поиска или попросить его изменить настройки безопасности.
Если вы являетесь поклонником просмотра видеороликов на YouTube, то вы можете заметно ускорить процесс поиска нужного видео, произнеся команду «Найди на YouTube «название искомого ролика».
Иногда бывают такие ситуации, когда нужно срочно позвонить, но нет возможности это сделать (например, за рулем автомобиля), то не бойтесь обратиться за помощью к «Гугл Ассистенту». Произнесите команду «Позвони «имя контакта», и он сам все за вас сделает.

Помимо перечисленных возможностей Google Assistant также способен установить вам будильник на определенное время, перевести для вас курс валют, сделать заметку, включить фонарик, переключить текущую композицию в музыкальном проигрывателе и так далее.
Для полноты картины рекомендуется скачать фирменное приложение «Команды для Google Ассистент», из которого вы узнаете на что еще способен ваш помощник.
Почему не работает Google Ассистент
Если вы столкнулись с тем, что Google Assistant по какой-то причине не работает, то первым делом стоит попробовать перезагрузить устройство. Далее рекомендуем проверить совместимость вашего гаджета с приложением. Для этого уточните версии ОС Android (должна быть старше 5.0) и приложения Google (от 6.13 и старше), а также удостоверьтесь, что у вас имеется как минимум 1 Гб оперативной памяти.
Далее необходимо проверить не выключено ли на вашем устройстве голосовое управление. Зайдите в приложение Google, сверху справа нажмите на значок с тремя точками. В появившемся окне перейдите в меню «Настройки», а затем в раздел «Голосовой поиск». В списке найдите пункт «Voice Match», включите «Доступ с помощью Voice Match». Если это не поможет, то, как вариант, еще можно перезаписать образцы вашего голоса в настройках «Голосового ввода».

Другими проблемами на пути к корректной работе «Гугл Ассистента» могут стать неработоспособный микрофон, плохое интернет-соединение, другие установленные голосовые помощники.
Краткое резюме
Надеемся, что после прочтения нашей статьи вы сможете без проблем установить Google Ассистент, настроить его и активно пользоваться широкими возможностями приложения. Незабываемый опыт вам гарантирован.
Читайте также:


