Как настроить шорткат включения света через приложение айфон
С выходом iOS 12 появилась возможность сократить количество наших телодвижений с помощью коротких команд из нового приложения «Команды». Теперь вы можете за одно нажатие сделать несколько действий сразу. Рассказываем, что такое «Команды» и как ими пользоваться.
Зачем нужны быстрые команды
С помощью «Команд» можно сделать ваши повседневные задачи проще. Но здесь стоит учитывать, что лучше всего это работает с приложениями от Apple, поэтому настроек сторонних приложений в стандартных инструментах вы можете не найти. Например, через Safari можно получить сведения о веб-странице или выполнить JavaScript, а через Chrome без геморроя только открыть страницу.
Устанавливаем приложение
Чтобы начать пользоваться командами, нужно установить специальное приложение из AppStore. Оно похоже на панель управления, где будут собраны все ваши команды. Здесь же вы и будете добавлять новые в свою библиотеку.
Как сделать простую команду
Чтобы сделать команду, зайдите в приложение «Команды» и нажмите на «Новая команда»:
У вас откроется панель управления с категориями, где можно задавать свои команды:
Из общего списка выбирайте нужное приложение или действие, и теперь оно будет доступно по одной кнопке или голосовой команде. Таким образом очень удобно открывать сайты или приложения через Siri.
Например, у вас есть какой-то любимый сайт, и постоянно вводить его адрес не всегда удобно. Чтобы облегчить себе жизнь, задайте простейшую команду в приложении:
Чтобы Siri могла активировать команду, откройте настройки (иконка с двумя тумблерами) и нажмите на «Добавить для Siri». Откроется голосовой помощник и попросит придумать голосовую команду:
А посложнее есть?
Да. В приложении можно задать скрипты — они могут быть циклами или запросами на значение переменных в приложениях. Вот, например, вставка URL сайта в «Заметки»:
Или скрипт на скачивание видео с YouTube без премиум-аккаунта и других сторонних приложений:
Ой, это всё сложно. Есть готовое?
Прямо в приложении есть галерея с готовыми «рецептами» команд для Siri. У всех алгоритм работы открыт, и внутри можно всегда что-то изменить под свои нужды:
Если вам этого мало, то в Telegram есть канал, где авторы публикуют команды, созданные другими пользователями. Там, кстати, есть ссылка на скрипт для YouTube.
Все кнопки команд визуально одинаковые, помогите!
Каждую команду можно визуально кастомизировать, чтобы не запутаться в панели управления — выбрать название и значок:
Если ваша команда будет взаимодействовать с каким-то приложением, то обязательно добавьте «Команды» в виджеты:
Кроме того, ваш скрипт можно добавить на домашний экран Айфона или Айпада, чтобы постоянно не залезать в приложение:


Включение и выключение света – самые частые вещи, которые мы делаем в своей квартире. А умный дом нельзя представить без автоматизации такой рутины.
Свет может включаться по расписанию, затемняться и разгораться после захода солнца, при возвращении хозяев домой. Его можно связать с датчиками движения или другими умными устройствами.
К выключателям даже подходить не надо будет: всё будет работать прямо со смартфона, в том числе и iPhone. А еще будут работать голосовые команды. Например, через Siri.
Сегодня разберемся, как создать дома систему умного освещения, какие лампы, патроны и выключатели купит. И их как установить, конечно.
Как вообще сделать освещение в квартире «умным»?
Существует несколько способов сделать свет в квартире или доме умным. На этапе проектирования будущего жилья или при капитальном ремонте подойдет любой вариант ниже.
В условиях уже существующего ремонта, уложенной проводки и купленных светильников тоже можно выкрутиться.

Кроме этого обычные выключатели света будут обесточивать такие светильники, лишая их умных функций. Придется менять и их.
либо оснастить обычные лампы умными патронами

Специальные «переходники» помогут превратить любую лампочку или светильник в умный. Просто устанавливаем его в стандартный патрон осветителя и вкручиваем любую лампочку. Получается умный осветительный прибор.
К сожалению, такой способ подойдет только для осветительных приборов, в которые устанавливаются лампочки. Диодные светильники в пролете.
На каждый патрон придется устанавливать по переходнику, что может быть накладно. Не в каждый осветительный прибор влезет такое приспособление.
Ну и не забывайте, что при отключении света через обычный выключатель, умный патрон лишается всех возможностей.
Купить умный патрон для лампочки Koogeek: 1431 руб.
Купить умный патрон Sonoff: 808 руб.
либо установить умные лампы

Вместо так называемых переходников можно сразу закупиться умными лампочками.
Диодные светильники опять в пролете, несколько умных лампочек в одном светильнике придется связывать в приложении для удобного управления.
Лампочки хоть и работают долго, но их ресурс гораздо меньше, чем у тех же умных патронов или выключателей, а при выключении света обычным выключателем, обесточенная умная лампочка перестает быть умной.
Купить умную лампочку Koogeek: 1512 руб.
Купить умную лампочку Yeelight: 1096 руб.

Самое верное и правильное решение.
С обычными выключателями для управления умными светильниками, лампочками или патронами придется использовать приложения или пульты дистанционного управления. При размыкании фазы обычным выключателем умные девайсы просто отключаются и перестают принимать команды.
Если же установить в помещении умные выключатели, то управлять ими можно будет всегда, ведь на них всегда будет подаваться напряжение для питания.
В дальнейшем при расширении умного дома можно будет оснащать его и умными светильниками, и лампочками, и патронами, расширяя возможности без потери функционала.
Начинать нужно именно с выключателей.
При этом, если выбирать между лампочками с ограниченным ресурсом работы, патронами, которые подойдут не везде, и выключателями. Выбор в пользу последних очевиден, при этом цены на все гаджеты примерно сопоставимы.
Какие виды выключателей бывают

Теперь следует определиться со способом управления выключателями. Наиболее распространены три типа управления: радио-выключатель (чаще всего производители используют модули, работающие на частоте 433 МГц), Wi-Fi выключатель, подключается напрямую к домашнему роутеру, ZigBee выключатель, устройства работают по довольно распространенному для умных гаджетов протоколу.
У каждого типа подключения есть свои преимущества и недостатки.
Wi-Fi модели отличаются простотой подключения и работают без всевозможных шлюзов и хабов. Если необходимо установить 1-2 выключателя, то имеет смысл смотреть в сторону именно таких моделей. Просто подключили к роутеру и можно настраивать через приложение.
Радио-выключатели отличаются большим выбором дистанционных пультов для управления. Можно купить пульт или брелок, подключить его к нескольким выключателям в доме и управлять при подходе домой или во время выхода из квартиры. Для управления через приложение и подключения к умному дому потребуются специальные хабы, которые управляют девайсами и подключаются к роутеру по Wi-Fi.
Купить радио-выключатель Sonoff: от 859 руб.
Купить шлюз Sonoff для подключения выключателей: 963 руб.
Подключаются они при помощи специального хаба, последнее поколение которого умеет прокидывать все девайсы в Apple HomeKit.
Купить ZigBee выключатели Aqara: от 916 руб.
Купить шлюз Aqara для подключения выключателей с поддержкой HomeKit: 2480 руб.
В итоге от Wi-Fi моделей луче отказаться, чтобы не напрягать домашний роутер и не загружать сеть, а предпочесть ZigBee-устройтсва, которые без проблем подключаются к HomeKit.
Как выбрать умные выключатели Xiaomi/Aqara
И здесь есть несколько вариантов. В модельном ряду умных выключателей от китайского бренда следует выделять три принципиально отличающихся девайса.
1. Беспроводной выключатель

Слева тонкий беспроводной выключатель, справа проводной с внутристенным блоком
Данный выключатель стоит дешевле всего и отличается отсутствием встраиваемого в стену блока. Это плоская кнопка с корпусом и гладкой крышкой на обратной стороне. Она приклеивается на двусторонний скотч в любом месте квартиры, хоть на потолке.
Такой выключатель удобен тем, что может располагаться в удобном месте без переделки проводки. Разумеется, сам по себе он не размыкает контакты.
Беспроводной выключатель через приложение назначается на включение какого-либо устройства из подходящей экосистемы или на дублирование обычного умного выключателя.
Когда нужен такой выключатель

Например, если у вас есть умный светильник Xiaomi/Aqara/Yeelight, то такой выключатель может стать всего рода пультом управления для него. Беспроводной выключатель будет включать и отключать свет, но напряжение с умного светильника не будет сниматься, а значит, им можно продолжать управлять через комплектные пульты, приложение, голосовой ассистент и т.п.
С умными моделями достаточно установить один физический, который устанавливается на месте старого, размыкающего проводку. Остальные выключатели будут беспроводными и могут устанавливаться в любом удобном месте.
2. Проводной выключатель без нулевой линии

Двухкнопочный выключатель без нулевой линии
Типичный по схеме подключения выключатель, который используется для физического размыканная фазы (или нулевой линии, что часто встречается в домах советской постройки), идущей на осветительный прибор.
При этом выключатель является самостоятельным устройством в приложении, беспроводной только дублирует функцию включения и отключения проводного выключателя или светильника.
Особенность данного выключателя в том, что для работы ему требуется питание и даже в выключенном состоянии он пропускает небольшой ток через осветительный прибор.
В большинстве случаев это некритично, но следует помнить, что для замены светильника придется обесточивать выключатель или комнату целиком.
Когда нужен такой выключатель
С современными светильниками и большинством диодных ламп проблем не возникнет. Сложности будут с «экономками» и недорогими диодными лампочками.
Пропускаемого тока периодически хватает для кратковременной вспышки таких лампочек. Если использовать подобную схему подключения, например, в спальне, то небольшие вспышки света могут серьезно мешать уснуть.
Лучше взять один выключатель для проверки и посмотреть, как будут себя с ним все светильники в доме. В дельнейшем либо заменить лампочки, либо использовать следующую модель выключателя.
3. Проводной выключатель с нулевой линией

Проводной однокнопочный выключатель с нулевой линией
Самая продвинутая модель выключателя, которая выдвигает определенные требования к используемой проводке.
В коробке для установки такого выключателя необходимо наличие как размыкаемой фазы, которой он будет управлять, так и нулевой линии.
Это может быть как ноль, идущий с осветительного прибора, так и любой другой ноль их общей системы разводки.
Такой выключатель полностью отключает напряжение с осветительного прибора и в это же время имеет свое питание для удаленного управления.
Когда нужен такой выключатель

Внутренности выключателей одинаковые, но у беспроводной модели есть элемент питания
Нулевую линию вы не найдете в большинстве типичных домов. Даже в новостройках никто не заботится о прокладке двух кабелей к выключателю вместо одного.
Здесь нужно либо полностью менять проводку и заводить в выключатель и фазу, и ноль, либо подводить ноль из розетки, расположенной недалеко.

Не жадничайте и при замене проводки прокладывайте трехжильный кабель, дополнительные резервные контакты рано или поздно пригодятся
Часто розетку располагают рядом с выключателем и провести нулевую линию от нее достаточно просто.
Еще ноль можно получить прямо со светильника, если его и выключатель связывает пара контактов для управления разными лампочками.
Преимуществом данной модели является наличие счетчика потребленной электроэнергии, которая проходит через данный выключатель.
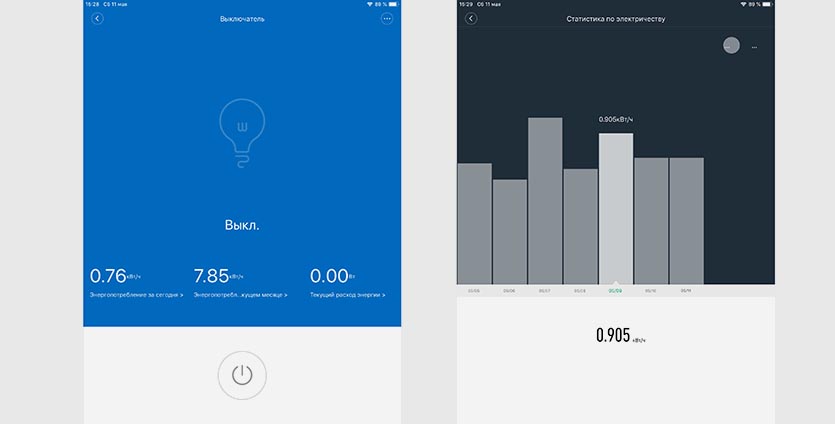
Все описанные типы выключателей имеют версии с одной или двумя клавишами. Для удобства нашел продавца, у которого есть все описанные гаджеты, выбрать и указать нужный не составит труда.
Купить выключатели Aqara: от 916 руб.
Проводной выключатель можно превратить в беспроводной. Так одну или обе кнопки (для двухкнопочного) через приложение можно сделать логическими. Нажатие на кнопку не будет размыкать реле в выключателе, а будет запускать настроенный сценарий.
В это же время для управления подключенным через выключатель устройством можно осуществлять второй кнопкой или другим гаджетом из экосистемы.
Как установить выключатели Xiaomi/Aqara
Выключатель не поместится в привычный для нас круглый подрозетник. На этапе строительства или капитального ремонта достаточно закупиться специальными квадратными коробками, в которые отлично устанавливаются такие выключатели, и заменить ими родные круглые.

Вписать такой выключатель без шума и пыли в помещение с готовым ремонтом сложно. Существуют специальные внешние коробки, которые прячут внутренности квадратных выключателей снаружи стены.
Вид получается так себе, толщина коробки с выключателем составляет около 4 см. Жена за такое решение точно не похвалит.
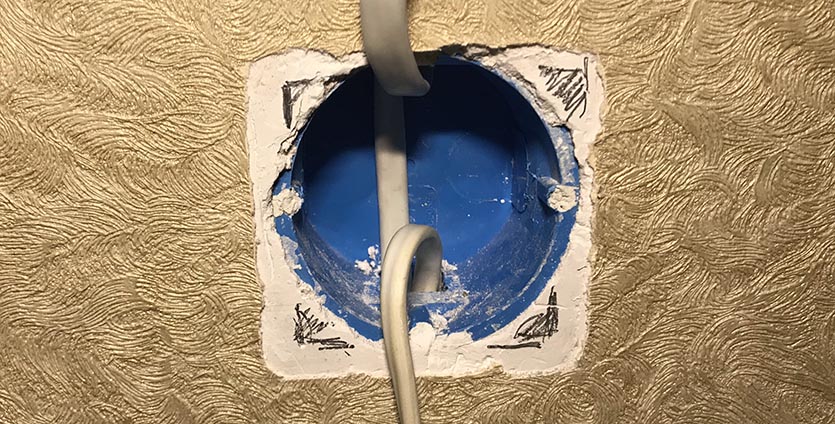
Вот так необходимо увеличить отверстие в стене
Остается только расширить существующую дыру в стене от круглого подрозетника, чтобы в нее помещался квадратный выключатель.
Здесь все зависит от материала стен. Гипсокартонные стены без труда прорезаются до нужного размера, а вот кирпичные или бетонные придется подолбить.
В большинстве случаев можно слегка поработать молотком и зубилом, а иногда придется прибегнуть к помощи перфоратора.

15 минут работы и круглое отверстие в стене превращается в квадратное.
Остальное – дело техники. Подключаем разрывающуюся фазу в клемы L и L1 (для двухкнопочного еще и в L2), а при наличии нулевой линии ее подключаем в клему N.
Сопрягаем выключатель со шлюзом через приложение Xiaomi Mi Home (iOS, Android) и он сразу же появляется в приложении Дом.

К сожалению, голосом нельзя установить отключение или выключение по таймеру
Все! Можно управлять светом в комнате с iPhone, при помощи голосового ассистента или в приложении Дом на iOS.
(17 голосов, общий рейтинг: 4.59 из 5)
На iPhone можно сделать экран темнее или ярче (затемнение экрана продлевает время работы от аккумулятора без подзарядки). Можно также настроить яркость и цвет экрана вручную или автоматически с помощью Темного режима, True Tone и Night Shift.
Настройка яркости экрана вручную
Чтобы приглушить или повысить яркость экрана iPhone, выполните одно из описанных ниже действий.
Откройте Пункт управления и перетяните кнопку .

Откройте «Настройки» > «Экран и яркость» и перетяните бегунок.
Автоматическая настройка яркости экрана.
iPhone будет настраивать яркость экрана в соответствии с текущим освещением, используя встроенный датчик внешней освещенности.

Выберите «Настройки» > «Универсальный доступ».
Коснитесь «Дисплей и размер текста», затем включите функцию «Автояркость».
Включение и выключение Темного режима
Темный режим применяет ко всему iPhone оформление в темной цветовой гамме, которое идеально подходит для условий слабой освещенности. Если Темный режим включен, Вы можете использовать iPhone, например для чтения в кровати, не мешая при этом окружающим.
Можно выполнить описанные ниже действия.
Откройте Пункт управления, коснитесь кнопки и удерживайте ее, затем коснитесь кнопки , чтобы включить или выключить Темный режим.

Откройте «Настройки» > «Экран и яркость», затем выберите параметр «Темный», чтобы включить Темный режим, или выберите параметр «Светлый», чтобы выключить Темный режим.
Автоматическое включение и выключение Темного режима в заданное время
Вы можете настроить Темный режим на автоматическое включение в ночное время (или по индивидуальному расписанию) в приложении «Настройки».

Откройте «Настройки» > «Экран и яркость».
Включите параметр «Автоматически», затем коснитесь «Параметры».
Выберите параметр «От заката до рассвета» или «Настройка расписания».
Если выбран параметр «Настройка расписания», коснитесь вариантов настройки времени включения и отключения Темного режима.
Если выбран параметр «От заката до рассвета», iPhone будет использовать данные Ваших часов и данные геолокации, чтобы определить, в какое время у Вас ночь.
Включение или выключение режима Night Shift
Вы можете включить режим Night Shift вручную, например, если днем Вы оказались в темном помещении.
Откройте Пункт управления, коснитесь кнопки и удерживайте ее, затем коснитесь кнопки .
Автоматическое включение и выключение режима Night Shift в заданное время
Настройте график включения режима Night Shift для смещения цветов дисплея в более теплый конец спектра ночью: в таком режиме глаза не так устают.

Откройте «Настройки» > «Экран и яркость» > «Night Shift».
Включите функцию «Запланировано».
Чтобы отрегулировать цветовой баланс для Night Shift, перетяните бегунок в разделе «Температура цвета» к более теплому или более холодному краю спектра.
Коснитесь «Начало» и выберите «От заката до рассвета» или «Настройка расписания».
Если выбран параметр «Настройка расписания», коснитесь вариантов настройки времени включения и отключения режима Night Shift.
Если выбран параметр «От заката до рассвета», iPhone будет использовать данные Ваших часов и данные геолокации, чтобы определить, в какое время у Вас ночь.

Примечание. Параметр «От заката до рассвета» недоступен, если в разделе «Настройки» > «Конфиденциальность» выключен параметр «Службы геолокации» или в разделе «Настройки > «Конфиденциальность» > «Службы геолокации» > «Системные службы» выключен параметр «Часовой пояс».
Включение и отключение функции True Tone
На поддерживаемых моделях функция True Tone автоматически адаптирует цвета и насыщенность в зависимости от условий освещения.
Можно выполнить описанные ниже действия.
Откройте Пункт управления, коснитесь кнопки и удерживайте ее, затем коснитесь кнопки , чтобы включить или выключить функцию True Tone.

Откройте «Настройки» > «Экран и яркость» и включите либо выключите функцию True Tone.

Устали возиться в темноте? С версией iOS 14 и выше вы сможете легко и быстро регулировать свой фонарик, даже не касаясь экрана! Для этого понадобится устройство, начиная с iPhone 8, функция Back Tap и пара нажатий на заднюю панель смартфона. Как это сделать – разберемся ниже.
Что такое Back Tap, и как это работает?
Back Tap (Коснуться сзади) – это новая функция специальных возможностей iOS, которая обнаруживает физические прикосновения пальцев к задней панели вашего iPhone с помощью встроенного акселерометра. Она доступна на всех яблочных устройствах версии iOS 14 , начиная с iPhone 8. Всего 2 или 3 касания (в зависимости от того, что вы выберете) могут запустить множество различных действий на вашем телефоне, включая камеру, музыку и фонарик. Поговорим о последнем.
Как создать команду переключения фонарика

Чтобы включать и выключать фонарик, нужно создать специальную команду с помощью встроенного приложения «Команды». Если вы не можете найти его на своем экране, используйте поиск Spotlight (проведите пальцем вниз от середины главного экрана и введите слово «команды» в строке поиска).

Зайдите в приложение – вы окажетесь на странице «Мои ярлыки». Нажмите значок «+» в правом верхнем углу экрана. Вы перейдете на вкладку «Новая команда», где сможете наполнить ее нужными действиями. Но сперва дадим ей имя. Нажмите на три точки, коснитесь текстовой области «Название команды», переименуйте ее в «Переключатель фонарика» (или как вам угодно) и нажмите «Готово».
Теперь нажмите «Добавить действие».
Когда появится панель «Действия», вбейте в поисковую строку «фонарик». В результатах выберите «Вкл./выкл. фонарик».

Пример программируемых настроек при использовании Back Tap
В вашем списке появится действие. По умолчанию при запуске команды оно настроено на включение фонарика. Мы же хотим, чтобы команда и включала, и выключала фонарик. Для этого коснитесь «Показать больше» под словами «Включить фонарик».
В списке действий нажмите «Переключить».
Вернувшись, вы увидите, что теперь действие называется «Переключить фонарик». Это значит, что если вы запустите команду, а фонарик при этом будет деактивирован, он включится. Соответственно, если запустить команду при включенном фонарике, он выключится. Почувствуйте себя программистом!
Нажмите «Готово», чтобы завершить создание команды.
После этого вы увидите в списке «Мои команды» «Переключатель фонарика». Вы можете проверить ее действие здесь и сейчас, просто кликнув по команде.

Теперь нужно перейти к следующему шагу: привязать ярлык к «Коснуться сзади».
Для этого откройте «Настройки» и выберите в меню вкладку «Универсальный доступ», а затем «Касание».
Во вкладке «Касание» перейдите в «Коснуться сзади».
В меню «Коснуться сзади» выберите, как вы хотите активировать фонарик – двойным или тройным касанием задней панели телефона, – и нажмите соответствующий вариант.
Затем прокрутите список действий вниз, пока не увидите раздел «Быстрые команды». Выберите только что созданную команду «Переключатель фонарика».
Убедитесь, что вы поставили галочку, и выйдите из настроек. Теперь, когда вы дважды или трижды коснетесь задней панели iPhone (в зависимости от того, как вы его настроили), вы включите фонарик. «Постучите» по панели два/три раза, чтобы его выключить.

Внимание: функция может не сработать, если вы носите чехол из плотного материала.
«Команды» (ранее называлось Workflow) — официальное приложение для iOS от компании Apple, которое содержит множество шаблонов, позволяющих выполнять различные действия.
Что такое «Команды» (Shortcuts) в iOS и для чего это нужно?
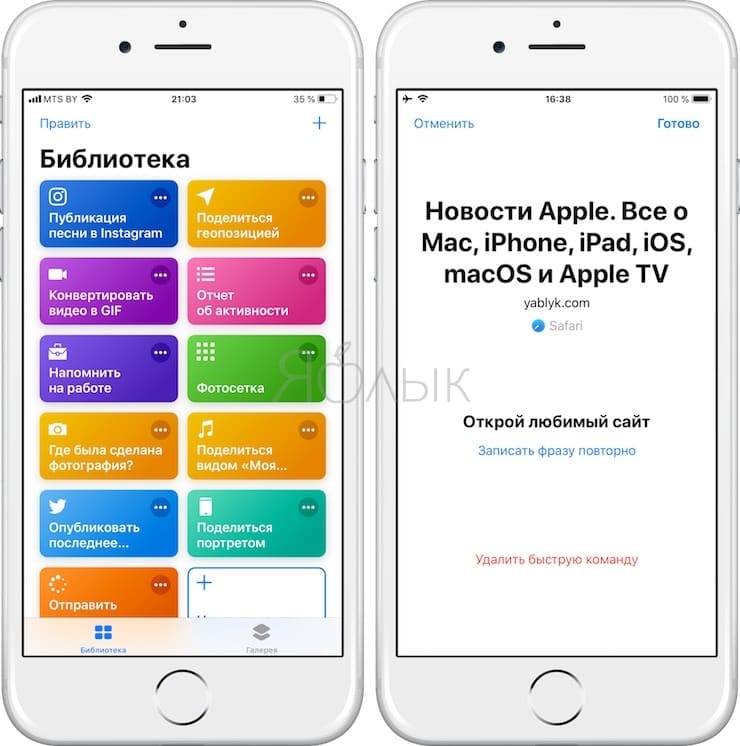
Приложение Команды (Shortcuts)
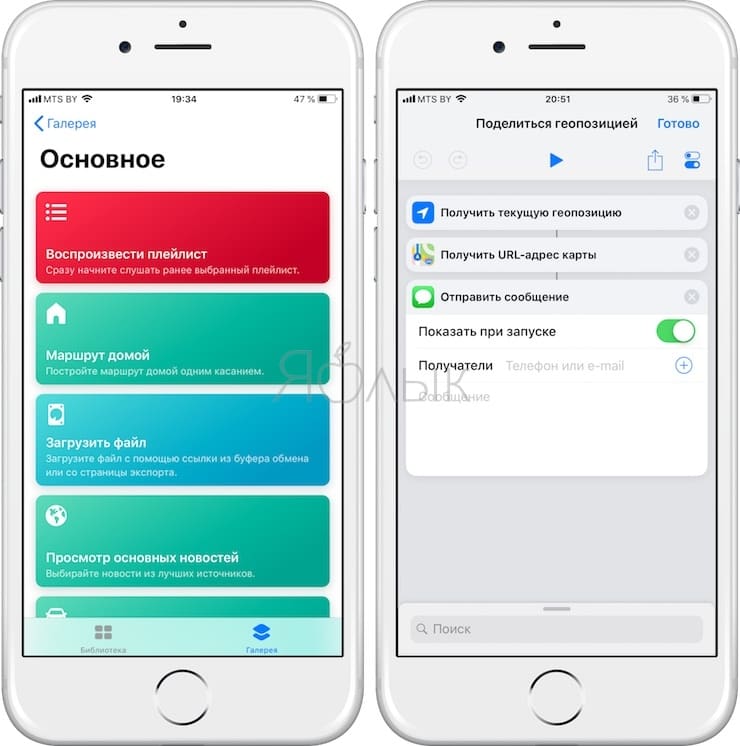
В дополнение к предлагаемым Siri шорткатам вы можете использовать приложение «Команды», чтобы добавить уже готовые или созданные вами команды. С помощью программы вы сможете комбинировать действия в различных приложениях для автоматического выполнения задач. Добавляйте шорткаты из «Галереи» или создавайте собственные, запускайте их в приложении, с помощью виджетов «Сегодня», с домашнего экрана или обратившись к Siri.
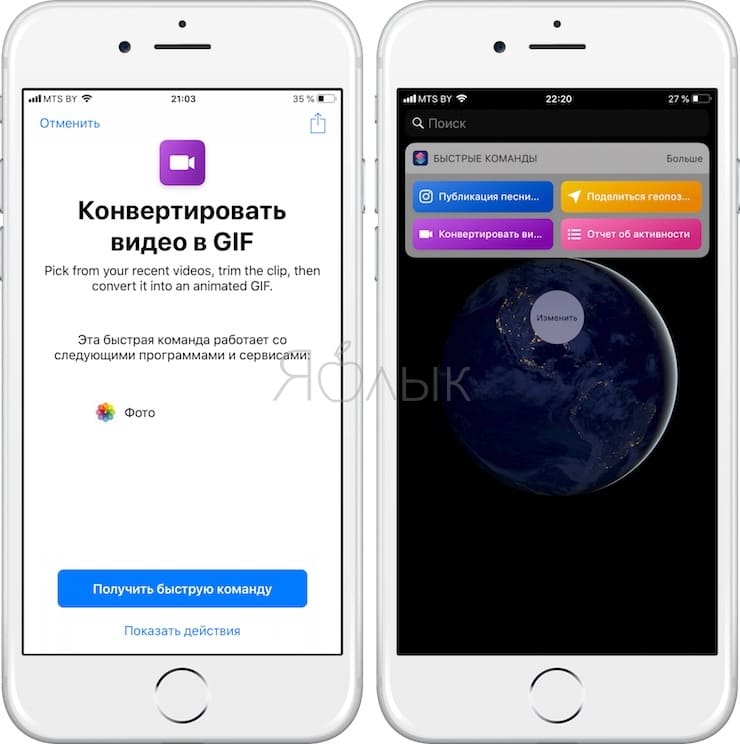
Что такое действие?
Действие – это строительный элемент «Команд». Каждая команда состоит из цепочки действий, каждое из них отвечает за определенную функцию. К примеру, команда для публикации анимированной гифки в Twitter может включать три последовательных действия: «Получить последние фото» (захватывает самые новые снимки на устройстве); «Создать GIF» (GIF-изображение будет создаваться на основе последних фотографий) и «Опубликовать в Twitter» (автоматически размещает GIF-картинки в вашей учетной записи в Twitter).
Действия представляют лучшие функции приложений на вашем устройстве, разбитые на отдельные фрагменты. При наличии более чем 300 доступных действий вы можете комбинировать различные команды и создавать свои шорткаты. Например:
«Получить недавние видео» + «Выбрать из списка» + «Обрезать медиафайл» + «Быстро посмотреть».
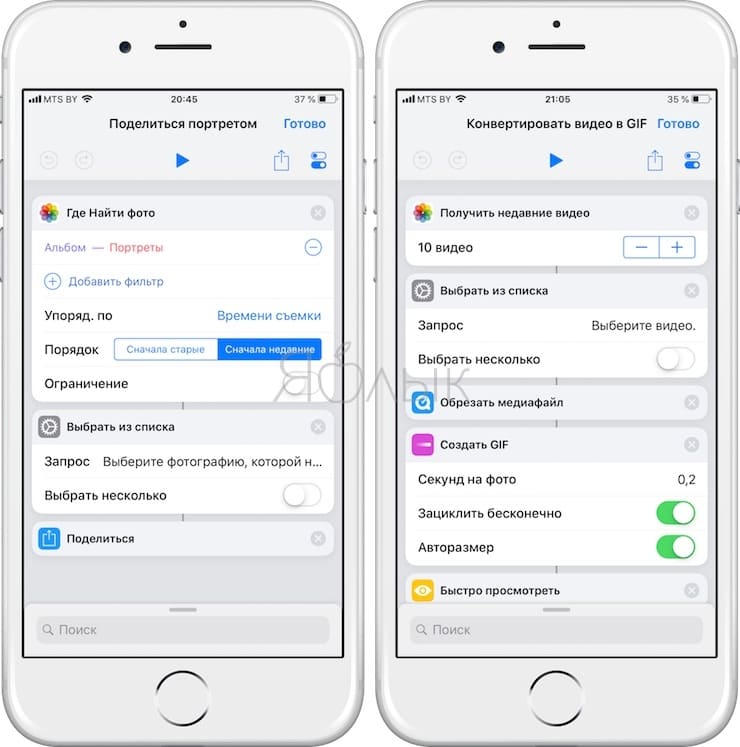
При активации шортката все действия производятся последовательно – от первого до последнего. Вы можете самостоятельно настраивать команды и задавать последовательность действий по своему усмотрению.
Где хранятся команды?
Созданные или выбранные из галереи шорткаты хранятся в разделе «Библиотека» приложения «Команды». Шорткаты представлены в виде прямоугольников со скругленными углами, они отличаются по цвету и каждый имеет название и значок. Для запуска команды тапните на значок или нажмите иконку в виде круга с тремя горизонтальными точками для отображения действий.
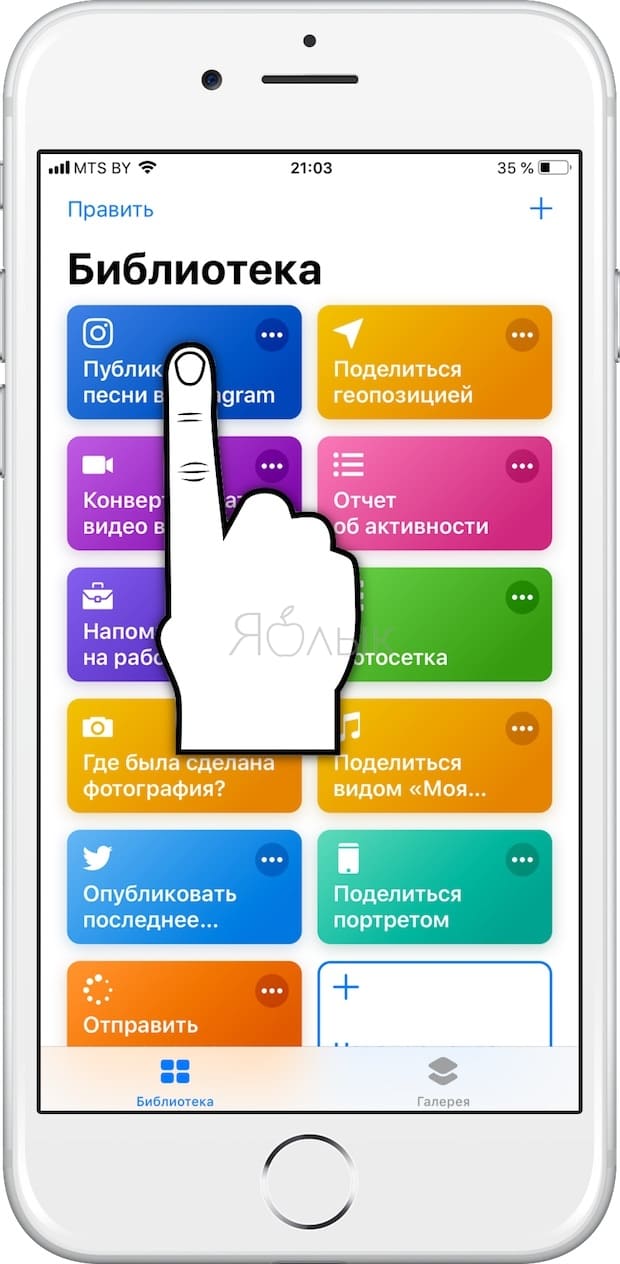
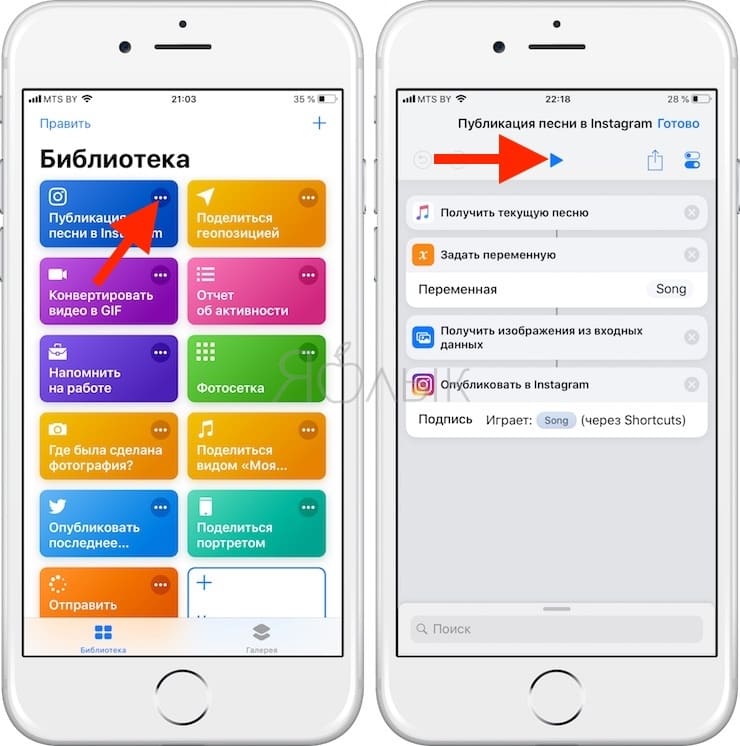
Как найти шорткаты в Галерее
Если вы хотите пополнить свою коллекцию команд, изучить возможные варианты или посмотреть, из каких действий состоит команда, загляните в Галерею.
Обзор готовых шорткатов в Галерее приложения «Команды»
1. В нижней части главного экрана приложения «Команды» перейдите на вкладку Галерея.
На экране отобразятся упорядоченные по категориям шорткаты («Основное», «Утреннее расписание», Действия в Apple Music, Домашние дела и так далее).
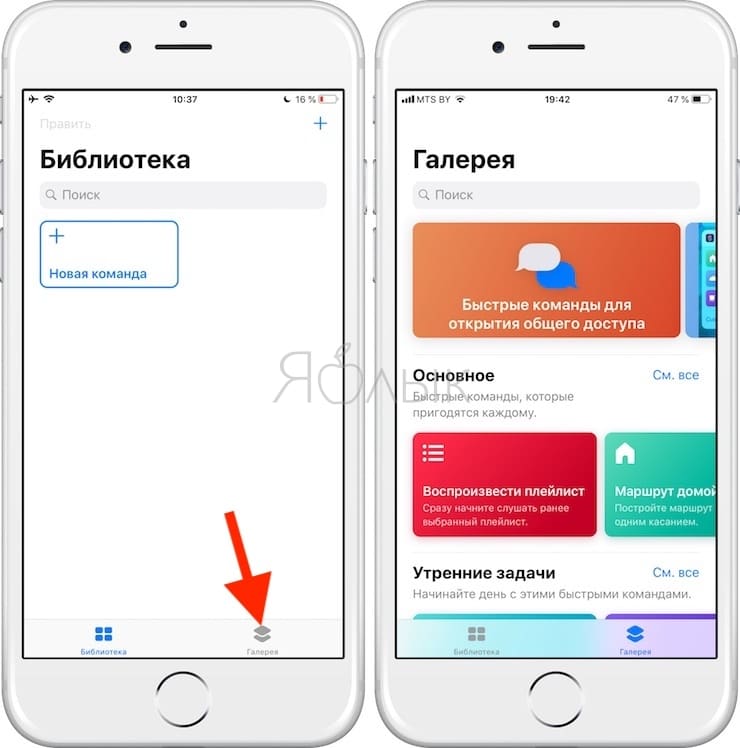
2. Нажмите «См. все», чтобы просмотреть все шорткаты из данной категории.
3. Смахните список категорий в сторону, чтобы просмотреть другие шорткаты в группе.
4. Сделайте свайп вверх или вниз, чтобы просмотреть все типы категорий.
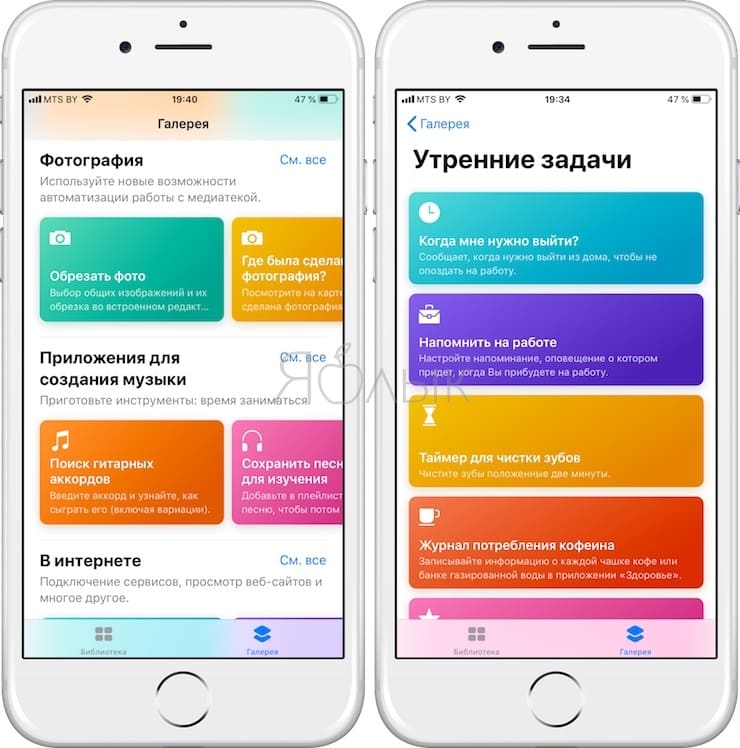
Как добавить команду (шорткат) в избранную коллекцию «Библиотека»
1. В галерее приложения «Команды» нажмите на шорткат (цветной прямоугольник). На экране отобразится описание шортката.
3D Touch. Если ваш iPhone поддерживает функцию 3D touch, коснитесь шортката, чтобы просмотреть описание, а затем нажмите сильнее для его активации.
2. Нажмите «Показать действия». На дисплее отобразится превью действий в шорткате.
3. Для добавления шортката в коллекцию нажмите «Получить быструю команду», далее следуйте инструкциям (если они появятся) и нажмите «Готово». Шорткат будет добавлен в «Библиотеку».
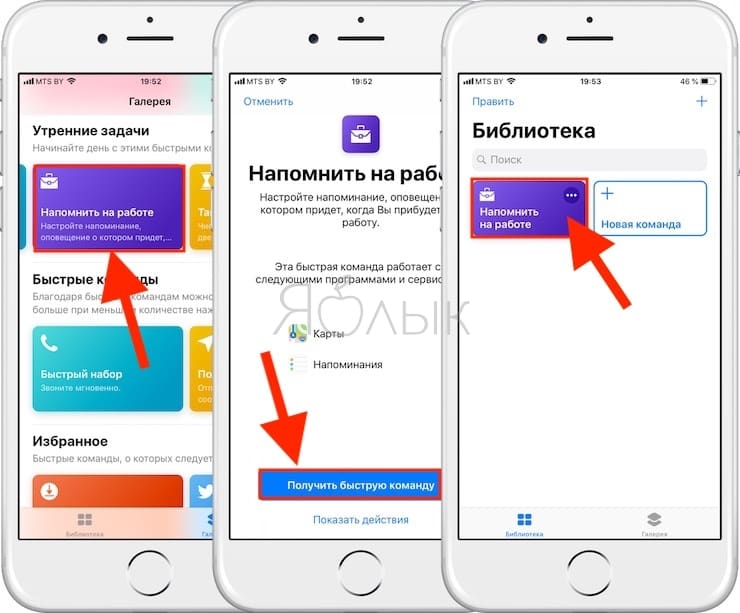
Поиск команд в Галерее
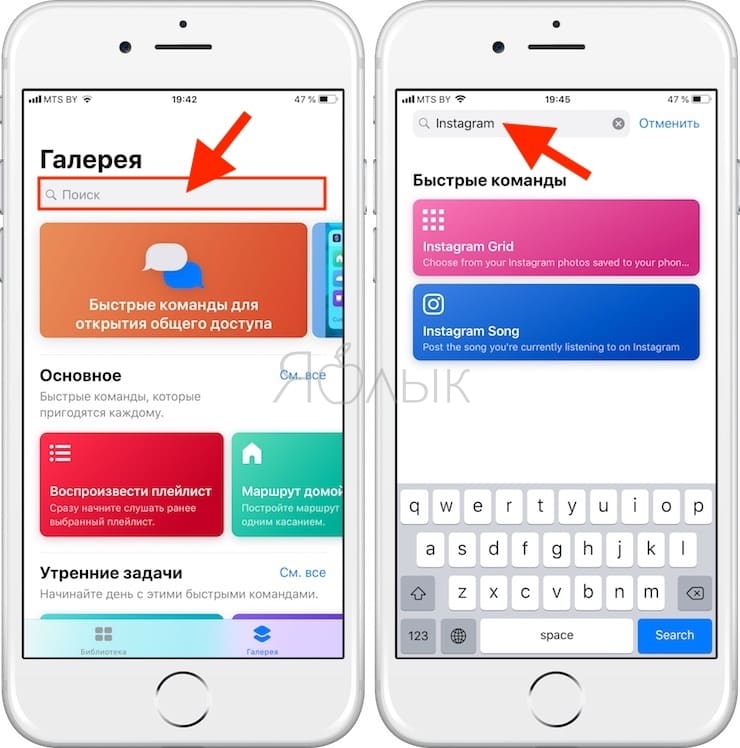
При желании вы можете поискать дополнительные шорткаты, которые не отображаются в Галерее. Для этого вверху галереи приложения «Команды» нажмите на значок лупы, а затем введите ключевое слово или фразу в поисковую строку.
Как запустить или остановить команду (шорткат)
При открытии приложения «Команды» (Shortcuts) на экране отобразится «Библиотека», в которой содержится список всех шорткатов, созданных пользователем или добавленных из галереи. Вы можете запустить какое-либо из них, с помощью любого из указанных ниже действий:
1. В «Библиотеке» нажмите на шорткат.
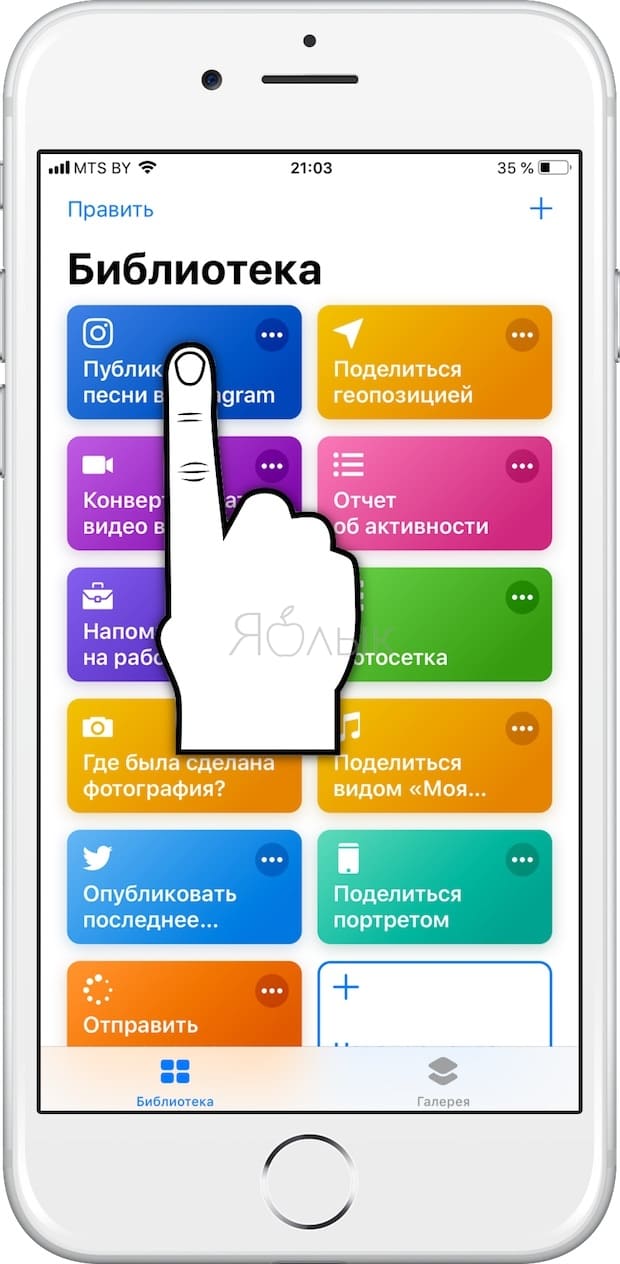
2. В «Библиотеке» нажмите значок кружка с тремя горизонтальными точками на шорткате, который требуется активировать, затем нажмите иконку в виде синего треугольника в появившемся редакторе (отображает все действия в шорткате).
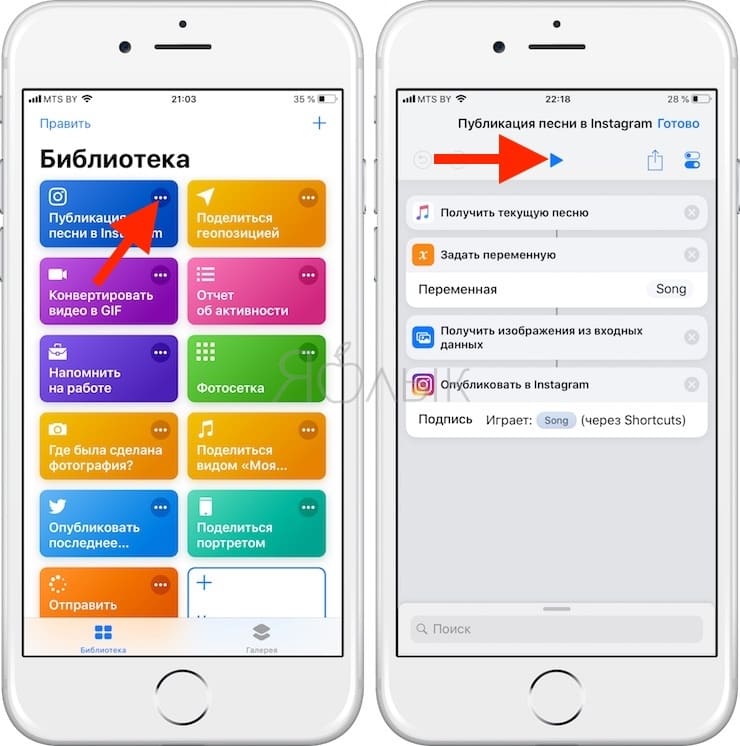
При запуске шортката каждое действие в списке выполняется последовательно. Каждое действие играет роль в задаче, которую нужно выполнить, так же, как последовательные этапы в производственном процессе. К примеру, некоторые действия используются для передачи информации – либо с устройства, либо через интернет. Некоторые действия преобразуют данные, например, меняют размеры изображения. Другие действия делятся информацией с различными сервисами, такими как Facebook или Twitter.
При запуске шортката передаваемая от действия к действию информация трансформируется по ходу. Данная информация или контент может представлять собой любой тип данных – текст, фотографии, видео, ссылки, события «Календаря», песни, контакты, медицинские сведения, геолокационные данные и прочее. От одного действия к другому может передаваться неограниченное число различных элементов.
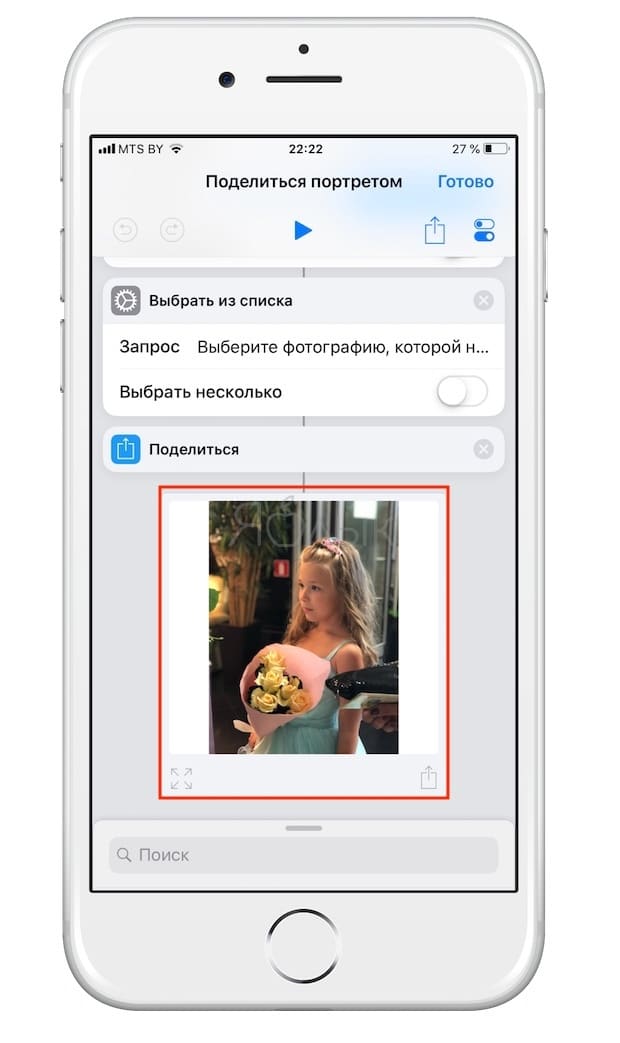
Каждое действие выполняется последовательно (от начала до конца цепочки, как указано в редакторе).
Для отмены шортката в «Библиотеке» нажмите значок с изображением квадрата в круге, в редакторе – нажмите на иконку в виде синего квадрата.
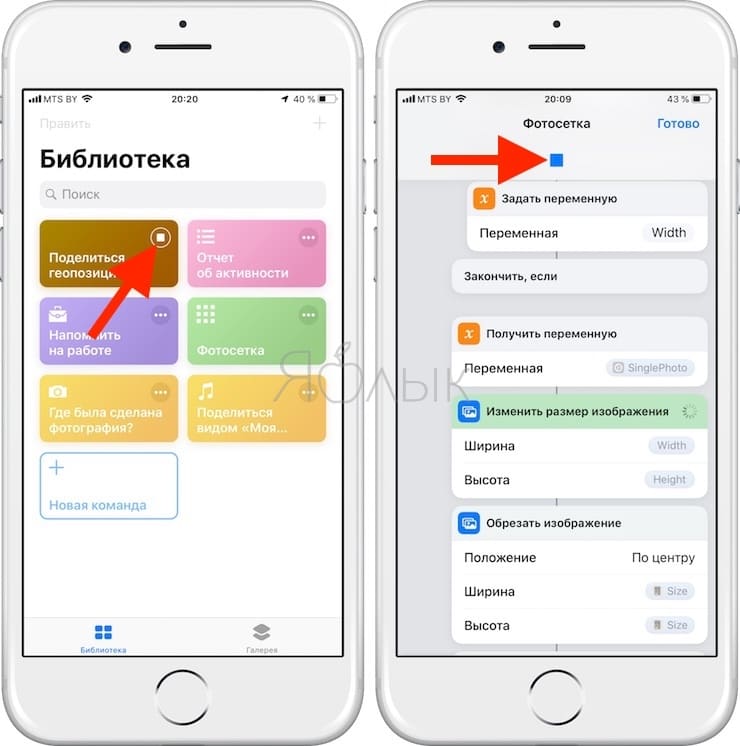
Как выводится результат команды
Через несколько секунд после запуска команды на экране появится результат.
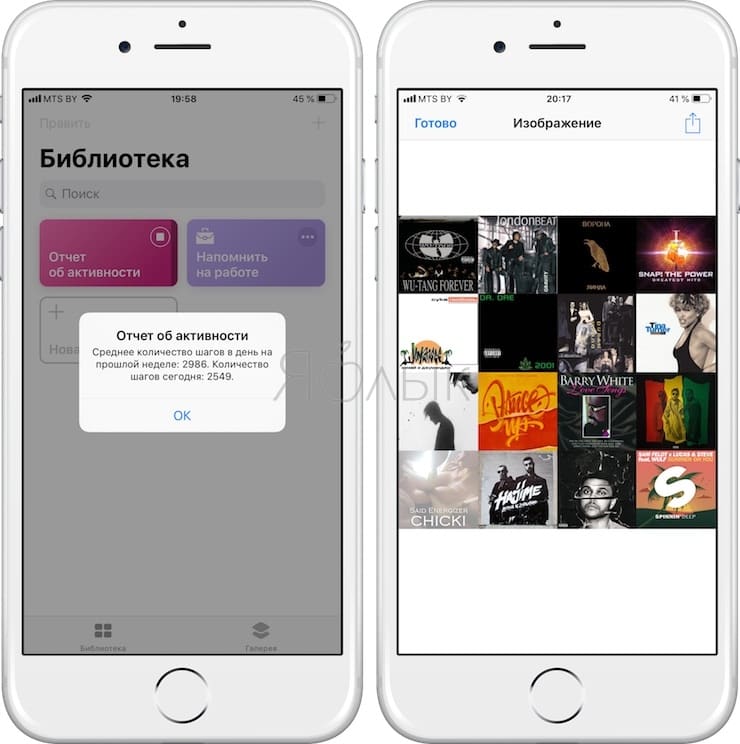
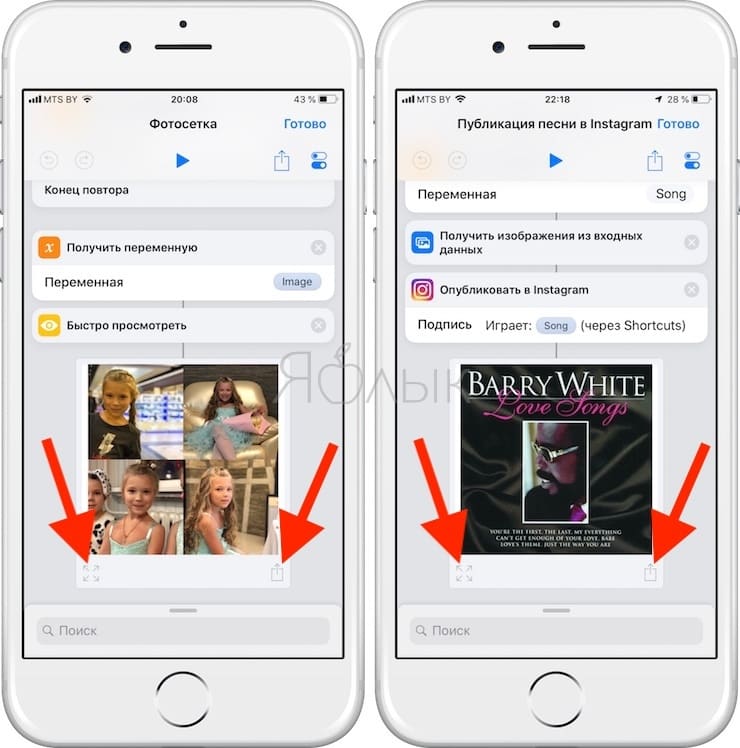
Примечание. При запуске шортката с виджета «Сегодня» или из другого приложения, окошко превью не отображается.
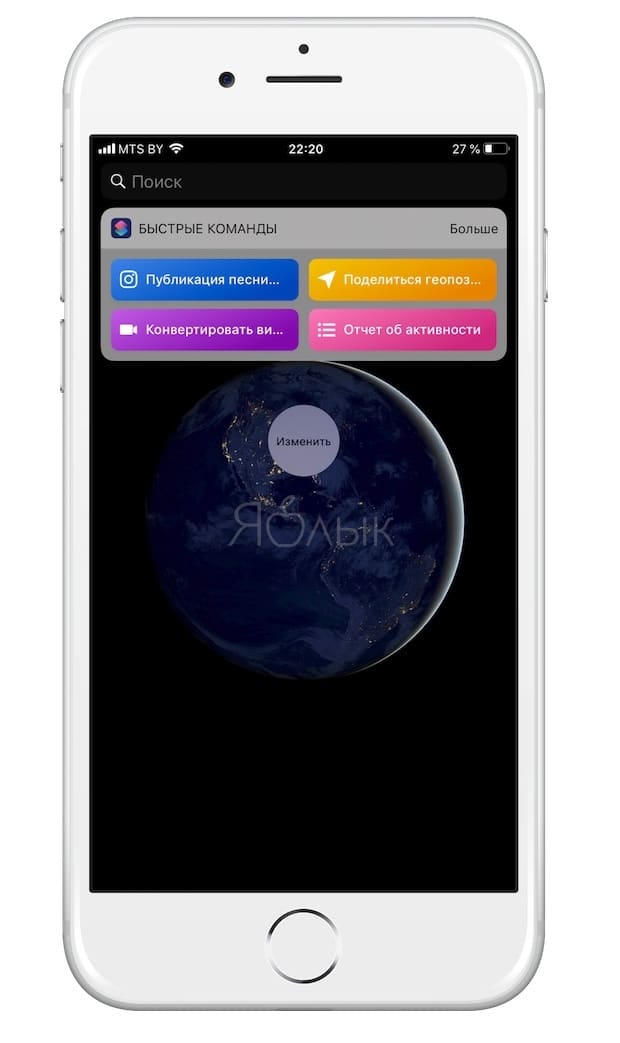
Связь между действиями в приложении «Команды»
При использовании действием контента, переданного предыдущим действием, в списке действий по центру появляется линия их связывающая.
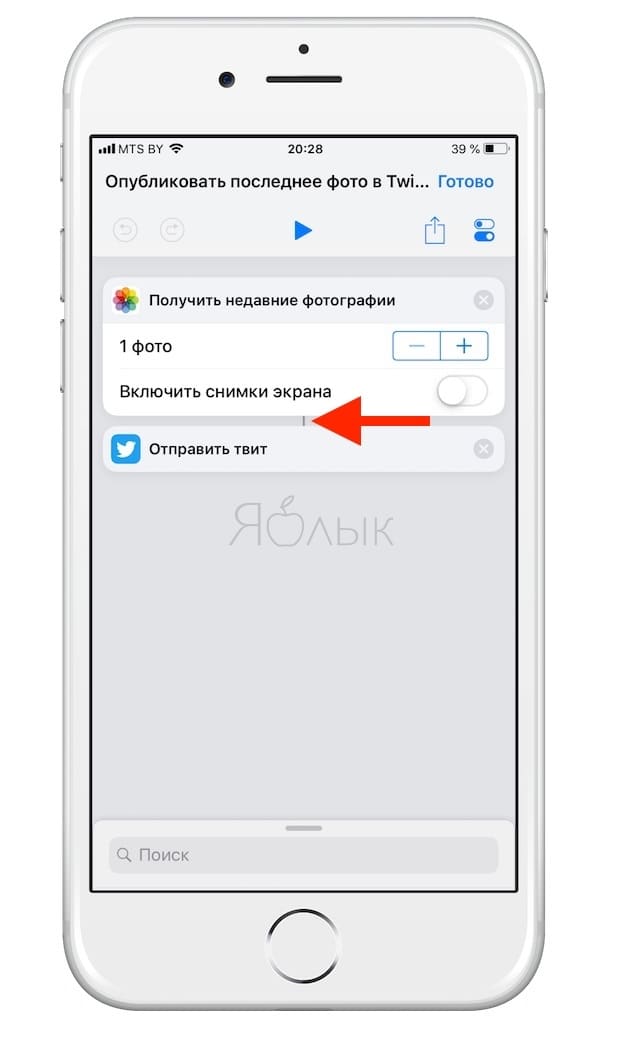
Данная линия указывает на то, что исходящие данные действия будут использоваться как входящие в последующем действии. Большое количество шорткатов могут принимать входящие и предоставлять исходящие данные. Некоторые действия принимают только входные данные, создают только исходящие или передают данные без изменений.
Нажмите иконку действия в шорткате для отображения описания действия, типов принимаемых входящих данных и типов исходящих данных.
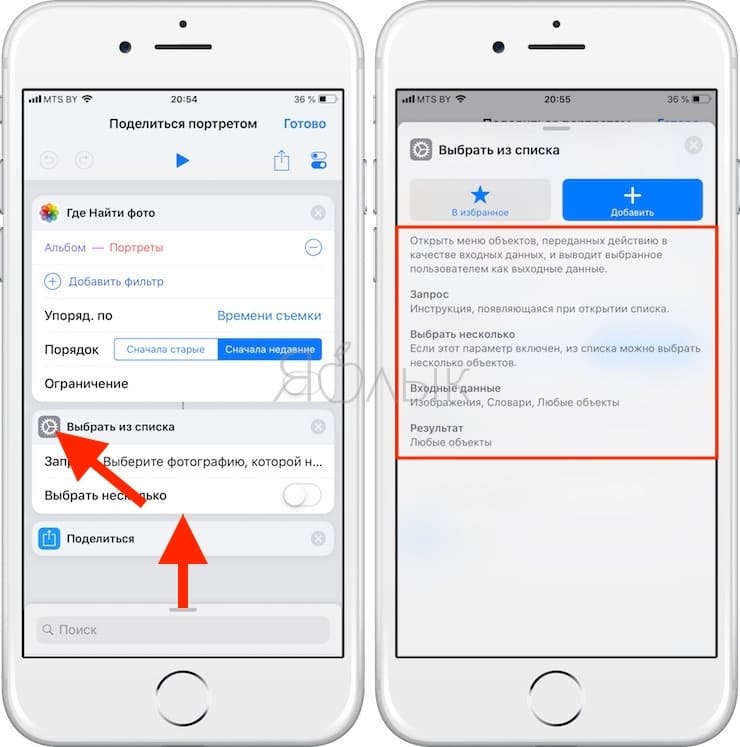
Некоторые действия могут принимать только определенный контент в качестве вводных данных. Несовместимые действия отображаются в списке без связующей линии. К примеру, действие «Получить текущую геопозицию» не может предоставить исходящие данные для действия «Создать плейлист», поскольку для последнего требуется музыкальный трек, а не координаты на карте.
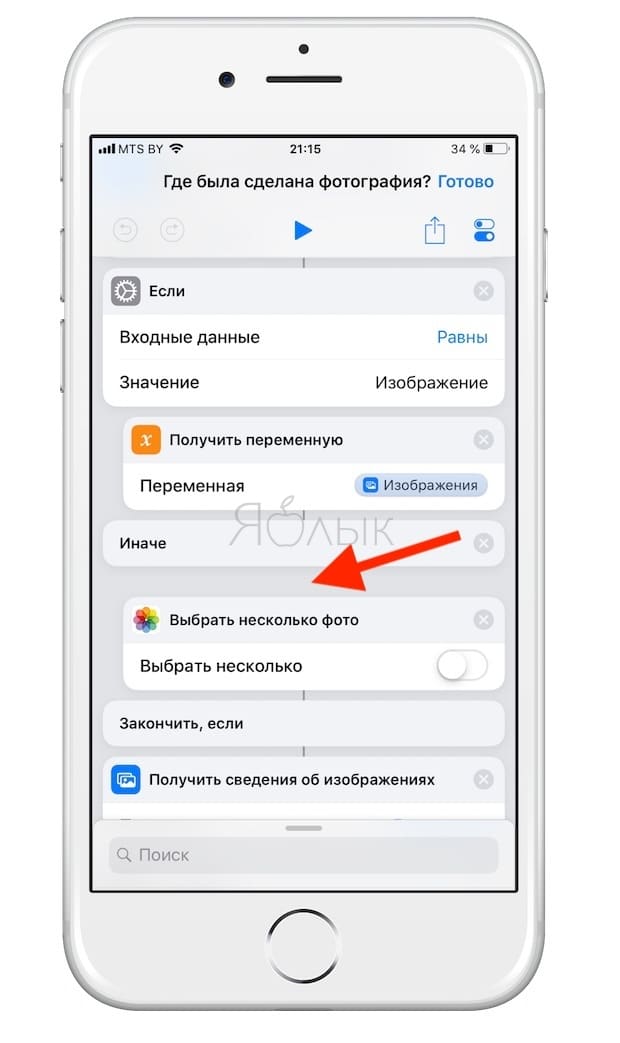
Действие, которое не принимает входящие данные от предыдущего действия, отображается в списке отдельно от предыдущего действия без центральной связующей линии. В примере ниже действие «Выбрать несколько фото» извлекает данные из приложения «Фото» и не требует входящих данных от другого действия. В свою очередь, эти данные служат в качестве входных для последующих действий.
Некоторые действия принимают данные как входящие, но не изменяют их, передавая контент как исходящие данные. К примеру, действие «Вызвать вибрацию устройства» заставляет гаджет вибрировать между действиями в то же время передавая входящие данные другому действию.
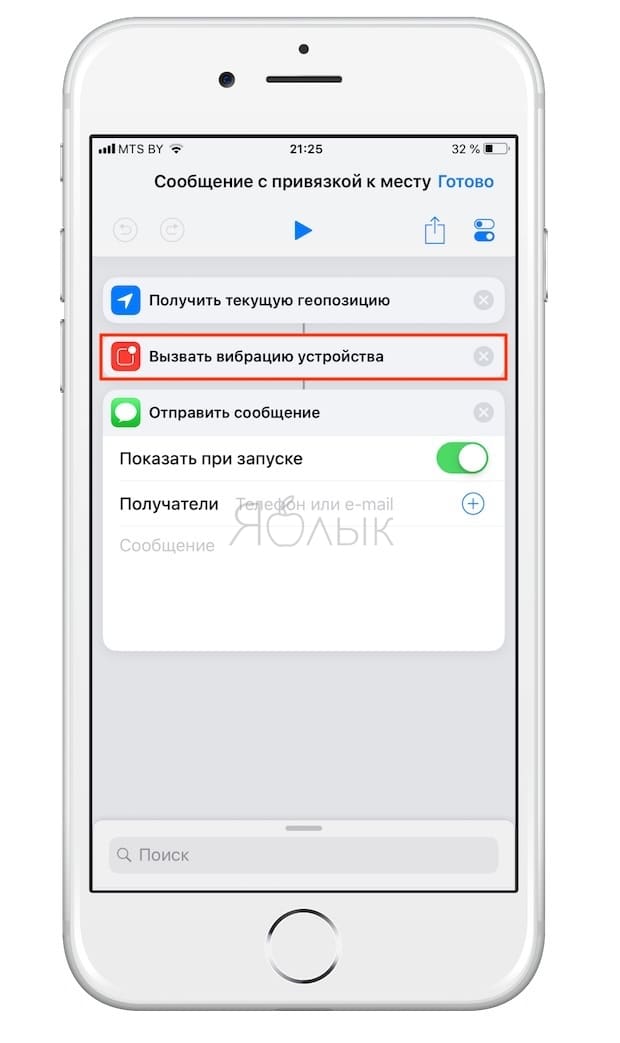
Управление потоком действий в приложении «Команды»
При работе со сложными шорткатами вы столкнетесь с логическими действиями, меняющими поток шортката (такими как переход к другому действию или разделение групп действий). Вот несколько примеров:
Переменные
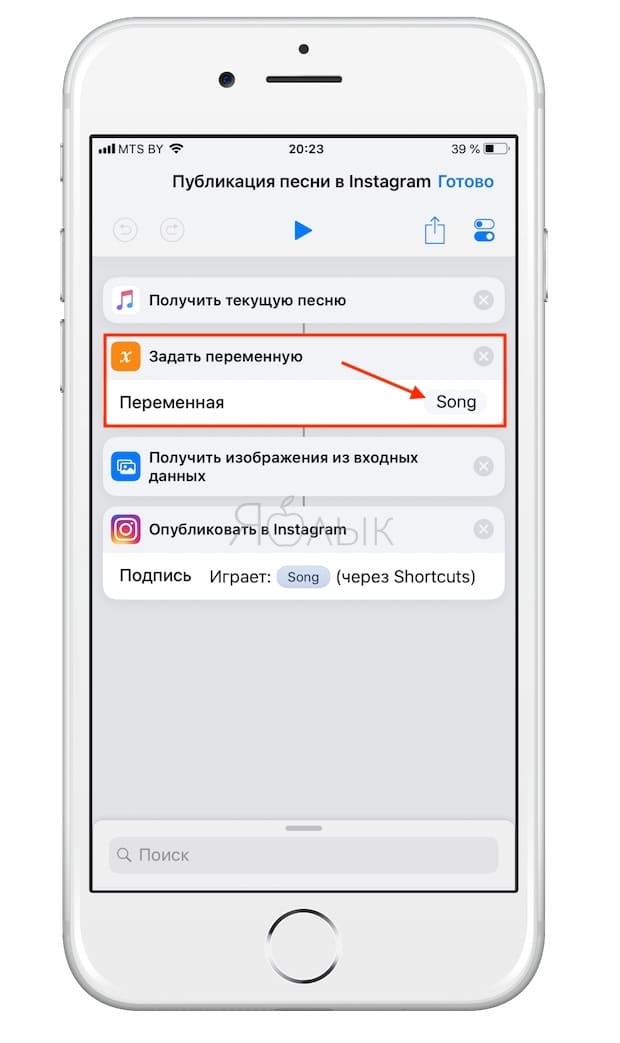
Переменные временно сохраняют контент для дальнейшего использования в шорткате. Нередко действия, содержащие переменные, не связываются непосредственно со следующим действием в шорткате, вместо этого они фильтруют и передают исходящие данные (включая фильтр-переменную) действию, находящемуся дальше по цепочке.
Действия «Если»
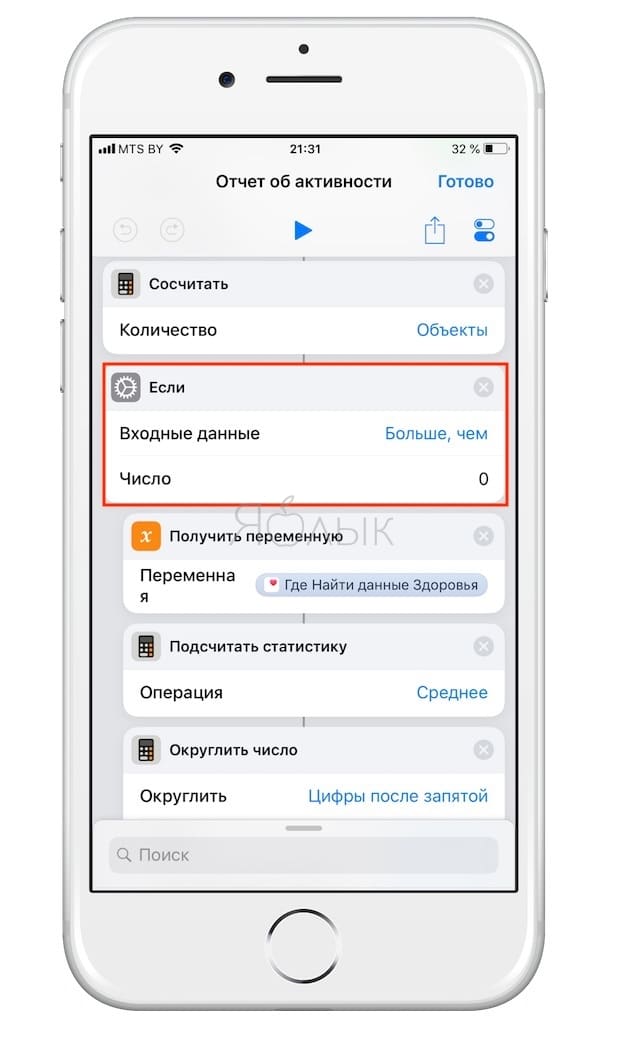
Действие «Если» проверяет определенные условия в шорткате и выдает различные результаты в зависимости от того, какие условия соблюдены. Таким образом действия могут работать по-разному в зависимости от условий, определяемых при запуске шортката.
Повторить
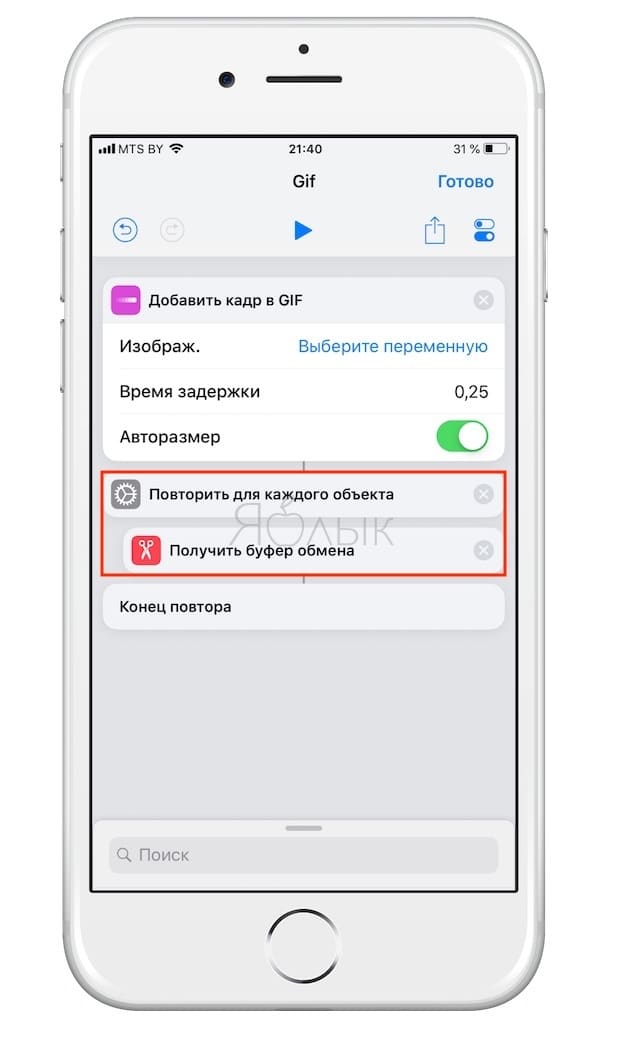
Действия «Повторить» используются для выполнения одних и тех же действий несколько раз путем создания так называемых «петель». Действия в цикле выполняются от начала до конца, а затем вновь возвращаются к началу, повторяясь нужно количество раз.
«Выбрать из меню»
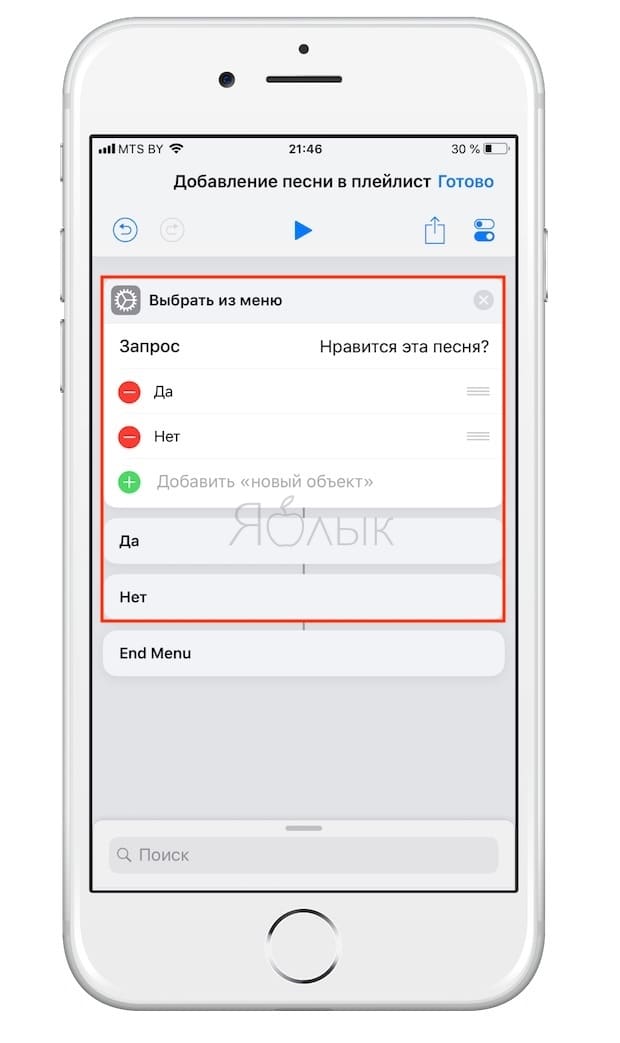
«Выбрать из меню» приостанавливает работу шортката и отображает меню доступных опций. В зависимости от выбранной опции используются различные действия, что приводит к разному результату.
Движок Content Graph в приложении «Команды»
Основное волшебство приложения «Команды» связано с движком Content Graph, который «на лету» преобразовывает данные функций и приложений iOS в действия в шорткате. При передаче типа контента, не ожидаемого действием, Content Graph автоматически конвертирует содержимое в соответствующий вид. Данная функция позволяет приложению «Команды» интегрировать приложения и сервисы. В примере ниже продемонстрировано действие «Получить предстоящие события», за которым следует действие «Показать маршруты». Первое действие «выдает» событие «Календаря», которое может содержать как расписание, так и геолокационные данные. Поскольку второе действие требует данные о местонахождении, Content Graph извлекает только данные Карт из события «Календаря» для отображения направления.
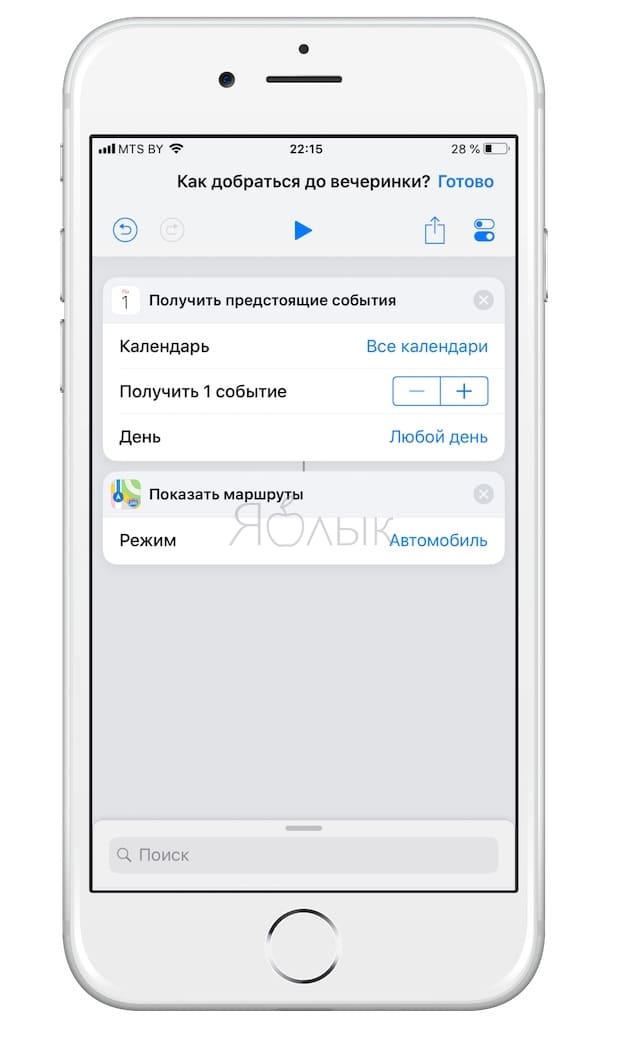
Движок также предлагает расширенное многоэтапное обнаружение, что позволяет приложению «Команды» интеграцию с несвязанными сервисами, такими как Музыка или Instagram. Например, вы можете создать шорткат, содержащий действия «Получить текущую песню» и «Опубликовать в Instagram». При запуске данная серия действий автоматически извлекает обложку альбома из проигрываемой песни и размещает ее в Instagram.
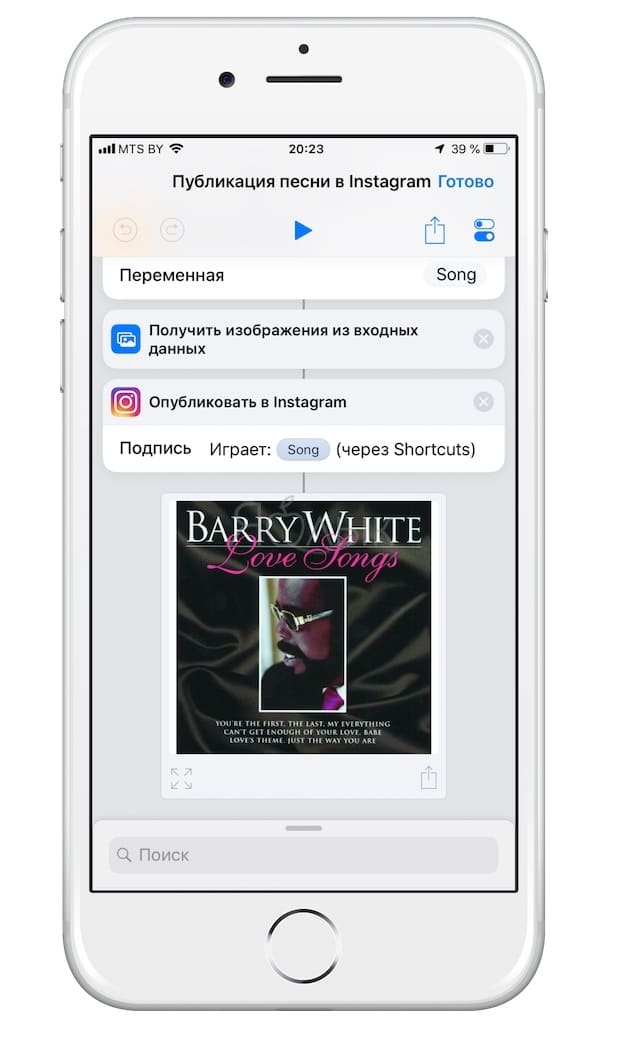
При наличии Content Graph вам не потребуется задумываться над тем, правильный ли контент вы передаете от одного действия к другому. Шорткаты прогнозируют поставленную задачу и определяют, как ее выполнить.
Возможности автоматизации в приложении «Команды». Примеры использования команд (шорткатов)
Для того чтобы определить, какие задачи стоит автоматизировать, проанализируйте ежедневное использование iPhone, iPad или Mac. Очевидно, что выполняемые чаще всего задачи – идеальные кандидаты для шорткатов. Тем не менее, существует немало возможностей: какая задача занимает слишком много времени, что вам недоступно в приложении, с которым вы работаете в настоящее время, что вам делать лень? Подобные моменты станут хорошим основанием для создания шорткатов. Подумайте о следующем:
Читайте также:


