Как настроить приложение партизан
Сегодня расскажем про анонсированную недавно группой «Кибер-Партизан» версию «Партизанского» Telegram (в дальнейшем П-Telegram). Вариант от партизан внешне неотличим от всем привычной версии мессенджера, но адаптирован, так скажем, под реалии современной Беларуси, как бы грустно это не звучало - когда приходиться содержимое телефона и его приложений прятать как можно глубже в закрамах смартфона.
В чем смысл П-Telegram?
Сразу после анонса приложения многие пользователи сочли П-Telegram - версией мессенджера с дополнительной функцией «Двойного дна». На самом деле, этой функции в П-Telegram нет, как и в принципе возможности входить в два аккаунта по разным паролям. Партизанское приложение больше похоже на тревожную кнопку, совмещенную с удалением чатов, но от этого эта идея не становится менее крутой. Теперь про функции, которые отлично себя показывают в тестах, а именно:
При вводе неправильного пароля:
К существенному плюсу такой альтернативы "двойному дну" относится то, что приложение полностью аналогично стандартной версии Telegram, визуально отличить никак не получится. Мы пытались 😅
Как установить П-Telegram?
- Удаляем официальный Telegram с устройства. Перед удалением убедитесь, что у вас есть возможность зайти на ваш аккаунт, получив СМС с кодом подтверждением или с помощью другого девайса, где вы залогинились.
- Скачиваем приложение 👉🏻ТУТ (с канала «Кибер-партизан», мы не советуем скачивать с других источников) и устанавливаем его;
- Проходим авторизацию в свой аккаунт;
Заходим в «Настройки» ➡️ «Конфиденциальность» ➡️ «Код пароль», устанавливаем свой пароль который будет запрашиваться при каждом в ходе в приложение (время блокировки можно изменить). После этого у нас появляются дополнительные возможности.
Как это выглядит на практике?

А вот при вводе ложного пароля, мы откроем Telegram с удаленными каналами/чатами, которые мы задали ранее. На выходе получаем то, что если вы показываете свой телефон посторонним лицам, они увидят только то, что вы им захотите показать.

🆕 31.01.2021 вышло новое обновление. Полный список здесь изменений, также добавлены все новые фишки оригинального Telegram.
🆕 25.02.2021 вышло новое обновление. Полный список здесь изменений, также добавлены все новые фишки оригинального Telegram.

Partizan Cloud Storage – это сервис, позволяющий записывать видео, работающий на облачных серверах Partizan. С помощью данного сервиса можно записывать и просматривать видеопотоки с IP камер или аналоговых регистраторов, без использования локальных хранилищ данных.
Преимущества облачного хранения данных:
- Регистратор или компьютер не находится на территории объекта. А значит не нужно обеспечивать его физическую безопасность, бесперебойное питание, климатические и прочие условия эксплуатации;
- Возможности обычного регистратора ограничены изначально числом аппаратных каналов для аналогового сигнала. Больше чем 4, 8 или 16 видеоканалов он не сможет обработать. А к облачному регистратору можно подключить одну, пять, семнадцать или любое другое количество камер;
- Больше не нужно заранее рассчитывать емкость жесткого диска! Достаточно указать облачному видеорегистратору сколько дней необходимо хранить запись каждой выбранной камеры, а необходимый объем хранилищ предоставит облачный сервис;
- Записи на облачных серверах постоянно дублируются, так что ваш архив видеонаблюдения не потеряется, в случае выхода из строя оборудования;
- Видеопотоки из подключенных к сервису камер можно транслировать на сайт.
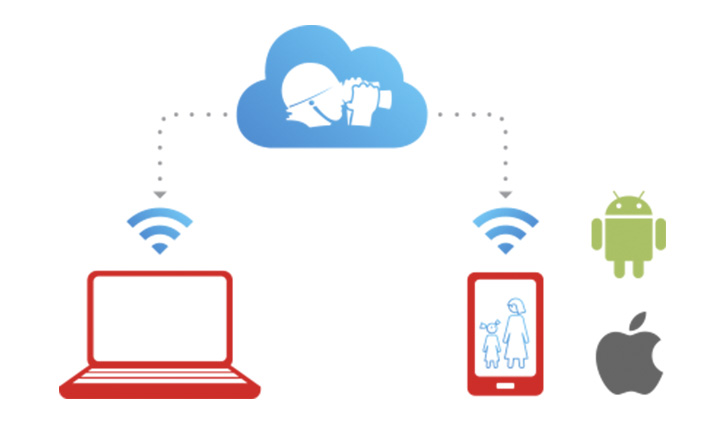
Технические особенности:
- Для добавления устройства в облако необходимо указать его MAC адрес (можно найти на упаковке или устройстве), его логин и пароль;
- Облачный сервис будет работать даже если в сети используется динамический IP адрес;
- Нет необходимости настраивать сетевое оборудование. Облачные технологии все сделают за Вас!
- Работает даже на медленном соединении с Интернет! Облачные камеры Partizan используют не более 1 Мбит/с из пропускной способности сети.
Программное обеспечение:
- Partizan Cloud Storage для iPhone/iPad доступен для бесплатной загрузки в App Store
- Partizan Cloud Storage для Android доступен для бесплатной загрузки в Play Market
- Веб версия пока еще находится в разработке
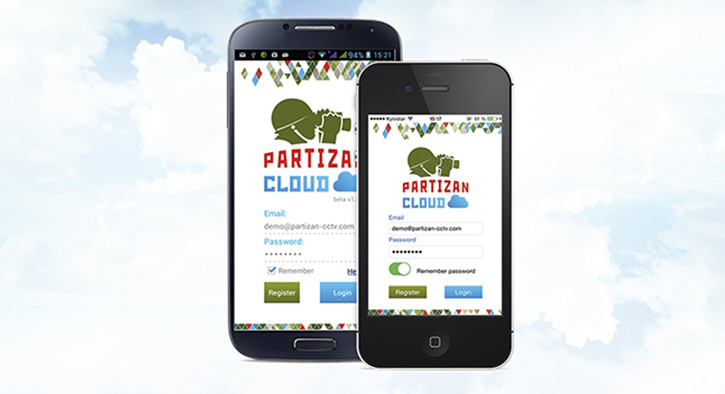
Как можно попробовать сервис в реальной работе?
Partizan Cloud Storage уже работает! Для апробации сервиса необходимо обновить встроенное программное обеспечение Вашего устройства (прошивку) и установить мобильное программное обеспечение. Следуйте инструкции в мобильном приложении (раздел «Помощь»).
Приложение Partizan Cloud Storage имеет простой и интуитивно понятный пользовательский интерфейс, оформленный в приятной «облачной» теме. Познакомимся с основными его возможностями и внешним видом окон.
Интерфейс и установка
Процесс подключения к Partizan Cloud Storage и использования его возможностей начинается на стартовой странице приложения, там же расположена кнопка «Help», которая позволит моментально ознакомиться с функционалом системы.
Как зарегистрировать пользователя и устройства в сервисе:
Сначала, пользователю в сервисе Partizan Cloud Storage нужно пройти процедуры личной регистрации и авторизации.
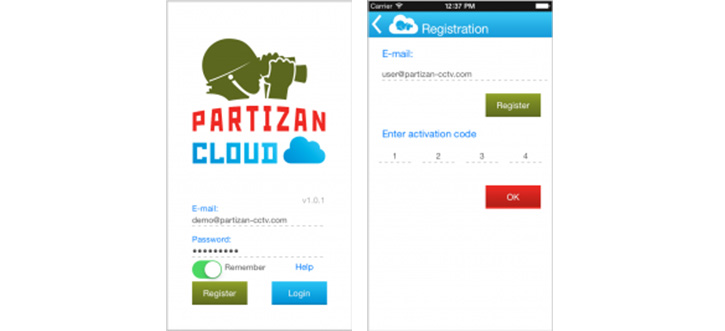
Добавление камер в сервис
Следующее действие: подключение камер к сервису. ПО предлагает достаточно простую процедуру добавления камер в сервис Partizan Cloud Storage. Ее первым шагом является обновление пошивок добавляемых камер.
Сами устройства регистрируются по своему уникальному MAC адресу, ни локальный, ни глобальный IP адреса для этого процесса не требуются. Кроме того, в форму можно внести тип, наименование оборудования и часовой пояс, в котором оно расположено. Далее, необходимо выбрать тарифный план выполнения записи в облачное хранилище, задать имя пользователя и пароль авторизации камеры.
Для применения изменений и внесения камеры в список устройств, подключенных к Partizan Cloud Storage, необходимо перезагрузить ее.
Сервис Partizan Cloud Storage поддерживает практически весь модельный ряд IP камер Partizan
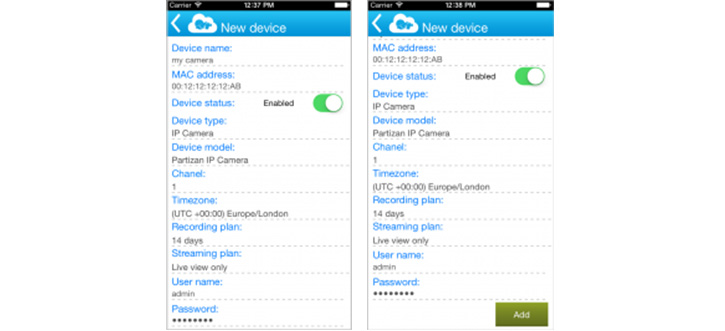
Как использовать интерфейс управления камерами:
Одним жестом на сенсорном экране мобильного устройства можно открыть кнопки управления присоединенными камерами, позволяющими редактировать их параметры или вообще удалить из сервиса. Интерфейс страницы имеет цветные элементы для облегчения и ускорения его визуального восприятия:
- отключенные камеры обозначаются серой пиктограммой;
- использующие облачные хранилища, но активные устройства, получают серую кнопку запуска живого видео.
Даже если камера не находится в сети, то пользователь сервиса имеет возможность просмотреть ее видеоархив.
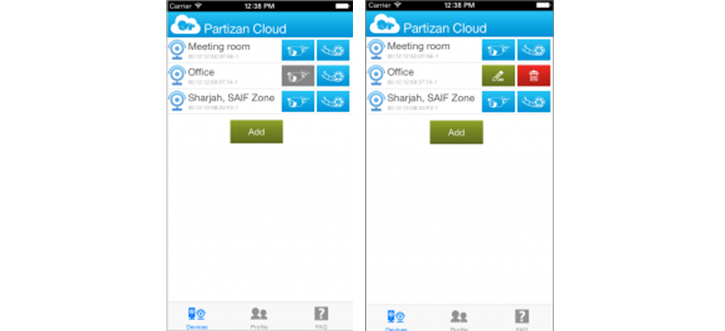
Как просмотреть живое видео:
Просмотр живого видео из камеры выполняется всего одним кликом!
Во время проигрывания видео можно делать мгновенные снимки экрана, сохраняя заинтересовавшие кадры в фотоальбом своего смартфона/планшета.
Просмотр живого видео не исключает одновременной видеозаписи из этой камеры. Ее можно запустить прямо в ходе демонстрации ролика.
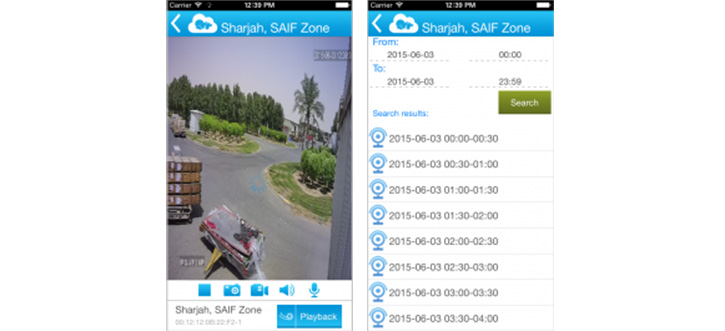
Как просмотреть и проиграть архивные записи:
Для ускорения поиска интересующей записи можно выполнить первоначальный запрос, задав промежуток времени, в котором она гарантированно находится. Результаты поиска подаются в виде 30-минутных отрезков для удобства навигации в них.
Точный поиск интересующего диапазона видеозаписи внутри выбранного отрезка выполняется аналоговым ползунком. На его временной шкале участками различного цвета отмечаются тревоги и события, зафиксированные камерой.
В ходе просмотра архивной видеозаписи можно делать снимки экрана, которые будут сохраняться локально в накопителе смартфона/планшета. Обратный переход на страницу поиска возможен в любой момент проигрывания ролика.
Один Partizan – одно приложение. Первое и единственное, где смотреть живое видео и работать с архивом можно на одном экране и на одной шкале времени – это кардинально новое решение!
Европейское качество. Европейские стандарты безопасности. Европейские разработчики.
Добавляйте камеры и видеорегистраторы самым удобным для Вас способом.
Максимально комфортная для глаз цветовая гамма.
Бережет заряд устройства, позволяет Вам сохранять контроль над объектами наблюдения как можно дольше.
Абсолютная совместимость с оборудованием Partizan.
Техническая поддержка:
email: [email protected]
skype: partizan-support
Контакты разработчиков:
email: [email protected]
Инструкции по установке
Cкачать и установить Partizan на компьютер бесплатно.
Многие из нас стали задавать простой вопрос: как скачать, установить и сыграть в нашу любимую игру прямо на компьютере?
Если вы не любите маленькие экраны смартфона или планшета, то сделать это можно с помощью программы-эмулятора. С ее помощью можно создать на своем компьютере среду Android и через нее запустить приложение. На данный момент самыми популярными утилитами для этого являются: Bluestacks и NoxPlayer.
Установка Partizan на компьютер с помощью Bluestacks
Bluestacks считается самым популярным эмулятором для компьютеров под управлением Windows. Кроме того, есть версия этой программы для Mac OS. Для того, чтобы установить этот эмулятор на ПК нужно, чтобы на нем была установлена Windows 7 (или выше) и имелось минимум 2 Гб оперативной памяти.
+ Windows: дважды щелкните по скачанному EXE-файлу, нажмите «Да», когда появится запрос, щелкните по «Установить», нажмите «Завершить», когда эта опция станет активной. Откройте Bluestacks, если он не запустился автоматически, а затем следуйте инструкциям на экране, чтобы войти в свою учетную запись Google.
+ Mac: дважды щелкните по скачанному файлу DMG, дважды щелкните по значку Bluestacks, нажмите «Установить», когда будет предложено, разрешите устанавливать программы сторонних разработчиков (если понадобится) и нажмите «Продолжить». Откройте Bluestacks, если он не запустился автоматически, и следуйте инструкциям на экране, чтобы войти в свою учетную запись Google.
Скачайте файл APK на компьютер. APK-файлы являются установщиками приложений. Вы можете скачать apk-файл с нашего сайта.
Щелкните по вкладке «Мои приложения». Она находится в верхней левой части окна Bluestacks.
Нажмите «Установить APK». Эта опция находится в нижнем правом углу окна. Откроется окно Проводника (Windows) или Finder (Mac).
Выберите скачанный файл APK. Перейдите в папку со скачанным файлом APK и щелкните по нему, чтобы выбрать.
Нажмите «Открыть». Эта опция находится в нижнем правом углу окна. Файл APK откроется в Bluestacks, то есть начнется установка приложения.
Запустите приложение. Когда значок приложения отобразится на вкладке «Мои приложения», щелкните по нему, чтобы открыть приложение.
Ты можешь использовать Partizan на компьютере уже сейчас - просто скачай Partizan для Windows и Mac прямо с этой страницы и установи приложение и ты останешься доволен.
Установка Partizan на компьютер с помощью NoxPlayer
Nox App Player бесплатна и не имеет никакой навязчивой всплывающей рекламы. Работает на Андроиде версии 4.4.2, позволяя открывать множество игр, будь то большой симулятор, требовательный шутер или любое другое приложение.
+ Для того чтобы установить эмулятор Nox App Player, нажимаем на кнопку «СКАЧАТЬ».
+ Далее начнется автоматическая загрузка, по завершении которой необходимо будет перейти в папку «Загрузки» и нажать на установочный файл скачанной программы.
Установка и запуск программы:
+ Для продолжения установки необходимо в открывшемся окне нажать на кнопку «Установить». Выберите дополнительные параметры инсталляции, нажав на кнопку «Настроить», если вам это необходимо. Не снимайте галочку с пункта «Принять «Соглашение»», иначе вы не сможете продолжить.
+ После того как эмулятор будет установлен на компьютер, вы увидите на экране окно запуска, где необходимо будет нажать на кнопку «Пуск».
+ Все, на этом этапе установка эмулятора Nox App Player завершена. Для полноценной работы программы вам необходимо будет зайти в свой аккаунт Play Market — нажмите на иконку приложения в папке Google, введите логин и пароль от вашей учетной записи.
Загрузка и установка приложений: Для этого вам необходимо скачать файл приложения в формате APK и просто перетащить его на рабочий стол Nox App Player. После этого сразу начнется установка, по окончании которой вы увидите значок этого приложения на главном экране.
Данная инструкция описывает процесс настройки программного обеспечения «номерОК» v 2.0 для работы с видеорегистраторами и IP видеокамерами Partizan .
С внешним видом программы можно ознакомиться на рис.1. Для добавления оборудования необходимо перейти в закладку «Настройки».

Рис.1 Внешний вид программы «номерОК»
В данной закладке задаются настройки для видеопотоков 1,2 и КПП 1,2. Для начала рассмотрим настройку видеопотоков на примере закладки «Видеопоток 1» (Рис.2).

Рис. 2 Настройка видеопотоков
Подключение
Существует два типа подключения новых устройств: RTSP источник и устройства, имеющие прямую интеграцию в ПО «номерОК». В список оборудования Partizan , которые можно подключить как RTSP источник, входят следующие модели устройств:
В список видеорегистраторов Partizan , имеющих прямую интеграцию, входят устройства из устаревшей серии без приставки 1.0/2.0: ADT-86DR16-AC, ADT-86DR16, ADH-86DR8, ADH-32A, ADH-16AC, ADH -16 A , ADH -18 V , ADF -14 S ( Full ) .
- "RTSP источник" - данный тип выбирается для подключения устройств поддерживающих RTSP протокол. В адресной строке необходимо вручную ввести ссылку на rtsp -поток устройства. Ссылка для подключения устройств Partizan имеет следующий вид:
rtsp :// XXX . XXX . XXX . XXX : YYY / user = admin & password =& channel =1& stream =0. sdp
XXX . XXX . XXX . XXX - IP адрес устройства;
YYY - RTSP порт, по умолчанию 554;
значение password необходимо заполнять, если установлен пароль (по умолчанию пароля нет);
channel = номер канала видеорегистратора;
stream = может принимать значение 0(основной поток) или 1 (дополнительный поток).
- "Тип регистратора" – в выпадающем списке нужно выбрать тип регистратора "Partizan";
"Адрес" – в поле нужно ввести IP-адрес регистратора;
"Порт" – в поле нужно ввести номер порта, по которому регистратор передает поток по сети;
"Канал" – в выпадающем списке нужно выбрать номер канала видеорегистратора, к которому подключена камера, использующаяся для распознавания номеров;
"Логин" – в поле нужно ввести логин для авторизации при получении потока видео с регистратора;
"Пароль" – в поле нужно ввести пароль для авторизации при получении потока видео с регистратора.
После внесения изменений в настройки видеоканала следует нажать кнопку "Подключиться". При корректном введении данных в поле "Настройка зон" отобразится поток видео. Так же под кнопкой "Подключиться" будет отображен статус соединения:
Куда смотрит камера:
Настройка используется для определения направления движения по перемещению номера в кадре. Возможные варианты:
- "Камера смотрит на передний номер въезжающей машины" - установлено по умолчанию.
- "Камера смотрит на передний номер выезжающей машины".
Зоны распознавания
После получения информации об успешном соединении с камерой необходимо настроить зоны распознавания. Программное обеспечение «номерОК» поддерживает 3 независимых зоны распознавания. Для каждой зоны предусмотрена своя закладка. Рассмотрим принцип настройки зоны распознавания на базе Зоны 1 (рис. 3).

Рис. 3 Блок распознавания автономеров
Для настройки зоны необходимо:
- Выбрать вкладку зоны;
- Установить галочку "Включить зону". Если галочка установлена, то зона считается включенной. Если галочка не установлена, то зона считается выключенной;
- Установить размер номера в кадре, мин - минимальный размер номера. В качестве минимального размера номера в кадре принимается ширина, значение задается от 70px до 999px и соответствует значению ширины номера в пикселях;
- Установить размер номера в кадре, макс - максимальный размер номера. В качестве максимального размера номера в кадре принимается ширина, значение задается от 71px до 1000px и соответствует значению ширины номера в пикселях;
- Установить чувствительность распознавания. Чем выше порог чувствительности распознавания, тем меньше номеров распознает программа, с уменьшением уверенности растет не только количество распознанных номеров, но и вероятность неправильного распознавания номера. Значение порога уверенности номера может принимать значения от 30% (минимальная чувствительность) до 90% (максимальная чувствительность);
- Интервал потери номера в секундах. Интервал времени, после которого номер считается потерянным. Если в течение указанного времени блок распознавания не определил один конкретно взятый номер, то он считается потерянным. Может принимать значения от 0с до 60с.
- Задать зону. Нажать на выбранной вкладке зоны кнопку "Задать зону". Выделить зону в рабочей области блока распознавания, при этом выделенная зона будет подсвечена соответствующим цветом.
Для установки значений настроек по умолчанию нужно нажать на кнопку "Восстановить по умолчанию". Для проверки работы распознавания программы нужно установить галочку "Тестовый режим системы распознавания" на данном канале. Настройка других зон выполняется аналогичным образом.
Для сброса настроек всех зон распознавания нужно нажать на кнопку "Сбросить все зоны". После внесения изменений в настройки видеоканала следует нажать кнопку "Сохранить все настройки".

Рис. 4 Настройка КПП №1.
В закладках «КПП №1» и «КПП №2» настраивается управление шлагбаумом с помощью дополнительного модуля « BUR - BOX ». Рассмотрим принцип настройки управления шлагбаумом на примере КПП №1 (рис. 4).
На закладке настраивается автоматическое поднятие шлагбаума и автоматическое опускание. Так же настраивается соответствие выходов и входов внешнего блока " BUR - BOX ".
В полях "Въезд" и "Выезд" настраивается соответствие зон въезду и выезду. "Въезд"- в поле настраивается соответствие зоны въезда. Настройка:
- "Выбор видеоканала" - из выпадающего списка выбрать канал;
- "Выбор зоны распознавания" - из выпадающего списка выбрать зону распознавания;
- "Как открываем" - в поле выбирается режим открытия шлагбаума:
- Ручной режим - при выборе этого типа программа не будет управлять открытием шлагбаума. Открытие шлагбаума будет доступно только в ручном режиме без участия программы;
- Всем (автоматически) - при выборе этого типа программа будет управлять открытием шлагбаума в соответствии с заданным номером выхода реле " BUR-BOX ", а именно открывать шлагбаум автомобилям со всеми номерами, которые распознались. Открытие шлагбаума будет доступно также в ручном режиме без участия программы;
- Разрешенным (автоматически) - при выборе этого типа программа будет управлять открытием шлагбаума в соответствии с заданным номером выхода реле " BUR-BOX ", а именно открывать шлагбаум автомобилям с номерами, которым разрешен проезд на данный момент. Открытие шлагбаума будет доступно также в ручном режиме без участия программы.
- "Выезд"- в поле настраивается соответствие зоны выезда. Настройка:
- "Выбор видеоканала" - из выпадающего списка выбрать канал;
- "Выбор зоны распознавания" - из выпадающего списка выбрать зону распознавания;
- "Как открываем" - в поле выбирается режим открытия шлагбаума. Режимы: Ручной режим, Всем (автоматически), Разрешенным (автоматически). Описание режимов аналогично въезду.
- "Как закрываем"- в поле настраивается закрытие шлагбаума. Настройка:
- "Ручной режим" - при выборе этого типа закрытие шлагбаума возможно только в ручном режиме;
- "Автоматически" - при выборе этого типа закрытие шлагбаума возможно как в ручном, так и в автоматическом режиме;
- "Закрыть через" - если установлена галочка, то шлагбаум будет закрываться автоматически по истечении указанного времени. Дополнительно требуется установка времени, после истечения которого, шлагбаум будет закрыт;
- "По фотоэлементам" - если установлена галочка, то шлагбаум будет автоматически закрываться, если фотоэлементы зафиксировали проезд авто. Требуется дополнительная настройка входов блока " BUR-BOX ";
- "По смежным зонам распознавания" - если установлена галочка, то шлагбаум будет автоматически закрываться, после того как номер, распознанный в одной из зон въезда/выезда на КПП, будет распознан в другой зоне въезда/выезда на КПП. Порядок определения по зонам не имеет значения, важен факт распознавания сначала в одной зоне, а потом в другой зоне. Дополнительно требуется настройка зон въезда и выезда настраиваемого КПП.
- "Определение факта проезда" - в поле выбирается тип определения факта проезда;
- "По фотоэлементам" - если установлена галочка, то факт проезда будет определен, если машина сначала пересекла один фотоэлемент, а затем другой. Причем порядок пересечения фотоэлементов не учитывается;
- "По зонам распознавания" - если установлена галочка, то факт проезда будет определяться, если номер авто был распознан сначала в одной зоне, а затем в другой.
Настройка подключения Шлагбаум №n
По сути, настройка выходов и входов внешнего блока " BUR - BOX ":
- Настройка замыкания реле для открытия шлагбаума . В поле "Для открытия шлагбаума замкнуть реле" выбрать номер выхода " BUR-BOX " в выпадающем списке и установить время, на которое выход реле будет замкнут. Возможные значения:
- "Не подключено" - значение по умолчанию при этом " BUR-BOX " не будет управлять открытием текущего шлагбаума;
- "1" - " BUR-BOX " будет замыкать выход №1 для открытия текущего шлагбаума;
- "2" - " BUR-BOX " будет замыкать выход №2 для открытия текущего шлагбаума;
- "3" - " BUR-BOX " будет замыкать выход №3 для открытия текущего шлагбаума;
- "4" - " BUR-BOX " будет замыкать выход №4 для открытия текущего шлагбаума;
- Настройка замыкания реле для закрытия шлагбаума. В поле "Для закрытия шлагбаума замкнуть реле" выбрать номер выхода " BUR-BOX " в выпадающем списке и установить время, на которое выход реле будет замкнут. Возможные значения:
- "Не подключено" - значение по умолчанию при этом "Барбос" не будет управлять закрытием текущего шлагбаума;
- "1" - " BUR-BOX " будет замыкать выход №1 для закрытия текущего шлагбаума;
- "2" - " BUR-BOX " будет замыкать выход №2 для закрытия текущего шлагбаума;
- "3" - " BUR-BOX " будет замыкать выход №3 для закрытия текущего шлагбаума;
- "4" - " BUR-BOX " будет замыкать выход №4 для закрытия текущего шлагбаума;
- Настройка соответствия входов "BUR-BOX" датчику шлагбаума. В полях "Фотоэлемент подключен к входу" выбрать номер из выпадающего списка. Возможные значения:
- "Не подключено" - значение по умолчанию при этом "Барбос" не будет использовать вход для определения нахождения машины у текущего шлагбаума;
- "1" - " BUR-BOX " будет использовать вход №1 для определения нахождения машины у датчика текущего шлагбаума;
- "2" - " BUR-BOX " будет использовать вход №2 для определения нахождения машины у датчика текущего шлагбаума;
- "3" - " BUR-BOX " будет использовать вход №3 для определения нахождения машины у датчика текущего шлагбаума;
- "4" - " BUR-BOX " будет использовать вход №4 для определения нахождения машины у датчика текущего шлагбаума.
Следует помнить, что для сохранения изменений в настройках необходимо нажать на кнопку "Сохранить все настройки". Если продолжать работу с программой, например, перейти на другую вкладку, без нажатия на кнопку "Сохранить все настройки", то внесенные изменения не вступят в силу, пока не будут сохранены.
После всех настроек переходим на закладку «Просмотр LIVE » (рис. 5).

Рис. 5 Закладка «Просмотр LIVE »
Программа указывает зеленым прямоугольником, в каком месте был распознан номер, а вверху над окном видеоканала отображает номер красным цветом.
В закладке «Результаты» можно просмотреть список распознанных номеров и скриншоты к ним (Рис. 6).

Рис. 6 Закладка «Результаты»
В закладке «Отчеты» по выбранным параметрам формируется отчет. На примере (рис. 7) показан отчет всех проехавших автомобилей с номерным знаком имеющим буквы «АА»:

Рис. 7 Закладка «Отчеты» с фильтром «АА»
В закладке «База автомобилей» (рис. 8) можно создать список автомобилей, которые программа будет автоматически впускать, и выпускать с территории с помощью модуля управления шлагбаумом « BUR - BOX ».

Рис. 8 Закладка База автомобилей.
Добавление номера в базу
База номеров отображает номера, которые в нее заносятся оператором. По мере необходимости оператор имеет возможность добавлять номера в базу.
Файл partizan.exe из Greatis Software является частью RegRun Security Suite, UnHackMe. partizan.exe, расположенный в c:windowssystem32\ partizan .exe с размером файла 39184 байт, версия файла 6.9, подпись d7301efdc956857246959eefe609dc5f.
- Запустите приложение Asmwsoft Pc Optimizer.
- Потом из главного окна выберите пункт "Clean Junk Files".
- Когда появится новое окно, нажмите на кнопку "start" и дождитесь окончания поиска.
- потом нажмите на кнопку "Select All".
- нажмите на кнопку "start cleaning".

- Запустите приложение Asmwsoft Pc Optimizer.
- Потом из главного окна выберите пункт "Fix Registry problems".
- Нажмите на кнопку "select all" для проверки всех разделов реестра на наличие ошибок.
- 4. Нажмите на кнопку "Start" и подождите несколько минут в зависимости от размера файла реестра.
- После завершения поиска нажмите на кнопку "select all".
- Нажмите на кнопку "Fix selected".
P.S. Вам может потребоваться повторно выполнить эти шаги.
3- Настройка Windows для исправления критических ошибок partizan.exe:

- Нажмите правой кнопкой мыши на «Мой компьютер» на рабочем столе и выберите пункт «Свойства».
- В меню слева выберите " Advanced system settings".
- В разделе «Быстродействие» нажмите на кнопку «Параметры».
- Нажмите на вкладку "data Execution prevention".
- Выберите опцию " Turn on DEP for all programs and services . " .
- Нажмите на кнопку "add" и выберите файл partizan.exe, а затем нажмите на кнопку "open".
- Нажмите на кнопку "ok" и перезагрузите свой компьютер.
Всего голосов ( 182 ), 115 говорят, что не будут удалять, а 67 говорят, что удалят его с компьютера.
Читайте также:


