Как настроить приложение на телефоне
В Android можно защитить свои данные и ограничить доступ к различным опасным функциям, если правильно настроить разрешения приложений. Рассказываем, как это сделать.
24 сентября 2018
Вариантов Android сейчас, наверное, тысячи, потому что каждый производитель изменяет систему под себя — и далеко не всегда эти модификации идут на пользу. Но в основе Android — хорошо продуманная операционная система, которая от версии к версии становится все более безопасной.
Вернее, она становится все более безопасной, если пользователь все делает правильно. Для того чтобы наложить лапу на какие-нибудь интересные данные, которые хранятся в общей части памяти, или заполучить доступ к той или иной функции, использование которой может быть небезопасно, приложению для Android всегда нужно получить разрешение пользователя, причем в явном виде.
Мы уже рассказывали о том, как эти разрешения правильно настроить в Android 6, а теперь поговорим о более свежей версии операционной системы — Android 8. Настроек в ней стало гораздо больше, что одновременно и хорошо, и плохо. С одной стороны, есть больше возможностей для того, чтобы сделать систему безопаснее; с другой — в настройках стало сложнее разобраться, и на них приходится тратить больше времени. Да и находятся эти настройки теперь в разных местах, в том числе довольно неочевидных. Но c помощью данного путеводителя мы попробуем облегчить вам задачу.
Прежде чем приложение получит какое-либо разрешение, оно должно в явном виде попросить его у пользователя. Вы решаете, к чему приложения получают доступ
Выдача приложению любого из этих разрешений означает, что оно получит возможность заполучить информацию данного типа и загрузить куда-нибудь в облако, не спрашивая больше вашего явного согласия на то, что именно оно собирается делать с вашими данными.
Поэтому мы рекомендуем как следует подумать, перед тем как выдавать приложению то или иное разрешение. Особенно в том случае, если оно точно не требуется для работы этого приложения. Например, игре в большинстве случаев совершенно незачем иметь доступ к вашим контактам и камере, мессенджер может как-нибудь обойтись без данных о вашем местоположении, а какой-нибудь модный фильтр для камеры определенно переживет без доступа к истории звонков.
В целом решать вам, но чем меньше разрешений вы выдадите приложениям, тем целее будут ваши данные.
Где настроить: Настройки -> Приложения и уведомления -> Разрешения приложений -> SMS
Календарь (Calendar)
Что это: Разрешение на просмотр событий в календаре, удаление и изменение уже имеющихся, а также добавление новых событий.
Чем опасно: Доступ к электронному ежедневнику может позволить узнать, чем вы занимались в прошлом, чем будете заниматься сегодня и в будущем. Для шпионского приложения это очень полезное разрешение.
Где настроить: Настройки -> Приложения и уведомления -> Разрешения приложений -> Календарь
Камера (Camera)
Что это: Разрешение на доступ к камере, чтобы приложение могло делать фотографии и записывать видео.
Чем опасно: Однажды получив это разрешение, приложение сможет в любой момент сделать фото или записать видео, не предупреждая вас об этом. Такой компромат на вас злоумышленники могут использовать с самыми разными целями.
Где настроить: Настройки -> Приложения и уведомления -> Разрешения приложений -> Камера
Контакты (Contacts)
Что это: Разрешение на доступ к вашей адресной книге — чтение, изменение имеющихся и добавление контактов, а также доступ к списку аккаунтов, которые вы зарегистрировали в данном смартфоне.
Где настроить: Настройки -> Приложения и уведомления -> Разрешения приложений -> Контакты
Местоположение (Location)
Что это: Доступ к вашему местоположению — как примерному (на основе данных о базовых станциях мобильной сети и точках доступа Wi-Fi), так и более точному, на основе данных GPS и ГЛОНАСС.
Чем опасно: Позволяет приложению шпионить за всеми вашими перемещениями в пространстве.
Помимо всего прочего, если наблюдать за передвижением смартфона достаточно долго, то очень легко вычислить, где живет его владелец (длительное пребывание ночью), где он работает (длительное пребывание днем) и так далее.
Еще один довод в пользу того, чтобы не давать это разрешение кому попало: геолокация очень быстро сажает батарейку. Так что чем меньше приложений пользуется определением местоположения — тем дольше будет жить смартфон от зарядки до зарядки.
Где настроить: Настройки -> Приложения и уведомления -> Разрешения приложений -> Местоположение
Микрофон (Microphone)
Что это: Разрешение на запись звука с встроенных в смартфон микрофонов.
Чем опасно: С этим разрешением приложение сможет записывать все, что происходит рядом со смартфоном. Все ваши звонки, разговоры не по телефону — вообще все.
Где настроить: Настройки -> Приложения и уведомления -> Разрешения приложений -> Микрофон
Нательные датчики (Body sensors)
Что это: Доступ к данным от датчиков состояния здоровья, таким как пульсомер.
Чем опасно: Разрешает приложению следить за тем, что происходит с вашим телом, используя информацию от датчиков соответствующей категории — если они у вас есть, скажем, в фитнес-браслете и вы ими пользуетесь (встроенные в смартфон датчики движения не входят в эту категорию). Эти данные могут использовать различные компании из индустрии здравоохранения — например, чтобы оценивать стоимость вашей страховки.
Где настроить: Настройки -> Приложения и уведомления -> Разрешения приложений -> Нательные датчики
Память (Storage)
Что это: Чтение и запись файлов в общую память смартфона. В Android у каждого приложения есть свой собственный кусочек памяти, куда имеет доступ только оно, а ко всему остальному объему имеют доступ все приложения, которые получили данное разрешение.
Также это разрешение опасно тем, что многие приложения используют общую область памяти для загрузки и временного хранения своих дополнительных модулей и обновлений, и вредоносное приложение может в этот момент их заразить. Эта атака называется Man-in-the-Disk.
Где настроить: Настройки -> Приложения и уведомления -> Разрешения приложений -> Память
Телефон (Phone)
Что это: Разрешение на чтение и изменение истории звонков; считывание вашего телефонного номера, данных сотовой сети и статуса исходящих звонков; добавление голосовой почты; доступ к IP-телефонии; просмотр номера, на который вы в данный момент звоните, с возможностью завершить звонок или переадресовать его на другой номер; ну и, конечно же, исходящие звонки на любые номера.
Где настроить: Настройки -> Приложения и уведомления -> Разрешения приложений -> Телефон
В предыдущем пункте мы разобрались с разрешениями приложений на доступ к персональным данным. Но есть еще один список разрешений — на доступ к различным функциям Android. Эти разрешения, если они попадут в руки вредоносному приложению, позволят ему сделать много чего нехорошего, поэтому их также следует давать крайне осторожно.
Тем более, что эти разрешения спрятаны поглубже в настройках, ну и далеко не всегда очевидно, как именно они могут быть использованы, — для понимания возможных последствий нужно неплохо представлять, как устроен Android и как работают зловреды. Но сейчас мы вам все это объясним как можно более коротко и доступно.
Экономия заряда батареи (Battery optimization)
Чем опасно: Например, шпионским вредоносным приложениям также может очень хотеться работать в фоновом режиме, чтобы эффективно следить за перемещением пользователя. Поэтому стоит внимательно относиться к данному разрешению и периодически проверять список приложений, которые могут беспрепятственно работать в фоне.
Где настроить: Настройки -> Приложения и уведомления -> Расширенные настройки -> Специальный доступ -> Оптимизация батареи -> Не экономят заряд.
Приложения администратора устройства (Device admin apps)
Что это: Это разрешение дает приложению право пользоваться набором функций удаленного администрирования. Изначально этот набор функций был разработан для того, чтобы IT-службы в организациях могли правильно настраивать смартфоны сотрудников, не бегая за каждым из них, а делая все удаленно, со своего рабочего места.
Чем опасно: Во-первых, это разрешение позволяет приложению поменять на смартфоне пароль, принудительно заблокировать экран, отключить камеру или даже удалить все данные. Во-вторых, приложение, обладающее данным разрешением, довольно сложно удалить — и зловреды очень любят это использовать, чтобы прочно закрепиться в системе. Поэтому выдавать это разрешение стоит только в том случае, если вы на 100% уверены в благих намерениях приложения.
Где настроить: Настройки -> Приложения и уведомления -> Расширенные настройки -> Специальный доступ -> Приложения администратора устройства
Поверх других приложений (Display over other apps)
Что это: Это разрешение позволяет приложению выводить изображение поверх других приложений.
Чем опасно: Вредоносные приложения могут скрывать от пользователя какие-то важные предупреждения, а также подсовывать ему фальшивые формы ввода номера кредитной карты или пароля поверх окон легитимных приложений. Это разрешение — один из двух ключевых механизмов, используемых атакой под названием Cloak & Dagger.
Также это разрешение часто используют AdWare, чтобы выводить рекламные баннеры поверх всего остального, и вымогатели-блокировщики — они полностью перекрывают экран своим окном и требуют выкуп за то, чтобы это окно убрать.
В общем, в подавляющем большинстве случаев лучше это разрешение приложениям не выдавать.
Где настроить: Настройки -> Приложения и уведомления -> Расширенные настройки -> Специальный доступ -> Поверх других приложений
Вспомогательные VR-сервисы (VR helper service)
Что это: Это разрешение предоставляет приложению доступ к приложениям и устройствам виртуальной реальности, а также возможность работать в фоновом режиме, пока пользователь использует приложения виртуальной реальности.
Чем опасно: Не считая возможности работы в фоне, которая может быть использована создателями вредоносных приложений, это разрешение выглядит не слишком опасно. Но если приложение не имеет никакого отношения к виртуальной реальности, то на всякий случай лучше ему это разрешение не давать.
Где настроить: Настройки -> Приложения и уведомления -> Расширенные настройки -> Специальный доступ -> Вспомогательные VR-сервисы
Изменение системных настроек (Modify system settings)
Чем опасно: Звучит угрожающе, но на самом это довольно безобидное разрешение: в настройках, которые это разрешение позволяет изменять, не осталось ничего по-настоящему опасного.
Где настроить: Настройки -> Приложения и уведомления -> Расширенные настройки -> Специальный доступ -> Изменение системных настроек
Доступ к уведомлениям (Notification access)
Где настроить: Настройки -> Приложения и уведомления -> Расширенные настройки -> Специальный доступ -> Доступ к уведомлениям
Картинка в картинке (Picture-in-picture)
Где настроить: Настройки -> Приложения и уведомления -> Расширенные настройки -> Специальный доступ -> Картинка в картинке
Доступ к платным SMS (Premium SMS access)
Чем опасно: Существуют целые семейства зловредов, зарабатывающих тем, что они тайком подписывают пользователей на платные SMS-сервисы. Не очень понятно, насколько список номеров Google полон, но, вероятно, он защищает хотя бы от самых популярных троянов-подписчиков.
Где настроить: Настройки -> Приложения и уведомления -> Расширенные настройки -> Специальный доступ -> Доступ к платным SMS
Неограниченный мобильный Интернет (Unrestricted data access)
Что это: Для экономии мобильного трафика и заряда батареи Android позволяет настроить, какие приложения могут использовать передачу данных в фоновом режиме (это настраивается для каждого приложения индивидуально — для этой настройки не существует полного списка, где можно было бы быстро расставить галочки).
Если данное разрешение запрашивает какое-то приложение, которое не имеет никакого отношения к общению, то это хороший повод задуматься, а не пытается ли оно за вами шпионить.
Где настроить: Настройки -> Приложения и уведомления -> Расширенные настройки -> Специальный доступ -> Неограниченный мобильный Интернет
Доступ к истории использования (Usage access)
Что это: Это разрешение позволяет приложениям получить доступ к метаданным вашего устройства. Например, к тому, какими приложениями вы пользуетесь и как часто, какой у вас оператор, какой язык выставлен в настройках и так далее.
Чем опасно: Никаких личных данных как таковых с помощью этого разрешения приложение получить не сможет. Однако по косвенным данным об использовании смартфона можно составить в достаточной степени уникальный цифровой портрет пользователя, который может пригодиться для слежки.
Также это разрешение используют банковские зловреды, чтобы отслеживать, какое приложение в данный момент запущено и показывать фишинговое окно, созданное для имитации конкретного приложения (например, банковского).
Где настроить: Настройки -> Приложения и уведомления -> Расширенные настройки -> Специальный доступ -> Доступ к истории использования
Установка неизвестных приложений (Install unknown apps)
Что это: По сути, это примерно то же самое, что в прежних версиях Android называлось разрешением на установку из неизвестных источников. Но если раньше это была всего одна галочка, то в Android 8 настройки более сложные. Теперь отдельные приложения могут запрашивать право на установку других приложений — и каждому из них можно запретить это или разрешить. Например, разрешить делать это только файловому менеджеру (впрочем, не стоит).
Чем опасно: Даже в Google Play периодически пробираются вредоносные приложения, что уж говорить о программах, загруженных не пойми откуда. Рекомендуем запретить установку неизвестных приложений всем программам в вашем смартфоне. Особенно браузеру — это убережет от автоматической загрузки и установки зловредов со взломанных сайтов.
Когда вам все-таки нужно что-то установить не из официального магазина (дважды подумав, стоит ли оно того), не забудьте вернуть запрет сразу после того, как приложение установлено. И всегда проверяйте неизвестные приложения антивирусом — например, Kaspersky Internet Security для Android можно установить бесплатно.
Где настроить: Настройки -> Приложения и уведомления -> Расширенные настройки -> Специальный доступ -> Установка неизвестных приложений
Разрешения, которые настраиваются отдельно
Специальные возможности (Accessibility)
Чем опасно: Этот набор возможностей позволяет одному приложению получить доступ к тому, что происходит в других приложениях — тем самым нарушая принцип изоляции, принятый в Android.
Где настроить: Настройки -> Спец. возможности.
Приложения по умолчанию (Default apps)
Что это: Еще один список разрешений, вынесенный в отдельный пункт настроек и заслуживающий повышенного внимания. В Android есть набор приложений, которые используются по умолчанию для ключевых функций смартфона:
Для того чтобы стать одним из приложений по умолчанию, программа должна спросить у пользователя разрешение.
Где настроить: Настройки -> Приложения и уведомления -> Расширенные настройки -> Приложения по умолчанию.
Права суперпользователя (Root privileges)
Чем опасно: Ту же самую суперсилу root-привилегий получает не только пользователь, но и установленные на смартфоне приложения. И они могут воспользоваться открывшимися возможностями для кражи любых имеющихся в смартфоне данных, тотальной слежки и прочей вредоносной деятельности.
Если все перечисленные выше разрешения позволяют получать доступ к данным и функциям, доступ к которым так или иначе предусмотрен операционной системой Android, то root-привилегии дают возможность получить доступ к тем данным и функциям, к которым вообще-то никогда и не планировалось никого пускать. И это уж не говоря о том, что приложение, имеющее root, само может настроить себе все разрешения.
Где настроить: Получение прав суперпользователя не является штатной функцией Android, поэтому настроить это средствами операционной системы нельзя никак. Более того, даже проверить, получен ли на вашем смартфоне root-доступ или нет, также штатными средствами ОС невозможно. Можно использовать для этого одно из приложений, специально созданных для проверки root.
Как настроить разрешения приложений
Есть несколько способов настроить разрешения приложений в Android. Во-первых, приложения запрашивают разрешения в тот момент, когда собираются ими воспользоваться, — и можно им это разрешить или запретить. В Android 8 такие запросы выглядят примерно так:
Во-вторых, можно воспользоваться группами разрешений, чтобы посмотреть полные списки тех приложений, которые запросили (или могут запросить в будущем) или уже получили определенное разрешение. Соответственно, если при проверке этого списка вам что-то среди уже выданных разрешений покажется подозрительным, то можно эти разрешения отозвать. Где именно это делать для каждого из разрешений — мы рассказывали выше.
В-третьих, есть возможность поступить иначе, и для каждого из установленных приложений посмотреть, какие разрешения у него уже есть и какие оно может когда-нибудь запросить. Опять же вы можете отозвать какие-либо разрешения у приложения, если вам что-то не нравится. Однако будьте готовы к тому, что в приложении что-то может перестать работать.
Кстати, в настройках Android 8 есть удобнейшая система поиска, по которой можно найти любой пункт меню настроек, если знать, как он называется — включая настройки для каждого из приложений, которые можно найти по названиям этих приложений.
Заключение
Как видите, Android 8 позволяет гибко и удобно оградить всю вашу ценную информацию и доступ к наиболее опасным функциям операционной системы от слишком жадных до чужих данных или откровенно вредоносных приложений. Не пренебрегайте этой возможностью, всегда думайте о последствиях выдачи тех или иных разрешений — и смело отказывайте в доступе, если что-то выглядит подозрительно.
Во многих случаях приложения запрашивают те разрешения, которые в реальности совершенно не требуются им для нормальной работы. И если им отказать, то ничего страшного не случится.
— Мне нужны твоя одежда, ботинки и мотоцикл!
— Нет.
— Ну ладно, я тогда пойду.
Первые смартфоны под управлением операционной системы Android появились в 2008 году. В те времена никто не прочил светлого будущего для новой «операционки» в силу ее сырости и глючности, и в конечном итоге некоторые гиганты рынка мобильных телефонов (взять хотя бы Nokia) поплатились за это, превратившись из великих корпораций в компании, хватающиеся за любую соломинку в надежде выжить.

Новая система доказала свою жизнеспособность, предложив пользователям интересный функционал и большой выбор доступных для скачивания бесплатных приложений. Конечно, сначала программ было немного, найти их было непросто, но в течение сравнительно небольшого периода времени положение улучшилось. Появился универсальный сервис для загрузки различных приложений под названием Play Market. Несмотря на богатый выбор платных и бесплатных программ в этом магазине, пользователю также не возбраняется самостоятельный поиск Андроид-приложений в сети интернет.
Так как же загружать программы в Android? Если вы не доверяете разработкам, скачанным из неизвестных источников, лучше обратить свой взор в сторону описанного выше магазина приложений. Чтобы что-то позаимствовать из его закромов, потребуется создать свой аккаунт в системе. Сделать это не сложно, нужно выполнить следующие манипуляции:
- открыть настройки системы Android (обычно они обозначены пиктограммой с шестеренкой);
- найти раздел «Аккаунты и синхронизация» (название может несколько отличаться у различных моделей смартфонов);
- активировать пункт «Создать» («Добавить»);
- придумать и ввести свой ник в системе Google;
- если такое имя уже было использовано ранее другим юзером, будут предложены другие варианты ника, максимально близкие к оригиналу;
- задать пароль для входа в учетную запись;
- завершить процесс регистрации, подтвердив свое намерение в нескольких диалоговых окнах.
После активации своей учетной записи юзер получает доступ к огромной базе различных приложений, разбитых на категории по следующим видам:
- фотография и все, что с ней связано;
- программы для всей семьи;
- утилиты для работы с музыкой и аудиоконтентом;
- развлекательные проги (в том числе игры);
- инструменты для работы в социальных сетях;
- утилиты для связи.

Выше был представлен очень упрощенный список категорий. На самом деле существует несколько десятков подразделов, содержащих тысячи различных Android-приложений на любой вкус.
Установить Андроид-программу из Play Market легко, необходимо просто выполнить следующие шаги:
- открыть магазин приложений, коснувшись его значка на экране мобильного девайса;
- в строке поиска ввести название и найти требуемое Android-приложение, или выбрать из отображаемых на экране;
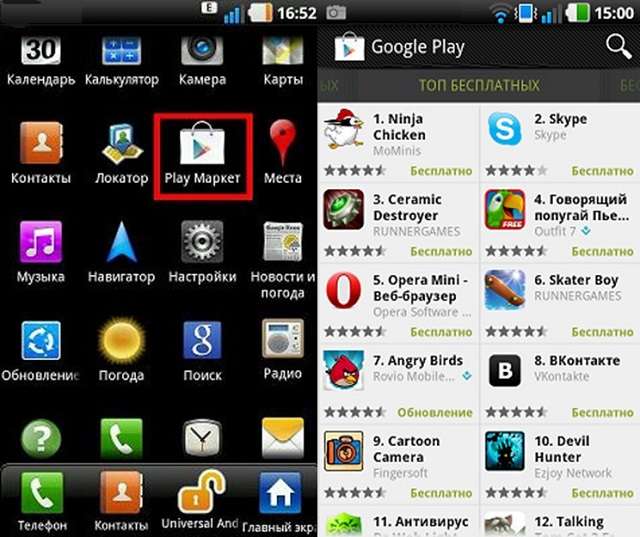
Ниже читатель сможет узнать о других способах инсталляции контента на Android-гаджет.
Установка приложений из других источников
Иногда возникает необходимость в установке какой-либо программы, недоступной (или платной) в магазине Play Market. Порядок действий таков:
- скачать APK-файл необходимой «софтины» или игры из сети интернет;
- включить возможность инсталляции контента из неизвестных источников в настройках смартфона (раздел «Безопасность»);


Установка приложений на Андроид из неизвестных источников может привести к заражению девайса вредоносным содержимым. Чтобы избежать подобной ситуации, лучше все-таки воспользоваться услугами магазина программ, предлагающего контент проверенных издателей.
Инсталляция с использованием персонального компьютера
Чтобы произвести установку программы на свое мобильное устройство с помощью ПК, нужно произвести следующие манипуляции:
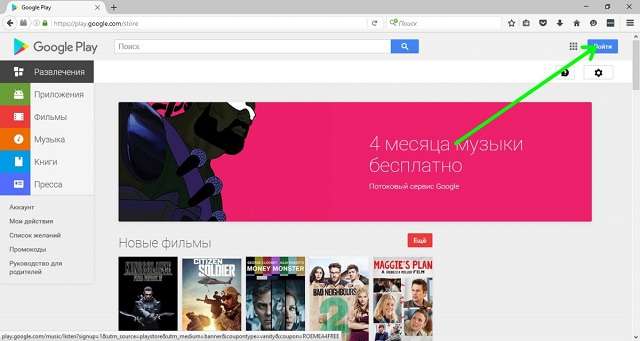
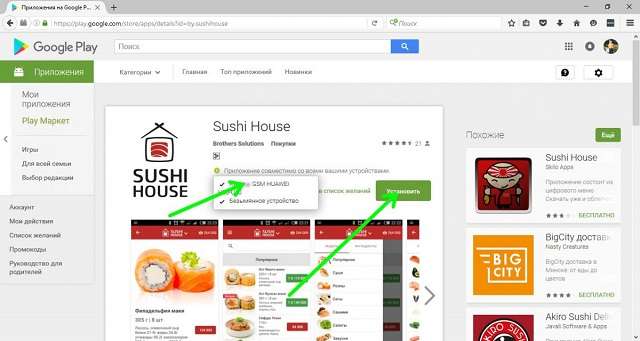
Установка андроид-программ на карту памяти
Если мобильное устройство обладает малым объемом собственной внутренней памяти, целесообразно его расширить за счет использования внешних карт. Идентичным образом можно осуществить перенос программного обеспечения, инсталлированного во внутреннее хранилище девайса. Приведем списком перечень действий:
- Войти в меню «Настройки» смартфона (пиктограмма с шестеренкой).
- Отыскать и активировать раздел «Приложения».
- Найти в списке инсталлированных программ нужную и тапнуть пальцем по ее названию.
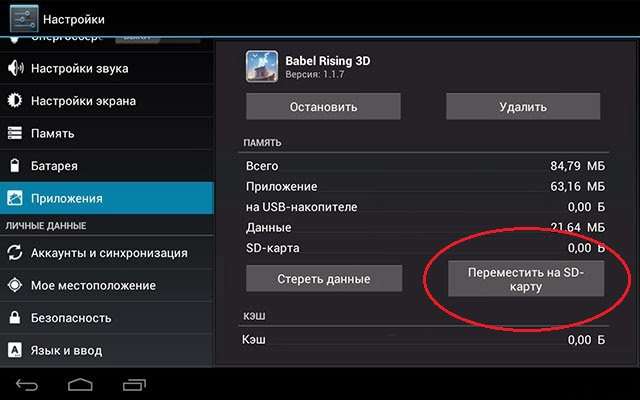
Если подобная настройка в меню отсутствует, значит, для данного Android-приложения процедура переноса недоступна.
Инсталляция двух одинаковых приложений на один телефон
Подобная операция может быть актуальной для пользователя, захотевшего, например, использовать два аккаунта Skype на одном телефоне. Существует несколько методов реализации такого желания:
- установка идентичных приложений из разных мест, например, один экземпляр Skype (более старую версию) просто скачать из сети, а второй (актуальный) – инсталлировать из магазина Android-программ Play Market;
- некоторые современные мобильные гаджеты прямо «из коробки» могут предложить владельцу функционал для клонирования программ;
- применение специализированных утилит, позволяющих осуществить идею синхронного запуска одинаковых программ.
Нюансы, связанные с автоматическим обновлением
Некоторые пользователи, не разобравшись, начинают пенять на систему Android, приписывая ей самостоятельную инсталляцию различных программ. Это конечно не так, просто смартфон по умолчанию автоматически производит обновление всего содержащегося в его памяти программного обеспечения. Еcли есть необходимость отключить эту функцию, нужно сделать следующее:
- открыть Плэй Маркет;
- войти в его опции, нажав на иконку с тремя полосками и тапнув по надписи «Настройки»;
Заключение
Установка приложений на Андроид не должна вызвать сложностей у пользователя смартфона. Ниже приведены рекомендации по работе с программным контентом Android-гаджетов:
- нужно контролировать объем памяти, занятой программами, так как бесконтрольная инсталляция быстро приведет к сбоям в работе операционной системы девайса;
- установку лучше производить из проверенных источников;
- автообновление уже установленного контента лучше не отключать полностью, а оставить возможность выбора пользователю.
Придерживайтесь этих нехитрых рекомендаций, и телефон долго будет радовать вас своей стабильной работой и быстродействием.

Сегодня мы поговорим о невероятной вещи — о том как установить приложения на Android, включая установку .apk файлов на ваше Андроид устройство. Это можно сделать двумя разными способами, мы рассмотрим оба.
Установка приложений с Трешбокса / установка с помощью apk файла

Безусловно, самый простой и логичный способ качать игры и приложения — скачивать их с Трешбокса.
Ведь имея устройство на Android, вы имеете возможность устанавливать сторонние приложения. Вам нужно лишь выставить разрешение в настройках: галочка напротив пункта «Неизвестные источники/Unknown Sources»
Настройка — Безопасность — Неизвестные источники
Перейдём непосредственно к установке:
Первое что вам нужно сделать — скачать программу с Трешбокса. С этим, надеюсь, проблем у вас не возникнет.
Далее нужно скопировать .apk файл на карту памяти и открыть приложение при помощи любого файлового менеджера.
На тот случай, если вы хотите скачать напрямую на телефон, то после скачивания просто запустите файл из строки уведомлений или папки загрузок.

Трешбокс поддерживает и QR, поэтому если вы используете на телефоне дорогой мобильный траффик, то вам нужно будет лишь сфотографировать ссылку и закачать только столько, сколько необходимо.
Установка приложения из Google Play
Невероятно, но факт — для того, чтобы установить приложение из Play Market, вам нужно найти его и нажать на кнопку «Установить» в выбранной программе или игре. Преимущество заключается в том, что установив приложение из Play Market, вы будете знать обо всех обновлениях программ.
Но и Трешбокс в этом не отстает — у нас тоже есть уведомления о обновлениях программ, которые вы скачиваете.
Установка приложения из веб-версии Google Play

Зайдите на сайт Google Play при помощи учетной записи Google, которую вы используете на своем android-устройстве. Затем выберите необходимое приложение и кликните «установить». Сайт определит сколько android-устройств вы используете и предложит вам выбор: выберите необходимое, кликните Установить, и начнется установка.
После покупки смартфон попадает к нам в руки с заводскими настройками и многие пользователи не совсем представляют, как его «запустить» и как настроить параметры системы под себя. Из-за этого многие готовы попросить продавцов-консультантов, чтобы те помогли им настроить приобретенный девайс за определенную плату. И даже после этого клиент может остаться недоволен, так как у всех свои запросы. В этом материале мы расскажем вам о нескольких простых шагах по настройке смартфона, которые помогут вам остаться довольным после покупки. Эта инструкция подходит к любому современному смартфону или планшету на Android.

Базовая настройка
Несмотря на то, что Android является общей ОС для миллиона самых разных смартфонов, многие производители допиливают и украшают операционку в соответствии со своими видением прекрасного. Поэтому последовательность шагов первоначальной настройки в разных смартфонах может несколько отличаться. Переживать из-за этого не стоит, просто следуйте инструкциям на экране и не промахнетесь. А теперь включаемся и поехали.1. Если девайс приобретался в магазине, то после установки SIM-карты и при первом включении вас встретит экран приветствия, где будет необходимо выбрать основной язык интерфейса. Тут все просто: в появившемся списке ищем нужный и нажимаем «Далее».
 |
2. Следом за этим система как правило предлагает подключиться к нужной Wi-Fi сети, чтобы смартфон получил связь с внешним миром и мог оперативно подтянуть необходимые обновления. Тут все просто — выбираем вашу домашнюю сеть, забиваем пароль и готово. В случае чего этот пункт можно пропустить и подключиться к сети попозже.
3. Полноценное использование смартфона возможно лишь при наличии Google-аккаунта. Если у вас уже был Android-смартфон либо ранее создана учетная запись в Gmail или YouTube, просто введите свои данные, а затем согласитесь с условиями лицензионного соглашения.
 |
4. Если аккаунта нет, то жмем «Создать новый аккаунт» и переходим в меню регистрации. Здесь нужно придумать название электронного адреса, пароль и по желанию ввести свои личные данные. Не стоит пропускать этот шаг, так как без аккаунта Google многие сервисы в смартфоне не будут работать.
5. Далее большинство современных смартфонов предложит вам перенести на него данные с вашей прошлой «трубки» или восстановить из облака. Менеджер переноса данных отличается от смартфона к смартфону и наделен разными функциями от простого переноса установленных ранее приложений до полного копирования системы. Поэтому определитесь, что именно вы хотите вернуть, а что оставить в прошлом, и следуйте инструкциям на экране.
 |
6. Почти приехали. Теперь Android предложит активировать необходимые сервисы Google. Обычно галочки стоят у всех пунктов, но вы можете убрать ненужные (например, усиленную геолокацию или отправку анонимных системных данных в Google) и в случае надобности включить их позже в настройках.
 |
7. Последний пункт — защита смартфона. В этом меню вам нужно будет придумать пароль/PIN-код и добавить отпечаток пальца (если в смартфоне есть дактилоскопический датчик). Это не отнимет много времени: к датчику в разных местах нужно будет несколько раз прикоснуться нужным пальцем и слепок будет готов. Это займет максимум минуту, но в будущем сэкономит кучу времени и нервов при разблокировке экрана, бесконтактных платежах и авторизации в банковских приложениях.
 |
Дополнительная настройка
После завершения всех манипуляций Android поприветствует нового хозяина и предложит провести небольшой ознакомительный тур по системе. По сути настройка смартфона завершена, теперь им можно пользоваться. Однако мы рекомендуем посвятить еще 5 – 10 минут своего времени углубленной настройке системы под себя.
Обновляем систему
 |
Даже если у вас совсем новый смартфон, это все равно стоит сделать. За то время, которое смартфон лежал на прилавке, производитель мог успеть выкатить целую пачку важных и не очень обновлений системы. Как правило обновление системы выносится в отдельный пункт в настройках смартфона («О системе» или «Система»), который находится в самом низу списка. Кликаем по нему и ищем пункт “Обновление ПО”.
Устанавливаем нужные приложения
 |
На большинстве смартфонов уже из коробки установлены основные приложения вроде Gmail, Skype или Facebook Messenger. Однако такие «стартовые пакеты» заметно меняются от производителя к производителю и зачастую оказывается, что вместо нужных вам программ рабочий стол забит каким-то непонятным хламом. Многие сразу же после покупки доплачивают специалистам магазина за установку дополнительного софта, но нам это кажется не совсем разумным. Так как устанавливают на смартфон преимущественно бесплатные приложения вроде Instagram, TikTok, FBReader, Pocket, VLC напрямую из Google Play.
Тогда почему бы не сделать это самому? Ищем в меню или на рабочем столе иконку Google Play, кликаем по ней и в строке поиска забиваем названием нужного приложения. Затем переходим к нему, выбираем «Установить» и даем ему нужные разрешения на использование смартфона. И так повторяем процесс для каждого приложения. Список «нужного» у каждого свой, поэтому дать какие-то рекомендации сложно. Если не знаете, что вам нужно, то непременно посмотрите тематические рекомендации в самом Google Play или погуглите «лучшие приложения для Android». Главное не спешите забивать смартфон под завязку, потом забудете, что и зачем устанавливали, а смартфон может замедлиться.
Облагораживаем домашний экран
 |
Попадая на рабочий стол после первого запуска, пользователь видит только те утилиты, на которые производитель решил обратить ваше внимание. Естественно, его можно настроить под себя и вывести на главный экран только те приложения, которые вам действительно нужны. Кроме того, в Android можно добавлять специальные виджеты (погода, часы, курсы валют, плеер и т.д.), которые позволяют взаимодействовать с приложением напрямую с рабочего стола. Приложения добавляются на рабочий стол обычным перетаскиванием иконки на нужное место. Чтобы добавить виджет, нужно кликнуть по пустому месту экрана на несколько секунд, затем в появившемся меню нажать на раздел «Виджеты» и выбрать нужный из общего списка.
Меняем обои
 |
Рабочий стол смартфона должен радовать своего владельца. Особенно поначалу. Обои являются его неотъемлемой частью и это то, на что цепляется взгляд первым делом. Вместо того чтобы копаться в сети и вручную выбирать их, лучше установите какое-нибудь приложение, которое будет обновлять фоны автоматически. Например, Wallz или WallHub. Вполне вероятно, что у вас в системе уже есть похожее приложение для обоев. Поищите по слову «Wall» или «Wallpaper» в названии.
Кастомизируем шторку уведомлений
 |
Шторка уведомлений и быстрых настроек — это лучшее изобретение человечества со времен пенициллина и двигателя внутреннего сгорания. Она позволяет быстро в один клик включить/выключить геолокацию, NFC, Wi-Fi, фонарик, автоповорот экрана и вообще что угодно. Поэтому сразу после рабочего экрана логично было бы настроить и ее. Для этого тянем пальцем сверху вниз по экрану пока шторка не выедет. В правом верхнем углу рядом со значком шестеренки появится иконка, напоминающая карандаш. Кликаем по ней и переходим в меню настройки шторки: здесь можно изменить порядок иконок быстрого доступа, добавить нужные или наоборот убрать ненужные.
Настраиваем параметры дисплея
 |
Базовые настройки дисплея зачастую устраивают лишь некоторое количество пользователей. Вместо того, чтобы разочароваться в телефоне из-за «неправильных» оттенков или крупного шрифта, идем в настройки смартфона и ищем раздел «Экран/Дисплей». В первую очередь советуем поиграться с цветовым режимом и температурой, эти параметры могут кардинально изменить впечатление от смартфона. Также в настройках можно выставить нужную яркость (или включить автоматическое изменение яркости) и размер шрифтов. В том же разделе можно настроить включение специального ночного режима, который предотвращает воздействие синего света, которое особенно сказывается негативно при использовании телефона перед сном.
Регулируем расход батареи
 |
Читайте также:


