Как настроить приложение карты
Содержание
Яндекс Карты оффлайн. Как это работает.
Для того, чтобы Яндекс Карты работали без интернета, необходимо скачать определенную область карты себе на телефон. Да, вы все правильно поняли. Для того, чтобы карты работали без интернета, необходимо наличие интернета, чтобы их скачать. Сделать это нужно заранее. Если вы собрались куда-то путешествовать, то чтобы потом не попасть в ситуацию, когда карты не работают, нужно заранее скачать область, куда вы путешествуете.
К счастью, Яндекс Карты дают возможность работать офлайн, закешировав определенную область. Делается это следующим образом. Открыв приложение Яндекс Карты нажмите на значок со своим аватаром или гамбургера возле строки поиска.

Откроется меню, где есть такой пункт, как загрузка карт, открываем.

Появится экран со списком предполагаемых для загрузки карт, основываясь на вашем текущем регионе, а также карты, которые уже загружены на ваш телефон. Если вам как раз и нужна такая карта, то просто нажмите на значок загрузки.

Такая ситуация бывает не всегда. Зачастую, нужно скачать карты совсем другого региона или страны, куда вы собираетесь ехать. Для таких случаев можно воспользоваться поиском. Нажав на строку поиска, откроется окно, где необходимо ввести ту область или страну, какую нужно скачать для того, чтобы работать с ней без интернета.

Как видите, размеры карт могут быть как небольшими, так и среднего размера, но во время путешествия, когда у вас нет нормального интернета или он очень дорогой, то даже 35 мегабайт могут стоить очень дорого. Что уж говорить про 260.
Работа с Яндекс Картами без интернета
После того, как вы загрузили вашу карту для доступа оффлайн, можно быть уверенным в том, что вы не столкнетесь с проблемами, когда интернета у вас не будет.
Все загруженные карты показаны в списке и здесь можно удалять те, которые вам уже не нужны. Для этого необходимо нажать на три точки рядом со скачанной областью и выбрать Удалить.

Чтобы офлайн яндекс карты не теряли свою актуальность, можно включить автоматическое обновление. Для этого на списке загруженных карт нажмите на значок шестеренки вверху экрана для вызова меню настроек.

Необходимо выбрать пункт Автообновление, чтобы при наличии новых карт, они автоматически скачивались вам на телефон. Также рекомендуется включить пункт Загрузка только по Wi-Fi, чтобы карты не скачивались через мобильный интернет.
Как использовать Яндекс Навигатор оффлайн
Как показала практика, некоторые пользователи не знают, что использовать Яндекс Навигатор можно оффлайн, т.е. без интернета. Карты точно также, как и в случае с Яндекс Картами также необходимо загрузить заранее.
Загрузив карты для Яндекс Навигатора, вы сможете строить маршрут без интернета, но программа не будет показывать пробки и маршрут будет строить так, как будто сейчас нет трафика на дорогах. Для того, чтобы использовать карту для Яндекс Навигатора оффлайн открываем настройки внизу экрана.

Переходим в раздел загрузка карт.

Сразу будет показана ближайшая область для загрузки, но если вы хотите загрузить карту для навигации другого города или района, то тапайте по строке поиска.

В ней пишите область карты, которую вы хотите загрузить, чтобы потом через Яндекс Навигатор использовать ее без интернета и нажимайте скачивать.

После этого вы сможете строить маршрут в заданном районе оффлайн.
Загружаем карты Яндекс Навигатора на карту памяти
Кстати, карты в Яндекс Навигаторе можно также загружать на карту памяти и тем самым не забивать память своего телефона. Как это сделать, написано в статье Как в Яндекс Навигаторе указать карту памяти для загрузки карт
Как использовать Гугл Карты офлайн
Если вы вместо карт от Яндекс, вы привыкли пользоваться Google Maps, то как в этой программе загрузить карты для работы без интернета можно прочитать здесь.
Как получить координаты в Яндекс Картах
Если вы пользуетесь картами от Яндекс, то могли заметить, что когда вы выбираете какой-то объект на на карте, то его координаты показываются не всегда. Если вам нужны точные координаты, то как их узнать можно прочитать здесь.
Вывод
Работа с Яндекс Картами или Навигатором оффлайн или без интернета, дает дополнительную уверенность в том, что во время поездки вам не придется тратить лишние деньги в критической ситуации или вовсе остаться без карт. Я всячески рекомендую перед любым путешествием всегда иметь у себя на телефоне закешированные карты.

Яндекс.Навигатор является одним из самых распространённых навигаторов для OS Android в России. Приложение может похвастаться богатым функционалом, интерфейсом полностью на русском языке и отсутствием навязчивой рекламы. Также бесспорным плюсом можно назвать и то, что оно абсолютно бесплатно. Далее в статье будет рассказано, как пользоваться Яндекс.Навигатором на вашем смартфоне.
Пользуемся Яндекс.Навигатором на Андроид
Ознакомившись с материалом ниже, вы узнаете, как настраивать навигатор, прокладывать маршруты в онлайн и оффлайн-режиме и использовать его дополнительные инструменты в непредвиденных ситуациях на дороге.
Шаг 1: Установка приложения
Чтобы скачать Яндекс.Навигатор на Android смартфон, перейдите по ссылке указанной ниже, нажмите на кнопку «Установить» и дождитесь окончания загрузки приложения на смартфон.

Шаг 2: Настройка
- Для того чтобы навигатором было удобно пользоваться, его нужно настроить под себя. Поэтому после установки зайдите в Яндекс.Навигатор, нажав на иконку приложения на рабочем столе своего смартфона.


После того как вы подтвердите разрешения, открывается карта, на которой появится значок в виде стрелки, указывающей ваше местоположение.






Чтобы выбрать интересующий вас язык, на котором навигатор будет указывать вам маршрут и другую информацию о дороге, перейдите в соответствующую вкладку и нажмите на один из предложенных языков. Затем, для возврата в настройки, нажмите на стрелочку в левом верхнем углу.



На этом основные настройки для удобства пользования навигатором заканчиваются. Внизу списка параметров будет еще несколько пунктов, но они не столь значительны, чтобы заострять на них внимание.
Шаг 3: Использование навигатора
- Для того чтобы построить маршрут, нажмите на «Поиск».


Либо произнесите: «Слушай, Яндекс», и после появившегося внизу экрана небольшого окна с текстом «Говорите», произнесите адрес или место, куда вам нужно проехать.

Если у вас нет загруженных карт для работы в оффлайн режиме, то ни один из способов поиска вам не поможет без мобильного интернета или WiFi.

Далее экран перейдет в режим поездки, где сверху будут указаны расстояние до первого поворота, скорость движения и оставшееся время.

После этого вам остается ехать по указаниям диктора. Но не стоит забывать, что это техника, которая может иногда ошибаться. Внимательно следите за дорогой и дорожными знаками.
Яндекс.Навигатор также может показывать загруженность дорог, чтобы не попасть в пробку. Для активации данной функции в правом верхнем углу нажмите на значок светофора. После этого дороги города станут разноцветными, что указывает на их загруженность в данный момент. Дороги бывают зеленого, желтого, оранжевого и красного цветов – градация идет от свободной дороги до долгосрочной пробки.

Для удобства пользователя разработчики Яндекс.Навигатора добавили функцию указания комментариев к дорожным событиям, которые доступны любому водителю или неравнодушному к происшествиям пешеходу. Если вы захотите добавить событие нажмите на значок треугольника с плюсом внутри.

Вверху экрана тут же откроется список указателей, которые вы можете установить на карте с любым комментарием. Будь то авария, ремонт дороги, камеры или любое другое происшествие, выберите нужный знак, напишете комментарий, наведите указателем на нужное место и жмите «Установить».

Затем на карте в этом месте будет виден маленький указатель. Нажмите на него и вы увидите информацию от пользователя.

Недавно в Яндекс.Навигаторе появилась функция отображения парковок. Для ее активации нажмите в левом нижнем углу на кнопку в виде английской буквы «P».

Теперь на карте вы увидите все парковочные места, доступные в том населенном пункте, где вы находитесь. Они будут выделены синими полосами.

На этом шаге основная работа с навигатором заканчиваются. Далее будут рассмотрены дополнительные возможности.
Шаг 4: Работа в оффлайн режиме
Если у вас нет интернета под рукой, но есть работающий смартфон с GPS приемником, то Яндекс.Навигатор и в этом случае поможет добраться в нужную точку. Но только при условии, что на смартфон уже загружены карты вашей местности либо сохранен заранее построенный вами маршрут.
При имеющихся картах алгоритм построения маршрута будет аналогичным онлайн-режиму. А для того, чтобы сохранить требуемый маршрут заранее, нажмите на кнопку «Мои места».

Следующим действием укажите ваш домашний и рабочий адрес, а в строку «Избранное» добавьте те адреса, куда часто направляетесь.

Теперь для того чтобы использовать приложение в оффлайн режиме с предварительно загруженными картами, произнесите голосовую команду «Слушай, Яндекс» и укажите или выберите вручную то место, куда необходимо проложить маршрут.
Шаг 5: Работа с инструментами
В меню есть группа вкладок, называемых «Инструменты», и несколько из них могут быть вам полезны. Работают они только при активном интернет соединении на вашем Андроид смартфоне.





На этом наша инструкция по работе с приложением заканчивается. Есть много интересных и давно существующих решений подобного рода, но Яндекс.Навигатор смело держится среди них на хорошем счету у многих пользователей. Поэтому смело устанавливайте его на свое устройство и пользуйтесь в удовольствие.

Отблагодарите автора, поделитесь статьей в социальных сетях.

Смартфон может с легкостью применяться как GPS-устройство, так как постоянно получает спутниковые сигналы. С правильным приложением можно использовать эту функцию в своих интересах, сделав телефон доступным и надежным инструментом навигации. Главное, чтобы интерфейс программы был понятен, а карты были достаточно подробными для ориентирования на местности.
Особенности установки навигатора на Андроид
Установить навигатор на смартфон Андроид бесплатно можно, загрузив приложение с Google Play Market либо закачав с помощью телефона или персонального компьютера APK-файл .
С Google Play Market
Чтобы установить навигатор на телефон с ОС Андроид бесплатно с картами на русском через Play Market, необходимо:
- написать в поисковой строке слово « навигатор »;




При первом включении пользователю от системы будет предъявлен запрос доступа к хранилищу и параметрам GPS . Для штатной работы настроек нужно нажать кнопку « Разрешить » (« Подтвердить »).

С использованием APK файла
Пошаговая инструкция по загрузке APK -файла с помощью телефона:
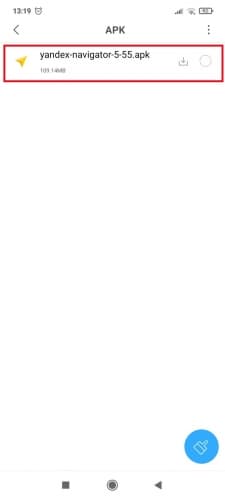
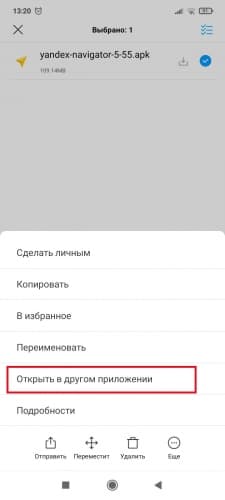
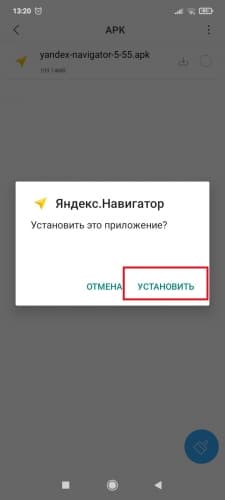
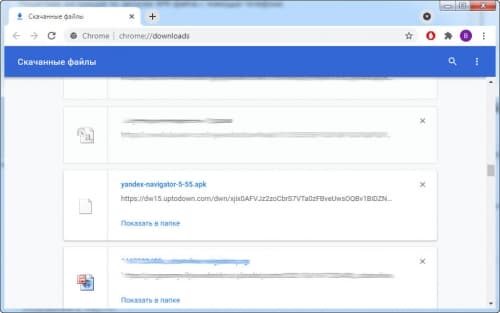
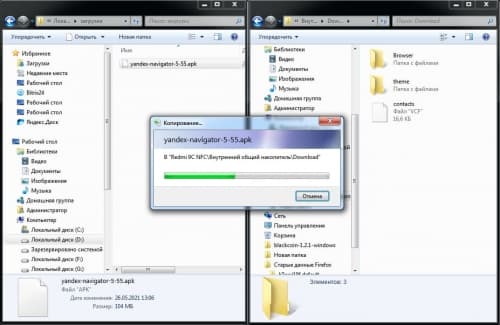
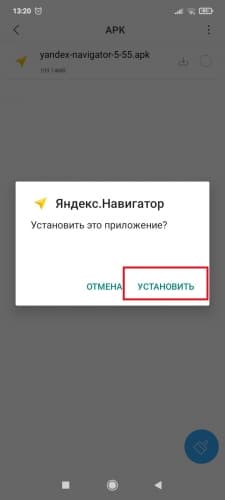
Популярные навигаторы для смартфона и тонкости их выбора
Для операционной системы Android существует несколько известных навигационных программ: « Яндекс.Навигатор », 2GIS , Навител , Google Maps , Waze , OsmAnd , Maps.me . Каждая утилита обладает плюсами и минусами.

Программу 2GIS нельзя назвать абсолютно точной с точки зрения логистики, могут происходить сбои, из-за чего нетрудно заблудиться. Основным и существенным преимуществом считается возможность просмотра карт без интернета, так как все необходимые города можно загрузить в память телефона.
Яндекс.Навигатор

Яндекс — российская компания, поэтому для машин, передвигающихся по дорогам РФ, отлично подойдет её навигационное приложение. Программа показывает несколько вариантов пути до места назначения. В зависимости от предпочтений водитель может выбрать наиболее короткую и удобную дорогу. «Яндекс.Навигатор» покажет наличие пробок, ДТП, ремонтных работ, камер.
Google Карты
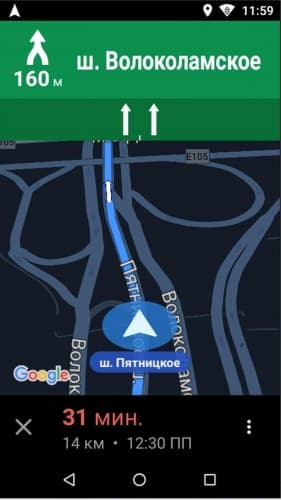
Программа является базовой для телефонов Android и располагается в папке Google рабочего экрана. Визуальный интерфейс приемлем, однако непосредственно маршруты могут строиться очень неудобно, так как обновление происходит нечасто. Google Maps не показывает пробки или дорожно-транспортные происшествия.

Интерфейс Waze незамысловат, нужная функция найдется быстро. Для подробного просмотра какого-либо элемента необходимо увеличить карту, проведя двумя пальцами от центра в противоположные стороны экрана. Приложение предлагает альтернативный путь, в особенности в случае затора на дороге. Детализация оставляет желать лучшего, однако в целом маршрут понятен.
Голосовой поиск не всегда точно распознает запросы, для ввода лучше использовать клавиатуру. Офлайн-режим функционирует стабильно, но предупреждений о камерах по пути не будет, поэтому лучше включить Интернет. При покупке «Премиум» опций будет больше, хотя бесплатная версия тоже предоставляет обширный список функций.
OsmAnd

Есть платная и бесплатная версия OsmAnd , а также режимы офлайн и онлайн. Функции просты, акцент сделан на точной детализации локаций. Для загрузки доступно до 10 карт, но при покупке премиальной версии количество становится неограниченным. Есть топографические схемы РФ и других стран, но нельзя просмотреть их в 3D.
Онлайн-карту можно наложить на скачанную версию. Есть дневной и ночной режимы. Обновление происходит регулярно. Однако программа не учитывает происшествия или ремонт на дороге.
Maps.me

Приложение не требует затрат и экономично с точки зрения интернет-трафика, так как может работать автономно. Maps.me постоянно предоставляет обновления. Интерфейс сложный, но можно адаптироваться. Для пеших прогулок программа показывает угол наклона при ходьбе в гору. В Maps.me есть опция, которая позволяет отправлять другим пользователям свою геолокацию, а также выбирать среди разных вариантов маршрута.
Навител

В приложении имеются подробные карты с отмеченными ключевыми точками (АЗС, отели и т. д.). В рамках версии «Стандарт» представлены 65 регионов и 130 000 населенных пунктов РФ. За большее количество необходимо внести плату.
Navitel поддерживает OpenGL, которая ускоряет прорисовку обычной карты или 3D-изображения. Отображаются пробки на дорогах. Подключена опция самостоятельного выбора спутника для более стабильного сигнала. Navitel подходит только при движении на машине из-за отсутствия пешеходного режима.
Как включить GPS навигацию на телефоне
Подключить GPS на ОС Android можно следующим образом:
- открыть « верхнюю шторку », сделав движение пальцем сверху вниз по экрану;
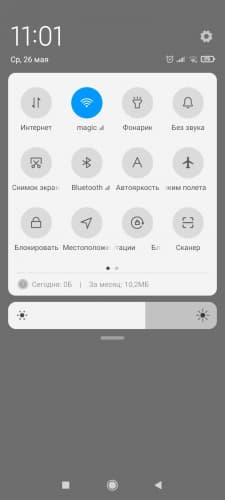
- нажать в открывшемся меню кнопку « Местоположение » или « Геолокация ».
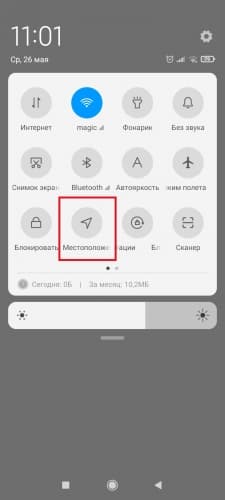
- поставить флажок местонахождения в положение « Включено ».
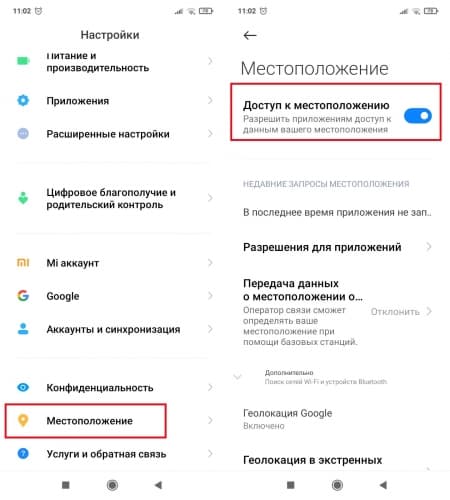
Заключение
Без навигатора легко заблудиться и оказаться в опасной ситуации. Взяв GPS-устройство, можно всегда точно знать свое местонахождение, что поможет оставаться в безопасности и сделает поездки свободными от стресса. Для России отлично подойдет навигатор от компании Яндекс и 2GIS (который можно использовать при отсутствии сигнала Сети). Google Карты также являются приемлемым вариантом, так как, кроме всего прочего, являются стандартным и уже установленным на телефон ОС Android приложением.

Довольно часто перед разработчиком мобильного приложения возникает необходимость отобразить что либо на карте. Какие же варианты есть у разработчика?
Я рассматривал два варианта.
Вариант 1. Внешнее приложение с картой
Пожалуй, самый простой в реализации вариант. Когда нужно, вы просто открываете сторонее приложение с картой — создаете uri вида geo: широта, долгота, в параметре z можно указать масштаб (от 1 до 23):
При этом, если на аппарате пользователя установлено несколько приложений с картами, то пользователю будет предложено выбрать в каком приложении должна быть показана заданная точка:

Да-да. Таким способ показывается именно заданная точка, а не просто карта (хотя, Яндекс.Карты показывают просто карту и, судя по моей переписке с ними, считают, что так и надо).
- простота реализации;
- все возможности внешнего приложения (например, в iGo можно сразу проложить маршрут к показанной точке; карты в некоторых приложениях будут доступны офлайн).
- нет возможности вывести дополнительную информацию (как, например, на первом в этой статье скриншоте — метки, всплывающие подсказки и т.п.).
Вариант 2. Встроенная карта
Встроенная карта более сложна в реализации. Не буду останавливаться на всех деталях, основное хорошо описано в документации.
Остановлюсь лишь на некоторых тонкостях.
Maps API Key
Для работы встроенной карты необходимо получить ключи. Ключи, а не ключ, потому что для debug-версии и для release-версии вашего приложения ключи будут разными.
Чтоб не менять ключи вручную каждый раз, можно создать два layout'a с картой и написать в коде что-то типа:
Другие варианты (в т.ч. для определения debug/release-версии сборки) можно найти тут.
Текущее положение
Для отображения текущего положения на карте необходимо написать следующее:
Не забудьте отключить определение местоположения при остановке/закрытии activity:
Маркеры
На карту маркеры добавляются просто:
При этом если добавить несколько маркеров, то все маркеры на одном слое будут одинаковыми. Как сделать маркеры разными (как на скриншоте выше — желтыми, красными, зелеными)? Либо создать несколько слоев, либо воспользоваться методом SetMarker:
Без первых трех строк вместо маркера будет показана пустота.
Если не использовать отрицательные значения w и h и не делить их пополам, то у маркеров будет неправильная тень.
Читайте также:


