Как настроить приложение aoa
Привет дорогие друзья. Это ваш DIGITAL . Многие уже знают наверно что такое "Always On Display" и на сколько он удобен. Первые производители которые начали использовать эту функцию это Samsung, использовали они на своих AMOLED дисплеев. Суть этой функции в том что она держит часть вашего дисплея постоянно включённой, где могут быть часы и уведомления. Отсюда дословно и переводится "Постоянно включён".
Концепция постоянного включения вашего дисплея несколько лет назад звучала бы как безумие, но дисплеи AMOLED могут полностью и индивидуально отключать пиксели, поэтому влияние на батарею сводится к минимуму. Дальнейшие улучшения как дисплеев AMOLED, так и программного обеспечения для смартфонов также помогли минимизировать задержку экрана и общий износ при его использовании.
Большинство телефонов уже имеют эту встроенную функцию в настоящее время, в то время как некоторые, у которых ее нет, также вполне могут ее использовать. Итак, сегодня мы научим вас, как включить Always On Display на вашем телефоне.
Следует отметить, что эти методы не работают на телефонах с ЖК-дисплеями. ЖК-дисплеи не способны воспроизводить настоящий черный цвет, как панели AMOLED, и включение этой функции будет означать, что пользователи будут постоянно включать весь дисплей, что не идеально для срока службы батареи или долговечности дисплея.
Использование Always on display как альтернатива светодиодному индикатору в телефонах Samsung
После того, как разбился мой старый Galaxy s7 пришлось купить новый самсунг. При покупке я не придал значения, что в новом аппарате нет светодиодного индикатора, а его отсутствие показало мне, как я к нему привык. С другой стороны, во всех новых самсунгах есть режим постоянно включенного экрана, которым большинство людей практически не пользуется. Я решил совместить свою потребность с самсунговской фичей. Способ не требует наличия Root или ADB-хак.

В чем суть
Включать и выключать Always on display при наличии уведомлений и отключать его после их очистки.
Инструменты
Для воплощения идеи в жизнь я решил использовать приложение Macrodroid. Для меня это уже очень давно любимое приложение для автоматизации различных действий.
Реализация
Первый макрос нужен для включения Always on display:
- Добавляем триггер Уведомление в разделе События устройства, выбираем Получено уведомление. Здесь же сразу можно выбрать те приложения, при получении от которых вы хотите включения этого режима
- Добавляем действие Настройка системы в разделе Настройка устройства. Выбираем System. В поле Ключ настройки пишем aod_mode, а в поле значение1
- Добавляем любое название для макроса и сохраняем

Второй макрос, соответственно, для выключения Always on display:
- Добавляем триггер Уведомление в разделе События устройства, выбираем Уведомление очищено. Выбрать приложения, которые должны выключать режим надо те же, что и в первом макросе
- Добавляем действие Настройка системы в разделе Настройка устройства. Выбираем System. В поле Ключ настройки пишем aod_mode, а в поле значение уже пишем0
- Добавляем любое название для макроса и сохраняем

Важно: режим Always on display должен быть изначально включен в настройках телефона.
Для меня этого вполне достаточно. Теперь, при новом уведомлении включается режим Always on display и я могу видеть наличие уведомлений. Это оказалось даже гораздо более удобным, чем светодиодный индикатор, так как экран горит постоянно и не надо всматриваться в лампочку.
Каждый может добавить в макросы ограничения или действия по своему вкусу и сделать этот режим еще более гибким.
Aoa приложение как настроить
Always on AMOLED (AOA): Always on Display
версия: 5.1.1
Последнее обновление программы в шапке: 14.09.2021







Краткое описание:
отображение информации об уведомлениях, часах, дате, текущей погоде, с боковым освещением и многое другое прямо на вашем экране, не касаясь вашего телефона или планшета!
Как детально настроить функцию Always On Display на Galaxy S10
Функция Always On Display, без сомнений, является одной из самых простых, но в то же время очень полезных возможностей некоторых современных смартфонов, без которой свою жизнь уже сложно представить. Функция Always On Display выводит полезную информацию на экран и пользователю для прочтения этой информации даже не нужно разблокировать смартфон. За прошедшие годы Samsung добавила в Always On Display множество дополнительных опций и настроек, которые каждому позволят кастомизировать экран блокировки под себя.

Как включить Always On Display на Galaxy S10
- Откройте “Настройки”.
- Перейдите в раздел “Экран блокировки”.
- Активируйте функцию “Always On Display”.

Как настроить Always On Display на Galaxy S10 под себя
Samsung предлагает множество способов настройки Always On Display. Вы можете выбрать, чтобы элементы отображались на заблокированном экране постоянно или лишь в течении какого-то времени, а потом угасали, что было бы удобно ночью, например. Также можно выбрать опцию, которая включает Always On Display на 30 секунд каждый раз, когда вы прикасаетесь к экрану или берёте смартфон в руки.
- В разделе “Экран блокировки” нажмите на название пункта “Always On Display”.
- Нажмите на пункт “Режим отображения”.
- Выберите предпочитаемый режим из трёх предложенных.

Помимо режимов отображениях вы также можете выбрать стиль и цвет отображаемых на заблокированном экране часов.
- В “Настройках» перейдите в раздел «Экран блокировки».
- Выберите пункт «Стиль часов».
- Выберите вариант «Always On Display”.

В дополнение к отображаемым на заблокированном экране часам и уведомлениям вы также можете видеть текущую проигрываемую композицию, погоду, будильники и даже предстоящие события из календаря. Все эти дополнительные функции можно найти в подменю FaceWidgets.
- В “Настройках» перейдите в раздел «Экран блокировки».
- Зайдите в подменю FaceWidgets.
- Из предложенных вариантов активируйте те, которые хотели бы видеть на заблокированном экране.
Помимо прочего, вы можете настроить то, как на экране Always On Display будут отображаться уведомления.
Делитесь своим мнением в комментариях под этим материалом и в нашем Telegram-чате.
Свободное общение и обсуждение материалов

Несмотря на то что раньше смартфоны Samsung недолюбливали именно из-за AMOLED-экранов, которые своей яркостью и контрастностью буквально выжигали людям глаза, то теперь это в прошлом. Корейцы научились делать по-настоящему качественные матрицы, которые хороши не только точной цветопередачей, но и высокой энергоэффективностью. Ведь только на AMOLED-экранах ночной режим может работать в полную силу, тратя минимум ресурсов аккумулятора. Но в Samsung решили на этом не останавливаться, и снизили энергопотребление своих дисплеев даже в обычном режиме использования, а заодно повысили их яркость.

Современные автомобили напичканы электроникой. Одних датчиков там десятки, а что говорить про современное оборудование: Bluetooth-модули, освещение и прочее. Этой начинкой автомобили напоминают смартфоны: они становятся умнее, распознают объекты на неосвещенных участках дорог. Производители даже умеют блокировать определенные функции автомобилей в зависимости от комплектации. В общем, с уверенностью можно сказать, что автомобили потихоньку превращаются в смартфоны.
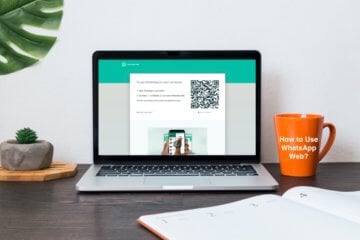
WhatsApp, в отличие от Telegram, имеет куда больше функциональных ограничений. Помимо того, что вы не можете перенести переписку между iOS и Android, для использования мессенджера на компьютере всегда было нужно держать рядом подключенный смартфон. Естественно, это не делало его удобнее. Ведь ограничение состояло не только в необходимости поддерживать соединение, но и использовать для связи именно мобильную связь, даже если сам компьютер уже подключён к безлимитной сети Wi-Fi. Впрочем, сегодня мы расскажем вам, как пользоваться WhatsApp Web без телефона.
Функция Always On Display, без сомнений, является одной из самых простых, но в то же время очень полезных возможностей некоторых современных смартфонов, без которой свою жизнь уже сложно представить. Функция Always On Display выводит полезную информацию на экран и пользователю для прочтения этой информации даже не нужно разблокировать смартфон. За прошедшие годы Samsung добавила в Always On Display множество дополнительных опций и настроек, которые каждому позволят кастомизировать экран блокировки под себя.

Как включить Always On Display на Galaxy S10
- Откройте “Настройки”.
- Перейдите в раздел “Экран блокировки”.
- Активируйте функцию “Always On Display”.

Как настроить Always On Display на Galaxy S10 под себя
Samsung предлагает множество способов настройки Always On Display. Вы можете выбрать, чтобы элементы отображались на заблокированном экране постоянно или лишь в течении какого-то времени, а потом угасали, что было бы удобно ночью, например. Также можно выбрать опцию, которая включает Always On Display на 30 секунд каждый раз, когда вы прикасаетесь к экрану или берёте смартфон в руки.
- В разделе “Экран блокировки” нажмите на название пункта “Always On Display”.
- Нажмите на пункт “Режим отображения”.
- Выберите предпочитаемый режим из трёх предложенных.

Помимо режимов отображениях вы также можете выбрать стиль и цвет отображаемых на заблокированном экране часов.
- В “Настройках» перейдите в раздел «Экран блокировки».
- Выберите пункт «Стиль часов».
- Выберите вариант «Always On Display”.

В дополнение к отображаемым на заблокированном экране часам и уведомлениям вы также можете видеть текущую проигрываемую композицию, погоду, будильники и даже предстоящие события из календаря. Все эти дополнительные функции можно найти в подменю FaceWidgets.
- В “Настройках» перейдите в раздел «Экран блокировки».
- Зайдите в подменю FaceWidgets.
- Из предложенных вариантов активируйте те, которые хотели бы видеть на заблокированном экране.
Помимо прочего, вы можете настроить то, как на экране Always On Display будут отображаться уведомления.
Делитесь своим мнением в комментариях под этим материалом и в нашем Telegram-чате.
Свободное общение и обсуждение материалов

Наверное, вам приходилось читать или слышать рассуждения других пользователей о том, каким должен быть тот или иной смартфон. Часть из них, конечно, не имеет ничего общего с реальностью. Но другая часть звучит вполне адекватно и, если сторонников тех или иных идей набирается достаточно много, берётся производителями на заметку. В этом нет ничего необычного. Просто компании не меньше нашего заинтересованы в том, чтобы создать продукт, который будет отвечать потребностям пользователей. Но вот такого, чтобы от производителей требовали, наоборот, не выпускать какой-то смартфон, кажется, ещё не было.

Уже не один телефон на своем примере доказал, что в мире Android появилась новая тенденция. Я говорю о расширении оперативной памяти. Делается это программно, но определенный эффект от этого есть. Когда эта функция только начинала появляться, мы видели ее в основном в моделях китайских брендов, которые часто живут в каком-то своем замкнутом мире. Теперь же функция вырвалась наружу и на ее обратила свое самое пристальное внимание Samsung. Более того, функция не просто когда-то там планируется к запуску - она уже работает, и даже есть телефоны, которые получили обновление с ней.

Что обычно вы делаете перед покупкой чего-то относительно дорогого? Наверняка, многие скажут, что изучают рынок, смотрят обзоры, ищут в Интернете отзывы и тому подобное. Угадал? Скорее всего, да, ведь подход к этому вопросу у всех одинаковый. Но что происходит дальше? Что случается между моментом принятия решения о покупке и тем, как заветный гаджет (или другая вещь) оказывается в руках. Ответить на этот вопрос попыталось известное аналитическое агентство, которые уже много раз делилось интересными результатами своего труда. Теперь мы знаем еще больше и и можем, посмотрев на себя, понять, насколько мы похожи или не похожи на других.

По статистике, большинство пользователей смартфонов проверяют его в среднем 150 раз. Быстрое нажатие на кнопку питания для просмотра времени или двойное нажатие по экрану для просмотра уведомлений – все эти действия занимают какое-то время. Поэтому "Самсунг" вместе со своим смартфоном Samsung Galaxy S7 представил и функцию Always On Display (AOD). Но на самом деле эта технология впервые появилась в начале двухтысячных в телефоне Nokia 6600.
Как включить Always on display?
Функция позволяет увидеть на экране необходимую информацию, при этом сам экран находится в выключенным состоянии.
Процесс включения AOD будет показан на примере:
-
Перейдите в меню "Настройки", пролистайте вниз и выберите пункт "Экран блокировки и безопасность".


Вот и все, AOD включен, теперь можно перейти ко включению и настройке уведомлений и кастомизации AOD.
Уведомления
Для включения уведомлений войдите в меню "Настройки" > "Экран блокировки и безопасность" > "Уведомления" и переключите ползунок в положение ВКЛ. В том же меню находятся настройки уведомлений для AOD и экрана блокировки. Вы можете настроить прозрачность и цвет текста уведомлений.
В смартфонах "Самсунг" "Олвейс он дисплей" поддерживает уведомления не только из стандартных приложений вроде календаря, пропущенных звонков и так далее, но и из сторонних, таких как почта, "Фейсбук" и тому подобных.
Кастомизация "Олвейс он дисплей"
Для кастомизации AOD переходим в настройки, далее в раздел "Экран блокировки и безопасность", затем AOD. Теперь посмотрим, какие варианты кастомизации "Олвейс он дисплей" предлагает нам "Самсунг".
В меню "Содержимое для показа" вы сможете выбрать, что будет отображаться на экране: только виртуальная кнопка "Домой", только часы или же виртуальная кнопка "Домой" с часами. Наиболее удобным будет последний вариант, так у вас будет возможность не только видеть всю информацию, но и "пробудить" телефон виртуальной кнопкой.
После этого вы увидите список различных стилей AOD. Доступно шесть стилей: цифровые часы, аналоговые часы, мировые часы, edge-часы, календарь и изображение.

После того как вы выбрали стиль, вы увидите три категории кастомизации внизу экрана: стиль часов, цвет и фоновое изображение.
Фоновое изображение является своеобразной заставкой, которая обычно присутствует на компьютерах, а не на смартфонах. Заставка может быть как статичной картинкой, так и GIF-анимацией, правда, анимация не циклична. Анимация будет демонстрироваться только в течение некоторого времени после отключения экрана. Это сделано для экономии заряда батареи. Кроме этого, есть возможность установить время, когда будет активна эта функция. Для этого следует отключить функцию Show Always ("Показывать всегда"), ниже нажимаем "По расписанию" и устанавливаем нужное временной промежуток.
Для сохранения выбранного внешнего вида требуется нажать на кнопку "Принять", находящуюся в верхнем правом углу.

Потребление заряда батареи
Функция "Олвейс он дисплей", безусловно, полезная. Но для дисплеев, изготовленных по технологии IPS, использование этой функции затруднено, поскольку энергопотребление такого экрана составляет до 80%, так как весь экран требует подсветки.
Появление AOD стало возможным благодаря массовой установке на смартфонах AMOLED дисплеев. Они, в отличие от IPS-матриц обладают гораздо меньшим энергопотреблением. Экономия достигается благодаря тому, что на экране подсвечиваются не все пиксели, а только те, которые необходимы в данный момент. Это, конечно, обеспечивает низкое энергопотребление, но все же постоянно включенный экран имеет свойство потреблять больше заряда батареи, чем обычное нажатие кнопки питания. Конечно, постоянно активный экран - это весьма удобно, но если срок службы аккумулятора является более приоритетным, то отключите "Олвейс он дисплей".Самостоятельное включение экрана сохранит вам от 5 до 9 процентов заряда ежедневно.

Смартфоны Samsung с поддержкой Always On Display
AOD работает на следующих устройствах Samsung Galaxy: Galaxy S7/S7 edge, Galaxy S8/S8+, Galaxy S9/S9 Plus, Galaxy A3, A5, A7 (2017), Galaxy J7 (2017), Galaxy A6+, Galaxy A8/A8+, Galaxy Note 8, Galaxy Note 9, Galaxy S10e/S10/S10+, Galaxy Note 10, Galaxy A30, Galaxy A50 и др.
Как включить Always On Display
Способ №1: через панель уведомлений.
Открыть панель со значками и активировать функцию Always On Display, кликнув на иконку. По умолчанию, она может находиться на втором экране, так что при необходимости пролистайте панель вправо. Нажав на значок, и удерживая его, можно перейти в настройки AOD.
Способ №2: через меню настроек.
Как отключить Always On Display
Аналогично 2-м способам выше: деактивируем иконку или сдвигаем ползунок влево.
Настройка Always On Display
В контактной информации можно написать свой номер телефона или любой текст. Он появится на AOD под датой.
Оформление (стиль/темы) Always On Display
Расход батареи с включенной функцией Always On Display
По заявлениям разработчиков, расход батареи при работающем AOD составляет около 1 % в час. По отзывам пользователей самый большой расход отмечался на Galaxy S7, но на S8 и S9 была проведена оптимизация и он несколько снизился. При всей пользе данной функции можно сказать, что такой расход заряда является несущественным и аккумулятор сильно не садит.
Приложение Always On Display
Как сделать Always On Display ярче
Ручная регулировка разработчиком не предусмотрена. Яркость регулируется автоматически в зависимости от освещения: в темноте тусклый, на свету более яркий.
Портит ли экран Always On Display
А что вы думаете про AOD? Полезна ли эта функция? Оставляйте свои комментарии ниже.
Читайте также:


