Как настроить командный интерфейс разделов приложения
Сегодня мы изучим тему "Командный интерфейс". Эту тему мы затронули на прошлом занятии, надо ее немного пояснить.
Командный интерфейс - это основное средство навигации пользователя по функциональности конфигурации.
Откроем режим разработчика, чтобы посмотреть где он находится. Для того, чтобы его открыть, есть два способа:
Откроем его (Рисунок 3).
Кроме того, что мы можем менять порядок всех подсистем, мы так же еще можем убирать видимость необходимых подсистем (Рисунок 4).
Проверим это изменение в пользовательском режиме - подсистема отсутствует (Рисунок 5).
Вернемся в окно командного интерфейса, в верхней панели есть еще поле "Отбор по ролям". Нажмите на многоточие (Рисунок 6).
Это окно пока еще пустое, но оно очень скоро нам пригодится, когда мы перейдем к ролям и пользователям - запомните это расположение.
То есть можно сделать вывод, что командный интерфейс нужен для редактирования интерфейса пользователя!
Сейчас еще немного познакомимся с еще одним механизмом, который называется "Командный интерфейс основного раздела".
Что это за механизм и зачем он нужен, как его найти?
Находится он там же, где и предыдущий механизм, но немного ниже.
Данный механизм необходим, чтоб создавать дополнительные команды "Создать" у необходимых нам объектов. Данная команда нужна для ускорения темпа работы (мы ее будем делать немного позже, когда функционал нашей программы будет по более чем сейчас). Выглядит окно этого механизма следующим образом в режиме разработчика(Рисунок 7).
А в режиме пользователя интерфейс изменится следующим образом (Рисунок 8).
Таким образом, нажимая на эту кнопку, сразу будет создаваться элемент в нужном справочнике и нет необходимости в него заходить, чтобы создать его. Пока можно не делать все то, что показано с данным механизмом, мы его будем проходить немного позже.
В следующем уроке мы начнем с вами изучать новый объект дерева конфигурации "Документы".
На этом статья урока подходит к концу. Попробуйте выполнить все действия, которые описаны в этом уроке. Если что-то не получается, то вы всегда сможете вернуться к предыдущим урокам и посмотреть как это делалось - ссылки внизу!
Предназначен для того, чтобы настроить порядок следования разделов в панели разделов и настроить видимость разделов для разных ролей, определенных в конфигурации.
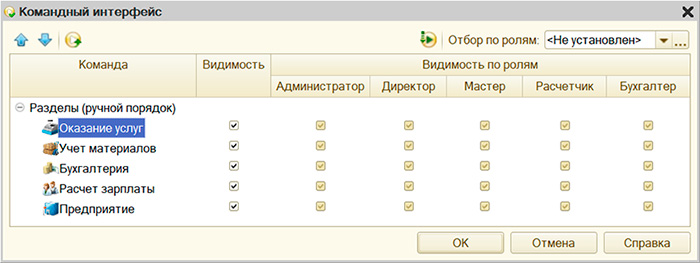
Вызвать редактор командного интерфейса конфигурации можно разными способами, например, командой контекстного меню в корне конфигурации.
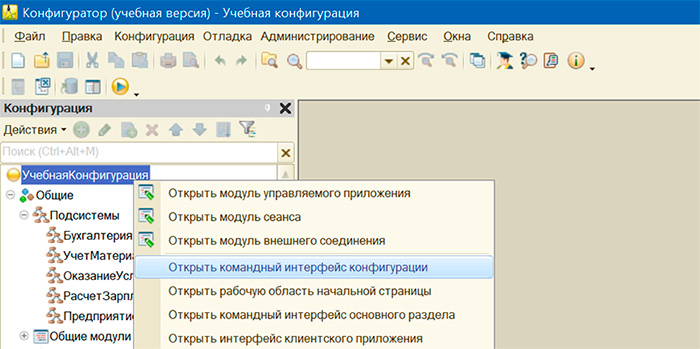
Для изменения порядка разделов используются кнопки командной панели «Вверх» и «Вниз» или контекстное меню.
Если подсистем много, а требуется настроить видимость только для некоторых из них, то подсистемы можно отобрать по ролям. Например, показать только те подсистемы, которые доступны для роли «Бухгалтер».
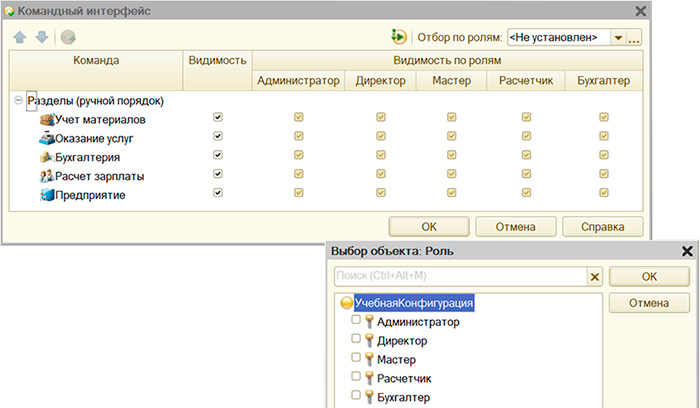
Редактор командного интерфейса основного раздела
Предназначен для настройки команд основного раздела. Позволяет настроить состав команд каждой командной панели:
- Панель навигации. Важное
- Панель навигации. Обычное
- Панель навигации. См.также
- Панель навигации. Важное
- Панель действий. Создать
- .
А также установить порядок отображения и видимость элементов командного интерфейса по ролям.

Редактор командного интерфейса подсистемы
Предназначен для настройки команд какой-либо подсистемы. Он позволяет задать состав команд, их порядок и их видимость в разрезе ролей для панели функций текущего раздела.
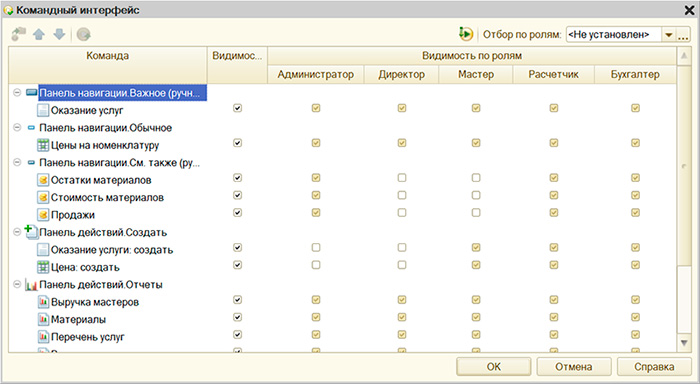
Вызвать редактор командного интерфейса можно разными способами, например, командой контекстного меню на выбранной подсистеме.
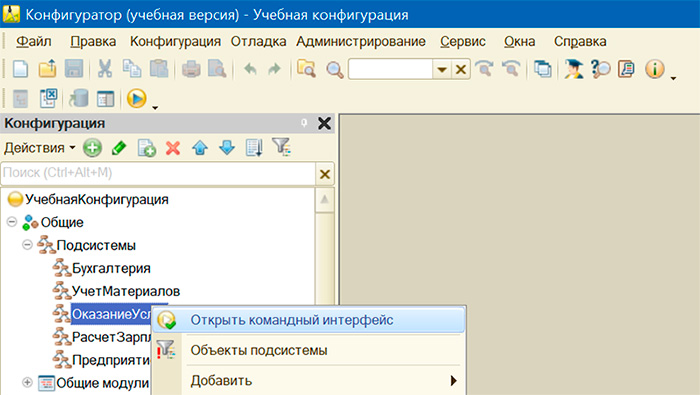
Для изменения порядка команд используются кнопки командной панели «Вверх» и «Вниз» или контекстное меню.
Редактор рабочей области начальной страницы
Предназначен для того, чтобы описать, какие формы и каким образом будут располагаться на начальной странице. Кроме этого редактор позволяет настроить видимость этих форм для разных ролей, определенных в конфигурации.
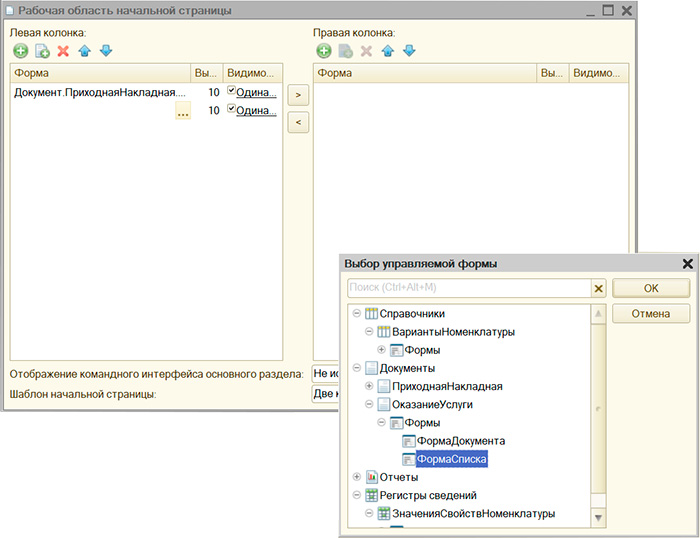
Вызвать редактор рабочей области начальной страницы можно разными способами, например, командой контекстного меню в корне конфигурации.
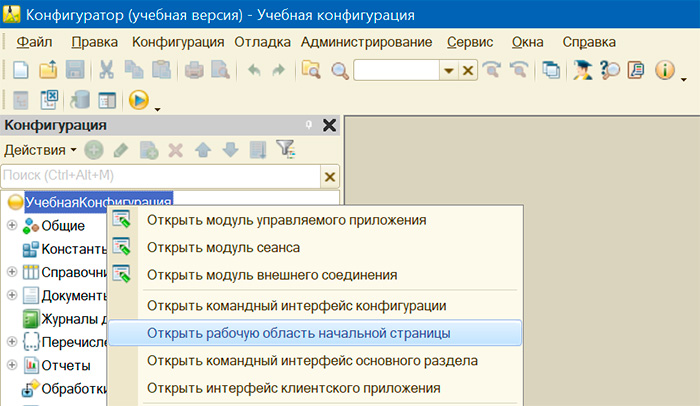
Формы на начальной странице можно расположить в одну или в две колонки. Для добавления, удаления и перемещения форм используются кнопки командной панели или команды контекстного меню.
В состав начальной страницы можно включить только те формы, которые в явном виде созданы в конфигурации. Формы, генерируемые платформой автоматически, в состав начальной страницы включить нельзя.
Для каждой формы можно задать видимость, одинаковую для всех ролей, или же установить видимость выборочно, только для некоторых ролей.
В предыдущей статье мы научились создавать подсистемы 1С, а в этой статье научимся, как при помощи подсистем можно настраивать интерфейс пользовательского приложения.
Ссылка на предыдущую статью: подсистемы в 1С.
Для написания статьи я использовал учебную базу из книги «Основы разработки в 1С: Такси» со следующими подсистемами.


Свойство конфигурации «Командный интерфейс»
Мы можем самостоятельно конфигурировать расположение подсистем в пользовательском режиме. Делается это в свойстве конфигурации «Командный интерфейс». Для того, чтобы попасть в это свойство, необходимо вызвать контекстное меню конфигурации (выделить самый верхний узел конфигурации, и вызвать правой кнопкой мышки контекстное меню), в этом контекстном меню интересует команда «Свойства».

После выполнения команды «Свойства» контекстного меню, откроется палитра свойств конфигурации, где нас интересует свойство «Командный интерфейс».

После нажатия гиперссылки «Открыть» этого свойства, откроется окно командного интерфейса. В этом окне мы можем передвигать иконки подсистем, настраивать общее отображение (колонка Видимость), и настраивать отображение по ролям (колонка соответствующей роли).

Заметьте, у колонок ролей могут быть «серые» флажки, это значит, что если у роли установлен такой «серый» флажок, то для данной роли у подсистемы будет такая же видимость, которая установлена в колонке Видимость.
В этом случае роль Администратор будет видеть подсистему Закупки


Если мы отключим видимость подсистемы в свойстве Командный интерфейс, то ее в пользовательском режиме по умолчанию видно не будет (мы отключили подсистему Закупки).
Но пользователь, может включить её. Для этого нужно зайти в настройку панелей разделов.
Для платформы версий 8.15 и выше

Для платформы версий ниже 8.15.

И в открывшемся окне «Настройка панелей разделов», при помощи кнопки «Добавить» переместить нужный раздел в список «Выбранные раздел». В этом же списке вы можете перемещать разделы между собой по своему усмотрению.

Если же мы хотим, чтобы подсистема вообще не была доступна пользователю. То необходимо отключить у нужной роли право на просмотр этой подсистемы.
Для этого открываем дополнительные настройки отключаемой для роли подсистемы.

В этих дополнительных настройках нас интересует закладка Права, где у нужной роли необходимо снять флаг с права Просмотр.

После этого, пользователь не увидит эту подсистему, и не сможет добавить её, используя настройку панелей разделов.

Командный интерфейс подсистемы
Мы можем настраивать видимость нужной нам подсистемы при помощи командного интерфейса. Есть два способа попасть в командный интерфейс подсистемы.
Используя кнопку «Командный интерфейс» в редакторе подсистемы.

Используя команду «Открыть командный интерфейс» контекстного меню подсистемы.

В командном интерфейсе подсистемы по умолчанию существует всего 6 групп: три группы команд навигации (панель навигации), и три группы команд действий (панель действий).

Вы можете перемещать команды навигации между группами команд навигации, и перемещать команды действий между группами команд действий. Но команду навигации нельзя переместить в группу команд действий. И наоборот, команду действия нельзя переместить в команду навигации.
Перемещать команду внутри группы можно при помощи кнопок контекстного меню (для этого нужно выделить нужную команду).
После перемещения команды, в названии группы команд появится словосочетание «Ручной порядок».

Если вы хотите вернуть расположение команд, как было по умолчанию, то необходимо выделить нужную группу, вызвать контекстное меню и выполнить команду «Восстановить автоматический порядок».

Если вы хотите, чтобы команда располагалась в другой группе, то можно мышкой «перетащить» эту команду в нужную группу.


Или воспользоваться иконкой команды на верхней панели.


После тех или иных действий, команда переместится в нужную группу.

В командном интерфейсе подсистемы имеются также колонка Видимость и колонки видимости по ролям.

Флажки в этих колонках отвечают за видимостью команд подсистемы.
Если флаг снят у соответствующей команды в колонке Видимость, то пользователь не увидит эту команду в интерфейсе подсистемы. У колонок ролей имеется возможность установить «серый» флаг. Это значит, что видимость этой команды для данной роли будет такая, какая установлена по умолчанию в колонке «Видимость».
Например, в этом случае, роль не будет видеть команду.

В случае остальных состояний флага, все точно также как и для колонки Видимость.
Стоит флаг – пользователь с этой ролью видит команду.

Флаг снят – не видит.

Но в тоже время, если видимость на какую-либо команду снята в командном интерфейсе подсистемы в конфигураторе 1С, то её можно установить обратно в пользовательском режиме.
Для этого необходимо зайти либо в настройки навигации, либо в настройки действий подсистемы в пользовательском режиме, в зависимости от того видимость какой команды (навигации или действий) вы хотите установить.

Откроется окно настроек, где можно переместить выбранную команду или при помощи кнопки «Добавить», или мышкой.

После перемещения команды

Она появится в командном интерфейсе подсистемы.

Команда «Все подсистемы»
У разработчика имеется возможность посмотреть на командный интерфейс всех подсистем сразу. Для этого необходимо выделить корневой узел ветки Подсистемы, вызвать контекстное меню, в котором выполнить команду «Все подсистемы»

После этого откроется окно «Все подсистемы», где вы можете работать со всеми подсистемами сразу.

Заметьте, если у подсистемы имеются подчиненные подсистемы, то в этом окне вы можете посмотреть, как всё выглядит в иерархии. На скрине выше это наглядно показано. Что нельзя сделать в командном интерфейсе отдельной подсистемы.

Также, в этом окне вы можете редактировать состав нужной вам подсистемы.

В остальном настройки похожи: можно перемещать команды между группами внутри подсистемы, устанавливать видимость и т.д.
Другие статьи по вопросам конфигурирования
Подробно вопросы разработки подсистем рассмотрены в книге «Основы разработки в 1С: Такси. Разработка управляемого приложения за 12 шагов». Эта книга станет настоящим подспорьем для тех, кто только начал знакомиться с разработкой управляемого приложения.

- Без сложных технических терминов;
- Более 600 страниц практического материала;
- Каждый пример сопровождается рисунком (скриншот);
- Книга посылается на электронную почту в формате PDF. Можно открыть на любом устройстве!

Эти книги плюс книга по программированию оперативного учета имеются в едином комплекте: комплект книг по разработке в 1С.
Только для читателей моего блога,
промо-код на скидку в 300 рублей на весь комплект: blog
Если Вам понравился этот урок, был полезен или помог решить какую-нибудь проблему, то Вы можете поддержать мой проект, перечислив любую сумму:
можно оплатить вручную:
Но слева у нас остается пустое поле. В него можно выводить команды подсистемы:
для этого необходимо настроить командный интерфейс подсистемы:
Что бы команды были видны в левой части интерфейса, надо поставить галочки в панели действия:
Как видим, кроме командной панели "Создать" есть еще так же "Отчеты" и "Сервис". Пока они у нас недоступны, потому что никакие отчеты мы не создавали. Давайте создам их и включим в подсистему "Ценообразование":
После этого мы можем добавить эти отчеты и обработки в командный интерфейс:
После этого данные команды появятся в командной панели:
Для того что бы команды обработки были доступны для добавления в командную панель, необходимо, что бы данный отчет, во первых, был в составе данной подсистемы, во вторых, на нее должны были назначены права:
в третьих, у отчета обязательно должны быть макет:
Для того, что бы был доступен сервис, у обработки так же должны быть права, во вторых, эта обработка так же должна быть включена в соответствующую подсистему, ну а в третьих, у нее должна быть команда:
команде необходимо назначать группу:
На команду так же нужно назначить права:
Скриншоты, опубликованные в данной статье, являются цитатами и иллюстрациями программного продукта "1C:Предприятие версия 8.2", авторское право на который принадлежит ЗАО 1С..
Специальные предложения







Поэтому от оценки воздержусь.
Хотя, может на 30-х уроках я, наконец - то узнаю, например, как можно сделать оформление строки в табличной части управляемой формы. (10) Sintson, а лучше бы оценили как считаете нужным, зачем воздерживаться Дружище, отдельное спасибо за последний скрин. не знал, что на команду необходимо устанавливать право на просмотр отдельно. Лови плюс в репу.
Просмотры 52576
Загрузки 0
Рейтинг 48
Создание 20.08.12 22:34
Обновление 22.12.12 11:35
№ Публикации 148369
Тип файла Нет файла
Конфигурация Конфигурации 1cv8
Операционная система Windows
Страна Россия
Вид учета Не имеет значения
Доступ к файлу Бесплатно (free)
Код открыт Не указано

См. также
Идея или как сохранить ЦВЕТ, ШРИФТ, ОФОРМЛЕНИЕ пользователя Промо
Простой и оригинальный способ сохранять ЦВЕТОВУЮ СХЕМУ и ОФОРМЛЕНИЕ пользователей. Как сохранить ЦВЕТ
22.06.2015 24940 Tatitutu 12
Программный интерфейс для доработки форм
Реализовал простой способ программного создания новых элементов, команд и реквизитов на форме.
25.11.2021 2049 AtamanovYS 18
[ПОТРАЧЕНО] Динамическая таблица формы
История одной разработки в далеком 2020 году.
15.10.2021 3448 rpgshnik 47
Программно свернуть/развернуть узел динамического списка (с основной таблицей). Жирная точка над всеми "i".
Какой пользователь не мечтал поменьше тыркать кнопкой? Особенно в малюсенькие +/- в "древесных" динамических списках. Если вас тоже озадачили, чтобы, при выборе узла дерева сами развернулись все его вложенные элементы , а при выборе другого узла - так же автоматом свернулась ранее развернутая ветка (причем эти узлы могут находится в разных "отношениях" друг с другом). То вам - сюда.
08.10.2021 1502 e-9 13
Хранение и редактирование дополнительных параметров в регламентированном отчете. Для начинающих. Промо
Для начинающих. Как редактировать дополнительные параметры регламентированного отчета, изменив только модуль формы и модуль объекта. Как сохранить дополнительные параметры в данных отчета.
22.01.2014 21062 KapasMordorov 4
Прогресс-бар в поле динамического списка
Изображаем прогресс-бары в колонке динамического списка
23.08.2021 2764 Yashazz 12
Перенос расшифровки в пользовательские настройки
Как перенести данные расшифровки в пользовательские настройки.
11.08.2021 690 scientes 1
1С и ODBC
ODBC (Open Database Connectivity) — это программный интерфейс, универсальное средство доступа к базам данных, разработанное для обмена между источниками (базами данных) разного типа. Данный интерфейс принято считать более низкоуровневым, чем библиотека ADOdb, однако причина эта кроется не в более низком качестве, но в том, что ODBC послужила своего рода фундаментом более поздней ADOdb – работу с последней поддерживают все типы баз, работающие и с первой. В данной статье мы расскажем о том, как взаимодействуют ODBC и 1С, а точнее, поговорим о механизме 1С ВнешнийИсточникДанных и его использовании с вышеупомянутым интерфейсом.
02.06.2021 1310 Koder_Line 5
Программное генерирование кнопочек для удобного управления уровнями группировки в отчетах (версия 2a). Промо
В табличных документах 1С 8 имеется отличная возможность использования группировок, но управление уровнями группировок через контекстное меню не очень удобное. В своих отчетах для управления уровнями группировок я использую маленькие кнопочки на поле табличного документа - это намного удобнее и быстрее, чем через контекстное меню.
09.04.2011 47346 mtv:) 75
Предотвращение многократного вызова "ПриПолученииДанных" во время поиска в табличном поле в обычных формах
Долго искал решение: как при выводе строк заполнить значениями колонки, которые созданы программно, чтобы, не было тормозов при стандартном поиске. И с минимальными изменениями (легко контролируемыми, при обновлении).
07.04.2021 2081 Vlad_CK 9
Динамический список и поиск. неприятностей
Страх и ненависть в поиске по динамическому списку, или "Кое-что о неоптимальном отборе".
17.03.2021 4598 Yashazz 37
Отображение и редактирование в дереве большого количества настроек/параметров/опций программы, конфигурации, документа, справочника - без программного создания элементов формы
Очень много реквизитов (настроечные опции, параметры) у справочника или документа, и их все необходимо разместить на управляемую форму - лень! Хочется - добавил в метаданные и всё! В публикации отличное, простое и олдскульное решение с открытым кодом, научимся работать с ДанныеФормыДерево, ДеревомЗначений, сделаем быстрый поиск, создадим универсальный инструмент.
11.12.2020 1067 SizovE 6
Хитрости компоновки данных: программное формирование заголовков отчета и колонок без использования макетов. Промо
Хитрости компоновки данных: программное формирование заголовков отчета и колонок без использования макетов. Очень часто необходимо программно сформировать заголовок отчета, например добавить туда наименование валюты, в которой формируется отчет. Можно использовать макеты, но во многих случаях это не оправданно.
27.07.2012 32869 milkers 10
Программное условное оформление динамического списка, раскраска строк списка по цветам справочника или любым другим условиям (условное оформление)
Большое количество динамических списков на форме, большое количество условий, долгое интерактивное добавление условий, оформление по значению элементов справочников - всё это не позволяет использовать интерактивный режим назначения условного оформления динамического списка. В публикации с открытым кодом детально разберем программное решение назначения условного оформления, создадим универсальную функцию для оформления списка.
30.11.2020 6463 SizovE 4
[mobile] Переносим HTML интерфейс на 1С
Разберем методы переноса HTML интерфейса на 1С на примере реализации нижнего меню для мобильного приложения. Сравним методы между собой. Данные методы можно применять не только для мобильной разработки, но и для веб-клиента и т.д
02.11.2020 8864 leobrn 78
Цветовая схема конфигуратора в стиле OneScript
Цветовая схема конфигуратора 1С максимально приближенная к стандартной цветовой схеме OneScript в VS Code.
01.10.2020 1391 DmitrySinichnikov 3
Рабочее место кассира для touch-screen и программируемой клавиатуры продавца в «1С: Розница» Промо
Вашему вниманию предлагается текст одного из технических проектов «1С: Розница 8», он описывает процесс разработки интерфейса РМК, с которым, нынче, работают кассиры очень многих магазинов.
29.11.2012 48343 aavolkoff 50
Рендеринг элементов управляемого интерфейса
Реализация отображения всего состояния формы проще, чем работа по изменениям. Однако использование идеи разделения алгоритмов на программные слои MVC и построения реактивных систем позволяет получить не только простые и масштабируемые решения, но и производительные интерфейсы. Рассмотрим примеры таких реализаций на основе использования фреймворка «Управление состоянием»: Информационная надпись, Заголовок формы, Свертываемая группа, Отключаемые панели.
22.09.2020 3920 kalyaka 5
Переопределение представления ссылочного значения
Переопределение представления ссылочного значения
17.09.2020 5013 sam441 15
[Общий модуль] Динамическое формирование интерфейса
Версия 2.0.0.1 + добавил GitHub
28.08.2020 13287 rpgshnik 75
Бухгалтерия предприятия 3.0 интерфейс, аналогичный 1С:Бухгалтерии 7.7; Промо
Бухгалтерия предприятия, редакция 3.0, версия 3.0.14. Добавлена возможность использовать интерфейс, аналогичный 1С:Бухгалтерии 7.7;
20.09.2012 37970 dour-dead 18
Медленно формируются отчеты в БП 3, способ исправления
При формировании любых отчетов, но в особенности оборотно-сальдовой ведомости в бухгалтерии 3, очень долго формировался отчет, ПОЯВЛЯЛСЯ ЖЕЛТЫЙ КОТ, разумеется у бухгалтера невроз, да и у меня тоже. Что только ни делал: тестирование и исправление с пересчетом итогов, настройка SQL, отключение фоновых заданий, обновление платформы и конфигурации, а толку нет, регламентные операции по скулю тоже сделал. И что же сделал, а вот что:
21.07.2020 3063 VID1234 8
Регистр сведений как дополнение объекта
Подключаем регистры сведений к формам связанных с ними объектов, быстро и надежно.
19.05.2020 5129 Infector 14
Перенос инструкций из word во встроенную справку 1С с сохранением картинок и форматирования
Делюсь простым и удобным способом переноса справки/инструкций из ворда (и не только) во встроенную справку 1С с сохранением картинок и форматирования.
22.04.2020 5587 77dream77 21
Выбор вариантов отчета в "Управление торговлей" ред. 11 Промо
В УТ 11 в свойствах конфигурации задано хранилище вариантов отчетов. Исходя из этого, все отчеты будут использовать для своих вариантов именно это хранилище (если, конечно, в свойствах самого отчета не задано другое хранилище). По сути, все варианты для отчетов находятся в справочнике "Варианты отчетов", который заполняется при первом запуске системы. Вполне очевидно, что если Вы создаете свой отчет (внешний или внутренний) с несколькими вариантами, у Вас не будет возможности выбирать нужный вариант (переключаться между вариантами), т.к. в выше указанном справочнике нет никакой информации о вариантах созданного Вами отчета. В этой небольшой статье я покажу один из способов решения данной проблемы.
Читайте также:


