Как нарисовать маршрут на карте яндекс и сохранить в телефоне
В этой статье, я покажу различные варианты построения маршрута, в Яндекс навигаторе.
Как в Яндекс навигаторе построить маршрут
Стандартный маршрут
Стандартное построение маршрута, выглядит следующим образом. Пользователь запускает Яндекс навигатор на своём устройстве, навигатор автоматически определяет место нахождения, от этой точки будет прокладываться маршрут.
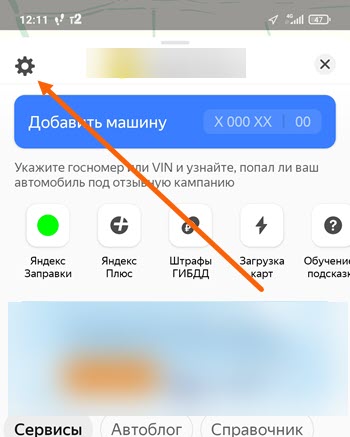
2. В строке поиска ввести Адрес конечной точки, после нажать кнопку найти.
Через несколько точек
В предыдущем разделе, мы прокладывали стандартный маршрут из точки A в точку B, где навигатор предложил нам кратчайший путь.
В этом разделе, мы построим маршрут через несколько точек, двумя способами.
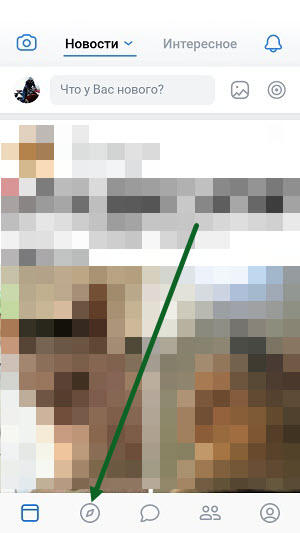
1. Прокладываем обычный маршрут, от начальной до конечной точки, к примеру из Москвы в Санкт-Петербург.
Не из точки нахождения а от точки до точки
1. Запускаем навигатор, далее ищем на карте точку, от которой нужно проложить маршрут.

4. Перед нами отобразился маршрут, не из точки нахождения.
Пешком
Этот вопрос довольно часто задают пользователи, однако на момент написания статьи, такой возможности в Яндекс навигаторе, не предусмотрено.
Для того чтобы прокладывать пешие маршруты, воспользуйтесь приложением Яндекс карты, которое можно бесплатно скачать в Плей Маркете.
По координатам
Помимо стандартного построения маршрута по адресу, или через точку на карте. В Яндекс навигаторе, имеется возможность прокладки маршрута по координатам. Как это сделать:
2. В строке поиска вводим координаты (широты и долготы) через запятую, без пробела, не более семи знаков после точки. Далее, жмём кнопку найти.

По умолчанию в Яндекс навигаторе используется (Северная широта, Восточная долгота). Если вы хотите использовать другие значения, изучите инструкцию на сайте разработчика.

3. После того как Яндекс навигатор нашёл нужную точку, жмём на синий значок, чтобы открыть карточку данного объекта.
Яндекс Карты – это отличная альтернатива сервису Google Maps для городов России и СНГ, так как здесь они «проработаны» лучше. Однако, путешествуя за границей, у вас может не получиться проложить нужный маршрут, так как в Яндексе есть проблемы с проработкой городов Европы, Азии, Америки и других регионов. Давайте разберёмся в рамках данной статьи, как прокладывать маршруты в Яндекс Картах.

Как проложить маршрут в Яндекс Картах
Функционал при прокладке маршрута в Яндекс Картах несколько скуднее, чем в Google Maps. Например, здесь меньше вариантов передвижения. Перейдём непосредственно к использованию сервиса:
-
Для начала вам необходимо открыть сами Яндекс Карты. Сделать это можно введя наименование нужного сервиса в поисковой строке. Также переход совершается с главной страницы Яндекса. В таком случае просто обратите внимание на область над поисковой строкой. Там нужно воспользоваться пунктом «Карты».


После проделанных манипуляций на карте отобразится маршрут, а в левой части будет написано, какое расстояние вам нужно преодолеть и сколько примерно времени это может занять. При необходимости вы можете переключаться между видами транспорта, чтобы получить другие варианты маршрута. Если таковые предполагают использование услуг общественного транспорта, такси, то к информации о маршруте будет дополнительно добавлена примерная стоимость проезда. Она высчитывается, исходя из данных по конкретному городу.
В Яндекс Картах вы можете создавать сложные маршруты из нескольких точек:
-
Проделав действия из предыдущей инструкции, воспользуйтесь кнопкой «Добавить точку».

Таким образом вы можете добавить неограниченное количество точек. Однако нужно понимать, что при их большом количестве, во время формирования маршрута могут появляться некоторые неточности.
Как видите, сервис Яндекс Карты достаточно прост в использовании при прокладывании маршрутов. По функционалу, возможно, он немного и уступает Google Maps, но зато в использовании для отечественного пользователя он может оказаться даже проще западного конкурента.
Как пользоваться Яндекс картой? Сегодня мы рассмотрим этот вопрос и используем Яндекс карту на практике. С ее помощью проверим, как в ней работает навигация и определим маршрут.
Что такое Яндекс карта, краткая история создания

Здравствуйте, друзья! Несмотря на то, что тематика данной статьи не имеет отношения к теме заработка через Интернет, все же я решил написать статью о том, как пользоваться Яндекс картой. Дело в том, что у большинства жителей нашей страны есть автомобили, мотоциклы, моторные лодки.
Многие из нас путешествуют, собирают в лесу ягоды и грибы. Без ориентирования на местности, без прокладывания маршрута обойтись сложно. В России есть отличный инструмент, который поможет решить указанные выше задачи – это Яндекс карты. О них мы и поговорим в этой статье.
Итак, Яндекс карта – это навигационный сервис от компании Яндекс, который умеет определять и прокладывать различные маршруты на карте. Его разработали в 2004 году. Сейчас этот сервис насчитывает 25 миллионов пользователей по всей России и имеет хороший спрос у автомобилистов и не только. Прошло много лет с момента создания сервиса Яндекс карты. Его до сих пор обновляют разработчики и улучшают поисковые инструменты ресурса.
Далее мы разберемся, как работает сервис Яндекс карты и рассмотрим, как им пользоваться.
Возможности Яндекс карт
Возможностей у сервиса Яндекс карты хватает. Мы сделаем обзор на основные возможности этого ресурса:
- Быстро определяет маршрут в городе. Вы можете выбрать любой пункт в Вашем городе и проложить маршрут по карте – пешком, на машине, на велосипеде, на автобусе к другому назначенному пункту.
- Сервис дает информацию о дорожной ситуации. Если Вы например, владеете автомобилем и постоянно ездите, этот инструмент будет Вам в помощь. С его помощью можно узнать, есть ли автомобильные пробки на дорогах или нет.
- Может просматривать маршруты разными способами. У сервиса Яндекс карты есть различные инструменты для просмотра маршрутов. Например, с помощью схемы, со спутников, гибрид (показывает фото или 3D-анимацию маршрута).
- Сохраняет карту на компьютер или распечатывает его на принтере. У сервиса есть функция распечатки, которую можете использовать для сохранения карты.
- Мобильное приложение. Сервис Яндекс карта можно использовать не только на компьютере, но и на телефоне. Для этого скачайте его мобильное приложение с официального сайта сервиса, либо с Плей Маркета.
Всех возможностей здесь не перечислить, так как их много. Более подробно мы их разберем на практике.
Требования к устройствам для работы с Яндекс картами
Поговорим о требованиях к устройствам для работы с Яндекс картами. Чаще всего люди используют их на таких устройствах:
- на компьютерах;
- на планшетах;
- в телефонах.
На мобильные телефоны и планшеты устанавливают приложения Яндекс карты. Желательно, чтобы телефон был разработан на платформе Андроид 4.1 и до последней версии.
Можно ли пользоваться Яндекс картами, как навигатором
Сервисом Яндекс карты можно пользоваться как навигатором. Вам нужно выбрать точку на карте и установить маршрут до другой точки. Затем она Вас доведет до нужного Вам пункта назначения.
Особенно хорошо помогает этот сервис автомобилистам и путешественникам, когда не знаешь дорогу или местность. Уверен, с помощью сервиса Яндекс карты, потерять ориентир в большом городе или в лесу будет сложно.
Как пользоваться Яндекс картой
Итак, в этом разделе статьи ответим на вопрос, как пользоваться Яндекс картой на компьютере и телефоне. В начале рассмотрим процесс ее использования на компьютере.
Далее действуете по схеме:
- Пишете в поиске название своего или другого города.
- Нажимаете на пункт назначения «A» левой кнопкой мыши.
- Нажимаете на пункт назначения Б и прокладывается маршрут.
Разберемся с этими действиями на практике.
Как пользоваться Яндекс картой на компьютере
Итак, открываете Яндекс карту на компьютере в браузере. Пишем например, в поиске сервиса город «Саянск» и нажимаем клавишу «Enter» на клавиатуре (Скрин 1).

Далее проложим маршрут к какому-нибудь месту назначения в городе. Для этого увеличиваем масштаб карты колесиком мыши. Основной маршрут у нас будет идти от «Администрации города» (так на всех картах по умолчанию) далее, нажимаете кнопку «Маршрут» (Скрин 2).

Выбираете способ маршрута – например, на машине и устанавливаете флажок определения маршрута на любом пункте назначения. К примеру, на городской больнице (Скрин 3).

Мы только что проложили маршрут от Администрации, до городской больницы. По этому маршруту можно провести левой кнопкой мыши и увидеть улицы и дороги на картинках, по которым Вы будете ехать.
Как пользоваться Яндекс картой на Андроиде
Распределим весь процесс использоваться Яндекс карты на телефоне по инструкции:
- Для начала настройте Яндекс карту. Выберите ее тип и маршруты. Вы можете сказать в телефон голосом нужный Вам маршрут и Яндекс карта его определит. Но для этого нужно настроить микрофон или установить голосового помощника.
- Затем Яндекс карта обнаружит маршрут на карте. Вы сможете увидеть подсвеченную линию на дорогах.
Использовать на телефоне Яндекс карты не так сложно. Они работают по аналогии, как на компьютере.
Что делать, если есть проблемы с картами, как их решить
Иногда Яндекс карты не работают на телефоне или компьютере. Как решить эти технические проблемы? Сначала выявим причины из-за которых они происходят:
- медленный Интернет;
- Яндекс карты не соответствуют требованиям устройства;
- работе Яндекс карты мешает всплывающая реклама.
Эти проблемы устранить легко, если подключить нормальную скорость Интернета, работать с Яндекс картой на новых гаджетах и блокировать рекламу специальным расширением или программой. Тогда проблемы с запуском Яндекс карты будут устранены.
Заключение
Итак, мы рассмотрели вопрос, как пользоваться Яндекс картой на компьютере и в телефоне. Действительно, это удобный инструмент для поиска необходимого маршрута в России. Он помогает быстро ориентироваться в незнакомой местности или городе. Для иностранных городов и стран можно воспользоваться аналогичным сервисом Гугл-картами. Он тоже работает бесплатно и определяет разного вида маршрутов.
В этой статье, я покажу различные варианты построения маршрута, в Яндекс навигаторе.
Как в Яндекс навигаторе построить маршрут
Стандартный маршрут
Стандартное построение маршрута, выглядит следующим образом. Пользователь запускает Яндекс навигатор на своём устройстве, навигатор автоматически определяет место нахождения, от этой точки будет прокладываться маршрут.

2. В строке поиска ввести Адрес конечной точки, после нажать кнопку найти.
Через несколько точек
В предыдущем разделе, мы прокладывали стандартный маршрут из точки A в точку B, где навигатор предложил нам кратчайший путь.
В этом разделе, мы построим маршрут через несколько точек, двумя способами.

1. Прокладываем обычный маршрут, от начальной до конечной точки, к примеру из Москвы в Санкт-Петербург.
Не из точки нахождения а от точки до точки
1. Запускаем навигатор, далее ищем на карте точку, от которой нужно проложить маршрут.

4. Перед нами отобразился маршрут, не из точки нахождения.
Как в Яндекс навигаторе построить маршрут пешком
Этот вопрос довольно часто задают пользователи, однако на момент написания статьи, такой возможности в Яндекс навигаторе, не предусмотрено.
Для того чтобы прокладывать пешие маршруты, воспользуйтесь приложением Яндекс карты, которое можно бесплатно скачать в Плей Маркете.
По координатам
Помимо стандартного построения маршрута по адресу, или через точку на карте. В Яндекс навигаторе, имеется возможность прокладки маршрута по координатам. Как это сделать:
2. В строке поиска вводим координаты (широты и долготы) через запятую, без пробела, не более семи знаков после точки. Далее, жмём кнопку найти.
По умолчанию в Яндекс навигаторе используется (Северная широта, Восточная долгота). Если вы хотите использовать другие значения, изучите инструкцию на сайте разработчика.


3. После того как Яндекс навигатор нашёл нужную точку, жмём на синий значок, чтобы открыть карточку данного объекта.
Прокладываем маршрут в Яндекс Картах
Яндекс Карты – это отличная альтернатива сервису Google Maps для городов России и СНГ, так как здесь они «проработаны» лучше. Однако, путешествуя за границей, у вас может не получиться проложить нужный маршрут, так как в Яндексе есть проблемы с проработкой городов Европы, Азии, Америки и других регионов. Давайте разберёмся в рамках данной статьи, как прокладывать маршруты в Яндекс Картах.

Как проложить маршрут в Яндекс Картах
Функционал при прокладке маршрута в Яндекс Картах несколько скуднее, чем в Google Maps. Например, здесь меньше вариантов передвижения. Перейдём непосредственно к использованию сервиса:
-
Для начала вам необходимо открыть сами Яндекс Карты. Сделать это можно введя наименование нужного сервиса в поисковой строке. Также переход совершается с главной страницы Яндекса. В таком случае просто обратите внимание на область над поисковой строкой. Там нужно воспользоваться пунктом «Карты».

Теперь в верхней части окна обратите внимание на кнопку «Маршруты». По аналогии с Google Maps кнопка находится в поисковой строке.

После проделанных манипуляций на карте отобразится маршрут, а в левой части будет написано, какое расстояние вам нужно преодолеть и сколько примерно времени это может занять. При необходимости вы можете переключаться между видами транспорта, чтобы получить другие варианты маршрута. Если таковые предполагают использование услуг общественного транспорта, такси, то к информации о маршруте будет дополнительно добавлена примерная стоимость проезда. Она высчитывается, исходя из данных по конкретному городу.
В Яндекс Картах вы можете создавать сложные маршруты из нескольких точек:
-
Проделав действия из предыдущей инструкции, воспользуйтесь кнопкой «Добавить точку».

Таким образом вы можете добавить неограниченное количество точек. Однако нужно понимать, что при их большом количестве, во время формирования маршрута могут появляться некоторые неточности.
Как видите, сервис Яндекс Карты достаточно прост в использовании при прокладывании маршрутов. По функционалу, возможно, он немного и уступает Google Maps, но зато в использовании для отечественного пользователя он может оказаться даже проще западного конкурента.
Проектирование маршрута на картах google и yandex
Сервис GoogleMaps
Сервис GoogleMaps позволяет добавить несколько направлений и создать маршрут, который свяжет все планируемые остановки. Рассмотрим на примере, как на карте можно проложить маршрут путешествия по историческим местам Москвы (Государственный музей изобразительных искусств имени А.С. Пушкина, Государственная Третьяковская галерея и Музей русской иконы).
Как изменить маршрут
- Чтобы изменить название пункта отправления или назначения, нужно установить курсор в строку наименования данного пункта, выделить предыдущее наименование и вместо него вписать новое.
- Чтобы удалить пункт назначения, наведите на него указатель мыши и нажмите кнопку справа от адреса. Чтобы изменить порядок пунктов назначения, просто перетащите их за маркеры слева от адресов.
- Чтобы исключить из маршрута шоссе, платные дороги и паромные переправы, а также установить предпочтения в выборе общественного транспорта, откройте Параметры.
- Если вы выбрали поездку общественным транспортом, на карточках будут показаны номера маршрутов, расписание движения, а также длительность поездки.
- Чтобы посмотреть расписание и ввести необходимое для вас время отправления, нажмите Подробнее. Вы увидите следующую информацию:
- общую длительность поездки;
- время пешей ходьбы (пунктирные линии);
- время на общественном транспорте (сплошные линии);
- используемые маршруты общественного транспорта.
Сохраните созданную карту, присвоив ей имя маршрута, чтобы быстрее ее найти. При необходимости распечатайте карту или маршрут.
Сервис YandexMaps
Рассмотрим это на примере проектирования маршрута путешествия по историческим местам Москвы (Государственный музей изобразительных искусств имени А.С. Пушкина, Государственная Третьяковская галерея и Музей русской иконы):
Корректируем маршрут
Как в Яндекс Навигаторе переключить на режим пешехода

Яндекс Навигатор прокладывает маршруты с учетом пробок, предупреждает о дорожных событиях, камерах и об ограничениях скоростного режима. Режим пешехода в Яндекс Навигаторе использует продвинутые алгоритмы построения маршрута с учётом сетки дорог, тротуаров и троп. Они помогут пользователю добраться до нужного места.
Функции
Основные функции:
- пеший Яндекс Навигатор построит путь с учётом времени, которое необходимо для преодоления дистанции;
- сравнивать маршрут можно с учетом альтернативных схем передвижения, например, общественного транспорта;
- разрешает построить путь на дистанцию свыше 50 км.

Пешеходный режим доступен только на картах России, Беларуси, Украины и Казахстана.
Как установить приложение на смартфон
Перед тем как начать использование навигатора, его требуется скачать для Андроид.
Установка:

Обзор интерфейса
В верхней левой части экрана расположены кнопки, отображающие дорожную ситуацию: аварии, ограничение движения, ремонтные работы и т.д. Также возможно отслеживать передвижение общественного транспорта. В верхней правой части экрана находится переключатель режима отображения карты 2D или 3D.
В нижней части приложения расположились инструменты, помогающие задать маршрут:
- «Голосовой ассистент», с помощью которого пользователь может уточнить интересующую информацию, например, «Куда сходить отдохнуть» и Яндекс предоставит необходимые данные;
- «Поиск» – позволяет уточнить необходимое место с помощью выбора категории;
- «Задать путь» основной элемент интерфейса, позволяющий задать путь от начальной точки до конечной. Возможно создание шаблона, например, «Дом и Работа». С помощью данной функции можно включить режим пешком.

Рядом с панелью инструментов расположена кнопка «Настройки», она имеет следующие функции:
- параметры для отображения карты: «Схема», «Спутник» и «Гибрид»;
- «Слои». Отображают на карте пробки, парковки, общественный транспорт, дорожную ситуацию;
- «Закладки». Пользователь может создать шаблоны маршрутов, которыми часто пользуется;
- «Офлайн карты». Используются при слабом интернет-сигнале. Скачиваются вручную прямо в приложении;
- «Настройки». Предназначены для гибкой настройки всех элементов интерфейса.

Как установить режим пешехода

В Яндекс навигаторе по умолчанию нет режима ПЕШЕХОД.
Режим можно использовать только в Яндекс картах.
- открываем приложение;
- на главном экране тапаем по кнопке «Маршрут»;
- в верхнем поле отобразится текущее местоположение, в нижнем поле «Куда» требуется задать конечную точку маршрута. Указать её можно путём ввода названия улицы или объекта и на самой карте;
- в верхней панели выбираем «Режим пешехода», щёлкаем «Начать».

После проделанных действий не должно возникнуть вопроса, как в Яндекс Навигаторе переключить на пешехода.
Яндекс Навигатор пешком поможет быстро сгенерировать маршрут, беря во внимание особенности дорожной ситуации.
Адаптация под пешехода позволяет быстро добраться до нужного пункта с учётом всех возможных дорог и троп.
Читайте также:



