Как наложить фото на фото в приложении pixlr
Мы рады приветствовать вас в бесплатном и современном редакторе фотографий от Pixlr. Начните редактирование, нажав на "Открыть фотографию", перетащите файл, вставьте его из буфера обмена (CTRL+V) или выберите один из наших шаблонов ниже.
What is Pixlr E
Pixlr E is an free and advanced online photo editor, the app let you edit and transform photos and templates directly in the browser, it even open photoshop files online. Pixlr also has a simplifed version for quick edits and template design called Pixlr X and an AI powered background remover called Remove bg.
Is it free and safe?
Using Pixlr E is 100% safe and free for all, most features are also available for everyone. If you want to step up your game then we have Pixlr Premium that gives you access to more fonts, templates, assets and automatic tools and much more.
Professional editing features for advanced users!
Make even more creative/complex edits in fewer steps with advanced tools and features such as AI CutOut, Filters (Glitch + others), Design Templates, Designer Fonts, Frame tool, Gradient Text, Double exposure, Photo Collage, and more.
Image formats supported
Pixlr supports editing most of the common image formats, you can edit JPEG, PNG, WEBP, GIF as well as PSD (photoshop image). You can't edit video files or animated gifs in Pixlr.
Perfect for detailed image editing work.
Work in Layers, replace colors, customize brush presets, transform objects, apply filters and effects right from your browser to have full control over your image results.
Additional help
Check out our support page for Pixlr E tutorials, out creative communities and contact.
Последние проектыСмотреть все
Сохраните ваши документы из локального кеша для дальнейшей работы и загрузите их в формате .PXZ (документ Pixlr).
Рекомендуемые шаблоныПоказать ещё
Модные и качественные шаблоны, вручную отобранные сотрудниками нашей команды
Шаблоны
Найдите подходящий шаблон, выбрав ниже тип дизайна, который вы хотите создать.
Рекомендуемые
Закрепленные проекты
Все ваши временные проекты
История сохраняется только в кэше вашего браузера. Обратите внимание, что все ваши документы будут удалены, когда вы очистите кэш браузера или выполните очистку вашей системы. Если вы хотите сохранить ваши документы для дальнейшей работы, пожалуйста, загрузите их в формате .PXZ (документ Pixlr).
В вашей истории нет изображений. Пожалуйста выполните "Открыть изображение" или "Загрузить URL", чтобы начать редактирование
Поиск в запасниках
Ошибка
Произошла ошибка! Пожалуйста, повторите попытку позже.Не в сети
К сожалению, вы не в сети! Проверьте подключение к сети и повторите попытку. Результат не найден, пожалуйста, измените условия поиска <"user":,"eligibleFreeTrial":true,"promoEligible":true,"cdnUrl":"https://pixlr.com","adyenClientKey":"live_RCU6ZYUQ5VDAFOMUJSSVV3P7YAWK75MM","adDebug":"","unlockTemplate":false>Решение Pixlr E создано для настольных компьютеров. Вы используете мобильное устройство, либо ширина окна вашего браузера составляет менее 650 пикселей. Мы рекомендуем использовать мобильный редактор для фотографий или увеличить ширину окна вашего браузера.
Для начала работы переходим на страницу фоторедактора . После загрузки появится первый диалог загрузки изображения. Предлагается несколько вариантов Новое изображение/Загрузить изображение с компьютера/Загрузить изображение по ссылке URL/Загрузить изображение из личной библиотеки (необходимы регистрационные данные)

Если я беру картинку из radikal-а выбираю Открыть URL изображения.
На радикале правый клик по картинке - Копировать ссылку на изображение (или что-то в этом роде - зависит от браузера.
Переходишь в форму загрузки онлайн "фотошопа" и вставляешь ссылку (Shift-Insert или Ctrl+V).
Кликаешь "Да". Наша картинка закружается.
Меню редактора Файл -> Открыть URL изображения. Снова видим ту же форму, вставляем туда ссылку на второе изображение и т.д.
.
Итак у нас загружено 2 картинки.

Кликаем по шапке одной из картинок. Затем Меню -> Редактировать -> Выделить всё и затем Меню -> Редактировать -> Копировать. Кликаете по шапке второй картинки Меню -> Редактировать -> Вставить. Теперь у вас обе картинки в одном изображении на разных слоях.

Тянем нижний-правый край окна с картинками, ывеличиваем окно.

Меню - Изображение - Размер холста
Поставьте цифры примерно раза в 2 больше.
Выбирайте инструмент "Перемещение". Кликайте на верхнем слое и тяниете его, чтобы он совместился краем с нижним.
В Контекстном меню Слой выбирайте пункт Объединить видимые слои.

Выбирите инструмент Обрезка (c). Выделте область которая обрежется вокруг.

Двойной клик - инекрасивые края обрежутся.



Сохраняйте полученное изображение.
Как совместить фотографии онлайн
От сайта Pixlr вы получаете массу возможностей для смешения картинок. Если захотите использовать их по максимуму, вам придётся потратить больше, чем несколько минут. Но мы разберём основы, которые позволяет быстро создавать простые фотомиксы.
1. Запустите веб-редактор: откройте сайт проекта и кликните Launch Web App под заголовком Pixlr Editor.
2. Загрузите первое изображение с помощью одного из предложенных способов. Это будет ваш фон или нижний слой.
3. Добавьте вторую картинку в качестве верхнего слоя. Для этого в верхнем меню кликните «Слой» → «Открыть изображение как слой» и выберите нужное изображение на своем компьютере.
4. Выберите режим наложения картинки. В правой части экрана найдите окно «Слои», выделите верхний слой и нажмите на иконку Toggle Layer Settings в левом нижнем углу этого окна. Затем попробуйте разные варианты наложения в списке «Режим» и остановитесь на понравившемся.
5. При желании отредактируйте результат с помощью инструментов на панели слева. Так, «Ластик» поможет стереть всё лишнее, «Перемещение» — изменить позиции снимков относительно друг друга. С помощью «Замены цвета» вы можете сделать, к примеру, популярное в Instagram розовое небо.
6. Когда закончите, сохраните результат на компьютере, нажав «Файл» → «Сохранить…».
Как объединить фото в мобильной программе
Приложение предоставляет меньше творческой свободы, зато вы получаете результат быстрее и можете миксовать снимки прямо на ходу.
1. Запустив программу Pixlr для Android или iOS, нажмите «Фотографии» и выберите первый снимок или рисунок — ваш нижний слой.
2. Нажмите на пересекающиеся круги в левом нижнем углу и выберите «Двойная экспозиция».
3. Затем остаётся добавить второе изображение в качестве верхнего слоя и сохранить результат, следуя подсказкам программы. В процессе вы сможете выбрать режим наложение, добавить эффекты и текст, а также внести правки с помощью ластика и других инструментов. Если захотите, можете поделиться результатом в социальных сетях прямо из Pixlr.
Для реализации творческих задумок иногда требуется вставить фото в фото. Такой прием используют, чтобы сделать коллаж, создать поздравительную открытку, мем или рекламный пост. Пользователям доступен большой выбор программ для обработки фотографий как на десктопе, так и на смартфоне. Приложение для печати фото с телефона «Мимиграм» предлагает несколько идей по редактированию изображений.
Фотошоп
На компьютере, ноутбуке или планшете наложить одно фото на другое можно с помощью графических редакторов, наиболее распространенным среди которых является Photoshop. Для работы необязательно устанавливать программу, можно воспользоваться онлайн-версией.
Photoshop позволяет создавать коллажи, добавлять и отключать слои, делать подписи. Следуйте следующему алгоритму:
Запустите программу Фотошоп Онлайн и загрузите картинку, которая будет считаться фоновой через меню Файл – Открыть.
Загрузите второй снимок, который нужно наложить на первый в другой вкладке. Выделите изображение комбинацией клавиш CTRL-A или с помощью инструмента на боковой панели. Вы также можете обрезать фото, используя «Рамку».
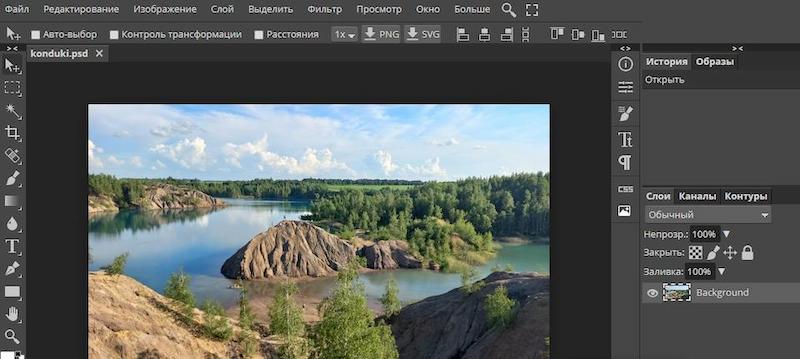
Скопируйте выделенную фотографию через верхнее меню Редактирование – Копировать в буфер обмена. Также можно использовать CTRL-C.
Перейдите к первому (фоновому) изображению, поместив вторую картинку с помощью горячих клавиш CTRL-V или через меню Редактирование — Вставить.
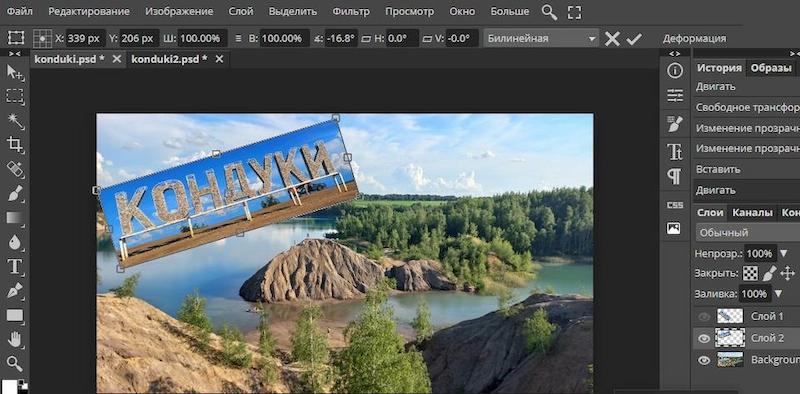
Участок можно двигать мышью и вращать через инструмент «Свободная трансформация». Программа также позволяет регулировать прозрачность кадра в диапазоне от 0 до 100%. При максимальном показателе мы не увидим картинку, 100% непрозрачность дает наиболее четкое изображение. Фоторедактор также позволяет выбрать шрифт и сделать надпись на снимке. Не забудьте сохранить готовый файл.
PicsArt
PicsArt — популярное приложение для iPhone и Android, разработанное для создания контента для соцсетей. Оно содержит несколько инструментов, с помощью которых можно сделать коллаж, накладывать одно фото на другое, работать со слоями, создать анимацию. Преображать фотографии для дальнейшей публикации поможет большой выбор масок, пресетов и других функций.
Готовые шаблоны помогут быстро и легко редактировать фотографии. Настройка параметров позволит добиться нужного результата. Краткая инструкция по работе с программой:
Запустите PicsArt. Перейдите в Галерею телефона и выберите на странице импорта «Все фото».
Загрузите основное изображение или сделайте снимок на мобильную камеру.
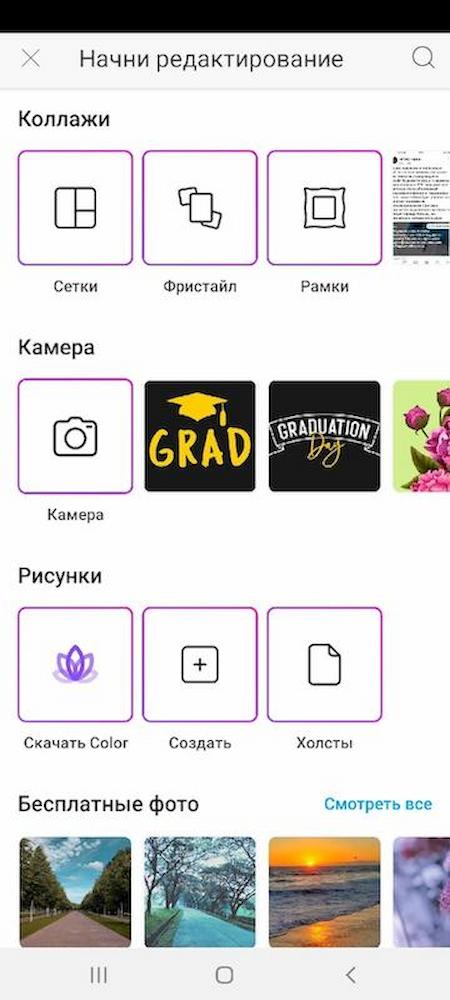
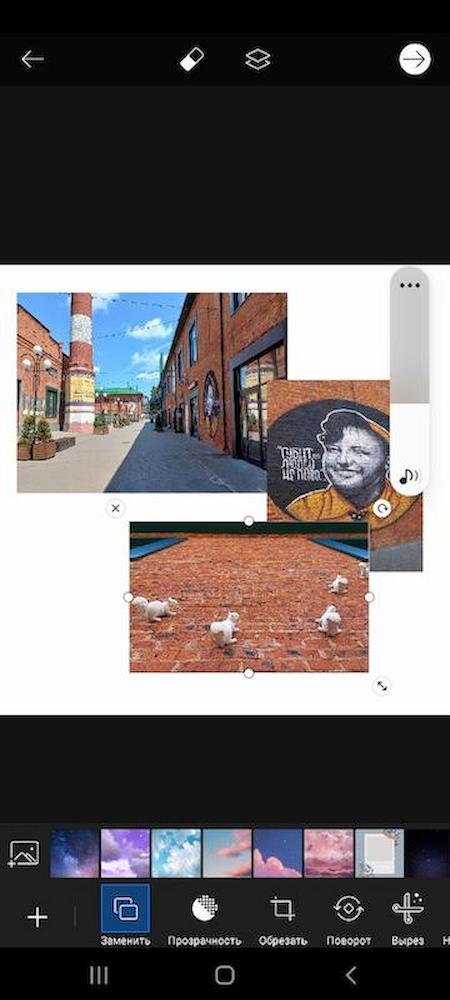
Выберите «Добавить фото» в нижней части редактора и импортируйте один или несколько файлов.
Увеличивайте кадры, растягивая их за границы и вращайте, если нужно.
Добавьте стикеры и эффекты из нижней панели инструментов.
Скачайте картинку, нажав на иконку в виде стрелки в верхней части программы.
После регистрации на сайте все изображения будут сохраняться в учетной записи. Сервис позволяет в любое время вернуться и продолжить редактирование снимка.
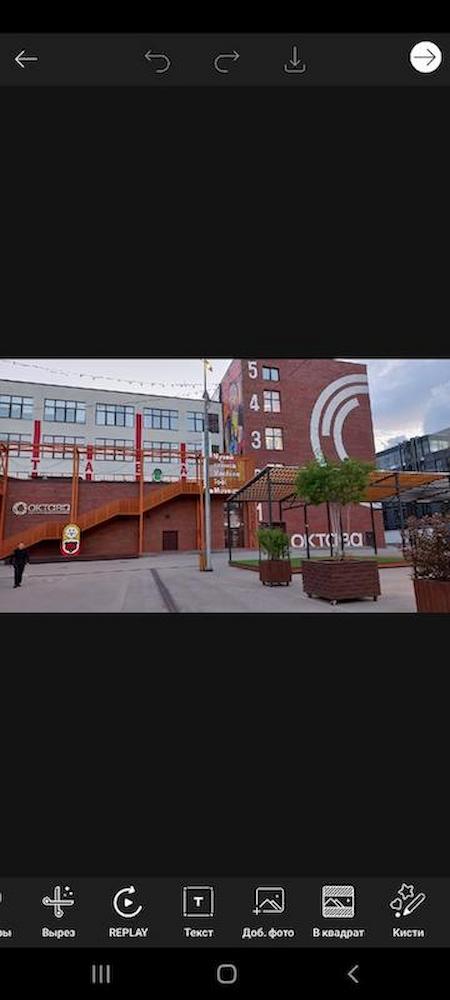
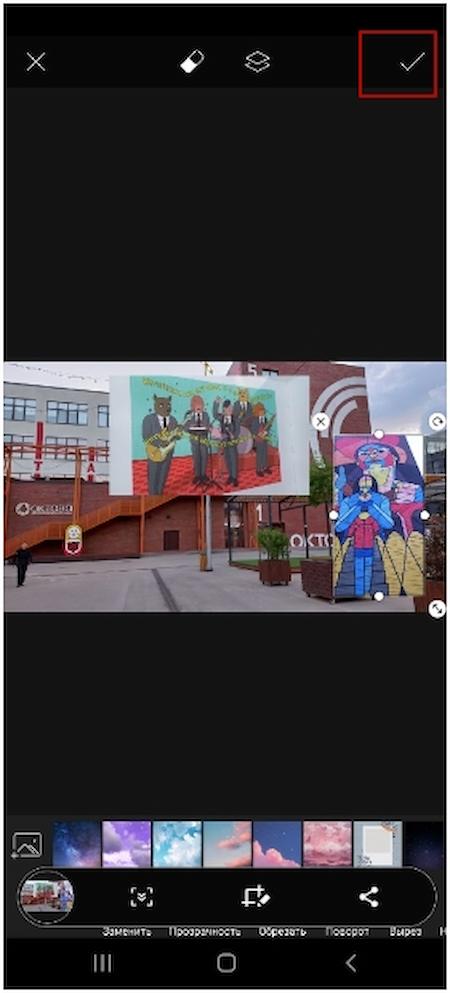
Photo Blender
Photo Blender — еще одно приложение, позволяющее вставить фото в фото онлайн. Сервис неслучайно называется блендером, он помогает объединять, смешивать изображения, наложить одну картинку на другую, поместить на фон вырезанное фото, создать необычный эффект.
Допустим вы захотели сделать сюрприз другу: вставить лицо в выбранную фотографию или воплотить причудливый кадр, используя перетекание одного пейзажа в другой. Обработка не займет много времени. Сервис поможет воплотить задумку. Применяя его, вы можете:
экспериментировать с двойной экспозицией;
применять движущиеся объекты;
отражать снимки зеркально;
помещать в кадр дополнительные элементы;
делать коллажи и др.
Photo Blender, имеющий большой выбор готовых шаблонов, быстро сделает оригинальное изображение, на самостоятельное редактирование которого вы потратили бы несколько часов.
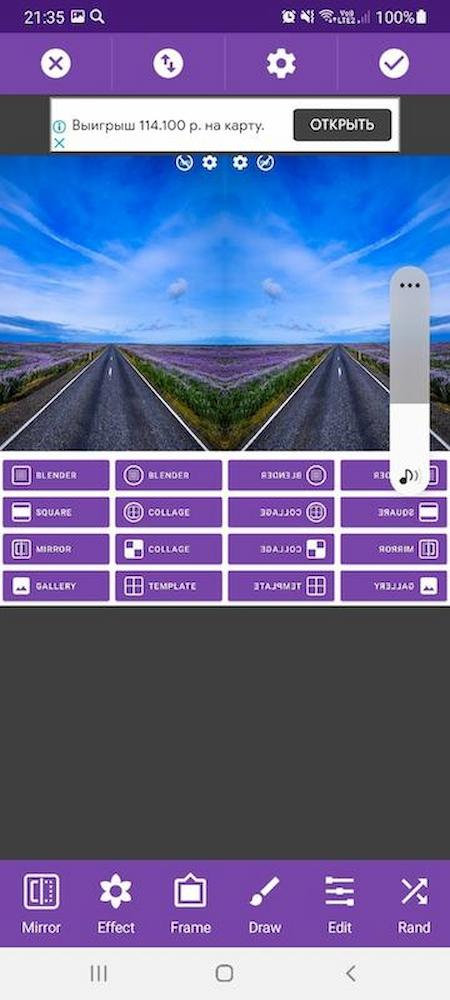
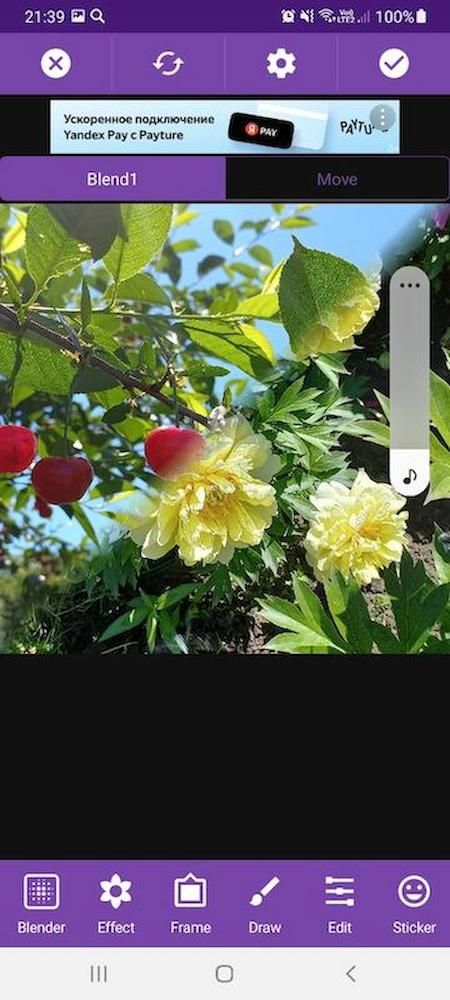
В Интернете много уроков по разным приложениям и программам, позволяющим наложить на фото другую картинку с примерами и подробным описанием по использованию. Вы можете подобрать подходящее в зависимости от того, что хотите сделать. Сервисы помогут развить фантазию и воплотить оригинальный подарок для близкого человека.
Читайте также:


