Как найти приложение через командную строку
Выполняет поиск строки текста в файле или файлах и отображает строки текста, содержащие указанную строку.
Синтаксис
Параметры
| Параметр | Описание |
|---|---|
| /v | Отображает все строки, не содержащие указанный объект <string> . |
| /C | Подсчитывает количество строк, содержащих указанный объект <string> , и отображает итоговое значение. |
| /n | Предшествует каждой строке с номером строки файла. |
| /i | Указывает, что при поиске регистр не учитывается. |
| ["/OFF" [строка]] | Не пропускает файлы с установленным атрибутом "вне сети". |
| <"string"> | Обязательный элемент. Задает группу символов (заключенных в кавычки), которые требуется найти. |
| [<drive>:][<path>]<filename> | Указывает расположение и имя файла, в котором выполняется поиск указанной строки. |
| /? | Отображение справки в командной строке. |
Коды выхода
| Код выхода | Описание |
|---|---|
| 0 | Искомая строка найдена |
| 1 | Искомая строка не найдена |
| 2 | Искомый файл не найден, или указан недопустимый параметр командной строки |
Комментарии
Если вы не используете /i, эта команда ищет именно то, что указано для String. Например, эта команда обрабатывает символы и по a - A разному. Однако при использовании параметра /iПоиск не учитывает регистр, он интерпретируется и как один и тот A же символ.
Если строка, которую нужно найти, содержит кавычки, необходимо использовать двойные кавычки для каждой кавычки, содержащейся в строке (например, ""). Эта строка содержит кавычки "" ").
Если опустить имя файла, эта команда выступает в качестве фильтра, принимая входные данные из стандартного источника входных данных (обычно это клавиатура, канал (|) или перенаправленный файл), а затем отображает все строки, содержащие строку.
Чтобы выйти из поиска в консоли, используйте CTRL-X или CTRL-z .
Параметры и параметры командной строки для команды Find можно вводить в любом порядке.
Нельзя использовать подстановочные знаки ( * и *) в строке, в которой выполняется поиск. Для поиска строки с подстановочными знаками и шаблонами регулярных выражений можно использовать команду findstr .
При использовании /c и /v в одной командной строке эта команда отображает количество строк, которые не содержат указанную строку. При указании параметра /c и /n в той же командной строке команда Find игнорирует параметр /n.
Эта команда не распознает возвраты каретки. При использовании этой команды для поиска текста в файле, который содержит символы возврата каретки, необходимо ограничить строку поиска текстом, который может быть найден между возвратами каретки (то есть строкой, которая не может быть прервана символом возврата каретки). Например, эта команда не сообщает о совпадении для строкового налогового файла, если между словами налога и файла происходит возврат каретки.
Команда принимает подстановочные знаки для имен файлов. При поиске в файле (или файлах) будет распечатан файл обработанного файла предецеасед на десять штрихов.
Команда Find не может читать альтернативные потоки данных. Для поиска в альтернативных потоках данных используйте команды findstr, More или for/f .
Примеры
Чтобы отобразить все строки из Pencil.md , которые содержат строку резкость карандаша, введите:
Чтобы найти текст, «специалисты, обозначенные в документе только для обсуждения. Это не окончательный отчет ". (включая кавычки) в файле report.txt , введите:
Для поиска набора файлов можно использовать подстановочные знаки. Чтобы найти в текущем каталоге файлы с расширением .bat и, которые содержат строку без учета регистра, введите следующую команду :
Приветствую вас, сейчас мы научимся, как найти файл или папку в Windows без помощи неважно работающего проводника системы, и будем использовать для этого либо команды в MS-DOS, либо с помощью его эмулятора – консоли команд cmd. У такого способа есть лишь один недостаток, который связан лишь с беспричинной боязнью пользователей перед текстовым интерфейсом работы с системой и сложившейся привычкой к графическому. Однако, по сути в обоих случаях нам всё равно приходится вручную набирать условия поиска потерявшегося файла или пакета файлов, а здесь без «вседозволенности» консоли просто не обойтись. От команд давно почившей операционной системы MS-DOS не скроется ничего, и cmd способна без труда открыть путь ко всем документам и директориям, которые находятся в чреве Windows .
Что нужно, чтобы найти файл в Windows ?
Нам нужно имя файла и программу, которая его создала либо умеет читать.
Итак, если уверены, что файл просто «потерялся», вам нужно через консоль оказаться в корневой папке системы. Для этого введём пару символов:

и вы там. Если вы точно знаете имя файла или документа, это не проблема даже для поисковика Windows. Но есть ведь задача и посложнее…
А теперь, представьте, что вам нужно найти файл или документ, имя которого вы и толком-то не помните. Допустим, в названии что-то было про «установку». То-ли «установкА», то-ли «установкИ», то-ли «установОК»… Не проблема – так Windows и спросите:

Результаты через пару мгновений будут выглядеть примерно так:

На этот же манер можно найти файл, если вы знаете, какое расширение он имеет, т.е. какой программой открывается. Командой
можно будет найти документы Exel и Word. Присмотритесь к примерам разновидностей команд (вариаций здесь множество):
отобразит в одной выдаче документы с расширениями .doc и .txt
команда с этим атрибутом (в отличие от /s) поможет. если результатов будет множество, а вам удобнее просматривать их с небольшим интервалом.
выдаст список файлов и директорий в алфавитном порядке
отображает все папки и их содержимое, включая время создания, количество файлов в каждой, сколько места занимают.
Начиная с Windows 7 в операционных системах от Microsoft можно использовать команду WHERE, чтобы найти нужные файлы.
Синтаксис команды where выглядит следующим образом:
WHERE [/R каталог_для_поиска] [/Q] [/F] [/T] [шаблон_для_поиска]
Разберём используемые в команде параметры.
Пользоваться командой where просто. Но учитывайте, что нужно указывать расширение искомого файла. Либо использовать * , чтобы команда нашла файлы всех расширений с подобным именем.
Обратите внимание на скриншот ниже. Шаблона test команде where оказалось недостаточно. А вот когда мы написали test*, команда поняла, что после test может быть что угодно, в том числе и любое расширение.

Продолжаем. Вводим команду
и видим информацию о размере, дате и времени редактирования файла. В данном случае наш файл пуст.

Обратите внимание, что по умолчанию (без параметра R) поиск осуществляется в текущем каталоге и каталогах, заданных значением переменной среды PATH.
Это значит, что если мы хотим поискать на всём диске C, нам необходимо использовать следующую конструкцию:
Как видите, поиск выдал нам расположение двух файлов, содержащих в имени file_test.

Если нам лучше известно местоположение искомого файла, мы можем сузить зону поиска, указав каталог:

Конечно, мы можем поискать все файлы с одним определённым расширением:

Можно использовать знаки вопроса, которые означают, что символ может быть любым. Их отличие от звёздочки в том, что звёздочка не регламентирует число символов, а количество знаков вопроса строго увязано с числом символов.

Может ли шаблон содержать сразу несколько разных имён файлов или несколько разных расширений? Может! Как видно на скриншоте ниже, сначала мы поискали файлы с расширениями .xlsx и .txt, а затем файлы, в имени которых содержится file_test или test. В обоих случаях команда where нашла такие файлы.

Пример использования параметра F (добавляет кавычки):

Как видите, файл test.txt в каталоге c:\mega есть, а файла test.pdf нет.

Возможно, кому-то станет интересно, какое значение примет переменная ERRORLEVER, если одновременно поискать присутствующий и отсутствующий файлы. Она примет значение 0, и это не зависит от порядка написания имён файлов.

Обычно параметр Q используют в командных файлах, когда в зависимости от результатов поиска нужно выполнить то или иное действие.
Как видите, команда where это довольно мощный инструмент для поиска файлов в Windows.
Поиск Windows может найти что угодно на вашем диске Windows. Если вам достаточно нравится эта функция, вы можете расширить поиск на другие диски в вашей системе. Есть другие приложения / утилиты, которые вы можете установить, если обнаружите, что поиск Windows не так эффективен, или если вы можете искать файлы и папки из командной строки. Вот как.
Поиск файлов и папок из командной строки
Командная строка может искать файлы и папки на определенном диске или в определенной папке. По умолчанию, если вы запускаете его с правами обычного пользователя, он открывается в вашей пользовательской папке, и вы можете или не хотите выполнять поиск в этой конкретной папке. Вот почему вам нужно знать, как переместить командную строку в другое место.
Если вы хотите выполнить поиск на других дисках без окна, вам нужно сначала переключиться на него с помощью следующей команды;
Синтаксис
Пример
Чтобы перейти в другую папку, используйте команду ниже. Кавычки необходимы только в том случае, если у вас есть папки, в именах которых есть пробел в пути, который вы вводите, но лучше не добавлять их в привычку.
Синтаксис
Пример
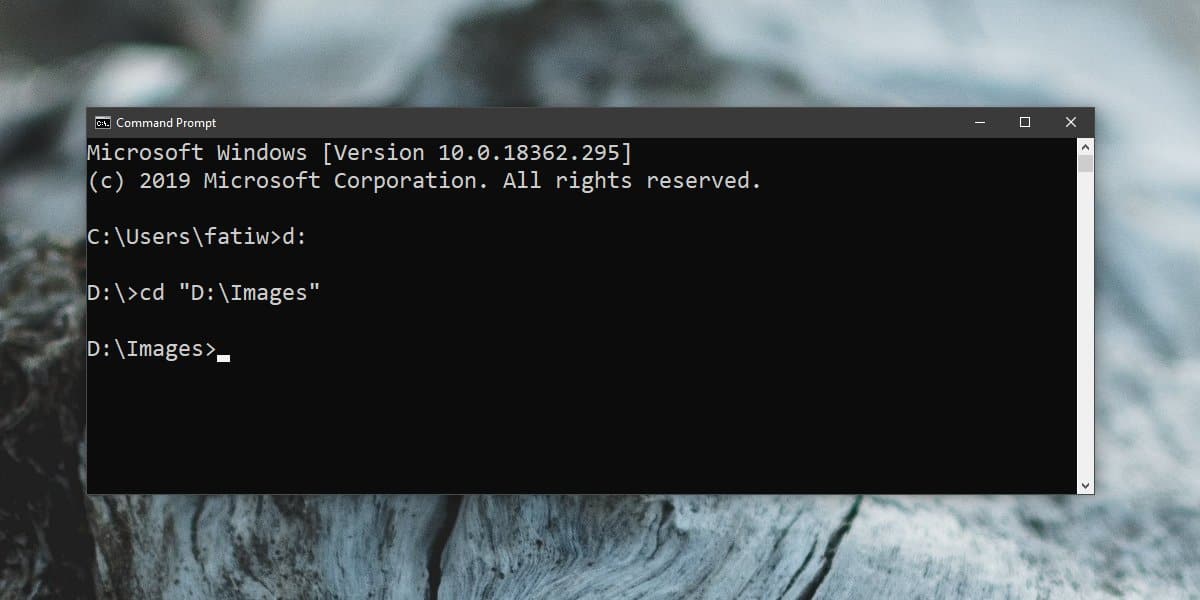
Искать файлы по типу
Следующая команда позволяет вам искать в текущей папке все файлы определенного типа.
Синтаксис
Пример
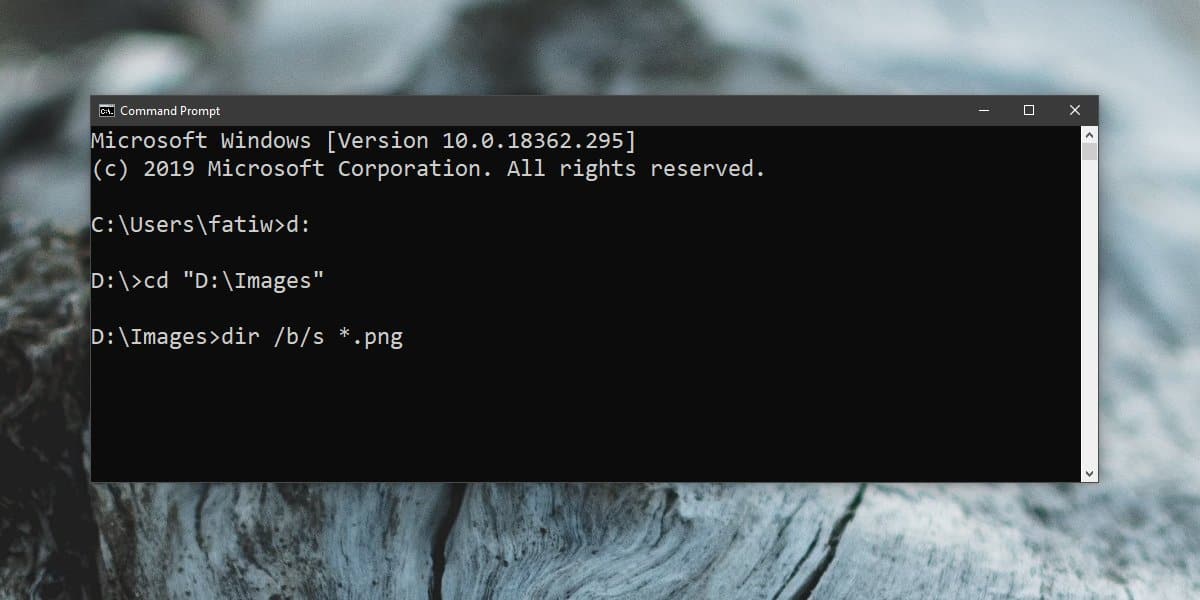
Приведенная выше команда будет искать все файлы PNG в текущем каталоге и его подпапках. Параметр / s указывает команде включать подпапки, а параметр / b отображает файлы без включения метаданных, что упрощает чтение списка.
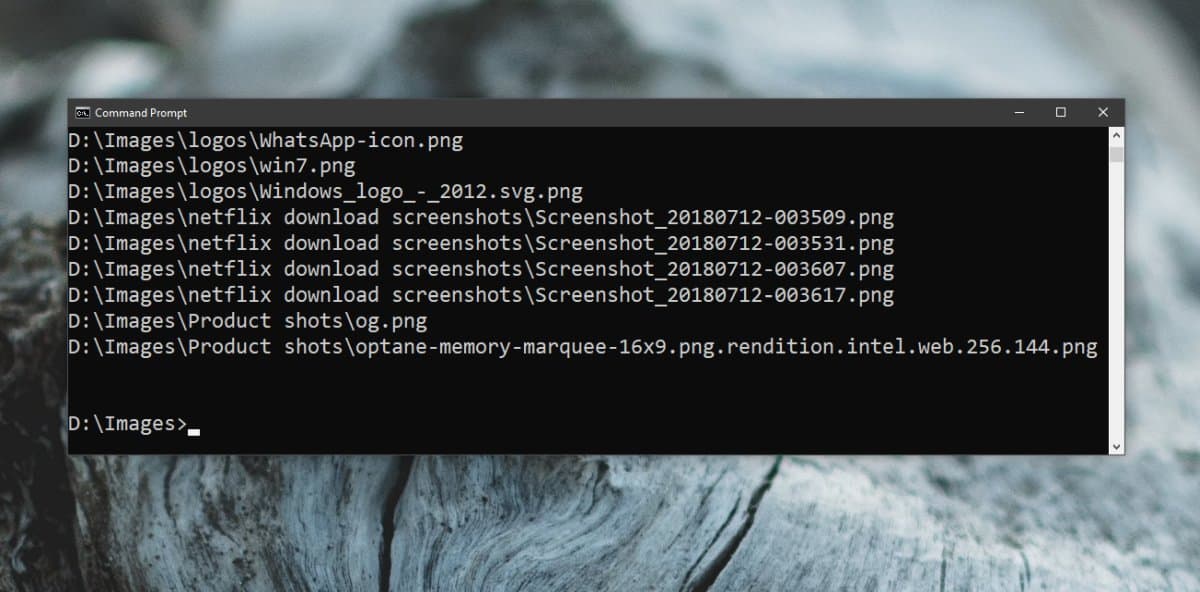
Искать файлы по имени
Для поиска файлов по имени используйте следующую команду;
Синтаксис
Пример
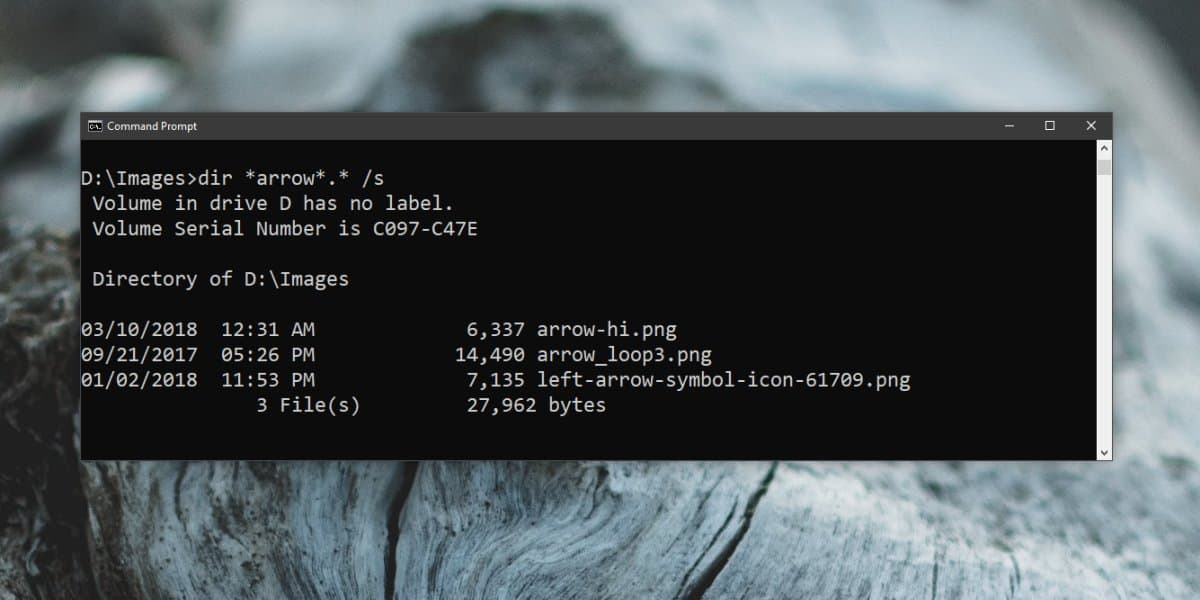
Вышеупомянутая команда будет искать все файлы, которые соответствуют введенному вами имени файла, независимо от типа файла. Если вы хотите сузить поиск по типу файла, введите расширение файла после точки.
Пример
Искать папки
Чтобы найти в папке подпапки, используйте следующую команду;
Синтаксис
Пример
Помните, что приведенная выше команда будет искать подкаталоги в указанной вами папке. Если вы хотите выполнить поиск в другой папке, используйте команду cd, чтобы переместиться туда, где находится папка, а затем выполните команду.
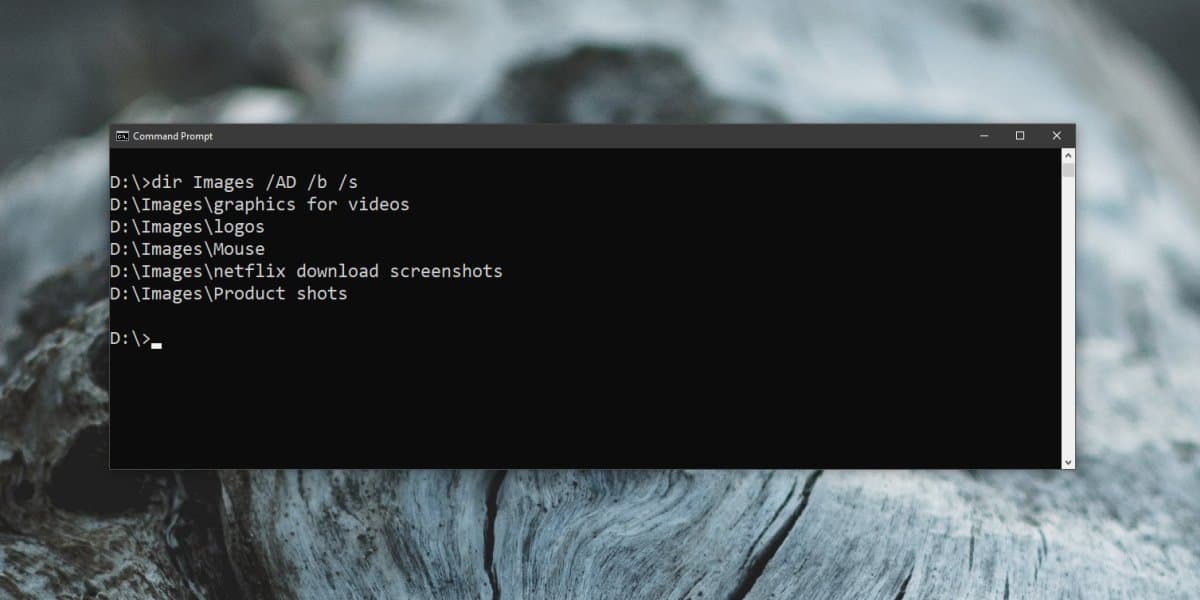
Искать папку с неизвестным именем
Если вы не знаете, как называется папка, вы можете использовать следующую команду.

Как получить путь из параметра реестра по умолчанию?
Возникла необходимость получить путь из реестра параметра (По умочанию) и копировать по этому пути.
dp0 получить путь на один уровень выше?
есть путь C:\Folder1\Folder2\Folder3\admin\ который находится в переменной %
Как получить путь к файлу?
С праздниками! Собственно вопрос темы в ее названии. Возможно ли это в PS 2.0? В Сети встречал.
Добавлено через 33 минуты
Если достаточно списка папок с ПО:
Решение
Решение
А вот команда WMIC берёт данные из раздела реестра "unistall". Как мне оттуда узнать путь программы установленной? Если бы WMIC брал данные из значений реестра по пути HKLM\SOFTWARE\Microsoft\Windows\CurrentVersion\Uninstall (а также из аналогичной ветви в HKCU), тогда бы помимо прочего отображались пакеты, развернутые инсталляционными системами, отличными от тех, что напрямую взаимодействуют с msiexec. Иначе как объяснить тот факт, что программа, установщик которой представляет собой, например, NSIS пакет, прописав все необходимые значения в реестре, остается невидимой для WMIC?!Если же просто обращаться к реестру:

Как получить текущий путь и сохранить его в переменную?
Добрый день. Подскажите, как получить текущий путь, сохранить его в переменную, чтоб потом с ним.

Как получить полный путь до запускаемой программы
До запускаемой программы вместе с ее названием и расширением? Ну типа так: fullFileName :=.

Как получить путь к файлу, который был открыт с помощью моей программы
Как получить путь к файлу, который был открыт с помощью моей программы? Например я открыл картинку.
Как проверить запуск программы по двойному клику на файл и получить путь до этого файла?
Здравствуйте! Подскажите советом ) У меня прога работает с файлом. ну к примеру тхт. не так.

Как программно получить путь к файлу конфигураций программы (файлу user.config)?
Задался целью программно очистить параметры программы, которые сохраняются в файле user.config.
Получить путь исполняемой программы
Здравствуйте! Нужна помощь знающих людей. У меня, в процессе написания курсовой(резидент).
Читайте также:


