Как на телевизор самсунг установить приложение старт
Владельцам современных умных телевизоров будет интересно, как на Смарт ТВ установить приложение. Загрузка сторонних виджетов позволяет расширить функциональность телевизионного устройства.
Что такое приложение/виджет на Смарт ТВ
По умолчанию на новых моделях телевизоров, оснащенных технологией Смарт ТВ, предустановлено несколько стандартных приложений. Это может быть ПО от производителя или других разработчиков, предназначенных для просмотра видеоконтента или выхода в сеть.
Виджетом называют программу, разработанную для обеспечения удобного пользования на широкоформатном экране ТВ посредством управления через пульт ДУ. Подобные приложения могут предназначаться для игр, просмотра IPTV телеканалов и архивов с кинофильмами, а также представлять собой ТВ-версии новостных порталов.
Какие приложения можно установить на Смарт ТВ: видеохостинги наподобие YouTube, онлайн-видеосервисы (Wink, MoreTV, ivi и другие), утилиты для трансляции стримов, музыкальные плееры, социальные программы, виджеты погоды, курсы валют.

Самсунговский smarthub
Как установить приложение на разные Смарт ТВ от Самсунг и ЛЖ
Наиболее распространенными операционными системами для телевизионных устройств выступают ОС WebOS и Tizen, что зависит от производителя. Соответственно, и программы для них будут отличаться. Для устройств на базе «Андроид» скачивать программы можно через Play Market, что идентично выполнению загрузок на смартфонах с такой же системой.

webOS TV
Чтобы использование скачанных приложений являлось безопасным, разработчики предлагают устанавливать программы из фирменных магазинов приложений. Официальные программные компоненты совместимы с ОС телевизора и не содержат вирусных файлов.
Установка виджетов на Самсунг Смарт ТВ начинается с подключения телевизора к сети. Производитель ограничил возможность скачивания стороннего контента.
Важно! Чтобы узнать, подключено ли ТВ к Интернету, необходимо с помощью пульта попасть в раздел меню «Сеть». Здесь будет отображаться информация об используемом типе соединения.

Процесс инсталляции приложения состоит из следующих пунктов:
- На пульте нажать на разноцветную кнопку «Smart Hub» в центре, чтобы попасть в меню Смарт ТВ.
- На экране появятся значки предустановленных программ. Здесь нужно найти «Samsung Apps» и кликнуть по иконке.
- Далее потребуется создать учетную запись или выполнить вход в уже существующую. Необходимо заполнить все поля и подтвердить регистрацию по электронной почте.
- После авторизации пользователю станет доступен каталог с виджетами, разработанными Самсунгом. Приложения систематизированы по разным тематикам. В поисковую строку можно вписать название интересующей программы, чтобы быстрее ее найти. Также можно посмотреть перечень загруженных приложений, перейдя в соответствующий раздел.
- Навигация может осуществляться с помощью стрелочек на пульте или подсоединенной к телеприемнику мыши или клавиатуры. Выбрав понравившееся приложение, следует нажать на кнопку ввода «Enter».
- Откроется страница с описанием виджета. Здесь будет указан также размер файла и общий объем свободного места. Для скачивания требуется кликнуть на кнопку «Загрузка».
- Чтобы началась установка приложений на Смарт ТВ, нужно щелкнуть на соответствующую кнопочку после завершения скачивания программы из Интернета.
- Об успешном окончании инсталляции свидетельствует появление окна, в котором предложено запустить новое приложение. Теперь можно пользоваться загруженной программой на телевизоре.
Обратите внимание! Если скачиваемое приложение относится к платным сервисам, понадобится указать реквизиты банковской карты и оплатить подписку.
Обладателям телевизионных устройств от LG потребуется проделать немного другие действия, поскольку интерфейсы различаются в зависимости от изготовителя. Для этого понадобится выполнить следующее:
- Каталог приложений на телевизорах этой фирмы называется «LG Apps». Чтобы попасть в него, необходимо найти на пульте клавишу «Home» (либо «Smart» на некоторых моделях).
- Используя стрелки, прокрутить список смарт-служб до «LG Content Store».
- В новом окне перейти к разделу «Приложения». В представленном каталоге можно найти нужный виджет и прочесть информацию о нем. Важно убедиться, что приложение бесплатно.
- Чтобы загрузить программу на Smart TV, необходимо щелкнуть на кнопку установки.
- Если скачивание происходит впервые, то понадобится создать новую учетку или авторизоваться через «Фейсбук». Процедура авторизации потребует заполнения полей, включая действующий e-mail, пароль и прочие данные.
- Подтвердив регистрацию через указанную почту, необходимо кликнуть на «Войти», затем вписать логин и пароль.
- Далее нужно вернуться в меню приложений для телевизора. Здесь потребуется кликнуть на «Запуск», и по окончании процесса можно начать использование виджета.

Как установить приложение на Смарт ТВ Dexp и Phillips
Скачивание виджетов из сторонних источников недопустимо. Пользователь может активировать программы, которые встроены во внутреннюю память, но были отключены. Для этого потребуется раскрыть «Настройки», далее – «Настройки устройства». Затем открыть раздел «Приложения». В пункте «Разрешения» перейти к «Хранилище». На этой странице можно произвести активацию выключенных виджетов.
На телевизорах марки Phillips используется OS «Android». Это означает, что ПО устанавливается из Google Play. Обладателям более раннего устройства потребуется выполнить ряд действий для загрузки IPTV:

- В главном меню найти пункт «Конфигурация», далее – «Подключение к сети».
- Указать в разделе «Тип подключения» вариант «Проводной» и подтвердить.
- Далее перейти к пункту «Настройка сети», затем – «Режим работы сети» и переключиться на «Статический IP-адрес».
- Во вкладке с конфигурацией нажать на «DNS 1» и ввести следующее: «178.209.065.067» (конкретный айпи можно узнать в настройках ТВ).
- На главной странице щелкнуть на Смарт ТВ и запустить App Gallery.
- Указать свою страну, найти программу IPTV и щелкнуть на «Добавить».
- Загруженное приложение появится на основной странице.
Как установить приложения на моделях Сони Смарт ТВ
Устройства от Sony работают на платформе Android TV, поэтому процесс инсталляции выглядит следующим образом:
Важно! Производитель Sony заявил о невозможности самостоятельного добавления приложений, которые отсутствуют в официальном списке. Поэтому придется ждать появления новинок в каталоге.
Сервис START — это принципиально новый вид онлайн-кинотеатров, в котором нет необходимости платить за новинки кино. Зрителю достаточно заплатить за месячную подписку, и наслаждаться любимыми российскими (и не только) сериалами на своем телевизоре. Старт гордится своим подходом к предоставлению услуг. Каждому клиенту доступно так же бесплатно весь эксклюзивный контент. То есть, за будущие новинки сериалов, эксклюзивные премьеры не нужно платить.
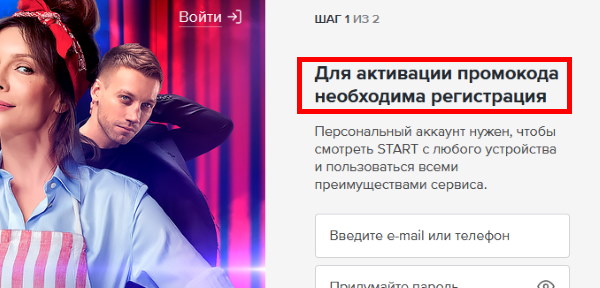
| Преимущества онлайн кинотеатра: | Пояснение: |
|---|---|
| Высокое качество вещания. | Всё кино и телепередачи зрители смогут смотреть в Full HD и 4K качестве. |
| Просмотр с любого устройства. | Просматривать новинки после активации кода можно на любом телевизоре или получать его на свой аккаунт через ПК или ноутбук. |
| Несколько профилей в одной подписке. | При оплате подписки у нас есть сразу несколько профилей, которые можно открывать на разных устройствах. Для детей есть START.детям , где нет рекламы и взрослого контента. За цену двух билетов в реальный кинотеатр мы получаем возможность смотреть фильмы целый месяц. Включая детские каналы и любимые сериалы. |

Справа появится форма для регистрации.
Дальнейший порядок действий:
- В первой пустой строке формы нужно ввести свой номер мобильного телефона или адрес электронной почты;
- Ниже введите пароль и поставьте галочки для активации;
- Нажмите на кнопку « Зарегистрироваться »;
- Очередная страница предлагает нам ввести данные банковской карты для оплаты услуг онлайн-кинотеатра. Или смотреть бесплатно. Для этого нажмите соответствующие кнопку под формой.
На вашем телевизоре активация пройдёт автоматически. И вам не нужно будет вводить данные регистрации повторно.
Можно ли отказаться от подписки с телевизора
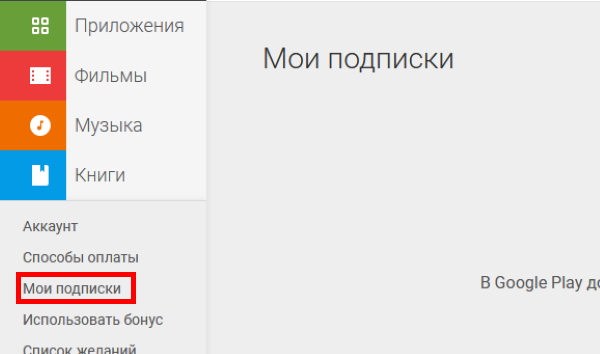
- Перейдите в онлайн-магазин Google Play;
- Прежде всего нужно убедиться, что вы находитесь в том аккаунте, в котором совершали подписку на вашем телевизоре;
- Нажмите на кнопку меню и выберите пункт « Подписки »;
- Выберите подписку из списка и нажмите на кнопку « Отменить »;
- Если вы подписывались через App Store, то инструкцию можно найти на официальной странице поддержки.

В этой статье я расскажу, как скачать и установить приложения на телевизор Smart TV от разных производителей.
Разберём, какие программы бывают, как их установить с официальных источников или через флешку за пару минут.
Какие существуют приложения для Смарт ТВ?
Smart TV — не простые телевизоры, а полноценные устройства с операционной системой и ПО.
На умные телевизоры можно установить любые приложения:
- IPTV-плееры. Для просмотра цифровых ТВ-каналов через интернет. В большинстве программ есть гибкий контроль над эфиром: пауза, архивы за несколько дней, телепрограмма, избранное и родительский контроль. Самые распространённые плееры: OTTPlayer, KODI и Lazy IPTV.
- Просмотр фильмов или роликов. Самые известные приложения: YouTube, Ivi, КиноПоиск и прочие онлайн-кинотеатры.
- Браузеры. Обычно, на умных телевизорах есть стандартные предустановленные браузеры, а из сторонних лидируют Google Chrome, Opera и Mozilla Firefox.
- Клиенты социальных сетей. Их также можно использовать для просмотра видео: ВК, Одноклассники, Тик-Ток.
- Игры. На большом экране любая игра выглядит красочнее! На телевизорах работают наиболее популярные игры: Angry Birds, Plants vs. Zombies и другие. Наибольший выбор на Android TV.
- Медиапроигрыватели. Для большей функциональности можно использовать альтернативные плееры: VLC Player или MX Player.
Как скачать и установить приложение на Смарт ТВ?
На каждой операционной системе на телевизоре есть встроенный магазин приложений, как Google Play Market для Android или AppStore для iOS. Это предпочтительный способ установки, чтобы обезопасить себя от вирусов.
Также большинство Смарт ТВ поддерживает установку приложений с флешки или из сторонних магазинов. Подойдёт в целях экономии, чтобы загрузить взломанные версии платных приложений.
На Samsung
Чтобы установить приложение на умном телевизоре Самсунг с OC Tizen, нужно воспользоваться Samsung Apps.
На LG
На телевизорах LG Smart TV установлена система webOS с официальным маркетом приложений LG Content Store.
Чтобы установить из него приложение:
На Android TV
Андроид ТВ установлен на многих современных телевизорах и большинстве ТВ-приставок.
Чтобы установить программу на Android TV, повторите следующие действия:
На Sony
На телевизорах Sony последних моделей установлена ОС Android TV, поэтому они могут загружать приложения из Google Play Store.
На предыдущих поколениях Смарт ТВ Сони, работающих под управлением Linux, установлена своя фирменная оболочка, в которой магазина приложений нет.
На них предустановлен небольшой набор сервисов для просмотра фильмов и ТВ-каналов. Изначально, в состоянии «из коробки», их нет.
Чтобы они подгрузились, сделайте следующее:
- Нажмите на кнопку «Home», чтобы открыть меню.
- Перейдите в пункт «Установки» — «Системные настройки» — «Настройка» — «Сеть», и нажмите в нём на кнопку «Обновить интернет-содержимое».
- Все доступные сервисы будут загружены с сайта производителя и появятся в списке приложений на телевизоре.
На DEXP
Телевизоры DEXP работают на одной из нескольких операционных систем: Android, Linux или VIDAA. Последняя позиционируется как система на ядре Linux с возможностью запускать Android-приложения.
На большинство устройств DEXP установлена Android (AOSP), которая представляет собой «чистый» Android. На неё нужно установить Google Play Market,а затем скачивать программы через него.
Добавить Google Play Маркет можно только с помощью флешки. Этот способ подробнее описан ниже.
Как установить приложение с флешки на телевизор?
Для установки приложений с помощью флешки отформатируйте её в файловую систему FAT32:
После этого скачайте с надёжного источника программу и перенесите её на флешку.
В зависимости от операционной системы, файл должен быть определённого формата: например, для Samsung это zip-архивы, для Android TV — .apk.
Затем подключите флешку к телевизору в разъём USB. Если их несколько, выберите тот, на котором есть пометка «HDD».
Для телевизоров Samsung понадобится виджет NstreamLmod. Запустите его и выберите пункт «Сканер USB». Выберите флешку и нажмите на нужный архив для начала установки. После завершения выключите и снова включите телевизор. Приложение появится в общем списке с пометкой «USER».
На Android TV и Android (AOSP) нужно разрешить установку из непроверенных источников. Для этого перейдите в «Настройки» — «Безопасность» — «Установка приложений из неизвестных источников», и включите переключатель для файлового менеджера, в котором будете запускать установочный файл. Затем откройте этот файловый менеджер и нажмите на нужный apk-файл. Подтвердите, что вы действительно хотите установить приложение, и процесс запустится. После завершения новое приложение появится в меню.
На Смарт ТВ фирмы LG распакуйте приложение в корень флешки. После подключения накопителя к телевизору откройте её и нажмите на нужный файл для запуска установки. После этого виджет появится в списке.
Как установить стороннее приложение на телевизор?
Для установки сторонних приложений необходимо сначала получить разрешения в операционной системе и установить файл с помощью флешки:
- На Samsung для этого перейдите в «Настройки» — «Личные» — «Безопасность» — «Неизвестные источники» и включите параметр. Затем активируйте режим разработчика: в настройках Smart Hub выберите «Приложения», введите PIN (по умолчанию 00000 или 12345), установите «Режим разработчика» в значение «Включён». Заполните IP-адрес компьютера и перезагрузите телевизор. Теперь скачайте установочный файл приложения и запустите его.
- На телевизорах LG с webOS это сделать сложнее: зарегистрируйтесь на портале разработчиков webOS, скачайте приложение режима разработчика из официального магазина, установите на компьютер специальные приложения для разработки. После чего добавьте нужные приложения в виде проектов и с помощью синхронизации через Wi-Fi перенесите их с компьютера на телевизор.
- Для Android-систем способ настройки разрешений был описан в предыдущем разделе.
Популярное альтернативное решение — ForkPlayer. Это сервис, в котором можно искать фильмы с десятков кино-сайтов без рекламы и необходимости открывать сами сайты: списки с фильмами открываются в общей вкладке с делением на качество.
Также в нём можно загружать торренты и устанавливать дополнительные виджеты. Инструкция по установке ФоркПлеера для Samsung, Lg и Sony.

Samsung Electronics производит телевизоры довольно давно. От больших старых ЭЛТ до ЖК-дисплеев и светодиодов, а теперь и OLED и QLED, телевизоры Samsung всегда были популярны по двум основным причинам. Ассортимент телевизоров и качество их телевизоров. Смарт-телевизоры Samsung работают на ОС TizenOS, которая отличается от Android-телевизоров. Так вот, у всех один и тот же вопрос, разрешает ли установка приложений или нет? Прочтите, чтобы узнать, как добавлять приложения на Samsung Smart TV.
Приложения действительно играют важную роль в нашей повседневной жизни. Все, что вы хотите сделать, для этого есть приложение. Для отправки текстов, просмотра фильмов, прослушивания песен, проверки погоды или поиска направлений есть приложения для всего. А поскольку телевизоры Samsung становятся умнее с каждым днем, было бы большим разочарованием не устанавливать приложения на смарт-телевизоры Samsung. Есть несколько способов загрузки приложений на смарт-телевизор Samsung, и мы рассмотрим эти методы в этом руководстве.
Как добавить приложения на Samsung Smart TV
Метод 1. Установите приложения на телевизор Samsung с помощью встроенного магазина приложений.
Телевизоры Samsung, как и их мобильные устройства, имеют собственный магазин приложений. В то время как на мобильных устройствах он известен как Galaxy Store, на телевизорах он просто называется приложениями. Вы можете напрямую устанавливать приложения на свой смарт-телевизор Samsung из магазина приложений. Ознакомьтесь с инструкциями, чтобы узнать, как добавлять приложения на телевизоры Samsung.
- Включите телевизор Samsung и убедитесь, что он подключен к Wi-Fi.
- На пульте дистанционного управления Samsung TV нажмите кнопку «Домой».
- Теперь появится меню, просто перейдите в ПРИЛОЖЕНИЯ.
- После того, как вы вошли в раздел ПРИЛОЖЕНИЯ, выберите строку поиска.
- Найдите приложение, которое хотите установить, и нажмите кнопку установки, чтобы начать загрузку.
- После загрузки приложения просто нажмите кнопку «Домой» и перейдите к приложению, чтобы начать использовать его на телевизоре Samsung.
И это один из способов добавления приложений на смарт-телевизор Samsung. Теперь, если вы не нашли приложение в магазине приложений Samsung, попробуйте другие методы.
Метод 2: установите сторонние приложения на Samsung Smart TV через ПК с Windows
Чтобы этот метод работал безупречно, вам понадобится ПК с ОС Windows и на смарт-телевизоре Samsung включены функции разработчика. Эти шаги очень просты для выполнения и работают, если вы хотите установить приложения, которые недоступны во встроенном магазине на вашем телевизоре Samsung Smart TV.
Включить режим разработчика
- Откройте меню настроек на телевизоре и перейдите к Samsung SmartHub.
- Оказавшись в SmartHub, перейдите в Приложения.
- Теперь на странице приложений введите PIN-код 12345.
- Теперь откроется окно параметров разработчика, и все, что вам нужно сделать, это ввести IP-адрес вашего ПК с Windows, с которого вы будете устанавливать третье приложение для ТВ.
Разрешить установку из неизвестных источников
Так же, как вы хотели бы устанавливать сторонние приложения с других веб-сайтов, необходимо включить установку приложений из неизвестных источников.
- Откройте меню настроек на телевизоре и перейдите на вкладку «Личные».
- Выберите параметр «Безопасность».
- Теперь найдите параметр «Разрешить установку из неизвестных источников».
- Выберите его, чтобы активировать этот параметр, который теперь позволит вам загружать и устанавливать сторонние приложения для ТВ на свой смарт-телевизор Samsung.
Загрузите сторонние приложения на Samsung Smart TV со своего ПК с Windows
- Прежде всего, убедитесь, что ваш компьютер и смарт-телевизор подключены к одной и той же сети Wi-Fi.
- Теперь в меню настроек вашего телевизора запишите его IP-адрес, который вам понадобится позже.
- Ищите известные сторонние веб-сайты, которые распространяют приложения, предназначенные для работы на телевидении.
- Перейдите к своему ПК с Windows и откройте окно командной строки. Обязательно запускайте его от имени администратора.
- Выполните следующую команду adb connect IPaddress (например, adb connect 192.168.2.18). Если adb не работает, попробуйте использовать sdb.
- Эта команда используется для подключения вашего ПК с Windows к Samsung Smart TV.
- Загрузите ТВ-приложения, которые вы хотите установить, из стороннего источника.
- В командной строке введите эту команду, чтобы установить C \ appname.apk (C \ относится к месту, где находится apk).
- Загруженное приложение будет сразу установлено на ваш смарт-телевизор Samsung.
- Чтобы отключиться от телевизора, просто запустите adb disconnect IPaddress.
Так что это простой способ установить сторонние приложения на Samsung Smart TV. Вы также можете использовать телефоны Android, если у вас есть доступ к терминалу, который возможен после root.
Метод 3: установка приложений на Samsung Smart TV через USB
Это простой и очень легкий метод. Просто загрузите необходимые приложения для Android TV со стороннего веб-сайта и скопируйте их на свой USB-накопитель. Подключите USB-накопитель к телевизору и получите доступ к нему через SmartHub. Просто перейдите к файлу приложения, которое вы хотите установить, и выберите его. Теперь он сразу установит приложения на ваш смарт-телевизор Samsung. Убедитесь, что вы загружаете приложения, предназначенные для работы с телевизором. Все это возможно, поскольку ОС Tizen поддерживает приложения apk или tpk так же, как Android.
Метод 4. Загрузите и установите приложения из встроенного интернет-браузера Samsung.
Если на вашем телевизоре Samsung Smart TV предварительно установлен браузер Samsung, просто откройте его, посетите сторонний источник и загрузите приложения, как обычно, на телефоне или ПК с Windows. Затем установите загруженное приложение на свой Samsung Smart TV.
Метод 5: потоковая передача приложений через Amazon FireStick
Теперь, если вы просто хотите использовать флешку для потокового устройства, такую как Amazon FireStick, вы всегда можете использовать ее для установки или, скорее, потоковой передачи приложений прямо с FireStick.
- Подключите FireStick к порту HDMI телевизора Samsung.
- Убедитесь, что ваш телевизор включен, а также FireStick.
- Самое главное, убедитесь, что ваш телевизор подключен к Интернету.
- На телевизоре переключитесь на входной канал, к которому был подключен FireStick.
- Теперь войдите в свою учетную запись Amazon, чтобы получить доступ к функциям FireStick.
- Просмотрите различные приложения, доступные в Магазине, и сразу же используйте их.
- Вы не сможете скачать приложение, а сразу сможете транслировать его контент.
Заключение
Это 5 методов, которые вы можете использовать для добавления приложений на Samsung Smart TV из Магазина, а также сторонних приложений. Всегда убедитесь, что вы загружаете приложения, поддерживающие телевизоры, и убедитесь, что вы загружаете их из авторитетных источников, которые не содержат вирусов или вредоносных программ, которые могут заразить и повлиять на ваш смарт-телевизор Samsung.
Читайте также:


