Как на ipad посмотреть открытые приложения
Управление системными процессами в iOS строго ограничено типовой панелью многозадачности, вызываемой по двойному клику кнопки Home. В Apple считают, что пользователям iPhone и iPad этого достаточно. Тем же, кому интересно, сколько на самом деле запущено и выполняется в мобильной операционке задач, могут воспользоваться специальными решениями. Рассмотрим три самых очевидных способа узнать об активных процессах в iOS.
1. Панель многозадачности
Каждый знает о панели многозадачности iPhone и iPad, которая открывается двойным нажатием кнопки Home и позволяет переключаться между программами. Интерфейс этого раздела iOS представляет собой набор иконок с эскизами приложений, при нажатии на которые открывается соответствующая программа. Скриншоты можно листать влево или вправо, выбирая нужное приложение.
Для гиков панель задач не несёт никакой информационной нагрузки, поэтому если вам нужна более подробная информация, следует воспользоваться дополнительным ПО.
2. Приложение DeviceStats
DeviceStats – стороннее приложение из App Store, которое, возможно, не самое привлекательное с точки зрения дизайна, однако оно отлично справляется со своей основной задачей – выводит список активных процессов, фоновых задач и демонов. В списке вы найдёте как названия непосредственно запущенных приложений, таких как Камера, Калькулятор, Видео, Фото, Настройки или Музыка, так и многих других системных процессов, скрытых от глаз пользователя.
К сожалению, DeviceStats не предусматривает возможность управлять процессами. Завершить задачу можно только стандартными средствами iOS (см. шаг 1). Это ограничение самой операционной системы Apple.
3. Джейлбрейк и командная строка
Пользователи устройств с джейлбрейком могут получить доступ к активным процессам iPhone и iPad с помощью неофициального приложения MobileTerminal из Cydia или с помощью командной строки. В последнем случае нужно загрузить твик OpenSSH и установить SSH-подключение.
После этого достаточно ввести в Терминале команду «top» или «ps aux». Первая покажет «живой», постоянно обновляемый список работающих в iOS процессов, а вторая выведет более подробную, хотя и статичную информацию об операционной системе. Вы можете «убить» любой процесс, хотя в некоторых случаях это повлечёт за собой аварийное завершение работы самой ОС.
На iPad с iOS 11 или более поздней версии, вы можете использовать многозадачность для работы с двумя приложениями одновременно, отвечать на электронные письма, в то время как просмотр видео, переключение между приложениями с помощью жестов и многое другое.
Переключение между приложениями с помощью жестов
Использовать жесты многозадачности на iPad, чтобы быстро увидеть переключатель программ, переключиться на другое приложение или вернуться на домашний экран:
- См. Приложение переключатель: в iOS 12, проведите одним пальцем вверх от нижнего края экрана и удерживайте посреди экрана, пока приложение переключатель появляется. Вы также можете дважды нажмите кнопку Home, чтобы увидеть все открытые приложения. Проведите одним пальцем вправо, чтобы найти и открыть другое приложение.
- Переключатель приложений: при использовании приложения, проведите пальцем влево или вправо четырьмя или пятью пальцами, чтобы перейти к предыдущей программе. На iPad Pro с 11-дюймовым или iPad Pro с 12.9-дюймовый (3-го поколения), проведите вдоль нижнего края экрана, чтобы переключаться между ранее используемых приложений.
- Вернуться на главный экран: в iOS 12, при использовании приложения, проведите пальцем вверх от нижнего края экрана. Вы также можете стягиваются четырьмя или пятью пальцами на экране, чтобы вернуться на главный экран.

Используйте док-станцию для работы с большим количеством приложений одновременно
Док-станция позволяет мгновенно открытии и переключении приложений из любого приложения вы. Вы даже можете настроить окно с вашими любимыми приложениями. И справа, вы можете увидеть приложения, которые вы недавно использовали и приложения, открытые на вашем iPhone и Mac.
Вы можете найти док-станции в нижней части домашнего экрана. Увидеть на скамье подсудимых в то время как вы используете приложение, проведите пальцем вверх от нижнего края экрана, пока док появляется, а затем отпустите.
В списке виджетов с ваших любимых приложений, коснитесь и удерживайте приложение на начальном экране, затем сразу же перенесите его в окно.
Чтобы удалить приложение из дока, коснитесь и удерживайте приложение на левой стороне док-станции, то сразу же перетащить его.

Использовать два приложения одновременно
Откройте второе приложение с скользить
Используйте слайд, чтобы поработать над приложением, которое сползает в перед все открытые приложения, даже на двух открытых приложений в Сплите вид:
- Открыть приложение.
- Проведите пальцем вверх от нижней части экрана, чтобы открыть док.
- На док-станции, нажмите и удерживайте второе приложение, которое вы хотите открыть, а затем перетащите его на экран.
Если вы работаете с двумя приложениями в Сплите вид и хотите открыть для себя третье приложение в скользить, просто проведите вверх от нижней части экрана, чтобы открыть док. Затем перетащите приложение на верхней части приложения делителя.
Чтобы переместить приложение в слайд по нажмите и удерживайте , а затем перетащите его в левую или правую сторону экрана.
Вы также можете перемещать приложения, открытого в скольжение за пределы экрана и сдвиньте его обратно, когда вы хотите использовать его. Просто поместите палец на и перетащите приложение вправо и на экране. Когда вы хотите снова использовать приложение, проведите пальцем влево от правого края экрана.
Вы можете использовать слайд с планшета, для iPad (5-го поколения и выше), iPad Air и новее, iPad mini 2 и новее.
Использовать два приложения одновременно с разделением
С разделением, вы можете использовать два приложения одновременно. Например, вы можете просматривать фотографии при написании электронного письма. Или посмотреть на местоположение в картах, пока вы ищите идеи для отдыха в сафари.
Как использовать сплит вид:
- Открыть приложение.
- Проведите пальцем вверх от нижней части экрана, чтобы открыть док.
- На док-станции, нажмите и удерживайте второе приложение, которое вы хотите открыть, а затем перетащите его в док.
- Когда приложение открывает на слайде более, перетащить вниз.
Как настроить раздельный экран:
- Чтобы дать приложения равное место на экране, перетащите разделитель, к центру экрана.
- В свою очередь Сплит посмотреть в слайд старше, проведите вниз от верхней части приложения.
- Закрыть вид, перетащите разделитель на приложение, которое вы хотите закрыть.
Вы можете использовать комбинированный режим с iPad Pro, то для iPad (5-е поколение и новее), iPad Air 2 и новее, iPad mini 4 и позже.
Использование приложения во время просмотра видео картинка в картинке
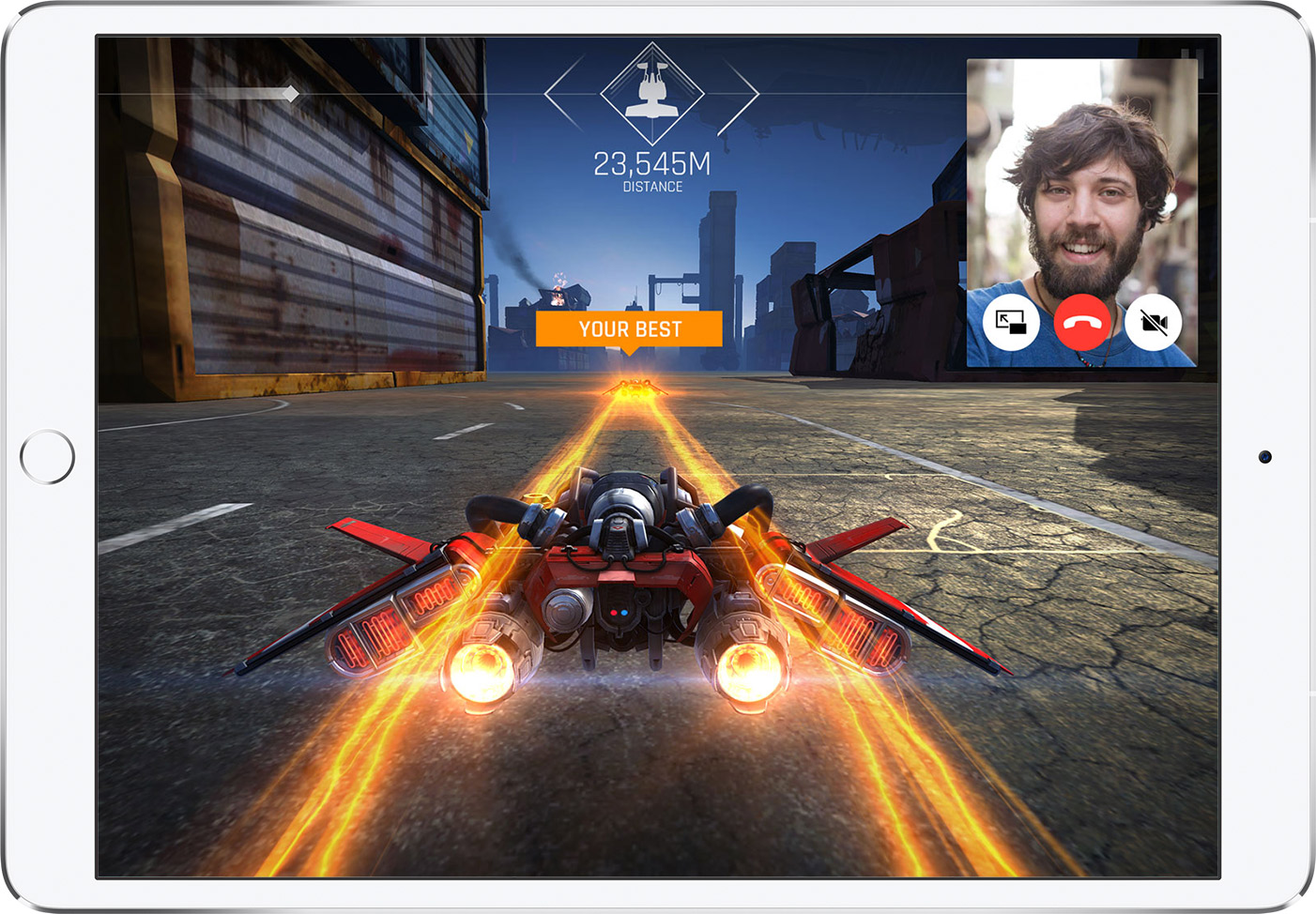
С картинка в картинке, вы можете делать вещи, как ответить на электронное письмо во время просмотра телепередачи. Если вы используете FaceTime или просмотра видео, нажмите и экрана видео масштабируется в углу вашего дисплея. Затем вы можете открыть второе приложение, и они будут продолжать играть.
Чтобы переместить видео, перетащите его в другой угол. Чтобы вернуть видео в полном экране, нажмите на левом углу видео. Вы также можете скрыть видео, перетащив его в левый или правый край экрана. Нажмите на значок стрелки, чтобы сделать видео снова.

Перетаскивание между приложениями
- Открыть два приложения в Сплит просмотреть или скользить по.
- Коснитесь и удерживайте объект, пока он не поднимает. Чтобы выбрать несколько элементов, нажмите и удерживайте элемент, перетащите его немного, и продолжайте удерживать ее, пока вы нажмете дополнительные элементы с другим пальцем. Значок показывает количество выбранных элементов. Чтобы перетащить текст, выберите текст, затем нажмите и удерживайте текст, пока он не поднимает.
- Перетащите его на другое приложение и бросить его.

Включите функции многозадачности или выключить
В свою очередь, функции многозадачности или выключить, перейдите в Настройки > Общие > многозадачность и док-станция, то вы можете сделать следующее:

Использовать Фоновое Обновление Приложений
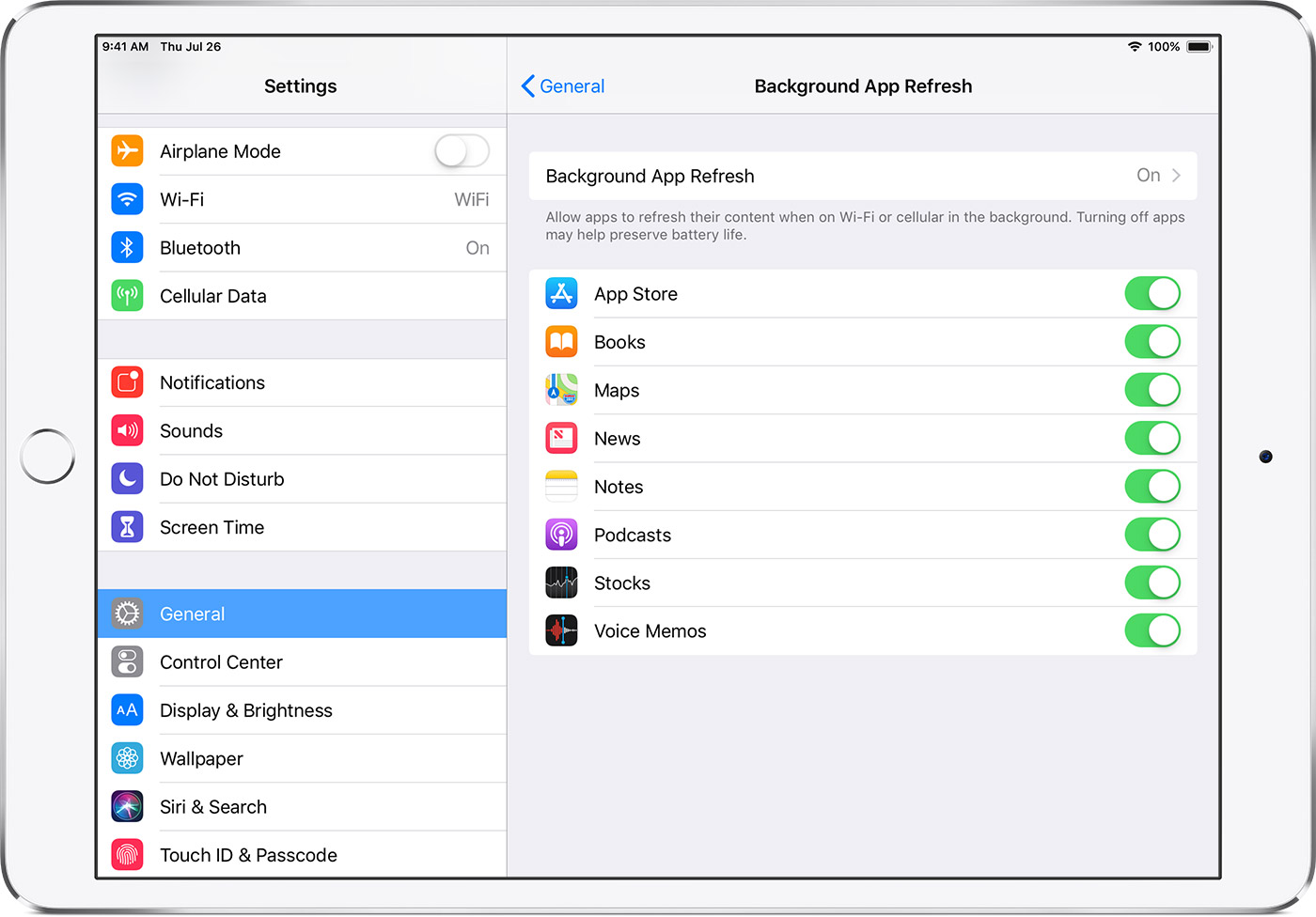
Если вы хотите приостановленные приложения, чтобы проверить наличие нового контента, зайдите в Настройки > Основные > фоновое обновление приложений и включите фоновое обновление приложений. Если вы закроете приложение, с помощью переключателя, он, возможно, не сможете выполнить или проверить новое содержание, прежде чем снова открыть его.
Нам в комментариях задают постоянно вопросы: как закрывать приложение на iPad? Но давайте разберёмся: нужно ли закрывать приложения?
Нужно ли закрывать приложения на iPad?
Для ответа на этот вопрос воспользуемся определением многозадачности:
Многозадачность — это функция ОС iOS, которая позволяет программам выполнять определенные задачи в фоновом режиме, пока пользователь работает с другой программой.
Проще говоря, в операционной системе iOS одновременно могут быть запущены несколько приложений. Отдельные приложения в фоне ведут себя тихо мирно (таких большинство), а какие-то продолжают потреблять ресурсы. Например, картографическая программа может теоретически в фоне запрашивать данные геолокации. Причем это может быть как сознательно заложено разработчиками, так и сделано по ошибке.
Нужны ли вам постоянно в фоне такие программы? Нет!
Как бы Apple не говорила, что куча запущенных приложений ни на что не влияет, на практике, если не закрывать приложения, то iPad начинает на отдельных приложениях подтупливать. Встречались на нашем сайте комментаторы, которые даже не знали, что приложения можно закрывать, год пользуясь iPad.
Вывод: приложения иногда нужно закрывать! И это первое, что вы должны сделать, если у вас какие-то проблемы с батареей или какое-то активное приложение тормозит.
Как закрывать приложения в iOS 6 и меньше
В iOS 3, iOS 4, iOS 5, iOS 6 закрытие приложений не претерпевало изменений.
1. Жмем быстро два раза кнопку Home на передней панели iPad. Альтернативой этому может быть жест 4 пальца по экрану вверху (если у вас включены жесты многозадачности). Появляется панель открытых приложений.
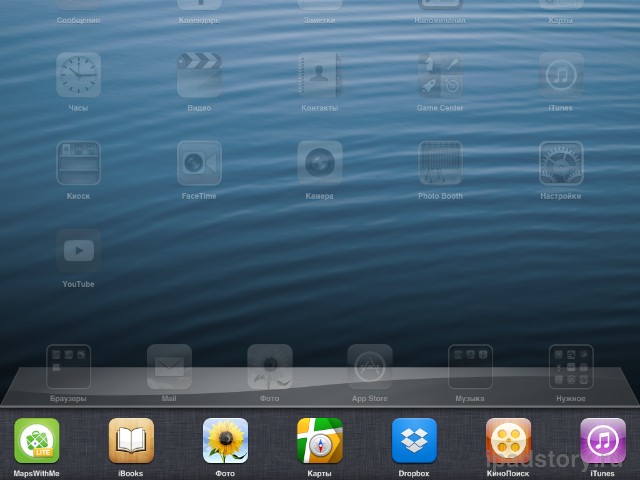
2. Далее поставьте палец на иконку и держите. Через пару секунд иконки начнут дрожать и на них появится значок стоп. Отпускаем палец.


Для выхода из режима закрытия приложений, нажмите единожды кнопку Home.
Как закрывать приложения в iOS 7 и выше
В iOS 7 многозадачность претерпела существенные изменения, как визуально, так и функционально. В iOS 7, на мой взгляд, ещё более возрос риск посадить батарею из-за слишком активного фонового приложения. Давайте посмотрим, что по поводу многозадачности в iOS 7 говорит сама Apple:
Теперь эта функция стала ещё лучше. iOS 7 запоминает, когда вы пользуетесь определёнными приложениями, и обновляет их контент до того, как вы их откроете. Например, если обычно вы заходите в свою любимую социальную сеть в 9 часов утра, то лента обновлений уже будет готова к этому времени. Вот так работает многозадачность в iOS 7. Она знает, что вы собираетесь делать, до того, как вы это сделаете.
1. Жмем быстро два раза кнопку Home на передней панели iPad. Альтернативой этому может быть жест 4 пальца по экрану вверху (если у вас включены жесты многозадачности). Появляется панель открытых приложений. В iOS 7, как видите она поменялась кардинально.
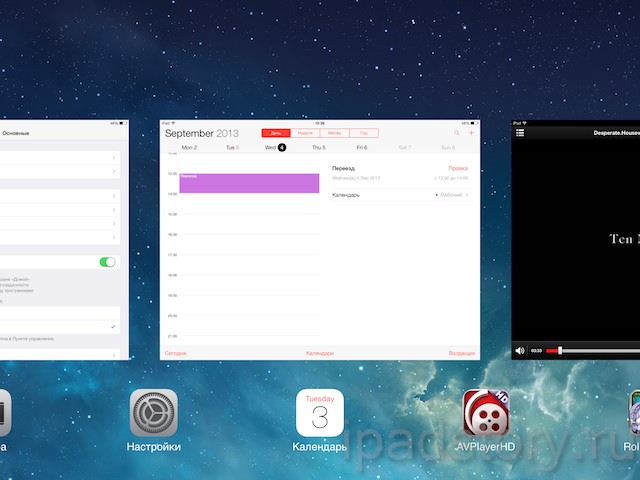
С помощью свайпа вверх по окну предпросмотра закрываем приложения. Скриншот ниже замечательно иллюстрирует всё.
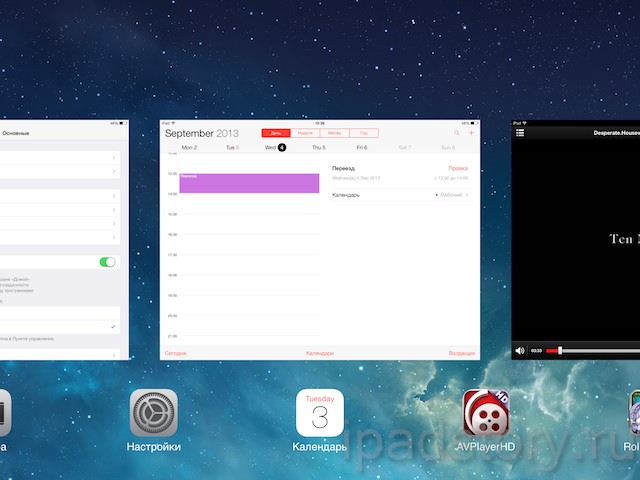
Таким образом закрыть можно все приложения на iPad и спокойно наслаждаться работой дальше.
Как закрыть приложение на iPad: 17 комментариев
Читая сайт в Сафари, нечаянно задеваю картинку, она увеличивается и все, вернуться к тексту не могу. Только что установила ios7, не прочитав комментариев. Что изменилось, как решить проблему?
спасибо вам большое!все оОООООч доступно объяснено!благодарность)))
Есть люди, которые на второй год пользования iPad, с удивлением узнают, что программы можно закрывать:)
Алиллуйя! Спасибо. Наконец-то хоть кто-то объяснил как это делается.
Доброй ночи!Подскажите,за ночь 4s сьедает20% зарядки это нормально.
Да, это же Смартфон:)
Не пойму, iPad ловит сеть моего маршрутизатора, а Safari не может соединиться с сервером. Уже перезапускал свой TP-Link, закрывал все окна на планшете, стирал и вновь вводил пароль роутера (сети), раньше это помогало. Третий день не могу соединиться. Уже грешил на перегрузку сети и на слабость роутера, но в час ночи тоже не соединяется. Может какая-то хитрая настройка слетела?
Есть ли возможность закрыть все фоновые приложения одним махом? Или только каждое в отдельности?
Только по отдельности. В Cydia (нужен джейлбрейк) есть твик, позволяющий закрывать сразу все приложения. Но это уже другая история:)
Вот, как раз сегодня задалась подобным вопросом) я новичок) с помощью 4 пальцев случайно сама разобралась, как закрывать, а вот два раза на кнопку home беру на заметку, спасибо.
Есть программа прокриэйт и перестала запускаться отпрыгает чёрный экран что делать?
Свайпните вверх и продолжайте вести палец в этом направлении. Так вы откроете App Switcher и сможете переключаться между открытыми приложениями.
Как зайти в «Пункт управления»
Для этого проведите пальцем вниз от значка батареи в правом верхнем углу экрана. Длительное нажатие на находящиеся в «Пункте управления» иконки позволит увидеть дополнительные параметры и настройки. Вы можете изменить элементы управления, открыв «Настройки» «Пункт управления» «Настроить элементы управления».
Как проверить системные уведомления
Чтобы увидеть последние уведомления iPadOS, свайпните вниз в левой части экрана. Окно с данными появится в его центре.
Как найти информацию на iPad
На домашнем экране свайпните вниз. Это откроет панель поиска и «Предложения Siri». Если к iPad подключена клавиатура, с той же целью можно нажать Cmd + пробел.
Как быстро переключиться между приложениями
Если вы работаете на iPad Pro 2018 года, то можете переключаться между приложениями, проводя пальцем снизу вверх по длинной белой полосе в нижней части экрана, — точно так же, как и на моделях iPhone без кнопок. В других моделях iPad для этого понадобится дважды нажать домашнюю кнопку Touch ID.
Как закрыть окна и приложения
Запустите App Switcher (см. выше) или свайпните вверх, находясь в приложении или окне, которое хотите закрыть.
Как вернуться на домашний экран
В iPad Pro для этого нужно быстро свайпнуть вверх, в других iPad — нажать домашнюю кнопку Touch ID.
Как разбудить iPad
Если у вас iPad Pro 2018 года, то просто нажмите на экран. В других моделях iPad для пробуждения понадобится нажатие на домашнюю кнопку Touch ID.
Как вернуться на предыдущую страницу
Если вы читаете документ в iBooks, нажмите на левую часть экрана iPad, и вы вернетесь на предыдущую страницу. В других приложениях, в том числе в Safari, для этого нужно свайпнуть вправо.
Как изменить ориентацию экрана
Просто переверните iPad по горизонтали для альбомной ориентации или по вертикали — для книжной. Если вы хотите, чтобы экран iPad не вращался, откройте «Пункт управления», а затем коснитесь значка со стрелкой вокруг замка.
Как открыть плавающее окно
Режим Slide Over позволяет открывать одно плавающее окно поверх основного. Вот как это сделать: медленно свайпните вверх появится панель Dock уберите палец с экрана нажмите и удерживайте иконку нужного приложения перетащите его из Dock на экран.
Как переместить плавающее окно
Перетащите плавающее окно, удерживая нажатие на длинную серию линию сверху. Вы можете переместить его в левую или правую часть экрана.
Как разделить экран
Перетащите плавающее окно вверх или вниз. Оно заполнит свою половину экрана, разделив его таким образом с основным приложением. Пользоваться ими можно будет одновременно.
Как изменить размер окна
При разделении экрана каждое приложение занимает 50% его площади. Если вы хотите увеличить какое-то из окон, потяните за темную разделительную линию влево или вправо.
Как убрать разделение экрана
Проведите пальцем от темной разделительной линии к нижней части приложения, которое вы хотите закрыть. Оно переместится в плавающее окно. Чтобы окончательно его убрать, свайпните вверх.
Как скопировать текст / URL в заметки
Запустите Safari вместе с «Заметками» в режиме разделенного экрана. В Safari выделите текст или URL, который хотите скопировать, и перетащите его в «Заметки».
Как включить темную тему
Откройте «Настройки» «Экран и яркость» и включите или отключите темную тему. Нажав на расположенные ниже «Опции», можно будет настроить расписание для нее.
Как узнать, какой у вас iPad
Откройте «Настройки» «Основные» «О программе». Там будет указана версия программного обеспечения, модель iPad и серийный номер устройства.
Как включить режим «Сегодня»
Режим «Сегодня» с самыми нужными приложениями и виджетами можно включить на домашнем экране iPad в альбомной ориентации. Для этого свайпните вправо, нажмите «Изменить» и активируйте соответствующую опцию.
Как настроить режим «Сегодня»
Прокрутите домашний экран в режиме «Сегодня» вниз и нажмите «Изменить». В открывшемся меню вы сможете настроить набор и порядок приложений и виджетов.
Если у вас есть другое устройство Apple, откройте приложение «Найти устройство» (зеленый круг с синей точкой на белом фоне) нажмите на «Устройства» внизу выберите из списка iPad затем вы сможете воспользоваться рядом опций, например, включить воспроизведение звука, если думаете, что планшет лежит где-то поблизости.
Как скопировать и вставить
Выберите изображение или текст и сожмите его тремя пальцами для копирования. Для вставки разожмите три пальца.
Как отсканировать документ
Откройте приложение «Заметки» коснитесь значка камеры в правом нижнем углу выберите «Сканировать документы» и сделайте снимок документа.
Как сделать скриншот
Нажмите и быстро отпустите кнопку «Домой» и кнопку «Сон / Пробуждение». Все скриншоты появятся в приложении «Фотографии». На iPad Pro 2018 года нужно нажать и быстро отпустить кнопку увеличения громкости и кнопку «Сон / Пробуждение».
Если вы включите iCloud Photos, то все снимки, которые вы делаете или редактируете на iPad или другом устройстве Apple, будут доступны на всех ваших гаджетах. Для запуска этой функции откройте «Настройки» нажмите на свое имя вверху iCloud «Фотографии» «Включить iCloud».
Как создать папку с приложениями
Удерживайте нажатие на приложение, перетащите его на то, с которым хотите объединить в одну папку, и она появится. Затем вы сможете ее переименовать, нажав на заголовок вверху.
Как подключить мышь
Для этого понадобится Bluetooth-мышь. Откройте «Настройки» Bluetooth убедитесь, что Bluetooth на мыши включен выберите мышь в разделе «Другие устройства» следуйте дальнейшим инструкциям, которые покажет планшет..
Как настроить Face ID для второго человека на iPad Pro 2018 года
Функция Face ID для разблокировки планшета по лицу позволяет вводить биометрию двух человек. Для сохранения данных второго пользователя выберите «Настройки» «Face ID и пароль» настройте «Альтернативный внешний вид».
Как добавить еще один отпечаток в Touch ID
В Touch ID можно добавить отпечатки пальцев до пяти людей. Для этого откройте «Настройки» «Touch ID и пароль» «Добавить отпечаток».
Как очистить историю поиска
Откройте «Настройки» прокрутите до Safari прокрутите до «Очистить историю и данные сайта».
Как изменить видимость информации на экране блокировки
Откройте «Настройки» «Face ID и пароль» или «Touch ID и пароль» прокрутите до раздела «Разрешить доступ при блокировке» и выберите, что будет отображаться на экране.
Как заставить iPad заряжаться быстрее
Попробуйте перевести планшет в режим полета. Для этого на начальном экране проведите пальцем вниз от правого верхнего угла и нажмите на «Режим полета».
Однако более надежный способ — купить зарядное устройство USB-C на 30 Вт от Apple и кабель USB-C-Lightning или кабель USB-C-USB-C, в зависимости от модели iPad. Если у вас есть MacBook, то вам может понадобиться только кабель, поскольку новые MacBook поставляются в наборе с быстрым зарядным устройством.
Как узнать о расходе заряда
Откройте «Настройки» «Аккумулятор». Там будут две вкладки: со статистикой за последние 24 часа и за последние два дня. В каждой есть график и список приложений с информацией о том, сколько энергии они потребляют.
Как получить доступ к заметкам с экрана блокировки
Активируйте экран и дважды нажмите на него кончиком Apple Pencil. После этого вы сможете открыть «Заметки» и начать писать новый текст. Это сработает, даже если устройство заблокировано.
Чтобы включить эту функцию, откройте «Настройки» «Заметки» «Доступ к заметкам с экрана блокировки».
Как искать рукописные заметки
Поле для этого находится в боковом меню «Заметок». Вы можете использовать его для поиска как рукописных, так и напечатанных текстов. Если ваш почерк достаточно ясен, приложение в нем разберется.
Как изменить роль двойного касания Apple Pencil
Если вы используете Apple Pencil второго поколения с iPad Pro 2018 года, то можете изменить роль двойного касания.
Зайдите в «Настройки» Apple Pencil. После двойного касания он может переключаться между текущим инструментом и ластиком, текущим инструментом и последним использованным или отображать цветовую палитру. Вы также можете полностью отключить эту функцию. Она недоступна для Apple Pencil первого поколения.
На умной клавиатуре Apple можно нажать и удерживать клавишу Cmd, чтобы увидеть все доступные сочетания клавиш. В большинстве случаев они совпадают с сочетаниями на Mac.
Cmd + N: открывают новое окно, что удобно для разделения экрана в Safari.
Cmd + H: возвращают на домашний экран.
Cmd + пробел: открывают поиск по планшету.
Cmd + Tab: позволяют прокручивать открытые приложения.
Cmd + Shift + 3: делают скриншот всего экрана.
Cmd + Shift + 4: делают скриншот и автоматически открывают его в режиме разметки.
Как разблокировать iPad Pro с помощью Smart Keyboard
Если вы используете модель iPad Pro 2018 года с Face ID, то можете разблокировать планшет, просто посмотрев в камеру и нажав на пробел.
На iPad или iPhone со временем может скапливаться множество приложений. Мы уже и не помним, когда и с какой целью устанавливали некоторые из них. Честно можно сказать – на регулярной основе используются лишь немногие приложения. Порой полезной будет информация о времени последнего использования программы. Это позволит оценить необходимость ее присутствия на устройстве.
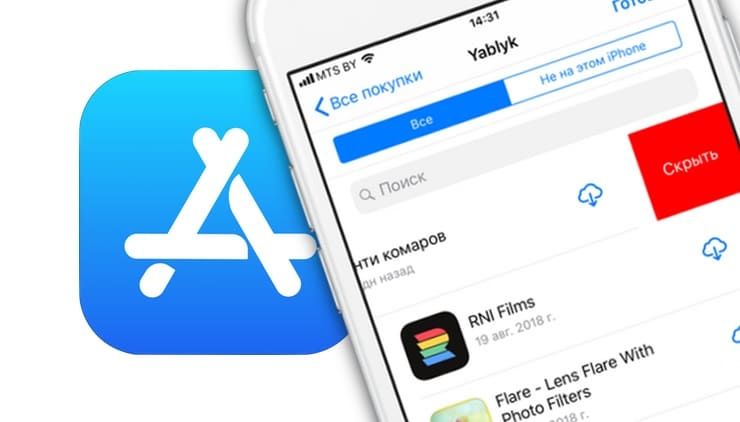
Как узнать, когда в последний раз вы открывали то или иное приложение на iPhone или iPad
1. Для того, чтобы узнать, когда последний раз запускалось приложение, откройте приложение Настройки и перейдите по пути Основные → Хранилище iPhone (или iPad).
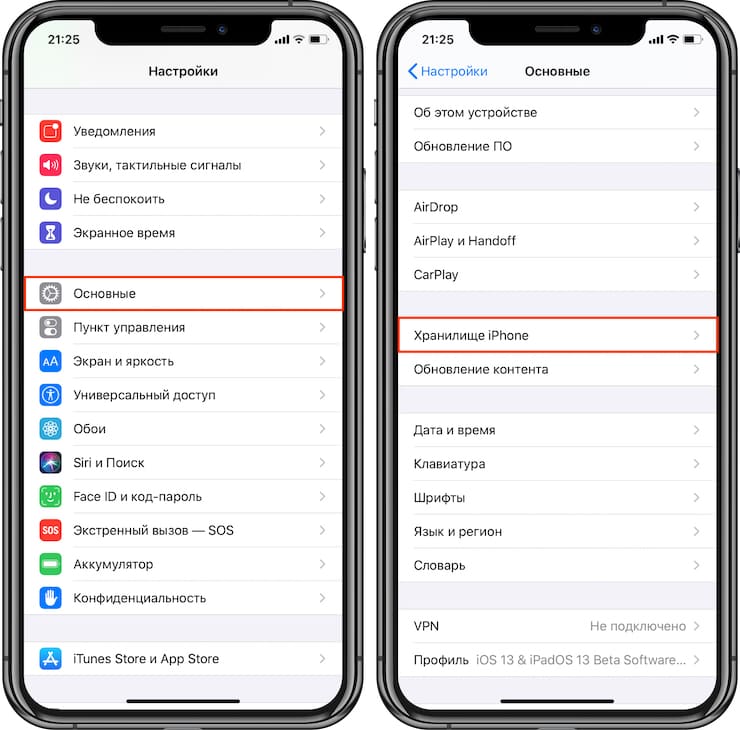
2. На следующем экране размещена полезная информация об использовании хранилища, рекомендации по экономии места и список установленных приложений.
3. Под каждым установленным приложением указана дата его последнего использования. При этом те программы, которые никогда не запускались, помечены, как «Не использовалось».
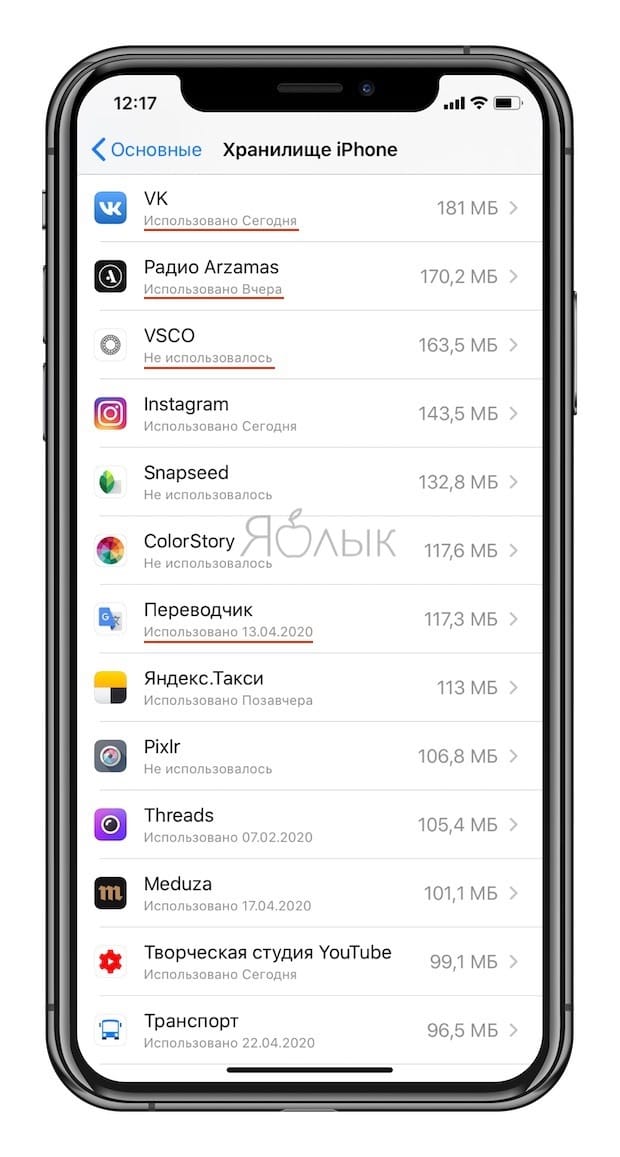
4. Эта информация представляет определенный интерес. В зависимости от размера хранилища может понадобиться удалить некоторые приложения, чтобы сэкономить место. Полезно будет получить список программ, которые долгое время не использовались или вообще оказались невостребованными в принципе. Зная это, можно более точно определить, какие программы могут стоять первыми в списке на удаление. Да и просто очистка домашнего экрана от нагромождения приложений будет нелишней.
Как восстановить удаленное приложение из Покупок iPhone или iPad
Удаленные приложения всегда есть возможность бесплатно восстановить. Для этого:
1. Откройте приложение App Store и нажмите на аватарку в правом верхнем углу.
2. Кликните «Покупки».
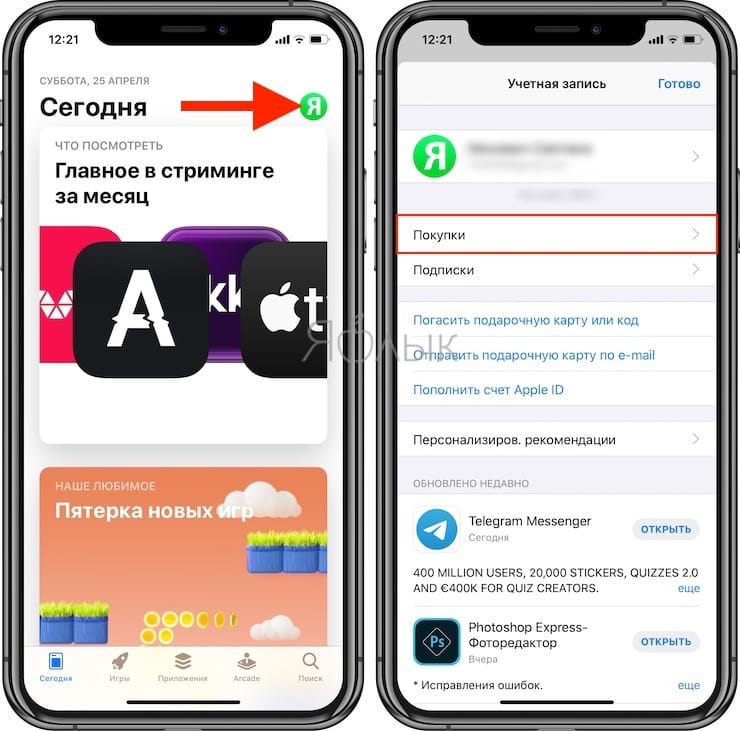
3. Кликните «Мои покупки».
4. На следующем экране введите название приложения, установка которого требуется.
Читайте также:


