Как на андроид тв добавить приложение на главный экран
Операционная система Android TV, будь то смарт-приставка или умный телевизор, предоставляет удобный доступ к магазину Google Play. Правда, доступны в нём лишь игры и программы, адаптированные разработчиками под данную ОС. Но это не значит, что вы не можете установить нужный APK-файл вручную.
Сделать это можно через файл-менеджер, например «ES Проводник». Он доступен в Google Play прямо с телевизора. С его помощью найти нужный установочный файл на подключённой флешке или карте памяти труда не составит.
Отметим, что большинство установленных вручную приложений запустится без особых проблем, но для комфортного управления может понадобиться геймпад или компьютерная мышь.
2. Установка приложений прямо с компьютера
Устанавливать нужные приложения можно и через браузер на компьютере. Привязанный к вашему аккаунту телевизор будет отображаться в списке устройств на сайте Google Play. Вам нужно лишь выбрать его после нажатия кнопки установки.
Таким образом можно установить множество приложений, которые при поиске с телевизора в выдаче просто не отобразятся. Это касается и игр, которые на большом экране могут заиграть новыми красками. Для большего удобства прямо на ТВ можно установить и браузер, позволяющий пользоваться веб-версией Google Play.
3. Использование голосового поиска
Большинство устройств на Android TV дополняется пультами дистанционного управления с поддержкой голосового поиска. Активируется он нажатием одной кнопки, после чего можно произнести команду для запуска нужного приложения или поиска необходимого контента. Аналогичным образом можно осуществлять поисковые запросы в браузере Chrome.
С запуском Google Assistant в России возможности голосового взаимодействия с телевизорами на Android TV должны быть существенно расширены.
4. Совместимость с контроллерами Xbox и PlayStation 4
Стандартная комплектация приставок на Android TV редко включает в себя геймпад, а уж в случае с телевизорами его нет и подавно. Однако для любителей мобильных игр это едва ли станет проблемой, ведь подключить к системе можно множество Bluetooth-контроллеров, в том числе и от консолей Xbox и PlayStation 4.
Подключение происходит путём простого сопряжения через пункт настроек «Добавить аксессуар». Использовать геймпады можно как для навигации по системе, так и для игр, разработчики которых предусмотрели такой тип управления.
5. Использование смартфона в качестве пульта
Управлять Android TV можно не только комплектным пультом и геймпадом, но и с помощью смартфона. Для этого есть официальное приложение от Google, доступное на Android и iOS.

В самом верху главного экрана Android TV находится ряд каналов для ваших любимых приложений. Чтобы добавить приложение в эту строку, перейдите в крайний правый угол строки и выберите «Добавить приложение в избранное».

Прокрутите список установленных приложений и выберите то, которое вы хотите добавить в строку.

Чтобы удалить приложение из строки, выделите приложение и удерживайте кнопку «Выбрать» или «Ввод» на пульте дистанционного управления.

При длительном нажатии на приложение откроется меню с некоторыми параметрами. Выберите в меню опцию «Удалить из избранного».

Чтобы изменить порядок ваших любимых приложений, выберите «Переместить» в том же меню.

Используйте кнопки со стрелками на пульте дистанционного управления, чтобы переместить приложение влево или вправо в строке. По завершении нажмите кнопку «Выбрать» или «Ввод».

Настроить (или удалить) строку воспроизведения следующего канала
По умолчанию на главном экране Android TV есть канал «Воспроизвести дальше». Эта строка предназначена для продолжающихся шоу и фильмов, которые вы не закончили, а также для рекомендаций, основанных на том, что вы смотрели. Его нельзя перемещать или удалять так же, как другие строки, но его можно отключить.
Прокрутите вниз до самого низа главного экрана и выберите кнопку «Настроить каналы».

Выберите опцию «Play Next» в верхней части меню.
Переведите переключатель в верхней части экрана в положение «Выкл.».

Кроме того, вы можете настроить то, что будет отображаться в канале Play Next. Оставьте переключатель с предыдущего шага «Вкл.» И прокрутите меню вниз, чтобы включить или выключить приложения, которые вы хотите отобразить в Play Next.

Удалить строки каналов с главного экрана
Не все каналы можно удалить с главного экрана, но большинство из них можно. Сначала прокрутите главный экран вниз и выделите строку, которую хотите удалить.

Перемещайтесь влево, пока не выделите кнопку «-». Если канал не может быть удален, это не вариант.


Добавить строки каналов на главный экран
Android TV уже имеет несколько рядов каналов на главном экране. Иногда каналы из установленных вами приложений добавляются автоматически. Вы также можете вручную добавлять каналы.
Прокрутите главный экран до конца и выберите «Настроить каналы».

Прокрутите список приложений и включите переключатель каналов приложений, которые вы хотите добавить.

Некоторые приложения включают несколько каналов, и вам нужно будет выбрать приложение, в которое вы хотите войти, и выбрать, какие из них вы хотите добавить.

Перемещение строк канала на главном экране
Чтобы переместить строку канала вверх или вниз на главном экране, выделите строку, прокрутите влево и нажмите кнопку «Переместить».

Теперь вы можете использовать кнопки со стрелками на пульте дистанционного управления для перемещения строки вверх или вниз.
Когда вы закончите перемещать канал, нажмите кнопку «Выбрать» или «Ввод» на пульте дистанционного управления.
Есть несколько настроек, с которыми вы можете играть. Они включают в себя различные способы отображения ваших приложений, списки рекомендуемого контента, просмотр следующих списков, сторонние средства запуска и многое другое.
Вот как настроить домашний экран вашего Android TV.
1. Выберите ваши любимые приложения
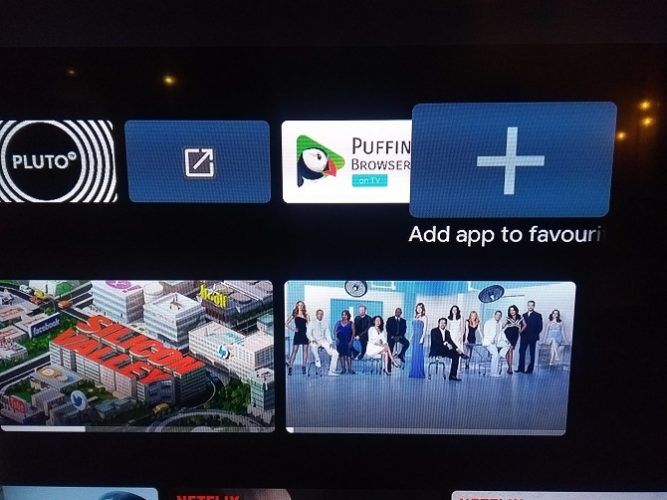
Вам может потребоваться установить несколько приложений, которые вы не используете каждый день. Например, многие люди используют VLC или MX Player в качестве стороннего инструмента для воспроизведения видео для приложений, у которых нет собственного встроенного проигрывателя.
Учитывая, что вы вряд ли будете использовать эти приложения каждый день, нет смысла позволять им загромождать домашний экран вашего Android TV.
Чтобы выбрать свои любимые приложения, выделите правую часть строки « Приложения» , выберите значок « Плюс» , затем выберите приложение, которое вы хотите добавить.
Примечание. Вы можете получить доступ к своим нелюбимым приложениям, используя значок « Приложения» в левом конце строки.
2. Рекомендуемый контент из определенных приложений
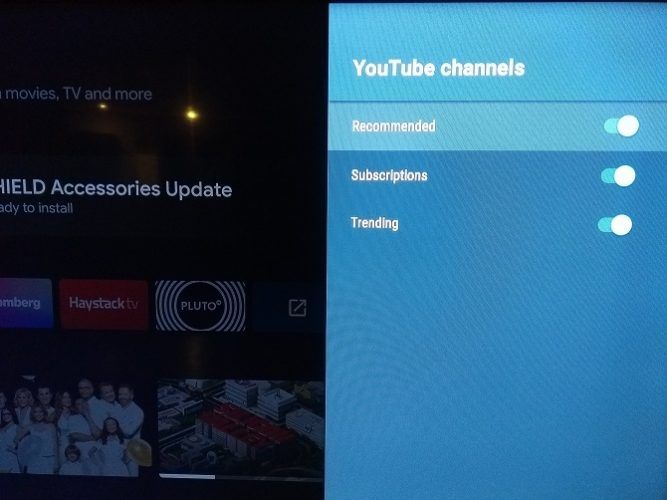
Когда вы прокрутите вниз на главном экране Android TV, вы увидите некоторые из установленных приложений, а также рекомендуемый контент в этих приложениях.
Большинство популярных видеоприложений, таких как Netflix, Plex, YouTube и Amazon Prime Video, могут отображать рекомендуемый контент. Вы имеете полный контроль над тем, что видно, а что нет.
Некоторые приложения даже позволяют отображать несколько рекомендуемых каналов из одного приложения. Например, если вы пользователь Plex, вы можете просматривать как рекомендации по новостям, так и обычные рекомендации по видео в отдельных строках. Точно так же YouTube предлагает строки для Рекомендованных , Подписок и Тенденций .
Вы можете выбрать разные каналы в каждом приложении по меню; это не «все или ничего».
Чтобы выбрать, какие приложения и каналы отображают рекомендуемый контент на главном экране, прокрутите до конца экрана и выберите « Настройка каналов» или выберите «Настройки»> «Установки»> «Главный экран»> «Каналы»> «Настройка каналов» . Сдвиньте переключатели рядом с приложениями / каналами, которые вы хотите включить.
3. Настройте Play Next Channel
Прямо под строкой « Избранное» на главном экране находится канал « Воспроизвести следующий» . Это источник контента из всех ваших приложений, чтобы предложить следующее видео для просмотра. Например, вы найдете следующий эпизод в сериале, который вы смотрите, или продолжение фильма, который вы только что посмотрели.
Вы можете выбрать, какие приложения будут отправлять контент на канал Play Next . Для этого перейдите к нижней части главного экрана, выберите « Настроить каналы» , а затем нажмите « Настроить свой канал воспроизведения» . Переместите переключатели рядом с приложениями, которые вы хотите включить.
4. Создайте ярлыки на главном экране для загруженных приложений
Есть несколько способов управлять загруженными приложениями на Android TV, но если вы хотите создать ярлыки для загруженных приложений, чтобы они работали как обычные приложения на вашем устройстве, вам необходимо установить Tv App Repo.
Этот бесплатный инструмент позволяет создавать ярлыки на главном экране Android TV всего несколькими щелчками мыши. Приложение совершенно бесплатно для загрузки и использования.
5. Включить / отключить видео и аудио превью
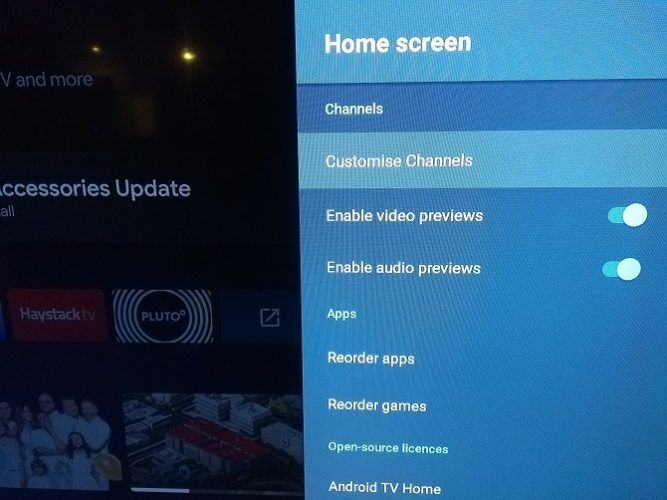
Опять же, не все приложения поддерживают эту функцию, но некоторые приложения для Android TV позволяют просматривать предварительный просмотр аудио и видео на главном экране, пока вы ищете что-то для просмотра.
Некоторые люди будут любить этот вариант; другие будут ненавидеть это. К счастью, Android TV позволяет настроить параметры в соответствии с вашими личными предпочтениями.
Чтобы выбрать, будут ли видео и аудио предварительные просмотры воспроизводиться автоматически, перейдите в « Настройки»> «Установки»> «Главный экран»> «Каналы» и переместите переключатели рядом с « Включить предварительный просмотр видео» и « Включить предварительный просмотр аудио» по мере необходимости.
6. Изменить порядок приложений и игровых плиток
Вы можете изменить порядок своих приложений и игр для Android TV во всех областях операционной системы. Если вы хотите изменить порядок приложений в своем основном списке приложений, у вас есть два доступных метода.
Первый вариант полностью основан на меню; перейдите в « Настройки»> «Установки»> «Главный экран»> «Приложения» и выберите « Изменить порядок приложений» или « Изменить порядок игр» .
Второй метод позволяет вносить изменения с главного экрана. Выберите значок приложения в левой части строки « Избранное» , затем нажмите и удерживайте значок приложения с помощью кнопки « Выбрать» на пульте дистанционного управления. Появится контекстное меню. Выберите « Переместить» и перетащите приложение в нужное место.
Подход длительного нажатия также позволяет переупорядочивать приложения в строке « Избранное» . Снова выделите нужное приложение, нажмите и удерживайте кнопку « Выбрать» и выберите « Переместить» .
7. Изменение порядка каналов на главном экране
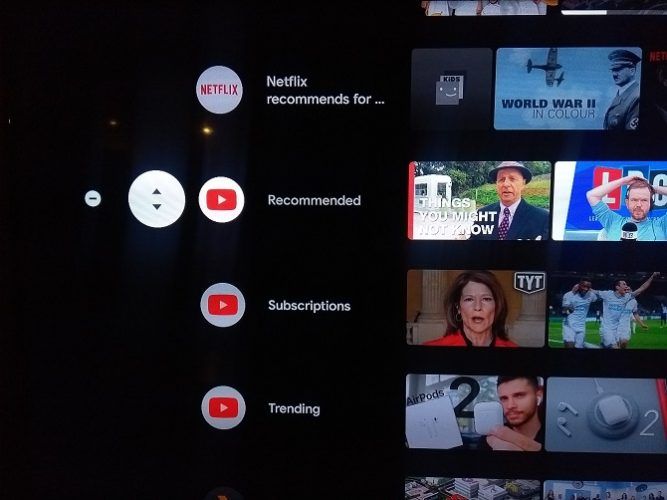
Ранее мы обсуждали, как добавлять каналы рекомендованного контента из определенных приложений для Android TV. Вы можете также упорядочить последовательность, в которой они появляются на главном экране вашего Android TV.
Для того, чтобы изменить положение его канала, прокрутите вниз , пока вы не найдете канал , который вы хотите переместить, а затем выделить значок приложения на левой стороне экрана и нажмите Левой один раз на пульте дистанционного управления. Новый значок появится со стрелками вверх / вниз. Нажмите соответствующую кнопку на пульте дистанционного управления, чтобы переместить канал в нужном вам направлении.
8. Используйте Альтернативный Launcher
Наконец, помните, что вы можете установить совершенно новую программу запуска Android TV. Это полностью изменит внешний вид вашего домашнего экрана, потенциально добавляя или удаляя множество функций.
Дополнительные советы для Android TV
Сегодня рассмотрим, как с помощью приложения “Tv App Repo” создать ярлыки для не адаптированных Android TV приложений, чтобы их можно было открыть с главного экрана. На Android TV 8 + приложение работает некорректно, в связи с прекращением поддержки разработчика.
Рассмотрим, как приложение само создает ярлыки, как создает ярлыки с изображениями, найденными в интернете, а также с изображениями хранящимися на устройстве, и посмотрим как создать ссылку виде ярлык она часто посещаемые сайты.

Выбираем приложение, для которого хотим создать ярлык, и нажимаем “Create Shortcut”(Создать Ярлык):
Устанавливаем и нажимаем “Готово”:
Теперь посмотрим, как создать ярлык с помощью изображения найденного в интернете. Открываем нужное нам приложение:

Выбираем “Advanced” и необходима будет ссылка на изображение:
Выходим кнопкой домой. Открываем браузер и в поиске пишем “android ассистент”:
После скачивания открываем. Удерживаем ссылку и она скопирована:
Возвращаемся домой.
Открываем “Tv App Repo”. Вставляем ссылку и нажимаем “Create Shortcut” :

Устанавливаем приложение и нажимаем “Готово”:
Теперь посмотрим, как создать ярлык с помощью изображений, которые хранятся на устройстве. Для этого нам понадобится ES Проводник .
Открываем ES Проводник:
Выделяем изображение. Переходим в раздел “Ещё” и выбираем “Свойства”:
Выбираем “Копировать полный путь”:

Возвращаемся в приложение “Tv App Repo” . Выбираем интересующее приложение, и нажимаем “Advanced” :
Вставляем скопированный путь и нажимаем “Cоздать ярлык”:

Устанавливаем и нажимаем “Готово”:
Далее посмотрим, как добавить закладку на главный экран для часто посещаемых сайтов.
Переходим в раздел “Custom Shortcuts” и выбираем “Web Bookmark”:

Понадобится ссылка на сайт.
Выходим кнопкой “Домой”. Открываем браузер и в поиске пишем название нужного сайта:

Удерживаем и копируем ссылку:

Возвращаемся назад. Вставляем ссылку и нажимаем “Создать ярлык”:

Приложение может само создать ярлык, или создать ярлык с изображением, которые мы выберем. Нажимаем “Advanced”:

Выходим кнопкой “Домой”. Открываем браузер, выбираем картинку и скачиваем изображение:

Открываем и копируем ссылку:
Возвращаемся назад и вставляем ссылку:

Устанавливаем и нажимаем “Готово”:

Все действия подробно описаны:

Возвращаемся назад. Добавим ярлыки, созданные приложением, на главный экран.
Android Assistant( изображение из интернета):
Далее, изображение с устройства:

Далее, само приложение создало ярлык:

Закладка на сайт:

Все ярлыки добавились на главный экран:

Готово! Пользуйтесь!
Ознакомьтесь с другими статьями из рубрики “Рабочие моменты” здесь .
Читайте также:


