Как красиво расставить приложения на рабочем столе на пк
Несомненно, на сегодняшний день Windows 10 является своеобразным локомотивом для компании Microsoft. В нее верят, ее усовершенствуют, делают более удобной в использовании, я бы сказал даже больше-более упрощенной и понятной. Я хочу поделиться с вами моими навыками и знаниями в плане настройки самого устройства на Windows 10, чтобы его использование приносило радость и удовольствие. Следует помнить, что Windows 10 очень похожа на своих предшественниц. Поэтому здесь вы встретите много известного вам. О различиях я уже писал в своих статьях.
После того, как вы обновили устройство до Windows 10, перед вами откроется Рабочий стол.
Некоторые пользователи просто не знают, что теперь делать. Просто успокоиться и рассмотреть все. В Windows 10 сделано всё так, что вы можете работать на ней с первой же секунды. Приложения от Microsoft, о которых я уже тоже писал, позволят работать за компьютером.
Я же расскажу о том, как более эффективно настроить ваше устройство.
Персонализация рабочего стола
Вряд ли среди пользователей Windows найдётся много таких, которые никак не изменяют оформление интерфейса операционной системы — хотя бы обои на рабочем столе меняет наверно каждый. Все хотим видеть интерфейс заточенным именно под себя.
Windows 10 позволяет легко настроить внешний вид рабочего стола. Чтобы получить доступ к настройкам персонализации, щелкните правой кнопкой мыши в любом свободном месте рабочего стола, и выберите пункт Персонализация из контекстного меню. Откроется экран настроек персонализации. Также можно открыть пройдя путь Параметры – Персонализация.Нажав на опцию Фон, сумеете изменить фон Рабочего стола. Можно установить стандартный фон Windows 10 или же выбрать свою папку с изображениями. Я всегда выбираю свои фото, но иногда разбавляю их и посторонними изображениями. Если у вас имеется большая подборка обоев рабочего стола, удобно использовать их в качестве фона в режиме слайд-шоу. Для этого нужно лишь выбрать пункт «Слайд-шоу» в выпадающем списке «Фон», а затем указать путь к папке с изображением, воспользовавшись кнопкой «Обзор». Для изображений в слайд-шоу можно также выбрать подходящее положение, ну и конечно задать периодичность их смены.
В разделе Цвета вы можете легко сменить цвет фона. Интерфейс Windows 10 разноцветный, краски фона сочные, теплые и с разнообразной палитрой. Изменяя цвет фона, вы автоматически можете изменить и цвет меню Пуска и Центра уведомлений.
Раздел Экран блокировки позволит вам установить фоновую заставку, которая встретит вас при включении вашего устройства. Здесь тоже можно установить свое изображение. Для этого достаточно нажать на Обзор и любое ваше фото будет отображаться на Экране блокировки.
Раздел Темы позволит вам установить, как можно наверняка догадаться, различные темы на Рабочий стол.Нажав на Параметры темы, попадаете в Персонализации, которую видели в Windows 7/8.1.Здесь к вашим услугам темы Windows 10 , а также можете добавить свою. Также здесь вы найдете и сопутствующие параметры настроек.
Как найти классную тему для рабочего стола и экрана блокировки?
Как настроить меню Пуск?
В Windows 10 вновь появилось меню Пуск, представляющее на этот раз смесь из того пуска, что был в Windows 7 и начального экрана в Windows 8. При этом отсутствие такого меню в предыдущей версии ОС было, наверное, самым часто упоминаемым ее недостатком среди пользователей.
Разобраться в новом меню Пуск очень легко. По умолчанию, меню Пуск представляет собой разделенную на две части панель, где слева отображается список часто используемых приложений (нажав на которые правой кнопкой мыши можно запретить их показ в этом списке).
Там же находятся пункт для доступа к списку «Все приложения», отображающий все ваши программы, упорядоченные по алфавиту, пункты для открытия проводника (или, если нажать на стрелку около этого пункта, для быстрого доступа к часто используемым папкам), параметров, выключения или перезагрузки компьютера.
В верхнем правом углу увидите имя пользователя, кликнув на которое можете настроить учетную запись, выйти из нее или заблокировать компьютер.
В правой части расположены активные плитки приложения и ярлыки для запуска программ, упорядоченные по группам. С помощью правого клика, вы можете менять размеры, отключать обновление плиток (то есть они станут не активными, а статичными), удалять их из меню Пуск (пункт «Открепить от начального экрана») или удалить саму программу, соответствующую плитке. Простым перетаскиванием мышью можно менять взаимное расположение плиток. Также можно создавать группы приложений.
Основные настройки меню Пуск вы можете найти , если пройдете путь Параметры-Персонализация—Пуск или по старинке ,кликнув на Рабочем столе правой мышки, в разделе Персонализация.
Здесь вы можете отключить показ часто используемых и недавно установленных программ, а также список переходов на них (открывается по нажатию на стрелку справа от названия программы в списке часто используемых). Если же у вас сенсорный экран, то можете включить параметр «Открывать начальный экран в полноэкранном режиме», и меню Пуск будет выглядеть почти как начальный экран Windows 8.1, что может быть удобно для сенсорных дисплеев.
Можно также выбрать, что будете отображать в меню Пуска. Для этого откройте параметр «Выберите, какие папкибудут отображаться в меню Пуск». Это поспособствует более эффективному использованию меню Пуска.
Не забудьте также выбрать цвет отображения меню Пуска, что позволить ему стать более соответствующим вашему видению и принесет удовольствия в использовании. Мне лично серость уже надоела.
Кнопка Пуск сохранила и одну особенность от Windows 8.1.При нажатии на нее правой кнопкой мышки появляется знакомое пользователям меню из предыдущей версии операционной системы. Я часто его использую, потому что доступ к некоторым настройкам через него очень доступен.
Кстати, для тех, кому новое меню Пуск в Windows 10 пришлось не по душе, имеется возможность использовать бесплатную программу Classic Shell, StartIsBack и другие подобные утилиты, чтобы вернуть точно такой же Пуск, как был в Windows 7.
Зачем кнопка «Поиск в интернете и в Windows»?
Поле поиска будет одним из первых новшеств, которые вы заметите, когда начнете использовать Windows 10. Оно позволяет искать как в интернете, так и на компьютере, и расположено в панели задач рядом с меню «Пуск», где мы обычно размещаем ярлыки для быстрого доступа к папкам, программам или дискам.
В самом поле есть возможность настройки голосового помощника Cortana. К большому сожалению, для нашего региона она еще не доступна, но со временем все же, уверен, Cortana заговорит и по-русски, и українською мовою. Это просто дело времени.
Я часто пользуюсь данной кнопкой. Зная название нужной мне программы, могу легко найти ее, не роясь в настройках ноутбука.
Не отрицаю и тот факт, что некоторым эта кнопка не нравится. То ли им мало места на панели задач, то ли она их раздражает, то ли у них коленки перед Cortana дрожат, то ли им их религия не позволяет ею пользоваться? Для них есть способ, как скрыть эту интересную кнопку.
Для этого щелкните правой кнопкой мыши на Панели задач, найдите Поиск и нажмите Скрыто. Ненавистная кнопка поиска исчезнет из Панели задач. Если же захотите ее вернуть, то придется проделать тот же путь, но вместо опцииСкрыто нажать на Показать значок поиска или Показать поле поиска.
Зачем виртуальные столы в Windows 10?
Операционная система Windows 10 по умолчанию оснащена одной очень полезной функцией – возможностью поддерживать несколько виртуальных рабочих столов. Данная функция уже несколько лет использовалась в Mac OS X, Linux и очень хорошо себя зарекомендовала.
Для чего нужны виртуальные рабочие столы? Для оптимизации работы пользователя или, сказать проще, для удобства и комфорта. Например, когда идет плотная и напряженная работа на ПК, то часто открыто много приложений: калькулятор, браузер, документ Word, медиа-файлы и др. В таких случаях, когда открыто несколько окон, легко запутаться при переключении с одного объекта на другой.
С помощью виртуальных рабочих столов, работу можно организовать более удобно и продуктивно. Это все равно, если бы были под рукой несколько компьютеров и мониторов. На одном был бы открыт браузер и документ Word, на другом калькулятор и органайзер, на третьем медиаплеер и т.п. Кстати, дополнительный рабочий стол полезен на работе – для сокрытия содержимого от начальства.
Как же их создавать и как пользоваться? Чтобы упорядочить работу с программами и окнами по определенным направлениям, предпочтениям, нажимаем на специальную кнопку в “Панели задач”, которая включает режим “Представление задач”.
Появятся миниатюры всех запущенных приложений, где можно выбрать необходимую в данный момент программу. В правом нижнем углу находится значок “Создать рабочий стол”, нажав на который появится новый виртуальный рабочий стол.
Если в него перейти, то там не будет открытых приложений – как будто Вы только включили компьютер. Теперь нужно перейти в первый рабочий стол, и из показанных миниатюр перетащить необходимую программу во второй рабочий стол. Возможен вариант, когда во вновь созданном рабочем столе открыть нужное приложение. Т.е. полная свобода творчества. Количество рабочих столов неограниченно. При закрытии каждого рабочего стола, открытые в них приложения автоматически перемещаются на соседний рабочий стол. Не хватает еще только возможности поставить пароль на каждый рабочий стол.
Также вы сами сможете настроить , что показывать на Панели задач при открытии виртуальных столов. Для этого откройте Параметры-Система-Многозадачность.
Горячие клавиши для виртуальных столов
Для тех, кто хочет более эффектно и быстро переключаться между виртуальными столами , есть набор горячих клавиш.
- Win+Tab – открывается доступ ко всем рабочим папкам и приложениям
- Win+Ctrl+D – создается новый рабочий стол Windows
- Win+Ctrl+F4 – закрывается текущий рабочий стол Windows
- Win+Ctrl+стрелка влево или вправо – переключение между рабочими столами Windows
Использование виртуальных рабочих столов намного облегчает работу пользователя. Возможно, с первого раза не все будет понятно, но стоит только вникнуть в принцип работы – дела побегут впереди вас.
Как настроить Центр уведомлений в Windows 10
В новой операционной системе от Microsoft впервые появился Центр уведомлений, знакомый всем, кто хоть один день пользовался современными смартфонами.
При помощи центра уведомлений в операционной системе Windows 10, многие системные приложения, а также установленные из Магазина Windows и множество других программ, имеют возможность отображать на экране различные уведомления. Такая информация распределяется по времени отображения, а так же по степени своей важности и выводятся в правый нижний угол экрана.
Если развернуть Центр уведомлений, то внизу можно увидеть кнопки для быстрого включения разных режимов и выполнения необходимых действий. Эти панельки можно редактировать и выбирать, что нужно отображать. Для этого пройдем путь Параметры-Система-Уведомления и действия и сами выбираем, что и откуда нам будет приходить в Центр уведомлений.
Если всё же он вам не нужен или попросту надоел, тогда вы можете его отключить. Там же в Уведомления и действияесть опция «Включение и выключение системных знаков». Открываете ее и попросту выключаете эту функцию. Можно Центр уведомлений и полностью отключить, но это уже с помощью реестра. В неопытных руках может навредить работе устройства.
В завершение хочется пожелать вам приятной работы за вашим устройством. Настройте его по своему вкусу и предпочтениям. Пусть работа за компьютером на Windows 10 приносит вам радость и массу положительных эмоций.
Понравилась статья? Подпишитесь на канал, чтобы быть в курсе самых интересных материалов
Хотите сделать свой рабочий стол лучше всего за несколько минут? Вам надоел скучный рабочий стол вашего компьютера? Тогда вы можете изменить оформление и функциональность вашего рабочего стола, это не займёт у вас много времени.
Постоянно меняющийся фон
Microsoft создала отличное приложение, которое будет автоматически, через определённое время, менять ваши фоновые рисунки на рабочем столе, а значит у вас будет хорошее настроение. MSN Wallpaper предоставит вам больше 100 фоновых изображений высокого качества и будет автоматически менять их на вашем рабочем столе.
Удалите названия иконок
Большинство иконок приятны для пользователей, а вот их названия со временем начинают надоедать и "пилить мозг". Кликните правой кнопкой мыши на иконке и выберите "Переименовать". Зажмите клавишу "Alt" и на правой цифровой клавиатуре наберите "255", после чего отпустите клавишу "Alt", теперь нажмите клавишу "Enter". Повторите данную процедуру для каждой иконки.
Измените вид нижней панели и меню "Пуск"
Если вы когда-либо видели или пользовались Mac и вам понравился данный стиль оформления, или же если вы просто хотите изменить стиль нижней панели и меню Пуск, тогда мы советуем вам скачать приложение ObjectDock
Смените стиль вашего рабочего стола
Пользователи Windows Vista Ultimate имеют большие возможности по оформлению дизайна своего рабочего стола. Если у вас нет Windows Vista Ultimate, то вы можете воспользоваться данными утилитами, которые колосально изменят вид и функциональности вашего рабочего стола. Посмотреть и загрузить приложения вы можете тут.
Загрузите больше изображений
Если у вас мало фоновых изображений или они вам стали скучны, тогда вы можете загрузить новые. Художник Dan Proops создал много изображений абстрактного характера. Есть и изображения в "пугающем" стиле, их создает VladStudio, а также вы можете скачать несколько потрясающих фотографий от Hamad Darwish, которые так и не дошли до Windows Vista.
Переместите боковую панель Windows
У вас была когда-нибудь мысль о том, что ваша боковая панель была бы удобнее, если бы она располагалась слева? На самом деле вы можете её спокойно переместить, разработчики это предусмотрели.
Измените стиль вашей боковой панели Windows
Если вам надоел стиль вашей боковой панели Windows, то вы можете его изменить. Windows Sidebar Styler поможет вам изменить размер панели, а так же сможете настроить боковую панель так, как она вам будет удобнее.
Рано или поздно каждый приходит к тому, что порядок – это важно. Порядок на рабочем столе помогает сконцентрироваться, а порядок на рабочем столе на ПК повышает настроение, дает ощущение комфорта и контроля. Парадокс: скоро выйдет уже новая Windows 11, а многие до сих пор не знают, как настроить рабочий стол в Windows 10 под себя. В этом гайде мы расскажем, как персонализировать ПК под себя.

Настройка меню «Пуск» Виндовс 10
Меню в Windows 10 достаточно понятное и является миксом меню из Windows 7 и Windows 8.1. Изначальная версия меню: справа – живые плитки, слева – список всех приложений, наиболее используемые и недавно установленные программы.

У вас есть опция изменения размера меню «Пуск». Можно тянуть меню вправо и вверх, насколько – зависит от разрешения экрана. Изменить длину меню «Пуск» очень просто – с помощью мышки тяните края вправо или вверх.

Если вы – консерватор и привыкли к меню в Windows 7 или даже Windows XP – можно оставить только программы и убрать все живые плитки. Для этого нажимаете на плитки правой кнопкой мыши и выбираете «Открепить от начального экрана».

Полноэкранный режим
Меню «Пуск» можно открыть на весь экран. Для этого: «Параметры» – «Персонализация» – «Пуск», выбираем «Открывать меню «Пуск» в полноэкранном режиме»:


Планшетный режим
Специальный вариант для определенных устройств с сенсорным экраном. Выбираем «Параметры» – «Системы» – «Планшет»:

Рабочий стол
Скачиваете все на рабочий стол и удивляетесь количеству различных значков?

Не переживайте. Рабочий стол на компьютере или ноутбуке – это разбросанные вещи в вашем доме. Их можно либо не трогать – и тогда они будут создавать беспорядок и портить наше настроение. Либо же мы можем разложить их по полкам – и тогда все будет здорово. С рабочим столом на компьютере то же самое. Для определенных файлов (игры, документы, фотографии) можно создать отдельные папки. Для этого нажимаем в любой точке рабочего стола правую кнопку мыши, выбираем «Создать» – «Папку». Называем ее в соответствии с файлами, которые хотим туда загрузить (например, Игры), и все игровые файлы добавляем в эту созданную папку.

Можно перетаскивать папки в любом направлении, здесь уже включается ваше воображение.
Рабочий стол нагоняет скуку своим однообразием? Хотите больше контроля над рабочим окружением? Читайте как сделать экран произведением искусства и подарить Windows небывалую интерактивность!
Способы персонализации Windows
В дополнение к живым обоям, настройку которых мы рассмотрим во второй главе статьи, мы поговорим и о том как оптимизировать рабочий процесс. Существуют десятки утилит, способных облегчить жизнь в любой ситуации: как при домашнем использовании ПК, так и корпоративном — в офисе. Именно о них мы сегодня и поговорим.
Как оживить рабочий стол
Wallpaper Engine
Одной из лучших программ по персонализации рабочего стола по праву является Wallpaper Engine. Она не только хранит на своих серверах огромное количество разнообразных анимированных обоев, но и позволяет создавать свои собственные. Просто представьте: вы находите статичное изображение с лунным светом на поверхности воды, вам хочется немного жизни в нем, открываете Wallpaper Engine и создаете вполне реалистичные колебания поверхности озера. Приложение не только позволяет разнообразить рабочий стол, но дает волю вашему креативу!
Загрузить и опробовать приложение можно в магазине Steam. Совершите недорогую одноразовую покупку, чтобы преобразить рабочий стол на долгие годы.
О программе
Интерфейс программы прост и интуитивно понятен даже для тех пользователей, которые впервые сталкиваются с подобными приложениями. Wallpaper Engine содержит в себе три основные вкладки, с которыми вам и предстоит работать в дальнейшем: Установлено , Лента и Workshop .
Установлено.
В этой вкладке содержатся все анимированные обои, которые вы создали собственноручно или же загрузили из воркшопа. Приятным бонусом к анимации часто может стать звуковое сопровождение, задающее общую атмосферу. Если вы не аудиофил или музыка начала вас отвлекать, вы всегда можете отключить ее. Дополнительной особенностью данной вкладки является возможность установки фильтров для отображаемых изображений. Вы можете указать как нужный тип, так и размер, чтобы картинка идеально подошла к вашему монитору.
В этой вкладке вы можете посмотреть последние обои, которые загрузили в облако такие же пользователи, как и вы. Здесь находятся рекомендации как по сезонным изображениям, жанровым, а также тем, которые понравились другим юзерам. Чтобы загрузить понравившиеся обои, нажмите Подписаться .
Воркшоп — один из самых интересных разделов. Именно здесь вы сможете найти любое изображение по своему вкусу. Установите нужный фильтр, жанр, разрешение экрана и поиск “заставки мечты” займет не больше нескольких секунд.
В дополнение к пользовательским обоям, приложение позволяет установить на рабочий стол и целое видео. Вам нравится финальная схватка Нео и агента Смита? Установите ее фоновым изображением рабочего стола и наслаждайтесь любимыми кадрами. Сделать это просто:
1. Щелкните по клавише Открыть URL .
2. Далее укажите ссылку на нужный видеоролик.
На данном этапе вступительный экскурс по программе подходит к концу и теперь необходимо приступить к изучению тонкостей. Приступим.
Углубленный курс
В этом блоке мы рассмотрим вопросы и ответы на часто задаваемые вопросы относительно Wallpaper Engine. Разберем тонкую настройку загруженных обоев и обсудим тему повышения производительности в условиях возросшей нагрузки на CPU.
Контроль анимации и звука
Большинство изображений воркшопа содержат в себе аудиодорожку, которая может доставить неудобство некоторым пользователям. Если вы находите, что мелодия вас раздражает — щелкните по загруженному изображению и обратите внимание на правую часть окна приложения. Пролистайте вкладку с картинкой в самый низ и найдите раздел Свойства . Здесь нужно обратить внимание на параметр Громкость и переместить фейдер влево до отображения цифры 0 . Теперь музыка не будет вам мешать.
Если изображение “криво” установилось на рабочий стол, воспользуйтесь параметром Выравнивание и выберите подходящий вам тип подгонки обоев. Единственный метод, который поможет безошибочно его подобрать — метод тыка, к сожалению 🙂
Также, если вам кажется, что анимация слишком быстрая или слишком медленная, вы можете установить нужную скорость воспроизведения в диапазоне от 10 до 200 , где 100 это обычная (х1) скорость.
Вопрос производительности
Как вы знаете, любые анимированные обои, и даже стандартные эффекты Windows, могут оказывать существенное влияние на производительность системы. То же касается и Wallpaper Engine, особенно если вы устанавливаете фрейм рейт изображения на 60 Гц и выше. Разработчики приложения учли этот момент и придумали интересное решение. Давайте посмотрим в чем же оно заключается. Для этого нужно открыть Настройки , иконка запуска которых расположена в верхней части окна.
В открывшемся окне настроек, обратите пристальное внимание на раздел Воспроизведение , ведь именно он, в большей степени, отвечает за производительность системы. Установив правильные значения, вы забудете что такое просадка работоспособности ПК с запущенными живыми обоями.
Если у вас не самая мощная машина или вы опасаетесь за чрезмерную нагрузку от Wallpaper Engine, установите действие Пауза для первых трех параметров. Это позволит остановить анимацию изображений в случае, если вы запустили дополнительную программу, которая своим окном скрывает рабочий стол. Также, в параметре Другое приложение воспроизводит аудио , рекомендую установить действие Заглушить . Таким образом, если вы включаете музыку или смотрите фильм, мелодия рабочего стола не будет вам докучать.
Раздел Качество говорит своим названием за себя. Чем выше настройки, тем больше ресурсов потребляет Wallpaper Engine. В то же время, если вы правильно настроили раздел Воспроизведение , можете смело ставить максимальные настройки, не опасаясь, что сразу после запуска любимой игры вас застанет просадка фпс.
PUSH Video Wallpaper
PUSH Video Wallpaper — еще одна замечательная программа по персонализации рабочего стола. Хоть, на первый взгляд, она и кажется бюджетной версией Wallpaper Engine, ее минималистичный интерфейс привлечет внимание каждого, кого интересует именно функционал, а не оболочка.
Загрузите приложение с сайта разработчика и опробуйте его на своем рабочем столе: Push Entertainment .
О программе
Девиз приложения PUSH Video Wallpaper — простота и эффективность. Все что вам нужно для комфортной работы находится на двух вкладках одного окна приложения и позволяет в считанные секунды настроить приложение так, чтобы оно стало безупречным.
В интерфейс встроены два раздела:
Основная вкладка приложения. Здесь вы можете выбрать обои для рабочего стола и, по полосе прогресса, отследить стадию воспроизведения той или иной анимации. Главным преимуществом программы является возможность ставить процесс работы на паузу. Это бывает очень полезно, если вы установили довольно быструю анимацию и ваши глаза начали уставать.
Дополнительной важной особенностью PUSH Video Wallpaper является наличие собственного веб-сайта, который предоставляет доступ к сотням тысяч уникальных изображений, доступных каждому. Щелкните по иконке с тремя точками и ознакомьтесь с подборкой по жанрам, которую для вас составили разработчики. Единственный недостаток такой модели распространения анимаций — необходимость их ручной установки.Как только вы загрузите понравившееся изображение, щелкните по плюсу и добавьте его в программу.
Меню настроек приложения разбито на три подраздела: Basic , Pause и Adjustment . Они позволяют более тонко настроить работу приложения, хотя, исключая раздел Pause , практически не влияют на ее функционал. Подробнее мы рассмотрим их в углубленном курсе по использованию PUSH Video Wallpaper.
Как и Wallpaper Engine, данное приложение позволяет устанавливать на рабочий стол целые видео — достаточно лишь указать ссылку с YouTube.
1. Щелкните по иконке, расположенной рядом с Плюсом , она называется Add URL .
2. Вставьте адрес видео, которое вы хотите увидеть на рабочем столе.
3. Перед вами появится новая клавиша Add to playlist . Щелкните по ней.
4. Как вы видите по обновленному списку воспроизведения, видео было успешно добавлено.
Углубленный курс
В этом блоке мы рассмотрим вопросы и ответы на часто задаваемые вопросы относительно PUSH Video Wallpaper. Разберем тонкую настройку загруженных обоев и обсудим тему повышения производительности в условиях возросшей нагрузки на CPU.
Контроль анимации и звука
В случае с PUSH Video Wallpaper, звук, в основном, содержат в себе только видео-файлы. Тем не менее даже в этой ситуации важно знать как правильно контролировать их звук. Согласитесь, может быть довольно странно, если во время просмотра мелодрамы случайно включатся “звуки вьетнамской войны” с рабочего стола.
Чтобы отключить звук, достаточно щелкнуть по иконке динамиков и убивать его до 0 или же просто до комфортных вам значений. Это отнимет не больше двух секунд.
Если же вам нужно приостановить анимацию, например, вы заметили интересный момент в изображении, который хочется внимательнее рассмотреть, воспользуйтесь классическими плеер-иконками. Они содержат функции: Остановить изображение с перемоткой прогресса на самое начало, сделать Паузу в моменте нажатия и Перемотку , позволяющую отмотать видео вперед или назад, в зависимости от ваших нужд.
Тонкая настройка рабочего стола
Уникальной особенностью приложения PUSH Video Wallpaper является возможность простой настройки яркости изображения и даже прозрачности иконок рабочего стола. Признаюсь, для меня остается загадкой кому и для чего могут понадобиться полупрозрачные иконки. Тем не менее эта настройка есть и, надеюсь, вы найдете ей хорошее применение. Например, вам нравятся какие-то обои и вы стараетесь акцентировать свое внимание именно на них.
Давайте посмотрим как изменяется изображение рабочего стола в зависимости от настроек.
Brightness (Яркость)
25% (минимальный порог)
Desktop Icon Transparency (Прозрачность иконок рабочего стола)
Не устанавливайте прозрачность на самый минимум, программа предоставляет даже такой вариант. Сложность в том, что абсолютно прозрачные иконки становятся некликабельными.
Абсолютная непрозрачность (100%)
Далее только в процентах.
Вопрос производительности
Используя любую программу с анимированными обоями, мы существенно повышаем нагрузку на центральный процессор компьютера. И чем выше качество изображения, тем выше нагрузка. К счастью, PUSH Video Wallpaper позволяет максимально уменьшить ее даже во время запуска тяжелых приложений. Поставьте видео на паузу и вопрос решен!
К сожалению, постоянно заниматься “паузами” вручную неудобно. Поэтому нужно найти способ автоматизации данного процесса, чтобы не тратить лишнее время на бесполезное занятие.
Открыв меню паузы в настройках программы, обязательно установите галочку рядом с параметром Pause when running full-screen applications . Включив его, программа будет автоматически останавливать анимации в случае запуска полноэкранных программ.
Обратите внимание, настройка пауз в полноэкранном режиме работает в основном с играми. Если вы откроете фотошоп или другую программу, работающую на весь экран, но не в полноэкранном режиме, данная функция может не сработать. Поэтому, для уверенности, рекомендую поставить вторую галочку рядом с параметром Pause when windows are maximized . Теперь анимация всегда будет останавливаться, если рабочий стол скрыт любым окном, перекрывающим его.
Оптимизация рабочего процесса
В некоторых случаях красивых обоев может быть недостаточно. Возможно, вам нужно больше интерактива в общении с рабочим столом? Или же вы хотите более удобный интерфейс тех или иных функций операционной системы? Все это возможно!
Данный раздел посвящен утилитам, которые способны дополнить и даже улучшить ваш рабочий стол. Добавьте нужные виджеты и получите доступ к информации, которую в противном случае нужно искать часами, добавьте улучшенный интерфейс микшера громкости и избавьте себя от неудобство работы со звуком. Давайте рассмотрим эти улучшения на практике.
Rainmeter — Виджеты для Windows 10
Если вас интересует программа для мониторинга состояния ПК во всех системах его жизнедеятельности, то не найти программы лучше, чем Rainmeter. Она помогает не только держать руку на пульсе компьютера, но и дополняет интерфейс Windows, делая его более удобным и информативным. Приятным бонусом в использовании программы является наличие огромного количества пользовательских пресетов. Сделайте простую мониторинговую программу произведением искусства.
О программе
Программа встретит вас приветственным окном и предложит ознакомиться с ее функционалом. При желании, вы также можете сразу установить установить интересующие вас темы, щелкнув по нужной команде.
По умолчанию на вашем экране отображается системное время, нагрузка на основные комплектующие, такие как CPU, GPU и SWAP, и загруженность жестких дисков. Вы всегда можете дополнить или изменить этот список.
1. Откройте трей программ.
2. Найдите приложение Rainmeter и щелкните по его иконке правой кнопкой мыши. Обратите внимание! Все виджеты напрямую зависят от установленной темы, то есть вы не сможете их миксовать. Сначала выбирается тема, а уже потом виджет, который ей принадлежит. Некоторые темы поддерживают несколько вариантов отображения своих элементов.
3. Давайте, для примера, рассмотрим виджет System . Здесь вы можете включить или отключить его. Открыв же раздел управление скином , вы получите доступ к настройке позиционирования виджета.
4. Сделаем небольшую остановку на Настройках , это очень важный элемент. Именно он отвечает за индивидуальное взаимодействие с каждым виджетом. Здесь вы можете настроить позиционирование, прозрачность и даже возможность сокрытия виджета в случае, если вы наводите на него курсор. Данная настройка весьма полезна в случае, когда на рабочем столе много ярлыков и элементы интерфейса начинают его перекрывать.
5. Откройте раздел Управление .
6. Основной функционал раздела Управление базируется на скинах и темах, которые подбираются индивидуально по вкусовым предпочтениям. Здесь следует обратить внимание на вкладку Настройки . Если вы ощущаете, что виджета “подтормаживают” или отвечают на ваши клики с задержкой, попробуйте установить галочку рядом с параметром Use hardware acceleration . Это поможет избежать разного рода фризов.
Как мы уже говорили, виджеты рабочего стола — это дело индивидуальное. Подбирайте скины, темы, экспериментируйте и найдите тот вид рабочего стола, который будет вам поднимать настроение во время каждого запуска компьютера.
Volume2 — альтернативный микшер громкости
Если вам надоел стандартный микшер Windows или вы хотите большего удобства в управлении звуком сразу нескольких приложений, программа Volume2 станет решением всех проблем.
Функционал Volume2 довольно обширен и помогает даже настроить яркость экрана, при желании. Однако самая интересная функция расположена в разделе Горячие клавиши .
С помощью инструментов отключения звука неактивных приложений вы сможете легко сохранить фокус на том, что действительно важно в настоящий момент. С Volume2 вы перестанете отвлекаться на интерфейс стандартного микшера, который в обычных условиях лишь отнимает много времени.
На наш компьютер обычно устанавливают всевозможные приложения и игры. Иногда это происходит потому, что они нужны нам для регулярного использования, а в других случаях они остаются установленными на случай, если они нам когда-нибудь понадобятся. Эти приложения обычно имеют прямой доступ к Windows 10 рабочий стол. Это, вместе с тем фактом, что у нас есть свободные файлы и папки, может вызвать рабочий стол на завершить полностью загроможден , превращая это в настоящую катастрофу, когда мы, конечно, не знаем, как найти то, что нам нужно.
А содержать рабочий стол в чистоте и порядке - непростая задача - непростая задача для некоторых пользователей, которым необходимо всегда иметь под рукой всевозможный контент. Чтобы помочь нам с задачей иметь стол, который выглядит полностью упорядоченным, чтобы мы могли эффективно выполнять любой тип задач, есть несколько типов приложений, которые мы собираемся рассмотреть ниже.
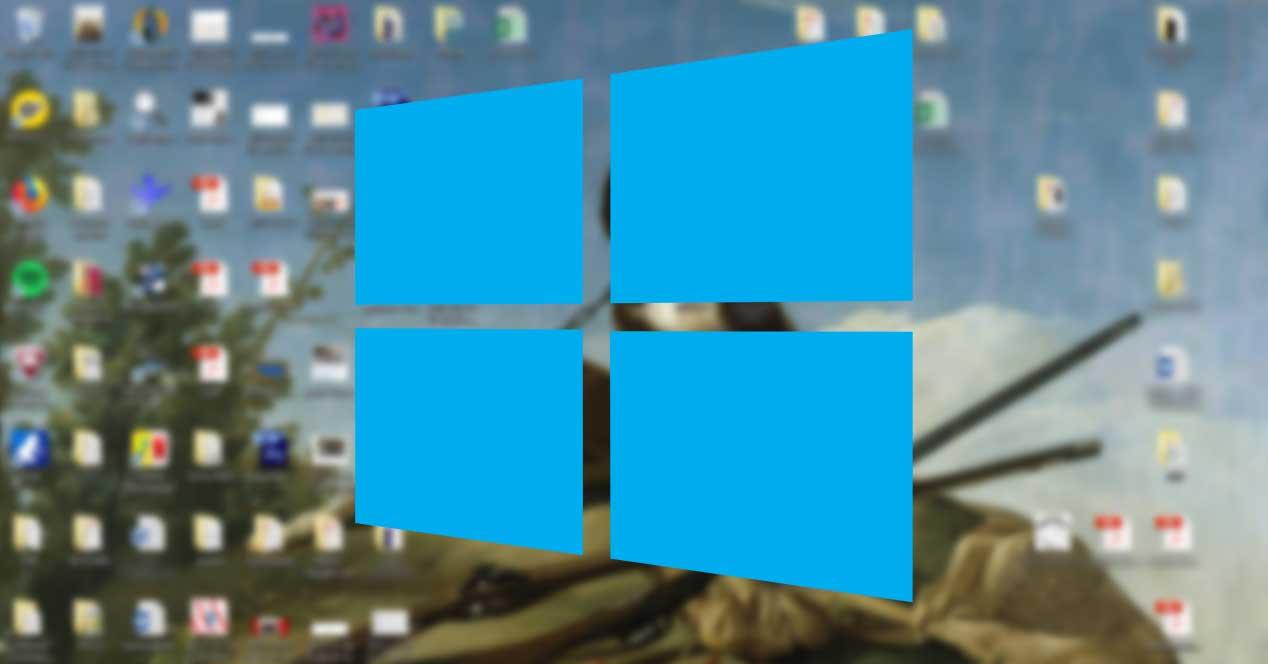
Приложения для чистоты рабочего стола Windows
Nimi Places, создавайте собственные пространства
Это приложение, которое позволяет нам организовать рабочий стол с помощью настраиваемые пространства где мы можем разместить папки, файлы, документы и ярлыки наших программ. В каждом пространстве, которое мы создаем, у вас может быть файл или папка, принадлежащие разным местоположениям, которые будут отображаться в виде меньших значков. Это также позволяет нам добавить цветные метки как ярлыки, чтобы мы могли быстрее видеть любой важный файл или выполнять определенные действия. Каждое пространство может быть персонализированные по нашему вкусу с различными темами и значками, а также с предварительным просмотром изображений и видео, из которых он состоит. Несмотря на то, что это инструмент, который не обновлялся в течение длительного времени, он может быть полезным для поддержания чистоты и организованности рабочего стола.
Вы можете бесплатно скачать Nimi Places с сайт разработчика .

ViPad, группируйте приложения и очищайте рабочий стол
Это инструмент для организации значков, документов, файлов и папок на рабочем столе Windows. Благодаря этому мы сможем организовать все предметы на нашем столе во втором месте, где они будут доступны. Это также позволяет вам организовать приложения в разных позициях или сгруппировать те, которые похожи в одном настраиваемая вкладка . Таким образом, мы можем работать с небольшими пространствами на рабочем столе, где мы можем легко найти те, которые мы используем чаще всего. Просто удерживая курсор мыши на любом элементе, мы можем перетащить его на любую вкладку. Его главный недостаток в том, что некоторые антивирусы обнаруживают внутри себя вредоносное ПО.
Если вы хотите организовать свой рабочий стол с помощью ViPad, вы можете бесплатно скачать его с его Официальный сайт .

Stardock Fences, организуйте все элементы рабочего стола по ячейкам
С помощью этого полезного приложения мы можем организовать все элементы нашего рабочего стола в виде значков и ярлыков, разместив их в клеток . Если мы дважды щелкнем по ячейке, она «свернется», и мы сэкономим место. Просто дважды щелкните еще раз, чтобы развернуть ячейку и снова отобразить значки. Приложение позволяет нам определять правила о том, как должны быть организованы наши значки, и он автоматически классифицирует новые значки, которые мы выбрали для этих правил. Кроме того, каждая ячейка может быть настроить чтобы предлагать разные виды, чтобы мы могли видеть его в виде списка, с предварительным просмотром или со значками. Его главный недостаток в том, что он не позволяет добавлять заметки, а также его не очень хороший перевод на испанский.
Stardock Fences - бесплатное приложение, которое мы можем скачать с эту ссылку .

XLaunchpad, для любителей запуска macOS
Если вы являетесь пользователем, которому нравятся некоторые функции macOS, с XLaunchpad мы можем воспользоваться одной из самых популярных из них, например, иметь доступ ко всем установленным приложениям, поскольку он имитирует эту функцию. Таким образом, одним щелчком мыши мы сможем вывести все файлы и папки приложений на передний план , без необходимости их распределения по всему нашему рабочему столу. Мы можем добавлять ярлыки и организовывать их по папкам, а также настраивать размер значков. По умолчанию приложение предоставит нам доступ к Документам, Cеть, Папки корзины и панели управления. Главный недостаток этого приложения в том, что новые ярлыки нужно добавлять вручную.
Если вы хотите прикоснуться к MacOS на своем ПК с Windows и упорядочить рабочий стол с помощью XLaunchpad, вы можете бесплатно скачать его с сайт разработчика .

StandaloneStack 2, создавайте стеки в Windows без док-станции
С помощью этого приложения мы можем видеть все наши значки программ, файлов или папок. сгруппированы в одну кнопку , похожий на тот, который мы можем найти в macOS. В тот момент, когда мы нажимаем на эту кнопку, в строке меню «Пуск» открывается раскрывающийся список. Эти значки отображаются в полупрозрачном окне или в виде столбца с папками и документами. Хотя его установка и использование несложны, его режим настройки не слишком интуитивно понятен, поэтому на его освоение все равно уйдет немного больше времени, чем хотелось бы, особенно на основе наших знаний.
Чтобы начать загрузку и использование StandaloneStack 2, вам нужно будет только получить доступ к его Официальный сайт .

ToolBook, быстро организуйте все приложения на рабочем столе
Это средство запуска приложений для Windows с множеством функций, которые нас удивят. Он полностью портативный, поэтому не требует установки. Его интерфейс позволяет нам перетащить ярлыки , а также любые типы файлов, папок, значков… Таким образом, мы можем организовать наш рабочий стол для лучшей организации и производительности. Это также позволяет нам перечислите все наши внутренний и внешний единицы хранения . В них он покажет нам информацию о нашем доступном пространстве и предложит нам свои собственные темы, чтобы мы могли настроить его внешний вид. Его основным недостатком является то, что значки занимают слишком много места на экране, и их настройка интуитивно понятна, особенно для более неопытных пользователей.
Если вы хотите организовать элементы на рабочем столе с помощью ToolBook, вы можете скачать его бесплатно с сайта .

Real Desktop, создавайте настольные комнаты в 3D
С помощью этого приложения мы можем заменить фон нашего рабочего стола на новый в 3D , в котором будут отображаться документы, папки и значки программ, имитирующие внешний вид реального физического рабочего стола, и все это будет иметь трехмерный вид. У нас будет возможность вращать, поднимать и запускать файлы по своему усмотрению. У нас также будет возможность создать несколько комнат, включенных в содержимое другого пути в другой папке. Он имеет множество вариантов настройки с более 100 украшений и более 300 дизайнов . Кроме того, мы можем видеть рабочий стол с разных точек зрения, а также изменять любой аспект, просто нажав правую кнопку мыши на несколько секунд, чтобы вызвать меню. Его основной недостаток заключается в том, что для его работы требуется много системных ресурсов, поэтому он не подходит для менее мощных компьютеров.
Чтобы начать использовать трехмерный рабочий стол Real Desktop, вы можете бесплатно загрузить его с его Официальный веб-сайт.

SideSlide, создание настраиваемых контейнерных рабочих пространств
Этот практичный и полезный инструмент отвечает за создание персонализированного рабочего пространства, в которое мы можем добавлять ярлыки, изображения, файлы и т. Д. Для некоторых контейнеры где у нас все хорошо организовано. Это позволит нам иметь все под рукой, когда мы захотим это использовать, и скрыть это, свернув в одну сторону рабочего стола. Это также дает нам возможность перетаскиванием ярлыки для организации нашего рабочего пространства на его интерфейсе. Все пространства можно настроить, изменив цвета или выбрав фоновое изображение и т. Д. Приложение полностью переносимо, поэтому для работы не требуется установка.
SideSlide - бесплатное приложение, в нем нет рекламного или шпионского ПО, которое мы можем скачать с официального сайта .
Читайте также:


