Как извлечь файлы из exe приложения
«EXE» расширение – это сокращение слова «executable» с английского языка.
Google Translate: Executable – исполнимый, выполняемый, выполнимый, исполнимый
Получив такого рода файл, пользователь рискует получить неприятный сюрприз в виде вируса, вредоносного или шпионского ПО, даже если этот файл скачан с надёжного и проверенного источника. Именно поэтому многие квалифицированные специалисты рекомендуют предварительно просматривать содержимое файлов с разрешением «.exe» перед запуском/ инсталляцией. Иным причинам тоже может быть место в необходимости открытия файла в формате «.exe». Это могут быть разного рода причины: просмотр содержимого для достоверности в правильном получении, внесение изменений в состав архивного файла, извлечение только необходимых объектов и так далее.
Как открыть exe файл архиватором
Для открытия и предварительного просмотра содержимого архивного файла в формате «.exe», а не извлечения содержимого или начала установки той или иной программы, рекомендуется использовать самые популярные программы-архиваторы WinRAR или 7 Zip. Оба продукта достойны звания самых популярных программных обеспечений среди всех своих аналогов.
Чтобы именно открыть файл для просмотра, а не запуска, необходимо выбрать в диалоговом окне правильную функцию. Например, в архиваторе ВинРАР, нажав правой кнопкой мыши на исполняемом файле, надо выбрать не «Открыть»,

а опцию «открыть с помощью WinRAR».

Теперь можно безопасно просмотреть содержимое, добавить или удалить определённый файл, либо извлечь только интересующий объект.

В случае, когда пользователь интересуется непосредственно самим исполняемым кодом программы, можно воспользоваться сторонним опциональным специфическим инструментом. Во всемирной паутине можно найти и скачать множество таких утилит. В списке искомого могут быть:

Visual Studio от компании Microsoft с функционалом редактора исходного кода с технологией IntelliSense и элементарного перепроектирования кода.


ResHacker сокращение от Resource Hacker – этопрограмма-редактор, с помощью которой можно просматривать, извлекать и менять ресурсы в исполнимых файлах «EXE» для 32/64 битных версий Microsoft Windows OS.

ExeScope – утилита для предварительного просмотра и анализа содержимого файлов в формате «EXE», а также для возможности редактирования данных файлов.

Скачав и установив на своём персональном компьютере бесплатный архиватор 7-Zip или условно-бесплатный WinRAR, пользователь сможет решить поставленную перед ним задачу. Но не все файлы с разрешением «.exe» могут быть открыты для просмотра и редактирования содержимого. Поэтому не стоит останавливать свой выбор только на одном продукте. Для полноценной работы рекомендуется иметь целый арсенал разнофункциональных инструментариев.
Благо, благодаря многим энтузиастам практически любое программное обеспечение можно найти в сети абсолютно бесплатно, либо оно будет стоить символических денежных затрат. Большинство разработчиков предлагают своим пользователям демонстративный триальный период для свободного тестирования своего продукта. Интернет и мощный браузер вам в помощь, дорогие пользователи!

Программа для редактирования exe файлов, которая поставляется с поддержкой создания резервных копий и пакетного экспорта. Она позволяет просмотр, замену, добавление, удаление и извлечение ресурсов, расположенных в 32-разрядных и 64-разрядных исполняемых файлах Windows и файлах ресурсов (*.res).
Способ первый: традиционная распаковка

Традиционная распаковка не требует установленных в системе вспомогательных программ. Все, что нужно, — уже предустановлено в Windows.
Итак, процесс распаковки EXE-файла следующий:
- Откройте файловый менеджер «Проводник».
- Перейдите в папку, в которой находится файл с расширением EXE.
- Запустите его. Для этого достаточно дважды кликнуть по его иконке левой кнопкой мыши. Иногда для запуска требуются права администратора — в этом случае вам необходимо сначала нажать правую кнопку мыши, а потом выбрать соответствующий пункт из меню.
- Запустится окно инсталлятора. Именно в нем вам необходимо будет задать параметры распаковки.
- В первом окне вам предложат выбрать язык установщика.
- Затем появится приветственное окно. В нем обычно указано, что именно за программа будет установлена в систему.
- Далее надо будет принять пользовательское соглашение.
- Потом выбрать папку, в которую будут распакованы все файлы.
- После этого вам предложат создать дополнительные ярлыки в меню «Пуск» и на рабочем столе.
- После этого этапа начнется распаковка всех файлов установщика.
Вам остается лишь дождаться завершения этого процесса, после чего можно будет закрывать окно Мастера установок. Вот так просто можно распаковывать EXE-файлы программы.











Какие файлы не имеет смысла открывать в редакторе ресурсов
Не смотря на то, что Resource Tuner предназначен для открытия и редактирования любых 32-/64-битных исполняемых файлов, существуют некоторые виды EXE файлов, в которых ресурсы практически отсутствуют.
1. Файлы, созданные при помощи Visual Basic.
В таких файлах в секции ресурсов ничего нет, кроме иконы и информации о версии. Строчки и диалоги в программах, написанных на визуальном бейсике, хранятся в своём собственном закрытом формате, и стандартная секция ресурсов в них не используется.
2. Файлы .EXE размером в гигабайт и более.
Поскольку Resource Tuner — это 32-битная программа, существуют естественные ограничения для размещения образа открываемого файла в виртуальной памяти в пределах первого гигабайта. Файл размером в гигабайт и более туда просто не поместится.
3. Самораспаковывающиеся архивы в виде EXE файлов.
В таких файлах в ресурсах ничего нет, кроме иконы и информации о версии, а может и этого не быть. По сути, это архивированные данные, снабжённые подпрограммой для распаковки.
4. Инсталляторы других программ.
В таких файлах в ресурсах ничего нет, кроме иконы и информации о версии. Очень похожи на п.3. Файл инсталлятора можно рассматривать как контейнер, внутри которого содержится другой .EXE файл в сжатом виде и подпрограмма для его извлечения. К тому же, программы для создания инсталляторов используют разные алгоритмы для хранения внутри себя архивированных данных.
Resource Tuner работает на всех версиях Windows
от 2000 и XP до 8 и 10.
Минимальные системные требования:
Процессор Intel Pentium® или AMD K5 166 MHz 16 MB RAM
Copyright © 2020 Heaventools Software. Все права сохранены.

Динамически подключаемая библиотека или DLL выполняет роль своеобразного исполняемого файла, который многократно используется различными приложениями для осуществления действий. Такое решение позволяет экономить дисковое пространство в несколько раз, а также происходит эффективная организация памяти. Из этого выходит, что на компьютере каждого пользователя хранится множество DLL-объектов, которые можно открыть и не только просмотреть, но и отредактировать.
Способ второй: извлечение установочных файлов
Второй метод кардинально отличается от первого. Если в первом случае нужно было распаковать файлы программы для того, чтобы после этого запустить ее на компьютере, то в этом случае нужно извлечь файлы самого инсталлятора, чтобы произвести с ними манипуляции. В примере представлена специальная программа под названием ResourcesExtract. Работает она следующим образом:
- Скачайте, установите и запустите приложение.
- Появится окно, в котором вам в первую очередь необходимо указать EXE-файл, который вы будете распаковывать. Делается это в поле Filename.
- После этого понадобится указать папку, в которую будут распакованы файлы. Делается это в поле Destination Folder.
- После этого можно приступать к распаковке. Для этого нужно нажать кнопку Start.
- При желании вы можете задать дополнительные параметры. Например, указать, какие именно файлы распаковывать. Делается это в области под названием Resource types to extract.

В итоге в указанной вами папке будут находиться файлы установщика. Вы сможете отредактировать их в любое время.
PE-Explorer
Под первым номером идет довольно распространенный редактор PE-Explorer. В отличие от своего собрата Resource Tuner, он способен редактировать не только ресурсы приложения, но и код. Несмотря на свой почтенный возраст, исправно работает даже в Windows 10. К сожалению, PE-Explorer умеет работать только с 32-битными файлами и при попытке открыть 64-битный бинарник сообщает об ошибке.
Утилита обладает богатой функциональностью: отображает все элементы заголовка РЕ, определяет, к каким DLL происходит обращение, предсказывает поведение программ и логику взаимодействия с другими модулями и даже открывает запакованные UPX, UPack или NSPack файлы. Кроме того, она позволяет просматривать и редактировать секции PE-файла, исследовать содержимое таблиц импорта и экспорта и проверять наличие и целостность цифровой подписи. В качестве «вишенки на торте» тут присутствует полноценный дизассемблер.
Но это только на словах, а на деле мы его сейчас проверим. Из-за того что продукт платный, я использовал триальную версию, готовую работать на протяжении 30 дней. Об урезанных функциях ничего сказано не было.
Запустим редактор и сразу же откроем наше подопытное приложение. PE-Explorer первым делом выводит информацию о заголовке PE-файла. Для получения сведений об остальных разделах достаточно пощелкать кнопки на панели инструментов. Жмем пиктограмму Disassembler и открываем окно для выбора поддерживаемых инструкций: SSE, SSE2 и прочее. Указываем необходимые и начинаем процесс нажатием кнопки Start Now.
В открывшемся окне большую часть занимает область с дизассемблерным листингом, чуть ниже располагается шестнадцатеричный дамп. Если в заголовке нижней панели выбрать вкладку Strings, то отобразятся все строки в исследуемом приложении. Так что поиском можно найти и эталонный пароль. Однако для этого пришлось бы перебрать весь внушительный список доступных строк, так что отложим этот вариант до худших времен.
Так как мы с помощью отладчика нашли адрес инструкции, которая отвечает за ход выполнения программы, то попробуем проверить этот адрес в PE-Explorer: нажимаем Ctrl-F (или Search → Find) и вводим адрес для поиска: 402801.

Что ж, я немного разочарован результатом дизассемблирования. Даже отладчик в этом месте показывает мне инструкцию test, а здесь я вижу лишь начало ее шестнадцатеричного кода: 0х85. При этом я не могу редактировать код! Зачем мне все эти возможности, если утилита не позволяет делать самую базовую вещь?
Я даже не могу списать этот недочет на ограничения демоверсии, так как о ее отличиях от платной ничего толком не сказано. Допускаю, что с теми целями, для которых этот продукт предназначен (статическое изучение приложения и вектора его выполнения), он справляется хорошо. Однако нашим требованиям программа не соответствует, поэтому смело вычеркиваю PE-Explorer из списка кандидатов.











Как распаковать EXE-файлы на Mac

Распаковка в операционной системе Mac происходит совсем другим способом. Для того, чтобы достать сами файлы с EXE, вы можете использовать простой архиватор. Принцип распаковки такой же, как и с архивами. В статье показано, как распаковать EXE-файлы, чтобы после запустить программу на компьютере. Именно таким образом вы можете запускать программы Windows в операционной системе Mac.
Итак, для того, чтобы произвести заявленные действия, вам необходимо выполнить следующее:

После этого вы без проблем сможете запускать файл EXE. Далее запустится инсталлятор, а дальнейшие действия аналогичны тем, что были в Windows.
Ошибки при открытии файла
Если при открытии файла возникает ошибка, то скорее всего по трём причинам: файл защищён, файл 16-битный, или это вообще не исполняемый файл.
1. Ошибка: Файл повреждён, сжат упаковщиком или защищён протектором.
Вероятность того, что файл сжат для уменьшения размера, весьма велика. Упаковщиков и протекторов для исполняемых файлов существует не один десяток, и всё время появляются новые. Resource Tuner поддерживает распаковку только одного, зато самого распостранённого упаковщика — UPX. Остальные упаковщики не поддерживаются, и вам придётся самостоятельно заниматься распаковкой файла, прежде чем вы сможете открыть файл для просмотра или редактирования.
Данная ситуация не рассматривается, как ошибка программы. Мы не собираемся ни бороться с попытками других авторов программ защитить свои творения от взлома, ни поддерживать распаковку нескольких десятков разных упаковщиков, среди которых есть и коммерчиские продукты, и самоделки.
Восстановление запуска exe вручную
Вручную действие будет немного сложнее, но зато не требует установки или загрузки программ, подойдёт для компьютера вне сети. Действия будут выполняться в реестре, поэтому не меняйте лишних параметров, так как это может плачевно сказаться на устойчивости системы.
- Нажмите Win + R и введите regedit;
- Найдите HKEY_CLASSES_ROOT\.exe, проще всего найти среди большого множества разделов, введя название на клавиатуре, только в быстром темпе;
- Правый клик по значению «По умолчанию» и выберите «Изменить»;
- Замените параметр на слово exefile;

- Теперь в том же разделе найдите группу exefile;
- Откройте параметр «По умолчанию» двойным кликом и установите значение “%1” %*
- Далее перейдите внутрь в раздел shell и затем open;

- Теперь снова в «По умолчанию» вставьте значение “%1” %*
- Перезагрузите ПК.
Этот ряд действий позволяет добиться поставленной цели и восстановить ассоциацию файлов exe. Подобным образом можно делать и с другими форматами, но лучше воспользуйтесь специальными утилитами, вроде предыдущей.
Также следует знать, что существуют тяжелые варианты проблемы, когда даже строка «Выполнить» не работает. Тогда нажмите Ctrl+Alt+Del, затем выберите «Файл» и «Выполнить».
Особенности работы с DLL файлами и возможные проблемы
Некоторые DLL не удастся не только изменить, но даже открыть. Это происходит с защищенными библиотеками и проблема не решается без специальных программ для взлома.

Пользователи компьютеров на базе операционной системы Windows довольно часто сталкиваются с файлами формата EXE. Это файл-установщик, который позволяет инсталлировать в систему игру или программу. Есть несколько способов того, как распаковать файлы из EXE. В этой статье собрана информация о том, как это сделать в Windows и на Mac.
Распаковка EXE-файлов в Windows
Есть два способа распаковки файлов:
- Традиционный, который подразумевает использование стандартных средств Windows.
- С помощью вспомогательных программ.
Эти способы кардинально отличаются друг от друга.
Так как же с помощью этих способов распаковать EXE-файл в Windows?
Способ первый: традиционная распаковка

Традиционная распаковка не требует установленных в системе вспомогательных программ. Все, что нужно, - уже предустановлено в Windows.
Итак, процесс распаковки EXE-файла следующий:
- Откройте файловый менеджер "Проводник".
- Перейдите в папку, в которой находится файл с расширением EXE.
- Запустите его. Для этого достаточно дважды кликнуть по его иконке левой кнопкой мыши. Иногда для запуска требуются права администратора - в этом случае вам необходимо сначала нажать правую кнопку мыши, а потом выбрать соответствующий пункт из меню.
- Запустится окно инсталлятора. Именно в нем вам необходимо будет задать параметры распаковки.
- В первом окне вам предложат выбрать язык установщика.
- Затем появится приветственное окно. В нем обычно указано, что именно за программа будет установлена в систему.
- Далее надо будет принять пользовательское соглашение.
- Потом выбрать папку, в которую будут распакованы все файлы.
- После этого вам предложат создать дополнительные ярлыки в меню "Пуск" и на рабочем столе.
- После этого этапа начнется распаковка всех файлов установщика.
Вам остается лишь дождаться завершения этого процесса, после чего можно будет закрывать окно Мастера установок. Вот так просто можно распаковывать EXE-файлы программы.
Способ второй: извлечение установочных файлов
Второй метод кардинально отличается от первого. Если в первом случае нужно было распаковать файлы программы для того, чтобы после этого запустить ее на компьютере, то в этом случае нужно извлечь файлы самого инсталлятора, чтобы произвести с ними манипуляции. В примере представлена специальная программа под названием ResourcesExtract. Работает она следующим образом:
- Скачайте, установите и запустите приложение.
- Появится окно, в котором вам в первую очередь необходимо указать EXE-файл, который вы будете распаковывать. Делается это в поле Filename.
- После этого понадобится указать папку, в которую будут распакованы файлы. Делается это в поле Destination Folder.
- После этого можно приступать к распаковке. Для этого нужно нажать кнопку Start.
- При желании вы можете задать дополнительные параметры. Например, указать, какие именно файлы распаковывать. Делается это в области под названием Resource types to extract.
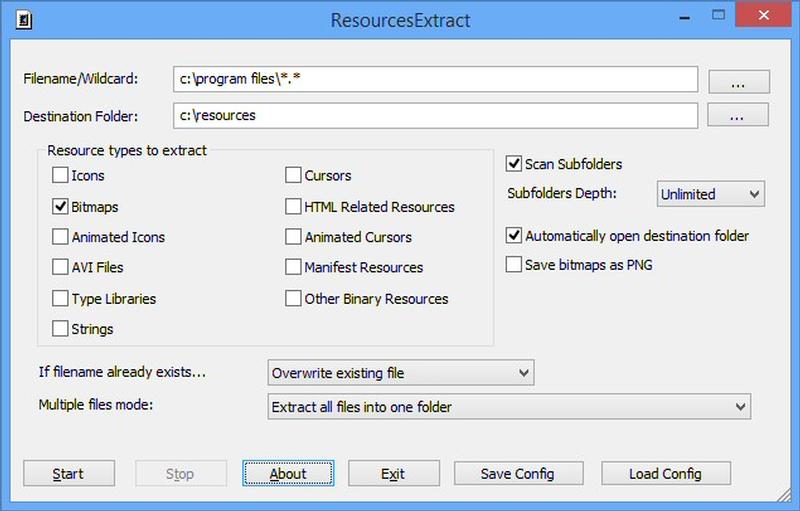
В итоге в указанной вами папке будут находиться файлы установщика. Вы сможете отредактировать их в любое время.
Как распаковать EXE-файлы на Mac

Распаковка в операционной системе Mac происходит совсем другим способом. Для того, чтобы достать сами файлы с EXE, вы можете использовать простой архиватор. Принцип распаковки такой же, как и с архивами. В статье показано, как распаковать EXE-файлы, чтобы после запустить программу на компьютере. Именно таким образом вы можете запускать программы Windows в операционной системе Mac.
Итак, для того, чтобы произвести заявленные действия, вам необходимо выполнить следующее:

После этого вы без проблем сможете запускать файл EXE. Далее запустится инсталлятор, а дальнейшие действия аналогичны тем, что были в Windows.
Заключение
Вот так легко можно распаковать EXE-файл в Windows и на Mac. Все эти способы абсолютно разные: тем более на Mac распаковка производится в разы сложнее и дольше, чем на Windows. Это связано это с тем, что EXE-файлы создавались исключительно для Windows.
И сполняемые файлы EXE и DLL по своей сути являются архивами или лучше сказать контейнерами, способными хранить в себе различные типы данных, а не только один программный код. В свою очередь это означает, что подобно другим архивам файлы EXE также могут быть распакованы. Правда, обычные архиваторы здесь не помогут, для распаковки этого типа контейнеров нужны специальные утилиты, например, такие как ResourcesExtract.
Эта маленькая, легкая и очень простая утилита прекрасно справляется с распаковкой файлов. В отличие от профессиональных редакторов ресурсов, обычно используемых программистами и позволяющих «вытаскивать» их исполняемых файлов элементы по отдельности, ResourcesExtract работает как примерно так же как обычный архиватор. Она автоматически перебирает файлы в специальной папке, после чего извлекает данные в указанном пользователем месте.
Программа имеет простой и удобный пользовательский интерфейс, представленный одним единственным окном. Установки экстрактор не требует и может запускаться с любого переносного носителя. Утилита позволяет извлекать иконки, статические и анимированные курсоры, видео в AVI формате, файлы карт, манифестов, документы HTML и некоторые другие типы файлов. Что именно должна искать утилита, можно указать непосредственно в рабочем окне.

Из дополнительных возможностей приложения стоит упомянуть обработку вложенных директорий (глубина поиска указывается отдельно), конвертирование файлов карт в формат PNG, перезапись исходных элементов. Чтобы распаковать файл, нужно указать к нему путь, задать директорию для сохранения результатов и нажать кнопку старта. После того как элементы будут извлечены, утилита автоматически откроет содержащую их папку.
Опытные пользователи могут запускать приложение в режиме командной строки, выполнять пакетное сканирование файлов. В целом со своей работой данный экстрактор справляется неплохо, в то же время ResourcesExtract несколько уступает Universal Extractor — другой популярной программе для распаковки контейнеров. Распространяется ResourcesExtract бесплатно, рекламы программа не содержит, совместима с ОС Windows 7, 8 и 8.1. Язык интерфейса — английский.
Читайте также:


