Как изменить звук в приложении windows 10
Ключевой функцией операционной системы является настройка системных звуков для различных событий. Пользователи могут настроить или установить определенный тип тона (звуковые эффекты) по своему выбору, чтобы знать о действиях в системе, таких как сигнал о низком заряде батареи, подключение или отключение устройства, сбой подключения устройства и т.д.
Как настроить
Чтобы настроить параметры звука для уведомлений, необходимо выполнить следующие действия:
- Кликнуть по меню «Пуск» левой кнопкой мышки и выбрать «Параметры».
- Перейти в «Персонализацию».
- В разделе «Темы» щелкнуть по параметру «Звуки по умолчанию». Кроме того, можно открыть нужное окно, щелкнув по иконке динамиков, расположенной на панели задач, и выбрав соответствующую опцию из выпадающего меню.
- На вкладке «Звуки» пользователь может включить или отключить звуковые эффекты в разделе «Звуковая схема». Для их включения установить опцию «Windows по умолчанию», для отключения – «Без звуков».
- В разделе «Программные события» выбрать любое событие из списка, которое нужно настроить или изменить, а также можно протестировать эту мелодию, нажав кнопку «Проверить».
- Для настройки или изменения исходного звука, нажать кнопку «Обзор» справа или щелкнуть по раскрывающемуся списку слева, а затем применить изменения.
- Если хочется еще раз проверить персонализированную мелодию, следует протестировать ее, нажав кнопку «Проверить».
- Применить изменения.
Выполнив указанные выше действия, можно быстро настроить или персонализировать системные звуковые эффекты для всех событий в Windows 10.
Управление
Можно управлять звуком с помощью стандартных системных настроек, а также специального софта. Например, приложение EarTrumpet позволяет выбрать источник непосредственно в системном трее или углубиться в настройки и запустить микшер, где устанавливается громкость для отдельных источников.
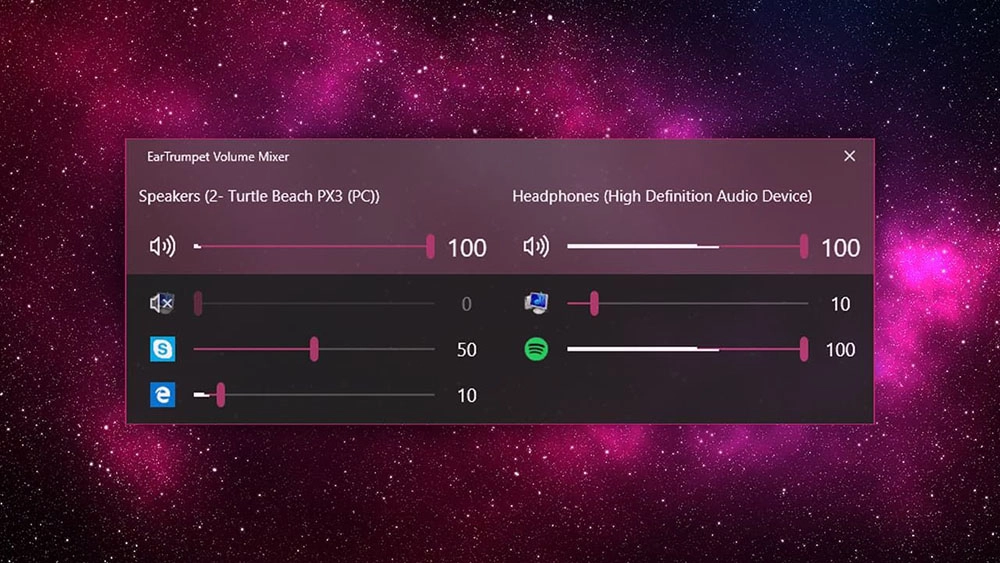
EarTrumpet по умолчанию показывает все запущенные приложения. Если подключено несколько источников, помимо системных динамиков, наушников, все приложения, воспроизводящие через оба источника, будут запущены в одном списке.
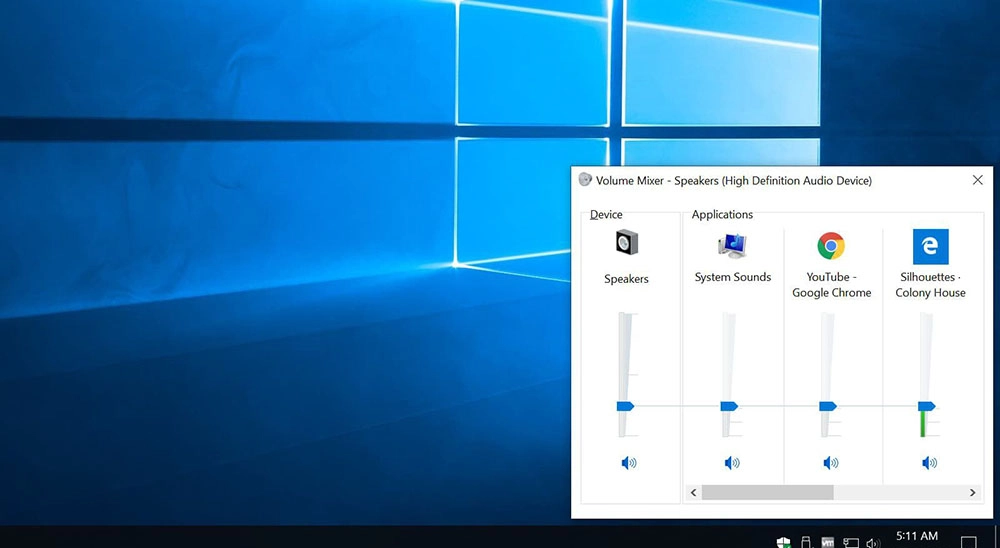
Приложение не имеет каких-либо необычных дополнительных настроек, возможно только изменить сочетание клавиш по умолчанию для его запуска (Ctrl+Shift+Q) и внешний вид значка в системном трее. Если после установки приложения значок не отображается, необходимо развернуть лоток и перетащить его в верхнюю часть списка.
Проблемы
При запуске фильма, песни или игры тишина – куда-то пропал звук. Решить эту досадную проблему в Windows 10 возможно, если следовать инструкции ниже. Но сначала стоит убедиться, действительно ли наблюдается проблема или это простой недосмотр?
Проверка громкости
Если бы существовала классификация наиболее распространенных проблем, этот случай однозначно занял бы первое место. Причина столь же тривиальна, как и ее решение. Громкость можно случайно свести к нулю, и поэтому пользователь ничего не слышит. Как это проверить и изменить? Нужно навести курсор на иконку динамиков (в трее на панели задач) и посмотреть, какое процентное значение установлено в поле громкости. Следует клацнуть по иконке левой кнопкой и передвинуть ползунок как минимум на 50%.
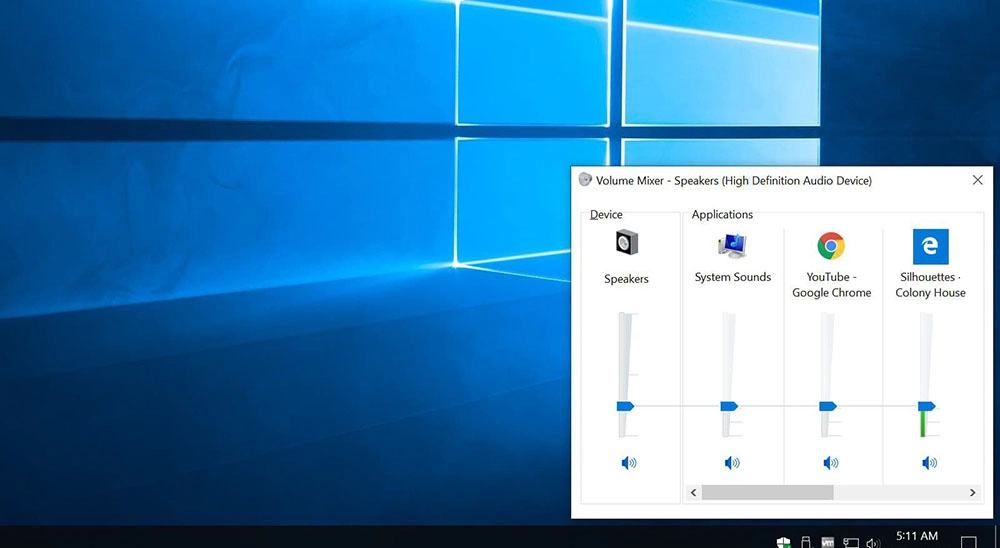
Выбор правильного устройства вывода
Открыв системные настройки (Win+I – «Система» – «Звук»), можно увидеть выпадающий список с выбором устройства вывода. Если их несколько, возможно, в этом кроется проблема.
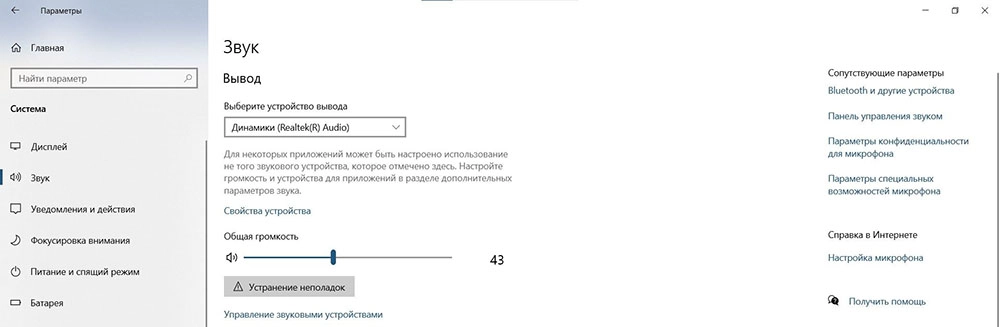
Например, когда пользователь подключает ноутбук к телевизору, звук перенаправляется туда. После отключения ПК настройки могут не вернуться в исходное состояние. Поэтому нужно раскрыть список и выбрать правильное устройство.
Проверка настроек приложения
При использовании наушников, интеллектуальных колонок или аналогичных устройств, следует перейти в их софт, в котором вы можете настраивать различные параметры. К примеру, динамики и сабвуферы Sonos имеют возможность полностью отключить громкость с помощью специального приложения.
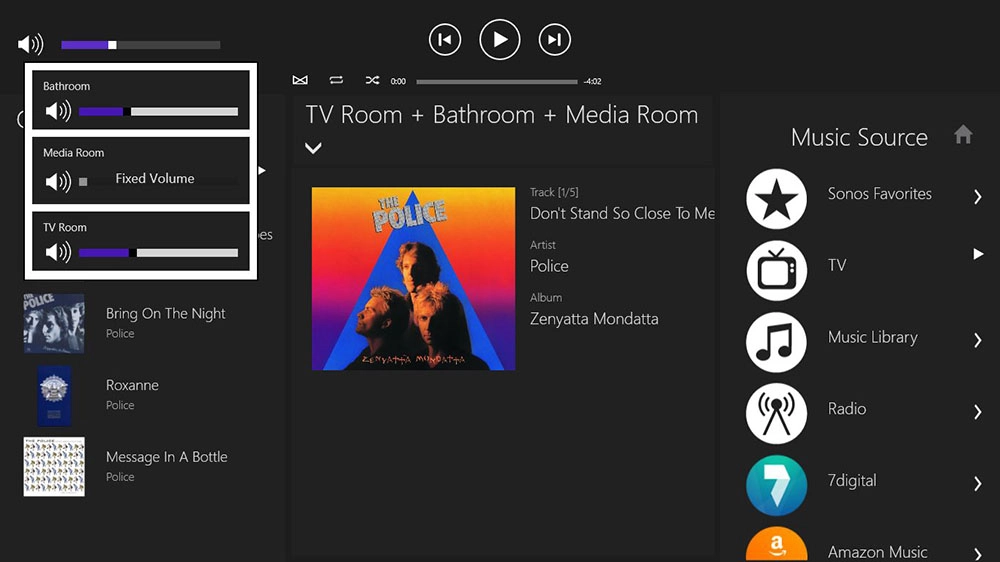
Использование средства устранения неполадок
Громкость правильная, выбрано устройство вывода, но проблема не решена. В таком случае необходимо перейти в настройки ОС и активировать опцию «Устранение неполадок». Это системный инструмент для поиска и исправления подобных ошибок.
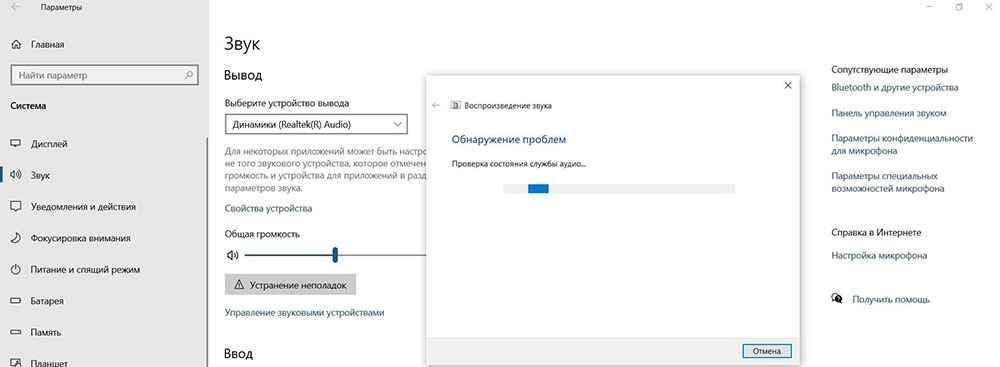
После запуска инструмента нужно выбрать устройство, нажать «Далее» и следовать отображаемым инструкциям на экране.
Обновление драйверов аудиокарты и/или аудиоустройства
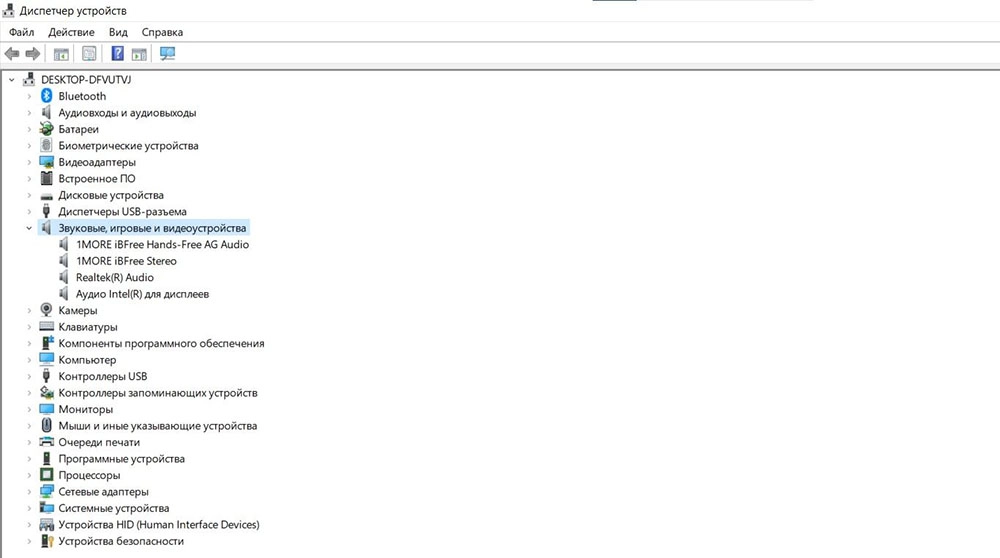
Следует открыть «Диспетчер устройств», кликнув по меню «Пуск» правой кнопкой и выбрав соответствующую опцию из списка. Затем щелкнуть по пункту «Звуковые, игровые и видеоустройства». Выбрать из списка аудиокарту и щелкнуть по ней правой кнопкой мыши. Обновить драйвер. В окне указать автоматический поиск или, если драйвер был загружен с сайта производителя, ручной.
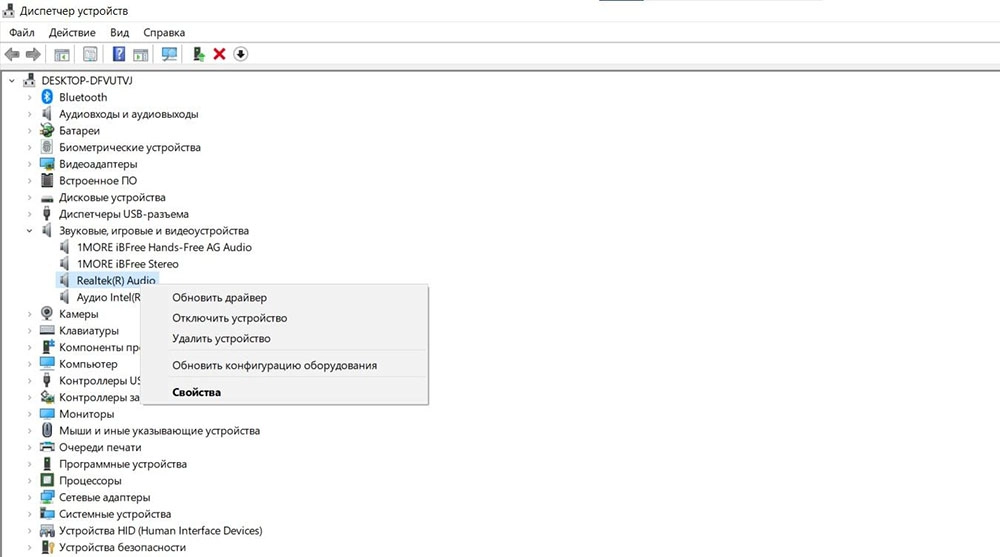
Процесс поиска и установки может занять много времени. Если появится новый драйвер – он будет скачан и установлен. Если нет – перейти к следующему шагу.
Обновление Windows до последней версии
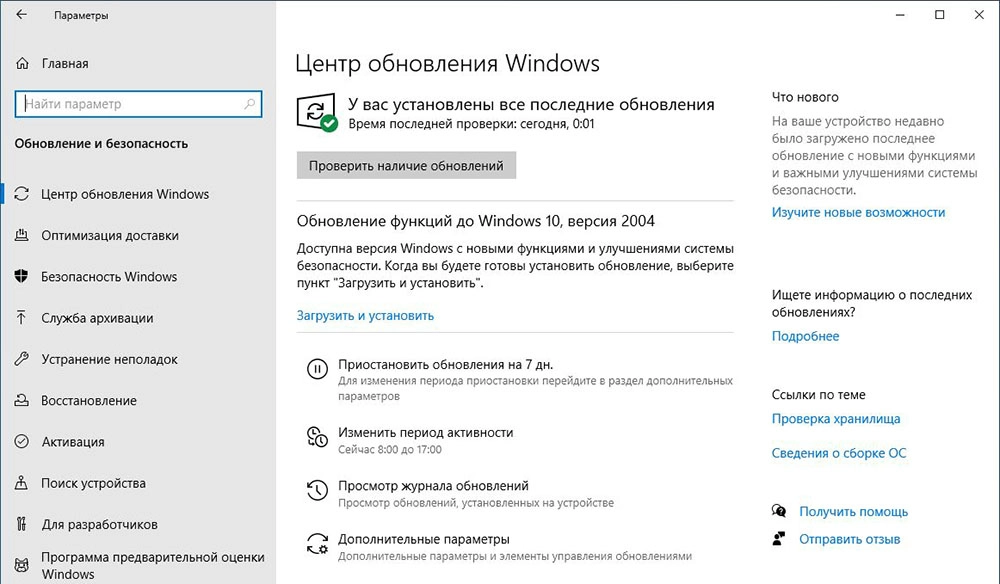
Если обновление ОС не поможет, возможно, это означает физическое повреждение аудиокарты – тогда рекомендуется обратиться в сервис.
Думаю, что многим может пригодится возможность отдельно выставлять уровень громкости для разных проигрывателей, браузеров, системных звуков и т. д. Более того, теперь можно выводить звук на разные устройства одновременно. Например, звук с видеоплеера можно вывести на телевизор, или монитор по HDMI (если у вас, например, к ноутбуку подключен монитор). В это же время можно смотреть видео в браузере, или слушать музыку через проводные, или Bluetooth наушники. А системные звуки, или музыку из другого приложения выводить на встроенные динамики, или подключенные к компьютеру колонки. Windows 10 позволяет все это делать без каких-то сторонних программ.
Я уже все проверил – все отлично работает. Windows 10 автоматически определяет приложения, которые выводят звук и отображает их в настройках. А мы уже можем выбрать отдельные устройства вводы и вывода звука для этого приложения. Ну и изменять громкость.
Параметры звука Windows 10
Начнем с регулировки общей громкости. Это, конечно, совсем для новичков – но пускай будет. В трее нажимаем на иконку звука и изменяем громкость.
В этом же окне будет написано, для какого устройства мы изменяем громкость. Громкость регулируется для устройства, которое установлено по умолчанию. Можно нажать на него и быстро изменить устройство вывода звука по умолчанию.
Давайте теперь подробнее рассмотрим новые настройки для разных приложений.
Настройки устройств воспроизведения и громкости для приложений в Windows 10
Сначала там идут обычные настройки общей громкости и устройств вывода и ввода звука по умолчанию.
Ниже будет отображаться список приложений, для которых можно изменять параметры звука. Там отображаются приложения, которые воспроизводят, или записывают звук (на данный момент). Для каждого приложения можно изменить громкость, выбрать отдельное устройство вывода звука (динамики, колонки, наушники), или ввода (микрофоны).
Чаще всего, в качестве второго устройства для вывода звука с компьютера, или ноутбука используют именно наушники. В таком случае, вам может пригодится статья: Не работают наушники на компьютере. Почему не идет звук на наушники.
Если у вас возникли какие-то проблемы с настройками звука в Windows 10, то задавайте вопросы в комментариях под статьей.

В данной статье показаны действия, с помощью которых можно изменить звук уведомлений в операционной системе Windows 10.
Разные действия, выполняемые ОС сопровождаются звуковыми сигналами. Это и уведомления, которые поступают от различных приложений в виде всплывающего баннера в правом нижнем углу экрана и разные другие предупреждающие звуки.
Чтобы персонализировать этот процесс и установить разные звуки под разные виды уведомлений предлагаем пошаговую инструкцию, с помощью которой вы сможете изменить звук уведомлений на один из стандартных звуков операционной системы или любой другой выбранный вами звук.
Изменить звук уведомлений в Windows 10
Чтобы изменить звук уведомлений на один из стандартных звуков операционной системы, откройте « Параметры », для этого нажмите на панели задач кнопку Пуск и далее выберите Параметры или нажмите на клавиатуре сочетание клавиш + I.

В открывшемся окне « Параметры » выберите Персонализация.

Затем выберите вкладку Темы , и в правой части окна нажмите Звуки .

В открывшемся окне " Звук " на вкладке Звуки, в разделе Программные события: выберите элемент Уведомление.

Затем в выпадающем списке Звуки выберите один из стандартных звуков и нажмите кнопку OK .

Если ни один из стандартных звуков вам не понравится, вы можете установить собственную мелодию.
В окне Звук нажмите кнопку Обзор и укажите путь к файлу. Обязательным условием является то, что он должен быть формата .wav.

Если ваш любимый звук имеется на ПК, но он не соответствует формату .wav, вы можете воспользоваться любым онлайн конвертером звуков. Например, бесплатный и простой в использовании аудио конвертер.
Выбрав звук нажмите кнопку Проверить , чтобы узнать корректно ли воспроизводится выбранный звук. Если все хорошо и выбранный звук был воспроизведен системой нажмите Применить и Ok .
Звуковая схема Windows (изменение, создание и удаление)
Измените звуковую схему в зависимости от ваших конкретных предпочтений и выполняемых задач. Для этого перейдите: Пуск → Параметры → Персонализация → Темы → Звуки или вызовите меню Выполнить (нажав на клавиатуре сочетание клавиш Win + R ) и наберите команду mmsys.cpl (вкладка Звук ).

В разделе Звуковая схема выберите тот вариант звукового оформления, который вам нравится. Здесь же можно выбрать и оформление Без звука, чтобы система не беспокоила вас различными оповещениями. Нажмите Ok .

Внеся какие-либо изменения в системные звуки (например, установив звук ошибки Windows, уведомлений и т.д.) в разделе Звуковая схема появится ваша персональная схема. Она будет сохранена автоматически с названием « По умолчанию (изменена) ». Для удобства вы можете переименовать ее.
Для этого рядом со схемой нажните кнопку Сохранить как… и в открывшемся окне «Сохранение схемы» введите название и нажмите кнопку Ok .

В этой же вкладке доступна функция удаления неиспользуемой схемы. Для этого в выпадающем списке звуковых схемы выберите ненужную и нажмите кнопку Удалить (справа).

В предупреждающем удаление схемы окне подтвердите действие нажатием кнопки Да . Готово!
Изменение звуков через Редактор реестра
Перед тем как вносить какие-либо изменения в реестр не забудьте создать точку восстановления Windows, чтобы максимально избежать разных негативных последствий.
Откройте Редактор реестра одним из удобных для вас способов, например, при помощи команды Win+R в меню Выполнить впишите regedit → Ok .
Далее перейдите к разделу HKEY_CURRENT_USER\AppEvents\Schemes
Раздел .Default содержит звуки событий для Windows 10; Explorer хранит сведения о звуках событий для проводника; sapisvr – отвечает за звуки Поиска.

Например, рассмотрим вариант, когда вы хотите изменить звук уведомления о получении почты.
Перейдите к разделу .Default → далее найдите нужное событие (в нашем случае Notification.Mail → раздел .Current ).

Теперь в левой части реестра откройте параметр По умолчанию (двойным щелчком ЛКМ или щелчок ПКМ → Изменить ). В поле Значение введите путь к файлу формата .wav и нажмите кнопку Ok .

Перейдите к управлению Звуками. Во вкладке Звук → Программные события выберите Уведомление о получении почты → ниже можно увидеть, что стандартный звук был изменен на выбранный нами.

Воспользуйтесь любым из приведенных выше способов, чтобы выполнить настройку звука в Windows 10.

Начиная с апрельского обновления Windows 10 (версия 1803) позволяет не только настроить разную громкость звука для различных программ, но и выбрать отдельные устройства ввода и вывода для каждой из них.
Например, для проигрывателя видео вы можете выводить звук по HDMI, и, одновременно, слушать музыку онлайн в наушниках. О том, как использовать новую возможность и где находятся соответствующие настройки — в этой инструкции. Также может быть полезно: Не работает звук Windows 10.
Отдельные параметры вывода звука для разных программ в Windows 10
Найти необходимые параметры вы можете, нажав правой кнопкой мыши по значку динамика в области уведомлений и выбрав пункт «Открыть параметры звука». Откроются параметры Windows 10, пролистайте их до конца и нажмите по пункту «Параметры устройств и громкости приложений».

В результате вы попадете на дополнительную страницу параметров устройств ввода, вывода и громкости, которую разберем далее.

- Вверху страницы можно выбрать устройство вывода и ввода, а также громкость по умолчанию для системы в целом.
- Ниже вы обнаружите список запущенных в настоящий момент приложений, использующих воспроизведение или запись звука, например, браузер или проигрыватель.
- Для каждого из приложений можно задать собственные устройства вывода (воспроизведения) и ввода (записи) звука, а также громкость (причем если раньше для, например, Microsoft Edge этого сделать было нельзя, то теперь можно).
В моем тесте некоторые приложения не отображались, пока я не начинал воспроизводить какое-либо аудио в них, некоторые другие появлялись и без этого. Также, чтобы настройки вступили в силу иногда нужно закрыть программу (воспроизводящую или записывающую звук) и снова её запустить. Учитывайте эти нюансы. Также имейте в виду, что после изменения настроек по умолчанию, они сохраняются Windows 10 и будут использоваться всегда при запуске соответствующей программы.
При необходимости вы можете снова поменять параметры вывода и ввода звука для неё или же сбросить все настройки на настройки по умолчанию в окне параметров устройств и громкости приложений (после каких-либо изменений там появляется кнопка «Сбросить»).
Несмотря на появление новой возможности регулировки параметров звука отдельно для приложений, старый вариант, присутствовавший в предыдущей версии Windows 10 также остался: нажмите правой кнопкой по значку динамика, а затем выберите «Открыть микшер громкости».
Читайте также:


