Как изменить язык в приложении snow
Если во время первой настройки iPhone вы выбрали русский язык, то он будет использоваться не только для интерфейса операционной системы смартфона, но и для сторонних приложений из App Store. Если приложение, которое вы ставите на своё устройство, не поддерживает русский, то оно будет использовать английский.
Если вы знаете английский на должном уровне, то это не станет для вас проблемой. Другое дело, если в своё время вы изучали немецкий, французский, итальянский или другой язык. В этом случае вам точно будет удобнее использовать приложение без поддержки русского на одном из них.
Также смена языка может быть полезна тем, кто хочет выучить иностранный язык.
До выхода iOS 13 вы не могли выбрать необходимый язык для конкретного приложения. Теперь же у вас появилась возможность как определить приоритет языков для всех новых программ и игр, так и установить любой необходимый для конкретного софта. Вот как это сделать.
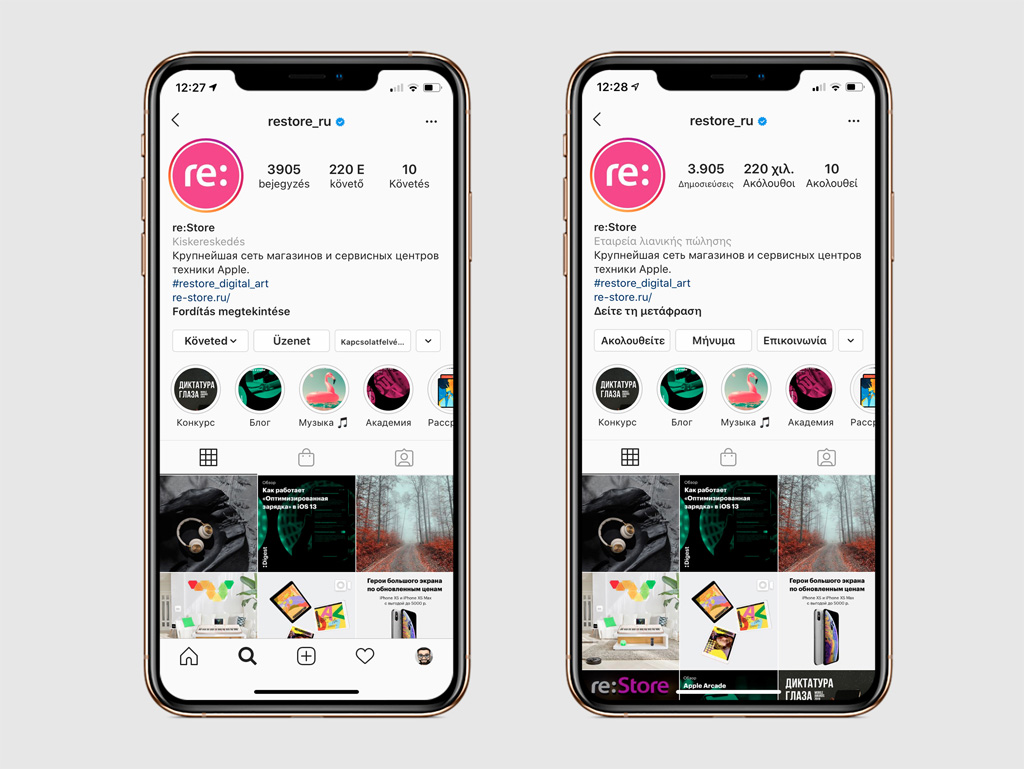
Как задать предпочитаемый порядок языков в системе
Шаг 1. Откройте «Настройки».
Шаг 2. Перейдите в меню «Основные».
Шаг 3. Разверните пункт «Язык и регион».
Шаг 4. Чтобы добавить в список новый язык, используйте кнопку «Добавить язык».
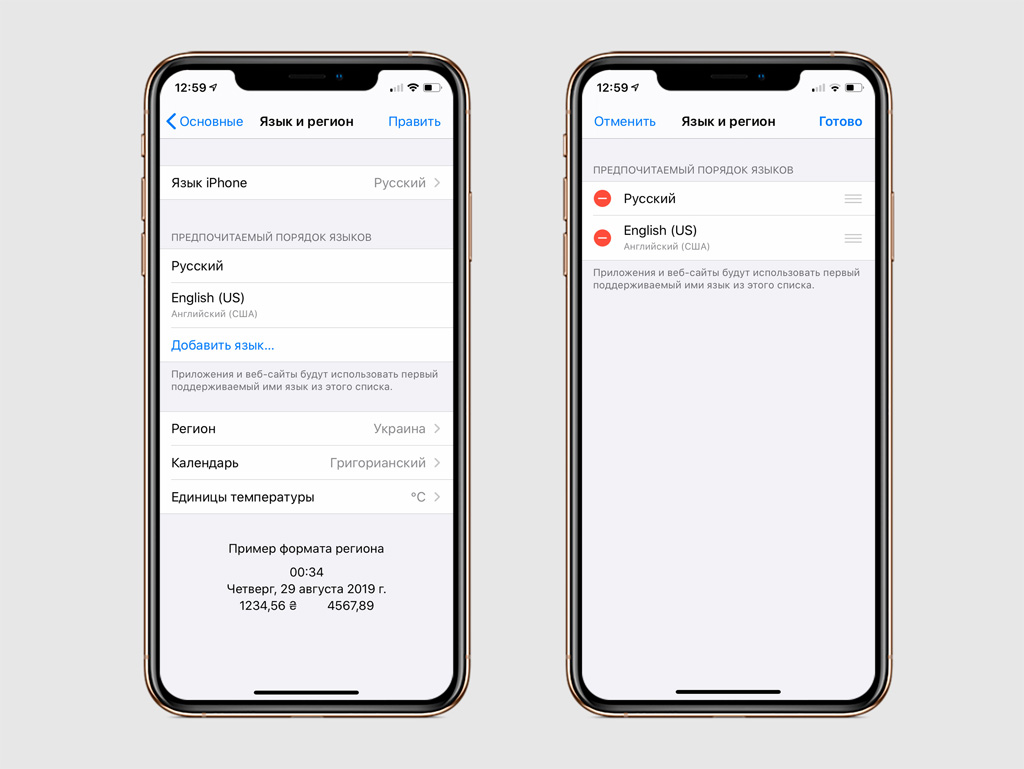
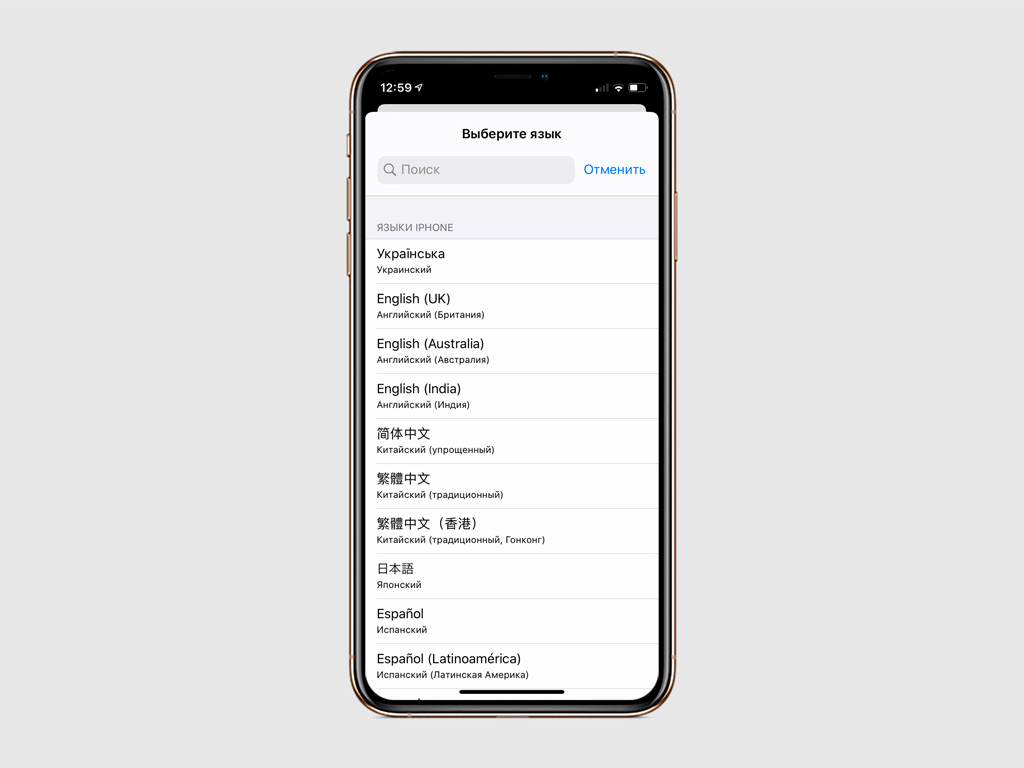
Приложения будут использовать первый язык из этого списка по умолчанию. Если какое-то его не поддерживает, оно будет переходить дальше по списку сверху вниз, пока не найдёт тот, с которым работает.
Как выбрать язык для конкретной программы
Шаг 1. Откройте «Настройки».
Шаг 2. Перейдите в меню приложения, язык которого необходимо изменить.
Шаг 3. Разверните пункт «Язык» в разделе меню «Предпочитаемый язык».
Шаг 4. Выберите необходимый язык: в разделе меню «Предложенные языки» будет список из тех, которые добавлены в перечень предпочитаемых, в «Другие языки» — остальные.
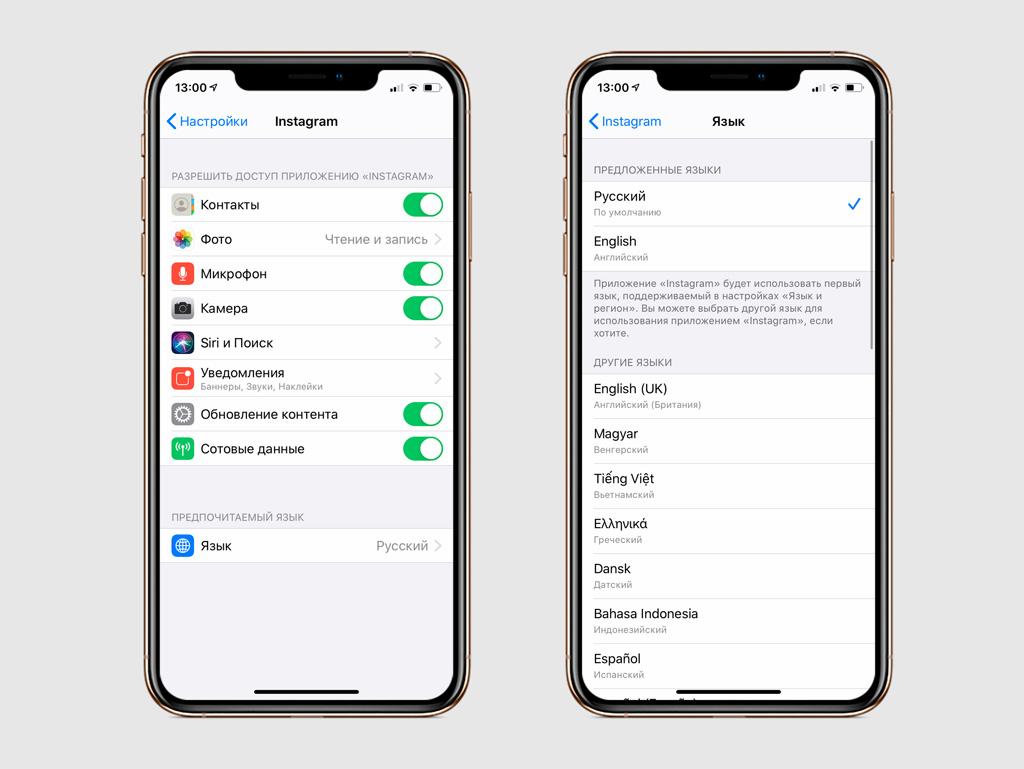
В этом меню показываются только те варианты, которые поддерживаются конкретным приложениям. Язык в программе моментально меняется после выбора необходимого в «Настройках».

Snow – редактор для обработки фотографий, разработанный специально для девушек. Разработчики приложения утверждают, что Snow любую девушку превратит в супермодель, которая только что прошлась по подиуму. Snow обладает огромным количеством функций, модных фильтров и эффектов, а также множеством базовых инструментов для обработки фотографий. Несмотря на то, что это приложение разработано специально для мобильных устройств, работающих на базе ОС Android и iOS, есть способ запустить его на стационарном компьютере. О том, как пользоваться Snow и как запустить приложение в операционной системе Windows 7, 8 или 10, мы поговорим ниже.
Характеристики приложения
- Возможность создавать и сохранять персональные эффекты красоты.
- Более тысячи фильтров и эффектов на выбор.
- Улучшение снимка в одно касание.
- Функция профессионального макияжа.
- Возможность менять контуры лица.
Как работать с приложением
Первое, что следует сделать – это выбрать готовый снимок из галереи для редактирования. Можно также сделать фотографию или селфи прямо в приложении. Одна из особенностей Snow в том, что улучшить снимок можно в одно касание: умный алгоритм сделает глубокий анализ фотографии и проведет все необходимые изменения.
С помощью Snow легко удалять морщины, улучшать цвет кожи, менять контур лица, уменьшать или увеличивать глаза и так далее. Кроме того, Snow позволяет улучшать пропорции фигуры. Особенно много функций в разделе «Мейкап», где можно выбрать цвет помады, тушь для ресниц, нанести румяна, добавить различные аксессуары. Также инструменты приложения позволяют менять цвет волос и глаз. Тем, кому хочется веселья и развлечений, можно добавить к портрету забавные кошачьи усы или уши, а то и вовсе заменить свое лицо на мультяшного персонажа. Также к фотографиям легко добавлять анимированные стикеры.

Другие возможности приложения
Главный плюс Snow в том, что здесь все понятно. Это одно из немногих приложений, которым можно уверенно пользоваться сразу после установки. Обработанный снимок можно сразу опубликовать в социальных сетях Instagram, Facebook, Twitter. Еще одна полезная функция Snow – возможность преобразовывать в фотографии удачные кадры из видео.
В приложении есть большое количество эффектов, например, чтобы сделать фотографию под старину или в виде картины, написанной красками. Также на снимки можно накладывать текст, используя любой доступный шрифт.
Другие инструменты для работы с фотографиями:
- кадрирование и поворот;
- большое количество готовых рамок;
- функция размытия фона;
- возможность изменить размеры и форму одного объекта на снимке;
- функция создания коллажей и слайдшоу.

Похожие приложения
Photo Lab – удобное и понятное мобильное приложение для улучшения селфи-снимков. С его помощью прямо во время съемки можно улучшать кожу лица, удалять морщины, добавлять косметику и аксессуары, полностью менять или размывать задний фон. Также предусмотрена возможность постредактирования фотографий.
PicsArt – удобный редактор фотографий для мобильных устройств. С помощью редактора можно делать ретушь портретов, добавлять различные эффекты и фильтры, создавать коллажи. Делать фотографии и селфи можно прямо из приложения, а активировать «улучшалки» легко прямо в момент съемки.
Face swap – забавное приложение, с помощью которого можно до неузнаваемости изменять портреты. В режиме реального времени Face swap позволяет сменить пол, расу, добавить усы или бороду, сделать старше или младше, добавить на лицо эмоции.
Как установить Snow на компьютер
Бесплатная программа BlueStacks – мощное решение для эмуляции работы операционной системы Android на ПК. Главное ее окно программы точно повторяет планшет или смартфон в горизонтальном положении, где можно запускать любые мобильные игры и приложения, в том числе фоторедактор Snow. Первым делом нужно загрузить на свой компьютер дистрибутив с этого сайта, а потом найти его в папке «Загрузки» и запустить инсталляцию. Во время установки следует точно следовать всем инструкциям.

После завершения установки надо зайти в «Настройки системы» и залогиниться там в сервисах Google.

После этих несложных действий Google Play готов к установке мобильного софта. Найти нужное приложение можно, написав в поиске «Snow». Фоторедактор отобразится в результатах поиска первым, после этого можно запускать установку.

Инсталляция приложения занимает менее одной минуты. После этого можно улучшать фотографии в Snow на обычном компьютере или ноутбуке, который работает на базе операционной системы Windows 7, 8 или 10.

Вы нашли в Google Play Маркет интересное приложение, но в нем отсутствует перевод на ваш язык? Не беда: вы в любой момент сможете перевести любое Android приложение на один из 103 языков с помощью приложения Language Navi.
Интересной особенностью Language Navi, которое только что появилось в Google Play Маркет является то, что оно не вносит никаких изменений приложение которое переводит. Принцип работы Language Navi основан на том, чтобы считывать текст с экрана вашего смартфона или планшета и переводить его на лету с помощью системы автоматического перевода Google.
Выглядит работа Language Navi достаточно фантастически: все тексты в запущенном вами приложении через пару-тройку секунд переводятся на язык, который вы заранее выбрали.
Среди достоинств и возможностей приложения:
- Не требует для работы Root прав
- Автоматическое определение исходного языка
- Перевод на один из 103 языков с помощью Переводчика Google
В ближайшем будущем разработчик обещает добавить:
- Локализацию самого приложения на разные языки
- Оптическое распознавание текста
Работает приложение на устройствах с операционной системой Android версии 8.0 Oreo и выше, и так как новинка пока еще находится на стадии разработки, она пока еще не лишена отдельных недостатков: Language Navi иногда переводит не все тексты, а размеры шрифтов перевода не всегда соответствуют размерам шрифта оригинала.
Тем не менее, тем кому нужно быстро перевести Android приложение на понятный язык, чтобы оперативно разобраться с его функциями и возможностями, оно придется как нельзя кстати.
Пользоваться Language Navi очень просто:
1. При первом запуске приложения вам нужно будет включить его службу в разделе "Спец. возможности" в меню основных настроек системы:

2. В списке приложений выбрать то, которое вы хотели бы перевести
3. Выбрать (при желании) язык с которого будет производиться перевод ( Translate from ) и язык на который вы хотели бы переводить приложения (Translate To)

4. Наслаждаться результатом
При необходимости вы можете быстро вернуться к искодному языку в приложении открыв шторку уведомлений системы и нажав на кнопку «Stop»

Добавлено 02.02.2020:
Некоторое время назад Language Navi было удалено из онлайн-магазина Google. Но вы можете по-прежнему скачать его установочный APK файл по этому адресу.
В качестве замены мы могли бы порекомендовать вам воспользоваться приложением с неказистым названием "Перевести на экран" (Screen Translate), которое умеет делать то же самое, но несколько иным способом.
При его работе на экран выводится кнопка, на которую нужно нажать для выделения области экрана с текстом, который нужно перевести. Для перевода используются онлайн сервисы Google, Яндекс, Microsoft, Bing и прочие на выбор пользователя.

Вы нашли в Google Play Маркет интересное приложение, но в нем отсутствует перевод на ваш язык? Не беда: вы в любой момент сможете перевести любое Android приложение на один из 103 языков с помощью приложения Language Navi.
Интересной особенностью Language Navi, которое только что появилось в Google Play Маркет является то, что оно не вносит никаких изменений приложение которое переводит. Принцип работы Language Navi основан на том, чтобы считывать текст с экрана вашего смартфона или планшета и переводить его на лету с помощью системы автоматического перевода Google.
Выглядит работа Language Navi достаточно фантастически: все тексты в запущенном вами приложении через пару-тройку секунд переводятся на язык, который вы заранее выбрали.
Среди достоинств и возможностей приложения:
- Не требует для работы Root прав
- Автоматическое определение исходного языка
- Перевод на один из 103 языков с помощью Переводчика Google
В ближайшем будущем разработчик обещает добавить:
- Локализацию самого приложения на разные языки
- Оптическое распознавание текста
Работает приложение на устройствах с операционной системой Android версии 8.0 Oreo и выше, и так как новинка пока еще находится на стадии разработки, она пока еще не лишена отдельных недостатков: Language Navi иногда переводит не все тексты, а размеры шрифтов перевода не всегда соответствуют размерам шрифта оригинала.
Тем не менее, тем кому нужно быстро перевести Android приложение на понятный язык, чтобы оперативно разобраться с его функциями и возможностями, оно придется как нельзя кстати.
Пользоваться Language Navi очень просто:
1. При первом запуске приложения вам нужно будет включить его службу в разделе "Спец. возможности" в меню основных настроек системы:

2. В списке приложений выбрать то, которое вы хотели бы перевести
3. Выбрать (при желании) язык с которого будет производиться перевод ( Translate from ) и язык на который вы хотели бы переводить приложения (Translate To)

4. Наслаждаться результатом
При необходимости вы можете быстро вернуться к искодному языку в приложении открыв шторку уведомлений системы и нажав на кнопку «Stop»

Добавлено 02.02.2020:
Некоторое время назад Language Navi было удалено из онлайн-магазина Google. Но вы можете по-прежнему скачать его установочный APK файл по этому адресу.
В качестве замены мы могли бы порекомендовать вам воспользоваться приложением с неказистым названием "Перевести на экран" (Screen Translate), которое умеет делать то же самое, но несколько иным способом.
При его работе на экран выводится кнопка, на которую нужно нажать для выделения области экрана с текстом, который нужно перевести. Для перевода используются онлайн сервисы Google, Яндекс, Microsoft, Bing и прочие на выбор пользователя.
Читайте также:


