Как изменить вид вкладок в яндекс браузере на смартфоне
Чтобы выделить несколько вкладок, нажимайте на них по очереди, удерживая клавишу Ctrl (в Windows) или ⌘ (в macOS). Нажмите на любую из выделенных вкладок правой кнопкой мыши и выберите нужную команду (например, вы можете открыть несколько вкладок в новом окне или закрыть их).
Если вкладки расположены рядом, используйте клавишу Shift для быстрого выделения группы:
Удерживая Shift , нажмите на первую, а затем на последнюю вкладку группы, которую хотите выделить. Нажмите на любую из выделенных вкладок правой кнопкой мыши и выберите нужную команду.Чтобы снять выделение, нажмите на любую другую вкладку.
Управление вкладками
Примечание. Управление вкладками доступно только в Windows.Когда открыто много вкладок, в них трудно ориентироваться. Яндекс.Браузер предлагает работать с большим количеством вкладок в специальной панели, где вкладки отображаются в виде вертикального списка и группируются по окнам.
Чтобы открыть панель управления вкладками, на боковой панели нажмите значок или клавиши Ctrl + Shift + E в Windows.
Примечание. Значок появляется, если вы включили боковую панель и открываете более десяти вкладок. Чтобы добавить значок вручную, нажмите на боковую панель правой кнопкой мыши и выберите опцию Управление вкладками . Чтобы убрать значок, снимите отметку с опции Управление вкладками .Вы можете управлять вкладками через:
- Значки на панели управления
- Контекстное меню
Форма и расположение вкладок
Вкладки можно переместить в нижнюю часть окна браузера:
В блоке Вкладки нажмите Настройки внешнего вида вкладок .После этого вкладки переедут вниз. Чтобы переместить вкладки наверх, включите в настройках в разделе Настройки внешнего вида вкладок опцию Сверху .
Чтобы изменить форму вкладок:
В блоке Вкладки нажмите Настройки внешнего вида вкладок .Количество и размер вкладок
Количество вкладок в Яндекс.Браузере не ограничивается, хотя большое количество вкладок может перегрузить процессор и память компьютера.
Примечание. У пользователя может быть открыто одновременно несколько десятков вкладок. Чтобы не перегружать память и ресурсы компьютера, Браузер при запуске загружает не более десяти вкладок. Причем делает это последовательно, а не одновременно. Видео начинает воспроизводиться только на активной вкладке.Если у вас открыто более 50 вкладок в браузере, справа от них появляется значок горизонтальной прокрутки . Чтобы при большом количестве вкладок их размер не слишком уменьшался:
В блоке Вкладки включите опцию Ограничить минимальную ширину вкладки .В большом количестве вкладок трудно ориентироваться. Поэтому при наведении указателя мыши на заголовок вкладки Браузер показывает уменьшенный скриншот страницы. Если вы хотите отключить предпросмотр вкладок:
В блоке Вкладки отключите опцию Показывать миниатюры вкладок при наведении . Если вы случайно перейдете по одной и той же ссылке из внешнего приложения несколько раз, в Яндекс.Браузере откроется несколько одинаковых вкладок. Чтобы избежать этого, нажмите → Настройки → Интерфейс и включите опцию Не дублировать вкладки при переходе из внешних приложений .Синхронизация вкладок
После синхронизации устройств с вашим Яндекс ID вы сможете просматривать вкладки, которые открыты на другом компьютере, планшете или смартфоне. Эта возможность полезна в следующих ситуациях:
Если у вас есть два компьютера: домашний и рабочий. На рабочем компьютере вы просматривали сайт и не закрыли вкладку. Дома вам нужно открыть его и продолжить работу. Если у вас есть мобильное устройство и компьютер. На смартфоне или планшете вы нашли интересный сайт и хотите посмотреть его на большом экране. На всех устройствах (компьютер, смартфон, планшет) должен быть установлен Яндекс.Браузер. На всех устройствах должна быть включена синхронизация. При синхронизации на устройствах должен использоваться один и тот же Яндекс ID. В верхней части страницы перейдите на вкладку Другие устройства . Нажмите значок с количеством вкладок (, если открыто 3 вкладrb).Восстановить вкладки после переустановки
Если вы хотите после переустановки браузера сохранить вкладки на своих местах:
Нажмите Программы → Программы и компоненты → Удаление программы . В окне Удаление или изменение программы выберите программу Yandex. Включите синхронизацию, чтобы передать историю с сервера на компьютер. Нажмите на Умную строку и перейдите на появившуюся под ней вкладку Недавно закрытые .Если у вас была включена синхронизация, то после переустановки системы вы сможете получить доступ ко вкладкам, которые ранее были открыты на этом компьютере. Синхронизация привязана к имени устройства, которое, как правило, меняется во время переустановки ОС. Когда вы синхронизируете компьютер под новым именем, Браузер считает, что это новое устройство. Поэтому на вкладке Другие устройства появляется папка со старым названием компьютера. В ней вы можете посмотреть вкладки, которые были открыты в браузере до переустановки ОС. Для этого:
Откройте папку со старым названием компьютера. В блоке Открытые сайты вы увидите список вкладок, которые были открыты в Браузере до переустановки. Совет. Чтобы открыть все вкладки списка одновременно, нажмите заголовок блока Открытые сайты .Если после переустановки ОС имя компьютера осталось прежним, то папка не появится, так как браузер не будет считать компьютер новым устройством. Чтобы папка появилась:
Переименуйте компьютер: Панель управления → Система и безопасность → Система → Дополнительные параметры системы → Имя компьютера . Подождите, чтобы данные синхронизировались с сервером. Перейдите на вкладку Другие устройства и откройте папку со старым названием компьютера.Проблемы с вкладками
В блоке Синхронизация нажмите Настройки синхронизации . Убедитесь, что в блоке Что синхронизировать включена опция Открытые вкладки .Закрыть некорректно работающие вкладки или посмотреть статистику работы Браузера можно с помощью диспетчера задач. Чтобы открыть диспетчер задач, нажмите → Дополнительно → Дополнительные инструменты → Диспетчер задач или клавиши Shift + Esc .
Закройте браузер, нажав клавиши Ctrl + Shift + Q .
В блоке Производительность отключите опцию Использовать аппаратное ускорение, если возможно . Закройте браузер, нажав клавиши Ctrl + Shift + Q . Снова запустите браузер, чтобы изменения вступили в силу.Это могло произойти в одном из случаев:
Отключена опция При запуске браузера открывать ранее открытые вкладки в блоке → Настройки → Интерфейс → Вкладки . Вы закрыли браузер с несколькими окнами. После перезапуска браузер восстанавливает окно, которое было закрыто последним. Вкладки из другого окна не открываются.Чтобы получить доступ к пропавшим вкладкам:
- С помощью горячих клавиш
- Из Табло
- Из истории
Если вкладки пропали и вы не закрыли пустое окно браузера:
Нажмите Ctrl + Shift + T . Появится новое окно с пропавшими вкладками. Нажмите Ctrl + Shift + Q , чтобы закрыть висящие процессы браузера. Примечание. Вы можете восстановить вкладки только при первом перезапуске браузера после их исчезновения. При последующих перезапусках вкладки будут утеряны.Если вы закрыли браузер после исчезновения вкладок:
Вкладки недавно закрытых окон браузера объединены в группу Другое окно с указанием количества вкладок. Выберите нужное окно, и все сгруппированные вкладки откроются в новом окне браузера.
Чтобы перейти к полному списку открытых ранее вкладок, нажмите Показать всю историю .
Примечание. Вы можете восстановить вкладки только при первом перезапуске браузера после их исчезновения. При последующих перезапусках вкладки будут утеряны.Если вы закрыли браузер после исчезновения вкладок:
Нажмите строку с количеством вкладок из предыдущей сессии.Для перетаскивания окна браузера используется область Умной строки вне текстового поля. Указатель мыши должен иметь вид . Если при наведении указателя мыши на Умную строку вы видите курсор , сдвиньте указатель мыши правее.
Вызовите контекстное меню правой кнопкой мыши и выберите Печать . Выберите подключенный принтер. Интерфейс перейдет в режим печати.Горячие клавиши и жесты мыши для работы с вкладками
Горячие клавиши
Ctrl + Shift + Tab
Ctrl + нажать ссылку
Ctrl + Shift + нажать ссылку
Ctrl + Shift + Tab
Ctrl + нажать ссылку
Ctrl + Shift + нажать ссылку
Жесты мыши
Чтобы выполнять жесты, удерживайте правую кнопку мыши. Выполнив жест, отпустите кнопку.
Внимание. Если вы пользуетесь однокнопочной мышью в macOS, все жесты нужно выполнять, удерживая клавишу Ctrl и кнопку мыши. ","prev_next":<"prevItem":<"disabled":false,"title":" «Умная строка» ","link":"/support/browser/search-and-browse/search.html">,"nextItem":>,"breadcrumbs":[,],"useful_links":null,"meta":,"voter":","extra_meta":[>,>,>,>,>,>,>,>,>,>,>,>,>,>,>,>,>,>,>,>,>,>,>,>],"title":"Вкладки - Яндекс.Браузер. Справка","productName":"Яндекс.Браузер","extra_js":[[,"mods":,"__func137":true,"tag":"script","bem":false,"attrs":,"__func67":true>],[,"mods":,"__func137":true,"tag":"script","bem":false,"attrs":,"__func67":true>],[,"mods":,"__func137":true,"tag":"script","bem":false,"attrs":,"__func67":true>]],"extra_css":[[],[,"mods":,"__func69":true,"__func68":true,"bem":false,"tag":"link","attrs":>],[,"mods":,"__func69":true,"__func68":true,"bem":false,"tag":"link","attrs":>]],"csp":<"script-src":[]>,"lang":"ru">>>'>Действия с вкладками







Действия с группой вкладок
Чтобы выделить несколько вкладок, нажимайте на них по очереди, удерживая клавишу Ctrl (в Windows) или ⌘ (в macOS). Нажмите на любую из выделенных вкладок правой кнопкой мыши и выберите нужную команду (например, вы можете открыть несколько вкладок в новом окне или закрыть их).
Если вкладки расположены рядом, используйте клавишу Shift для быстрого выделения группы:
Удерживая Shift , нажмите на первую, а затем на последнюю вкладку группы, которую хотите выделить. Нажмите на любую из выделенных вкладок правой кнопкой мыши и выберите нужную команду.Чтобы снять выделение, нажмите на любую другую вкладку.
Управление вкладками
Примечание. Управление вкладками доступно только в Windows.Когда открыто много вкладок, в них трудно ориентироваться. Яндекс.Браузер предлагает работать с большим количеством вкладок в специальной панели, где вкладки отображаются в виде вертикального списка и группируются по окнам.

Чтобы открыть панель управления вкладками, на боковой панели нажмите значок или клавиши Ctrl + Shift + E в Windows.

Единственный способ, как изменить расположение вкладок в Яндекс Браузере — зайдите в надстройки интерфейса обозревателя и переместите их вниз. В мобильной версии такая функция отсутствуют.
Как перенести
Перенос происходит следующим образом :
Поисковая строка всегда будет оставаться наверху.
Дополнительные изменения
Вернитесь к предыдущему меню, чтобы :
Добавить новые параметры или изменить текущий стиль отображения закладок нельзя. Исключением выступает смена внешнего вида табло на главной странице.
Из всех способов, как в Яндекс Браузере убрать вкладки сверху — перенести их в самый низ, воспользовавшись параметрами в обозревателе.





Копирование материалов разрешено, только при указание активной ссылки на источник!
Сайт не является публичной офертой. Это информационный ресурс, на котором собраны советы в целях помощи пользователям, все рекомендации и предложения, описанные на сайте приведены как справочная информация в ознакомительных целях. | Политика конфиденциальности | Условия пользования сайтом | Карта сайта
Этот сайт использует cookie для хранения данных. Продолжая использовать сайт, Вы даете свое согласие на работу с этими файлами.

Изменить тему Яндекс браузера с компьютера
Со временем стандартная тема в Яндекс.Браузере становится скучной и однообразной. Из-за этого разработчики решили добавить расширения для изменения главных и персональных тем в браузере. Далее представлена информация о том, как установить любую тему, анимированное изображение и прочие визуальные расширения.
Способ 1 обновление цветовой схемы
Одно из достаточно важных обновлений за последнее время. Апдейт включает 28 различный вариаций цветового интерфейса браузера. Доступны не только тёмная и светлая темы, но и полная цветовая гамма со всеми возможными оттенками. Это нововведение позволит создать уникальное рабочее оформление браузера на любой вкус. Как изменить фон в яндексе:
- Выбираем Панель Управления и заходим в «Настройки».
- Слева вверху выбираем «Интерфейс».
- Появится вкладка «Цветная» цветовой схемы.
- Далее выбираем предложенные варианты схем оформления.
- Подтверждаем выбранное вкладкой «Сохранить».

Данный способ работает исключительно на вкладках веб-обозревателя.
Способ 2 Изменение фона
В Яндекс.Браузере при открытии новой вкладки теперь возможно поменять фоновое изображение или использовать различные фотографии с любого сайта или с доступных архивов на официальном ресурсе. Также есть возможность загрузки с внутреннего хранилища ПК. Поменять тему в яндекс браузере можно следующим образом:
- Открываем новую вкладку.
- Под рабочим вкладками находим пункт «Галерея фонов».
- Находим нужную фотографию.
- Нажимаем вкладку «Применить фон».
- Если нужно установить несколько тем одной категории, выбираем вкладку «Чередовать». После этого темы будут изменяться через определённое время.
- Чтобы поменять фон, нужно рядом с вкладкой «Галерея фонов» нажать на иконку с трёмя точками.
- Переходим от неё к пункту «Загрузить с компьютера».
- Выбираем тему, которая приглянулась, и нажимаем подтверждение.

Способ 3 Темная тема
Через дополнительное расширение можно применить тёмное оформление для Вашего компьютера. Как правило, оно позволяет затемнить некоторые участки интерфейса. Поставить тему на Яндекс можно следующим образом:
- В правом верхнем углу есть значок с тремя линиями, переходим через него в меню «Настройки».
- Слева появится перечень инструментов, выбираем «Интерфейс».
- В пункте «Цветовой схемы» активируем Тёмную тему в браузере.

Способ 4 Сделать анимированный фон
Если надоели статичные темы, можно воспользоваться анимационными вариантами для оформления браузера. Нужно иметь в виду, если анимация будет использоваться на ноутбуке, то аккумулятор будет разряжаться гораздо быстрее. Чтобы сменить тему на анимированное изображение, нужно проделать несколько небольших манипуляций:
- Переходим в контекстное меню с тремя линиями.
- Выбираем пункт «Изменить».
- Находим нужную анимацию из списка анимированных заставок.
Изменить тему Яндекс браузера на смартфоне
Многие пользователи задаются вопросом, как поставить тему стартовой страницы Яндекса? Как и на десктопных устройствах, в мобильной версии Яндекс.Браузера можно быстро изменить фон или выбрать свой собственный. Одна проблема, что большинство функций по сравнению с ПК урезаны и не дают четкий спектр расширений. Кроме того, некоторые темы могут отображаться некорректно. Сменить тему на Андроид можно следующими способами.
Способ 1 установка готовых фонов
Для смартфонов установка тем из готовой галереи достаточно проста. Возможно, для правильной установки потребуется размер картинки, выбранный в строгом соответствии с размером экрана. Сменить тему можно следующим образом:
- В мобильной версии Яндекс.Браузера нажимаем на три точки в правом нижнем углу.
- В открывшемся окне найти пункт «Изменить фон».
- Выбираем уже любой из доступного архива.
- Нажимаем «Применить» и наслаждаемся фоном.

Способ 2 установка собственного изображения
Чтобы в мобильной версии Яндекса установить свою собственную тему из галереи устройства, нужно проделать вышеперечисленные пункты с одним исключением:
- Снова вызываем контекстное меню тремя точками в мобильном устройстве.
- Выбираем инструмент «Сменить тему».
- Находим вкладку «Загрузить с телефона», однако в этот раз выбираем тему, которая находится в памяти телефона.
- Подтверждаем вкладкой «Применить», после чего тема будет установлена.
Способ 3 сделать анимированный фон
Как изменить фон в Яндексе, используя анимированную тему? А вот здесь есть существенная проблема, так как вступило в силу ограничение по использованию анимированных тем на смартфонах. Единственным выходом является использование статичных заставок для браузера.
Способ 4 поставим google topics и рассмотрим процедуру возврата
Рекомендуем к прочтению → Решение проблем с Microsoft Store в операционной системе WindowsДополнительные инструменты оформления
Благодаря расширенному функционалу Яндекс. Браузера, пользователям представляется возможность применения дополнительных инструментов, с помощью которых можно улучшить качество темы. Также можно менять цвет, скачивать фон на рабочий стол ПК и прочее.
Установка видео на задний план
Также гармонично будет смотреться созданный видеоролик длительностью 30 секунд. По идее, получится такая же заставка, как и при установке анимированного фона. Для этого проделываем те же манипуляции:
- Открываем основную страницу с закладками и выбираем вкладку «Настроить экран».
- Выбираем следующую вкладку «Галерея тем».
- Указываем лимитированную категорию небольших видеороликов.
- В заключении выбираем «Применить фон».
Наслаждаемся новым интерфейсом Яндекса.
Максимально улучшить фон браузера помогут скачанные с Интернета любые темы в высоком разрешении( по умолчанию подходит размер Full HD 1920×1080). Что для этого нужно выполнить:
- В строку поиска Яндекс. Браузера вводим интересующие нас картинки высокого разрешения.
- Под поисковой строкой есть вкладка «Картинки» для быстрой фильтрации.
- Находим понравившуюся картинку, в правом верхнем углу изображения смотрим нужный размер, после чего кликаем правой кнопкой мыши.
- В панели выбираем «Сделать темой в Яндекс.Браузере».
Как изменить цвет темы в яндекс браузере
Как писалось ранее, для изменения цвета шапки и вкладок браузера нужно совершить несколько небольших шагов:
- В верхнем правом углу находим вкладку с тремя горизонтальными полосками.
- Кликаем и переходим в «Настройки».
- Когда откроется панель инструментов, выбираем «Интерфейс» и переходим на раздел с пятью цветовыми разновидностями тем
- Выбираем пункт «Цветная» с 28 разными фонами, отличающимися оформлением.
- Указывает понравившийся вариант оформления и жмем «Сохранить».
Ниже представлена вариативность изменения цвета оформления:
- Первый ряд примечателен прозрачными цветовыми вкладками и светлым тоном шапки.
- Во втором ряду находятся уже фоны с яркими цветовыми вкладками и светлым тоном оформления.
- В третьем ряду и вкладки и фон очень яркие, но отличие в освещенности последних.
- В четвертом ряду находятся черные вкладки и цветные фоны оформления.
Как изменить фон, используя галерею фонов яндекс браузера
Выполняем те же манипуляции как в Способе 1. Для этого нужно:
- Открыть новую вкладку.
- Под закладками ищем пункт «Галерея фонов».
- Находим нужную тему оформления и нажимаем вкладку «Сменить тему».
Как изменить фон, используя изображения с любого сайта
Если из стандартного оформления фонов не нашли ничего примечательного, то можно использовать свои изображения. Благо, разработчики добавили возможность скачивать темы и картинки абсолютно с любого сайта.
- В строку поиска Яндекс. Браузера вводим интересующий нас сайт.
- Находим понравившееся изображение, затем кликаем правой кнопкой мыши.
- В панели выбираем «Сделать фоном в Яндекс.Браузере».
Как включить/отключить чередование фоновых изображений
Если пользователям надоело, что в браузере находится один фон или то, что анимированный фон сжирает производительность, есть вариант поставить все имеющиеся готовые фоны в Яндекс.Браузере, путём их чередования каждый день.
- Переходим на новую страницу браузера и под закладками выбираем пункт «Галерея фонов».
- Указываем понравившийся каталог с темами оформления и возле Галереи фонов жмем на троеточие.
- Появится ползунок автоматической смены фона «Чередовать каждый день».
- Отключение чередования происходит по тому же принципу, только убираем ползунок в исходное состояние.
Как установить темы из google webstore
Для изменения фона через магазин Google нам понадобится выполнить несколько несложных действий:

Оформляем яндекс браузер личными фотографиями и рисунками
Стандартные фоны, имеющиеся в галерее, уже не приносят радости? Так почему бы не установить свои личные фотографии и рисунки на тему оформления Яндекс.Браузера. Все выполняется очень просто:
- В новой вкладке Яндекса выбираем пункт «Настроить экран».
- Внизу появится полоска со стандартными блеклыми заставками, далее отобразится значок «+».
- После перехода появляется окно рабочего стола с файлами компьютера.
- Выбираем папку с фотографиями или рисунками, выделяем понравившийся фон и нажимаем на кнопку «Открыть».
- Отлично! Осталось только сохранить изображение в Яндекс.Браузере.
Как настроить тему оформления в Яндекс браузере
Темы оформления Яндекс изменяет сам. Происходит это с каждым входом в браузер с сайта «Яндекс галереи». Если постоянные изменения надоели, то нужно сделать следующее:
- Нажать на троеточие в пункте «Галерея фонов».
- Выбираем отключить или включить ползунок «Чередовать каждый день».
Стоит обратить внимание, что представленная информация считается актуальной для последней версии Яндекс. Браузера.
Для тех, кто пользуется мобильным приложением Chrome, есть маленькая, но очень удобная штука, о которой мало кто знает.
Обычно, у всех вкладки выглядят вот так:

Но хром предлагает вариант изменить и сделать их просто в разы удобнее:

Для того, чтобы это сделать, нужно..
1. Обновляем браузер Chrome до последней версии.
2. Заходим в браузер хроме и в адресной строке прописываем chrome://flags , чтобы перейти в раздел с экспериментальными функциями.

3. На открывшейся странице , в строке поиска, вбиваем Tab Grid Layout.
Для активации меню вкладок, переводим значение рядом с функцией в состояние Enabled и нажимаем кнопку Relaunch, чтобы сохранить.
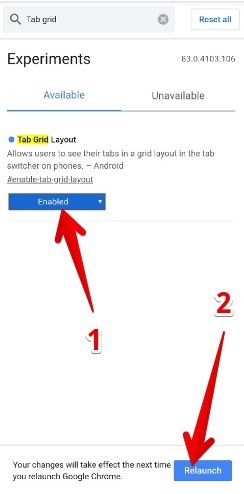
4. Тоже самое проделываем с функциями Tab Groups. Их три штуки подряд.

5. После того, как вы все проделали и вы находитесь на странице вкладок, то нажимаем меню в правом верхнем углу и в нем находим "Сгруппировать вкладки". Теперь вы можете соединять вкладки в одну группу.


Программы и Браузеры
181 пост 3.7K подписчиков
Правила сообщества
-Ставьте наши теги, если Ваш пост о программе, приложении или браузере(в том числе о расширениях, дополнениях в нему), его недоработке, баге, обновлении. Это может быть пост - обзор или отзыв.
-При возникновении споров относитесь с уважением друг к другу, а так же приводите аргументы.
Разрешено всё, что не запрещено правилами Пикабу.
Спасибо за совет, как вернуть гармошку. А то эта ебань с группами меня раздражает.
Так, а можно гайд, как отключить подобную хрень для тех, у кого она сама включилась? У меня такая группировка появилась после недавнего обновления. На мой взгляд жутко неудобная вещь, так как я больше 4х вкладок никогда не открываю.
Ну хз. Гармошкой удобнее
А есть вариант что то сделать с панелью быстрого доступа в хроме?
Не поддается логике по какому принципу туда попадают вкладки - один раз зашёл на какой-то левый форум - пожалуйста вам персональная кнопка в панели, а ежедневную почту ручками каждый раз в адресную строку
Вариант с закладками рабочий, но как то не прижился
Спасибо большое! У меня как раз после апдейта эта бесячая вещь включилась и я не знал как её отключить (шутка, я смог загуглить)
Нет во вкладках "Сгруппировать вкладки", с чем это связано? Версия хром последняя
Спасибо тебе отключил это гавно
Спасибо тебе добрый человек. Отключилинаконец эту тупую группировку
А вот у меня вопрос когда наконец ЗАКЛАДКИ будут отображатся в хронологическом порядке! А нет так как сейчас создал свежие закладки они тебе нужны вот вот ближайшее время а приходится сука листать туеву хучу всего что ты насохранял за всю жизнь ради того что ты только что сохранилбро, реально респект, вернул старые вклалки гармошкой))
Только меня напрягает что в хроме вся навигация идёт через верх? Что б окно там закрыть или настройку какую то надо тянутся вверх. По мне так не удобно. Или это мне после us browser неудобноПосле того как в хроме так стало перешел на сафари, спасибо гугл )
Я не внимателньо читал пост, думал оно само по домену отсортировывать будеь(
Однажды я узнал, сколько у меня открыто вкладок в хроме. Их оказалось 691.
А узнал я это, когда из-за малого заряда тормознул интерфейс и я по ошибке нажал "закрыть все вкладки".
Было физически больно.
У меня ещё год назад сама собой появилась такая фигня. Ничего не делала. Просто очередной раз открываю браузер - оба-на, а вкладки выгдядят по другому. Сначала я расстроилась, что мне непривычно так, неудобно. А потом увидела всю прелесть, адаптировалась.
А спустя несколько месяцев опять вернулось к прежнему. Вот тут я расстроилась знатно.
И вот что это было? Почему само всё менялось?
Вот теперь буду разбираться, как сделать удобно. И ведь не уверена, что получится.
По-моему, раньше это внедряли по дефорлту, но много кому не понравилось и отмеенили. А мне понравилось. Спасибо за инструкцию, вернул группы вкладок себе!
Ух ты. Прямо как в Firefox!
Бллл . это инструкция как демонов вызывать или взорвать весь мир нахер? )))
Хром с гуглём подзадолбали: очередной раз смахивание новостей при просмотре похерили (на пустой странице) . тут пятнашки какие-то сделали и убрать гемор.
Гугли стали компанией зла: сделали из всех подопытных кроликов и любу тянут . пора с ними завязывать
Нет варианта сгруппировать.после каждого пункта надо тапать relaunch и все получится.

А не подскажете, пожалуйста, как убрать из меню с 3 точечками строку "update chrome"?
Спасибо! Отключил это херату и вернулся к старой доброй гармошке
В последней версии хрома не получается по этой инструкции
Автор спасибо тебе ещё раз, вернулся к посту спустя год. Но теперь эти пидарасы снова что то поменяли и способ больше не работает.. Не получается сделать вкладки НОРМАЛЬНЫМИ.
Спасибо тебе, все получилось. Только не понял, нет автоматической группировки вкладок по сайту? Только ручная? Я аж испугался, увидев подборку открытых страниц. 4 из 5 как у меня..В Яндекс. Браузере не работает, так что можете не пробовать.
У меня само как то так стало, ничего специально не делал
Как в Firefox такое сделать?
Хмм, а у меня по умолчанию сетка а не список.
Как вернуть кнопку "закрыть все вкладки инкогнито" в шторке? после обновления кнопка пропала, она мне так нравилась.
Спасиб огромное)) реально подгорает от этой гармошки с вкладками..)Спасибо большое! Помогло вернуть нормальную, удобную и привычную гармошку!
Неужели есть ещё у кого такие всратые вклаки, как на первой картинке)у меня переключилось автоматически. сначала жутко пригорало от такого расположения вкладок, гармошкой удобнее. сейчас привык, вроде, но попробую назад откатить
А меня бесит, что они вылетают всё время. 4 гига оперативы ни на что не хватает. Сколько надо то?Обновишь так, а там уже убогая угробленная версия. Да и места нет на обновления.
Как отключить группировку вкладок в мобильном браузере Google Chrome v93.0.4577.62 обновление от 09.2021
И снова хром порадовал нас очередным обновлением и старые способы по отмене группировки вкладок перестали работать. Предлагаю вам следующий способ.
Выполнить следующие действия с перезагрузкой после каждой команды
Temporarily unexpire M91 flags
Temporarily unexpire M92 flags
Contextual Search long-press Resolves
Перезагружаем 2 раза и одной проблемой должно стать меньше
Booking - как вернуть деньги
В данном посте расскажу как вернуть разницу, если Вас решил кинуть отель и вы бронировали его через букинг.
История:
В начале июня правительство дало гражданам 3 выходных. Решили мы съездить на море хоть на две ночи, так как из-за пандемии никуда не ездили отдыхать и сидели все время дома. Выбор пал на Джемете\Витязево, ехать туда не далеко, да и пляжи там песчаные. Мы забронировали трехзвездочную гостиницу с полный пансионом и номером люкс за 6500 рублей сутки. Выезд планировали на 6 утра, чтобы ко времени заезда быть на месте.
Вот что мне поведал интернет и оператор: если гостиница одобрила ваше бронирование она обязана Вас принять, если она не может это сделать, то они должны оплатить разницу цены с другой гостиницей.
Читайте также:
- Как установить приложение хлынов банк на телефон
- Как перевести мили аэрофлот другому участнику через приложение
- Ошибка при импорте документа из другого приложения в андроид
- Чтобы улучшить работу приложения включите на устройстве геолокацию google как убрать
- Как оплатить мусор через мосэнергосбыт приложение



