Как изменить приложение по умолчанию mac os
Ваш Mac довольно умён, когда дело касается открытия различных файлов, вроде документов и изображений. Когда вы дважды нажмёте файл, чтобы открыть его, он откроется в подходящей для этого программе. Однако бывают случаи, когда это будет не та программа, которая вам нужна.
К примеру, изображения можно открывать сразу в программе для редактирования фото, а не в программе Просмотр. Таблицы можно открывать в Excel, а не Numbers. Это всего пара примеров, вариантов ещё очень много.
Ниже мы расскажем, как менять стандартные программы для открытия разных типов файлов.
Как изменить программу по умолчанию
1) Нажмите правой кнопкой мыши или Control + нажатие левой кнопкой на нужный файл. Или же выберите Файл на панели меню.
2) Теперь выберите Открыть в приложении и Другая.
3) Внизу окна будет меню Включить, в котором по умолчанию выбрано Рекомендуемые программы. Если нужная вам программа выше серая, в этом меню выберите Все программы. Затем выберите нужную программу.
4) Поставьте галочку рядом с Всегда открывать в приложении.
5) Нажмите Открыть.
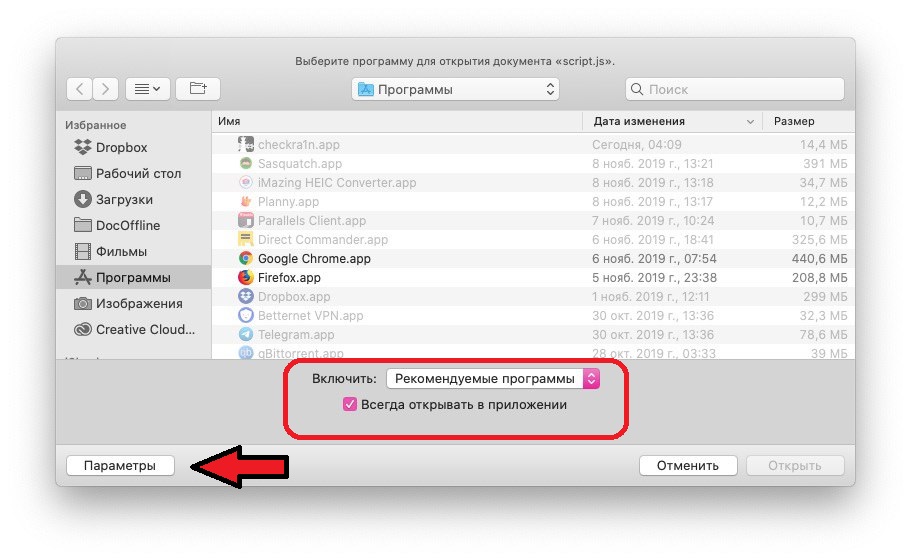
Примечание: Если у вас нет нужных меню, нажмите кнопку Параметры снизу, и они отобразятся.
Способ 2: через «Показать инспектор»
1) Нажмите правой кнопкой мыши или Control + нажатие левой кнопкой на нужный файл.
2) Выберите Показать инспектор.
3) Пролистайте до Открывать в приложении и в меню выберите нужную программу. Если её там нет, выберите Другая.
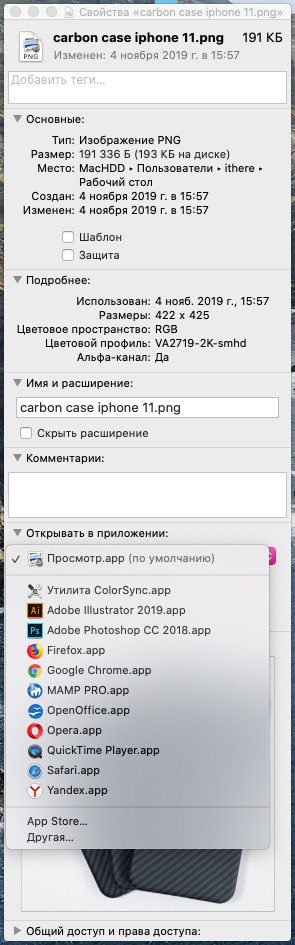
Если вы выберите Другая, то увидите список рекомендованных программ, который можете переключить на все программы. После этого выберите нужную и нажмите Добавить.
4) В окне инспектора нажмите кнопку Настроить.
5) На появившемся окне подтвердите, что хотите открывать в выбранной программе все файлы данного типа.

Как видите, изменить стандартную программу для открытия какого-либо типа файлов на Mac очень легко.
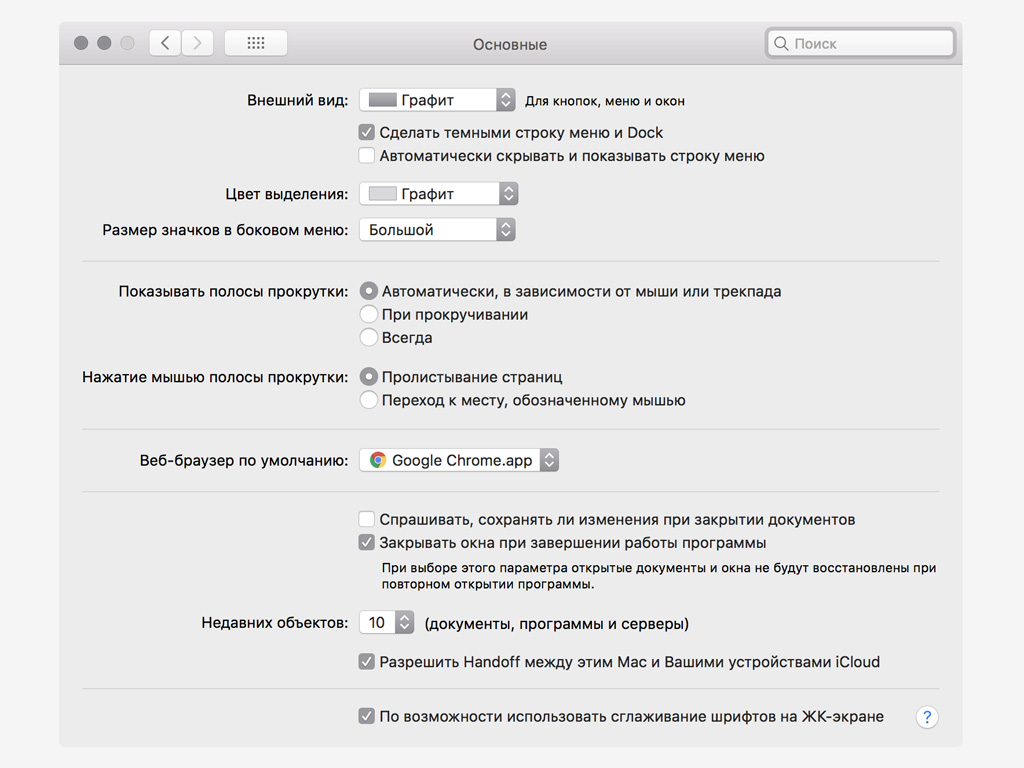
Если вы регулярно используете не Safari, a Opera или Chrome, можете настроить использование этих браузеров по умолчанию.
В этом случае ссылки из сторонних приложений будут открываться именно в той программе, которая кажется вам наиболее удобной.
Шаг 1. Установите сторонний браузер.
Шаг 2. Откройте системное меню macOS и перейдите в «Системные настройки».
Шаг 3. Перейдите в меню «Основные».
Шаг 4. Выберите необходимое приложение в пункте «Веб-браузер по умолчанию».
Обратите внимание: если вы удалите браузер, который использовался вместо стандартного, по умолчанию будет автоматически выбрано приложение Safari.
Как изменить почтовый клиент по умолчанию
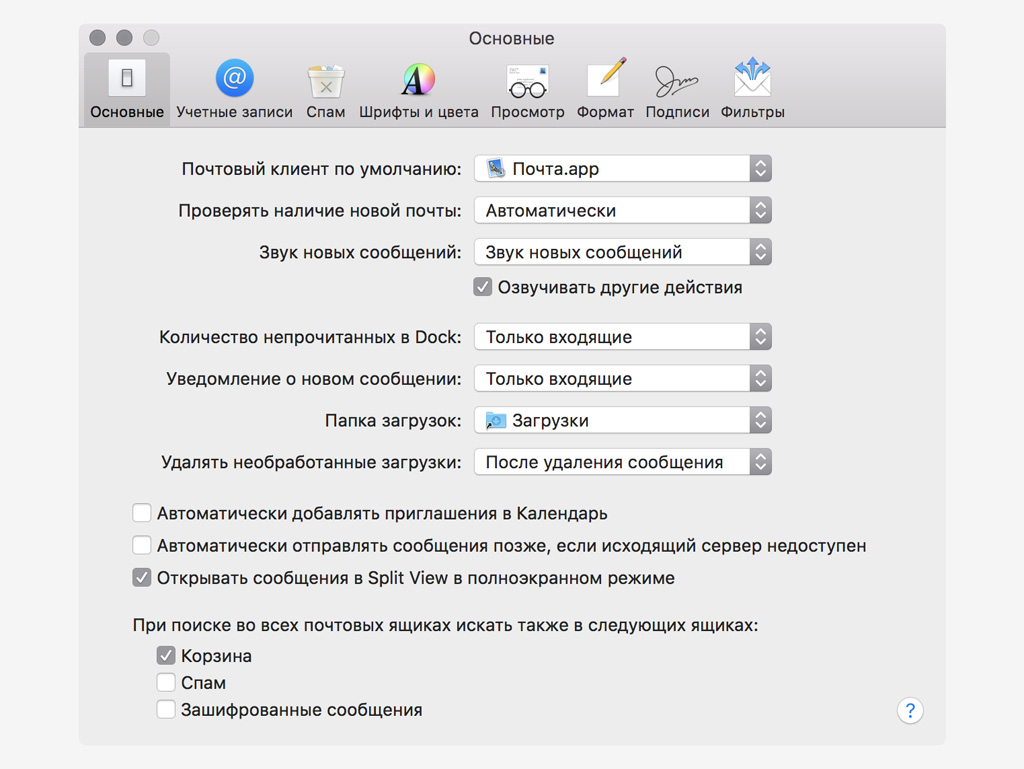
У вас есть возможность использовать не только приложение «Почта», но и альтернативные почтовые клиенты вроде Spark или Airmail.
Ссылки на отправку писем на сайтах и в приложениях для macOS будут переключать вас не на стандартное решение, а на конкретную программу, которую вы считаете более удобной.
Шаг 1. Установите сторонний почтовый клиент.
Шаг 2. Откройте приложение «Почта».
Шаг 3. Перейдите в меню «Почта» > «Настройки».
Шаг 4. Выберите необходимое приложение в пункте «Почтовый клиент по умолчанию».
Обратите внимание: если вы удалите сторонний почтовый клиент, который использовался вместо стандартного, по умолчанию будет автоматически выбрано приложение «Почта».
Как изменить другие приложения по умолчанию
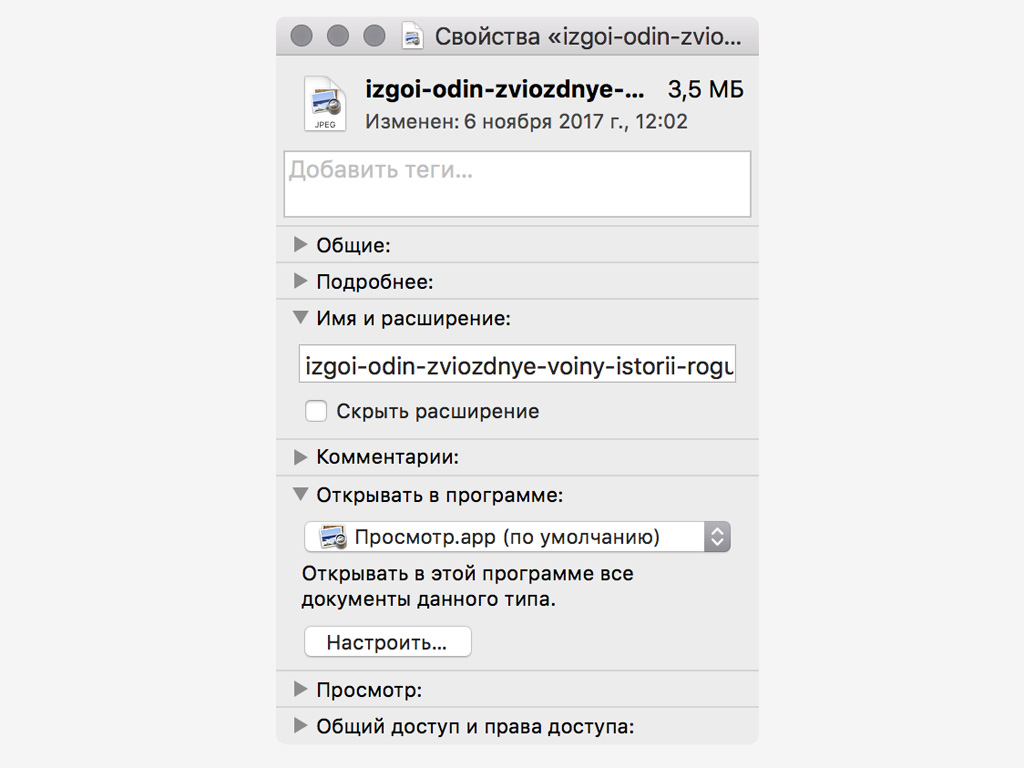
Если вы просматриваете видео в мультимедийном плеере VLC, а не в QuickTime, редактируете документы в Microsoft Word, а не в Pages, можете использовать по умолчанию именно их.
Использование таких приложений можно привязать к конкретным типам данных, и они будут использоваться при стандартном открытии файлов через Finder.
Шаг 1. Установите стороннее приложение, которое хотите использовать для определенного формата файлов.
Шаг 2. Выберите конкретный файл того формата, приложение для открытия которого вы хотите изменить.
Шаг 3. Перейдите в дополнительное меню работы с файлом и выберите «Свойства».
Шаг 4. Выберите необходимое приложение в пункте «Открывать в программе».
Обратите внимание: после удаления стороннего решения, которое использовалось вместо стандартного, по умолчанию будет автоматически выбрано базовое приложение macOS.

Назначить программу по умолчанию для открытия файлов в OS X можно для:
- отдельного файла;
- всех файлов одного типа (с одним расширением).
Как в Mac OS X изменить программу по умолчанию для отдельного файла
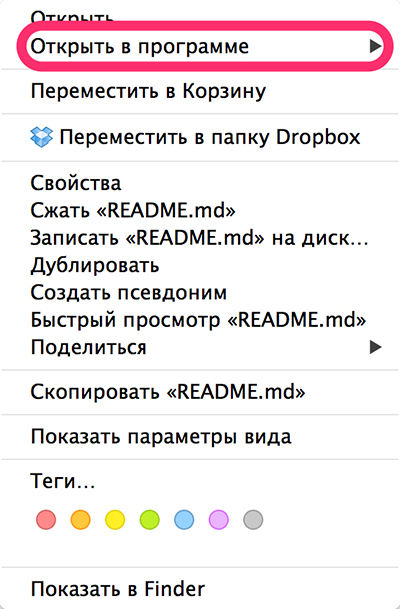
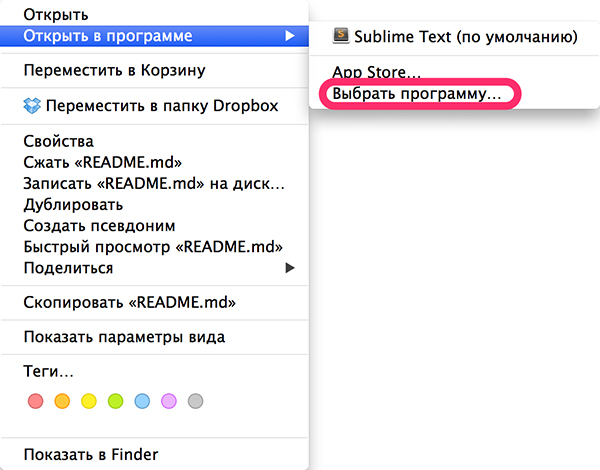
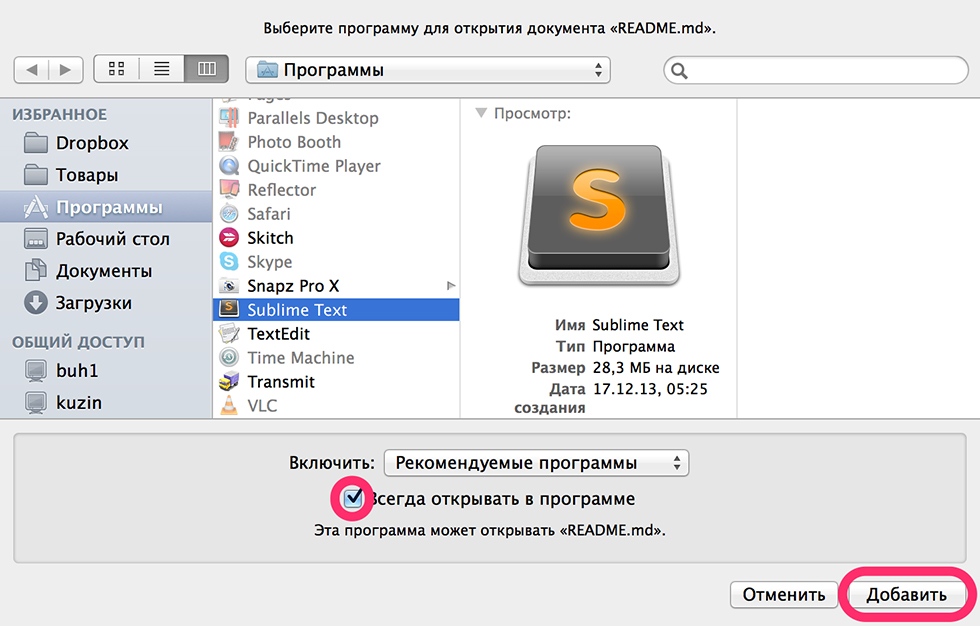
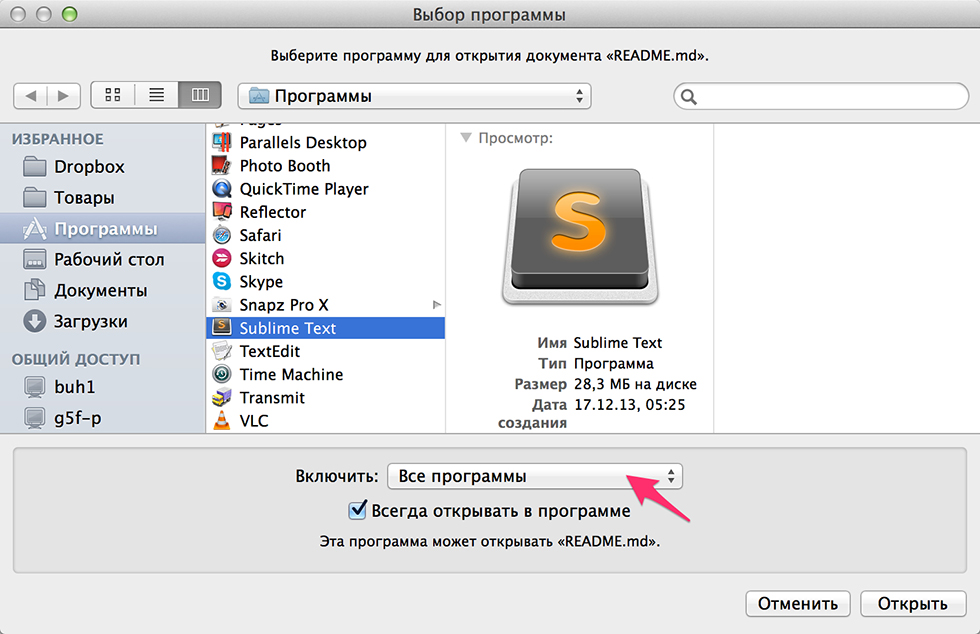
Как в OS X изменить программу по умолчанию для всех файлов одного типа (с одним расширением)
Данный метод позволяет определить приложение в котором файлы с одним расширением будут открываться по умолчанию.
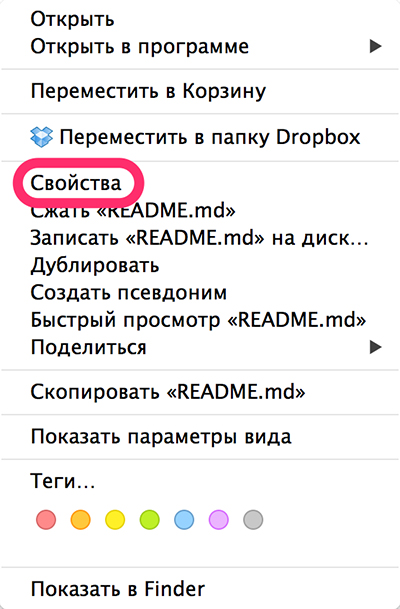
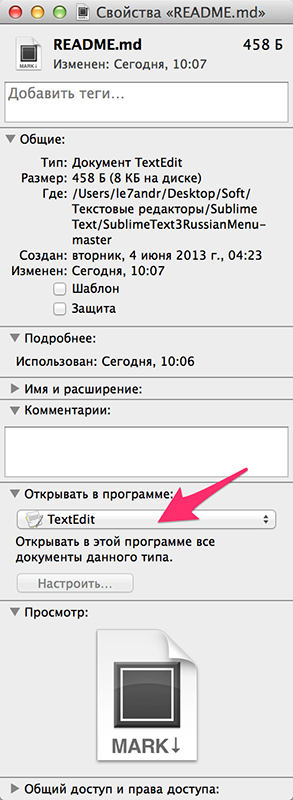
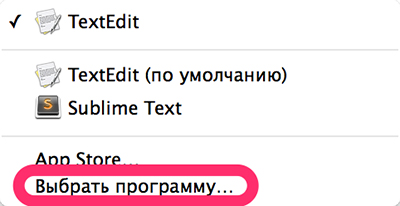
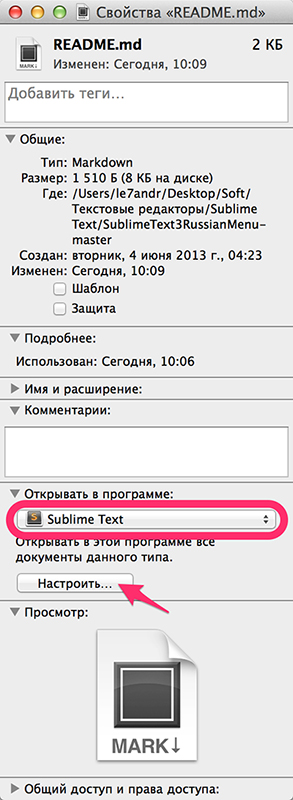

Вот так все просто, быстро и доступно. Еще раз убеждаюсь в качественном подходе компании Apple к юзабилити своих продуктов не только тех, что можно держать в руках, но и программных. И нисколько не жалею о том, что сделал выбор в пользу компьютеров Mac.

Комментарии пользователей:
Ответить [/reply] --> Ответить Цитата [/fast] --> [com-del]Удалить[/com-del] [spam]Спам[/spam] -->Пожалуйста, Виктор. Сам иногда пользуюсь.
Ответить [/reply] --> Ответить Цитата [/fast] --> [com-del]Удалить[/com-del] [spam]Спам[/spam] --> Ответить [/reply] --> Ответить Цитата [/fast] --> [com-del]Удалить[/com-del] [spam]Спам[/spam] -->Если кому-то помогли на сайте, помогите и вы сайту.
Ответить [/reply] --> Ответить Цитата [/fast] --> [com-del]Удалить[/com-del] [spam]Спам[/spam] --> Ответить [/reply] --> Ответить Цитата [/fast] --> [com-del]Удалить[/com-del] [spam]Спам[/spam] -->К сожалению, данный способ не работает. Многократно пытался заставить проигрвать mp3 файлы через любимый проигрыватель, призводил именно те действия, о которых говорится в статье, но этого моего указания хватало в лучшем случае на один день. На следующий день нужно было или смиряться и следовать тупому выбору OS MAC или вновь производить все описанные операции. Windows в этом отношении очень дисциплинирован как хороший солдат
Кроме того, с недавнего врмени перестал работать штатный просмотрщик изображений. При клике на файлы картинок ничего иконка просмотрщика выскакивает в трей и скачет в нем, но изображение на экран не выводится. И мног еще странных глюков и неудобств в этой хваленой операционной системе, которую использую уже третий год, делая все необходимые обновления системы и программ. На всякий случай все папки с изображениями исключил из проверки Касперским (вдруг это его пррорделаки?). Но воз и ныне там, там, где взбредет в голову макинтошу. К этой же серии относится и настройка представления файлов в папках. Предпочитаю по типу, но комп чихать хотел на установленные мной галочки в меню вид, и подает мне содержание папок в произвольном порядке. ИДИОТИЗМ.
Ответить [/reply] --> Ответить Цитата [/fast] --> [com-del]Удалить[/com-del] [spam]Спам[/spam] --> Ответить [/reply] --> Ответить Цитата [/fast] --> [com-del]Удалить[/com-del] [spam]Спам[/spam] -->Спасибо. Как же я сам реньше не додумался)
Ответить [/reply] --> Ответить Цитата [/fast] --> [com-del]Удалить[/com-del] [spam]Спам[/spam] -->У меня проблема
На HDD на всякий случай оставил систему с программами.
Так вот мало того, что в этом списке некоторые программы в двух экземплярях (очевидно, с обоих дисков), так и те, что в одном экземпляре, окрывают программу не с родного SSD, а с HDD.
Как можно отредактировать этот список и оставить в нем только программы на SSD?

Специалист по написанию технических текстов, который создает различные типы статей, от обзоров до практических статей для Mac.
Многие пользователи Mac хотят изменить стандартные приложения на Mac потому что они опускают расширенные функции. Каждый файл, хранящийся на вашем Mac, имеет приложение по умолчанию, используемое macOS для его запуска, дважды щелкнув по его панели в Finder. Однако в приложениях по умолчанию отсутствуют настраиваемые или мощные алгоритмы.
Все эти и другие причины вынуждают вас изменить приложение, когда оно автоматически открывается после того, как вы нажали на общий тип файла. Всякий раз, когда предустановленное приложение захватывает управление или когда вы хотите запустить AVI-видео в VLC, а не в QuickTime, измените приложение по умолчанию. Сторонние инструменты расширяют ваш репертуар утилизации.
Давайте приступим к делу и рассмотрим простейшие способы изменения сопоставлений форматов файлов по умолчанию.

Часть 1. Сброс приложения по умолчанию для определенного файла на Mac
Изменить приложение по умолчанию для файла
Это накладывает специфический для файла контроль над связями по умолчанию. Он дает вам файл или два, которые запускаются в одном приложении. Таким образом, у вас есть документы, которые запускаются в одном приложении, а другие должны открываться в другом.
Для неактивного приложения, которое вы хотите применить для открытия типа файла, это связано с тем, что macOS сомневается в совместимости ассоциации. Чтобы обойти это, измените представление «Рекомендуемые приложения» для всех приложений с помощью раскрывающегося меню «Включить».
Установить приложения по умолчанию для запуска всех файлов формата формата на Mac
Этот метод полностью изменит приложение по умолчанию для всех элементов определенного формата. Например, вы можете вызвать его, чтобы настроить TXT-файлы для запуска с TextWrangler.
Возьмите под контроль поддержание вашего Mac
Поддержание в ловкости вашего Mac подчеркивает устранение помех, удаление цифровой грязи, вымывание мусора и аккуратную организацию содержимого. Помимо предоставления вам многофункционального инструмента для технического обслуживания, наши iMyMac PowerMyMac создает более привлекательную обстановку. Выполнение глубокого сканирования для очистки продлевает срок службы вашего компьютера и помогает защитить ваши данные.
Загрузите PowerMyMac, чтобы дать вашему Mac надежную пару рук, чтобы избежать ненужного мусора, привести в порядок и оптимизировать свой компьютер. Это работает как вонь для быстрой и высокодинамичной операционной системы. Он защищает от ненужных файлов, обеспечивает исправное состояние вашего оборудования и ускоряет работу системы. Используйте эту инновационную утилиту, чтобы следить за использованием вашего Mac-диска.

Часть 2. Как изменить приложение по умолчанию на Mac для других версий файлов
Метод 1: изменить программу просмотра изображений по умолчанию
Это изменит приложение по умолчанию для запуска определенного изображения. Он имитирует процесс изменения связанного приложения для всех типов файлов.
Это изменение будет применено к любому изображению, имеющему расширение файла. Реализуйте это изменение специально для других типов изображений или расширений, таких как PNG и GIF.
Метод 2: установите Firefox в качестве браузера по умолчанию
Как и Chrome, вы также можете изменить браузер по умолчанию в Firefox.
- Нажмите «Настройки» в меню Firefox на панели.
- Идти к "Общие", ударь "MAKEПо умолчанию".
- Выберите «Пользователь Firefox» для проверки в диалоговом окне MacOS.
- Вышеуказанные шаги применяются в том же духе, чтобы установить Chrome в качестве браузера по умолчанию.

Часть 3. Простой способ изменить другие приложения по умолчанию
- Запустите Календарь в каталоге «Приложения» или введите «Календарь" в центре внимания.
- Нажмите «Настройки календаря» в списке «Календарь» в строке меню.
- Выберите раскрывающееся меню «Default Calendar App».
- Выберите нужное приложение календаря из списка.
- Запустите Mail из папки приложений или введя «почтаВ центре внимания.
- Нажмите Настройки почты в списке параметров «Почта» в строке меню.
- Выберите предпочитаемое почтовое приложение в раскрывающемся меню «Средство чтения электронной почты по умолчанию».
Заключение
Некоторые приложения также позволяют обойти другие системные настройки по умолчанию. Это изменение распространяется на все элементы этого формата, открытые в Mac OS X для активированной учетной записи пользователя. к изменить тип файла для ассоциации, вызовите метод «Get Info» или стороннее приложение захватывает формат файла или автоматически идентифицирует его.
Если вы загружаете приложение, дублирующее функции системы, получите способ установить установленную программу по умолчанию. Выполните шаги, которые мы обсуждали выше, чтобы настроить ваше почтовое приложение или что-то еще. Изменение стандартных приложений позволит вам быстрее захватывать предметы, чем при использовании ресурсоемких приложений.
Знаете ли вы еще одну хитрость, чтобы изменить приложение по умолчанию на вашем Mac? Мы хотели бы услышать об этом!
Читайте также:


