Как изменить приложение на андроид
Android обладает широким набором возможностей в плане самостоятельной настройки пользователем, однако некоторые функции недоступны через стандартный системный интерфейс, ввиду чего требуется задействовать решения в лице сторонних программ. Иногда они даже требуют права root на Android, которые можно легко получить с помощью распространённых в Сети утилит.
Темой статьи выступает изменение версии программы на Android, которое возможно без рутирования девайса и управления устройством с помощью компьютера по ADB.
Зачем менять версию приложений?
Рядовому пользователю выполнять шаги, представленные на этой странице, не следует – это не даст никакой прибавки производительности и не откроет какую-либо новую функциональность софта. Инструкции, приведённые здесь, помогут пользователям старых устройств запустить приложения, недоступные по умолчанию из-за несовместимости версий: той, которая установлена на смартфоне читателя и другой, выставленной разработчиком программного обеспечения при его компиляции.
Несмотря на доступность этой функции по отношению ко многим разработкам, доступных для Android, не всегда можно выполнить такие изменения. Кроме того, модифицированное приложение даже в случае успешной сборки может начать работать нестабильно, «вылетая» и «зависая». Лучшим решением выступает обновление версии Android, установленной на устройстве, до последней предусмотренной производителем. Например, на сайте есть статья, посвящённая обновлению девайсов Xiaomi. Таким образом, смартфон начнёт поддерживать больше приложений, а также получит обновления дизайна и безопасности.
Как изменить версию приложения Android
Наиболее простыми выступают два решения, которые рассмотрены в этом тексте и, как упоминалось ранее, не требуют рутирования, тоже заслужившего внимания в отдельном материале. Root повлёк бы понижение защищённости устройства и от вирусов, и от злоумышленников, завладевших доступом к мобильному девайсу. Собственно, если не знаете, как изменить версию приложения на Андроиде, используйте методы, описанные ниже.
APK Editor
Первый вариант – пользование PRO-версией программы APK Editor, которая доступна в интернете бесплатно. Для работы с ней достаточно выполнить следующие шаги:
Подробнее о версиях API можно узнать в англоязычной «Википедии» (графа «API Level»). Например, Android 5 использует версию 21, поэтому нужно ввести это значение для совместимости с данной версией системы. Вероятно, вам стоит провести больше времени над редактированием, чем могло бы показаться, так как изменение значения на слишком существенное способно привести к невозможности запустить программу вовсе.
Lucky Patcher
Ещё один способ изменения приложений – Lucky Patcher. К сожалению, представители Google удалили утилиту из «Плей Маркета», а встроенный в Android антивирус помечает такое программное обеспечение небезопасным. Именно поэтому максимально важно искать официальные или сторонние, но надёжные источники для загрузки последней версии программы, ведь существует шанс установить настоящий вирус.
Как видно, данное решение работает совсем иным образом, поскольку предоставляет возможности управления разрешениями. Зато оно отлично справляется с другими задачами: например, с удалением рекламы из приложений и даже читерством в играх. Можно также выполнять действия из-под раздела «Пересобрать & установить», с помощью которого даётся управлять ещё не установленными версиями ПО.
Проблемы и способы их решения
Приложение Lucky Patcher не работает
Наиболее вероятной причиной выступает отсутствие нужных разрешений. Выдавать доступ к местоположению и звонкам необязательно, однако без возможности взаимодействовать с файловой системой девайса утилита не выполняет свои функции.
Возможно, проблема связана с конкретной версией. В таком случае нужно обновить приложение.
Если более свежая версия доступна, появится предложение её загрузить. В противном случае на экране возникнет информация о том, что новые релизы недоступны.
При пользовании программами-антивирусами вы тоже сможете встретить неполадки в работе Lucky Patcher. Добавьте это приложение в «белый список» либо отключите утилиту, защищающую гаджет от вредоносного обеспечения, на время использования этого приложения. Ранее мы рассказывали, как проверить Андроид на наличие вирусов.
Модифицированное приложение не работает
Это – вполне реальный исход, о котором было предупреждение в начале этой статьи. Проблема возникает в случае, если разработчики ПО и так выбрали минимально возможную версию, а не просто указали какой-либо новый Android. Сделать в таком случае ничего другого, кроме как обновить версию «Андроида», в том числе перепрошивкой с использованием образа, скачанного со стороннего источника, не получится.
Модификация приложений – возможный способ открыть приложение, не предназначенное для установленной версии Android, однако он не всегда работает, может показаться сложным и требует установки стороннего программного обеспечения. Несмотря на имеющиеся недостатки, ничто не мешает попробовать воспользоваться Lucky Patcher либо APK Editor, заслужившими упоминания в этой статье, однако не стоит ожидать стопроцентно эффективных результатов. Благодаря нашей статье теперь вы знаете, как изменить версию приложения на Android и какие действия необходимо выполнить.
Обе программы работают по-разному, и лучше всё же отдать предпочтение APK Editor, позволяющему управлять manifest-файлом программ. Другой же способ отлично подойдёт для вырезания сервисов Google из приложений, блокировки рекламы и даже более интересных целей, таких как накрутка внутриигровой валюты.
Иногда некоторые приложения на Android чем-то не устраивают пользователя. В качестве примера можно привести назойливую рекламу. А то бывает и так — всем хороша программа, да только перевод в ней или кривой, или вовсе отсутствует. Или, например, программа триальная, а получить полную версию возможности нет. Как же изменить ситуацию?
Введение
В этой статье мы поговорим о том, как разобрать пакет APK с приложением, рассмотрим его внутреннюю структуру, дизассемблируем и декомпилируем байт-код, а также попробуем внести в приложения несколько изменений, которые могут принести нам ту или иную выгоду.
Чтобы сделать все это самостоятельно, потребуются хотя бы начальные знания языка Java, на котором пишутся приложения для Android, и языка XML, который используется в Android повсеместно — от описания самого приложения и его прав доступа до хранения строк, которые будут выведены на экран. Также понадобится умение обращаться со специализированным консольным софтом.
Итак, что же представляет собой пакет APK, в котором распространяется абсолютно весь софт для Android?
Декомпиляция приложений
В статье мы работали только с дизассемблированным кодом приложения, однако если в большие приложения вносить более серьезные изменения, разобраться в коде smali будет гораздо сложнее. К счастью, мы можем декомпилировать код dex в Java-код, который будет хоть и не оригинальным и не компилируемым обратно, но гораздо более легким для чтения и понимания логики работы приложения. Чтобы сделать это, нам понадобятся два инструмента:
Использовать их следует так. Сначала запускаем dex2jar, указывая в качестве аргумента путь до apk-пакета:
В результате в текущем каталоге появится Java-пакет mail.jar, который уже можно открыть в jd-gui для просмотра Java-кода.
Устройство APK-пакетов и их получение
Пакет приложения Android, по сути, является обычным ZIP-файлом, для просмотра содержимого и распаковки которого никаких специальных инструментов не требуется. Достаточно иметь архиватор — 7zip для Windows или консольный unzip в Linux. Но это что касается обертки. А что внутри? Внутри же у нас в общем случае такая структура:
- META-INF/ — содержит цифровой сертификат приложения, удостоверяющий его создателя, и контрольные суммы файлов пакета;
- res/ — различные ресурсы, которые приложение использует в своей работе, например изображения, декларативное описание интерфейса, а также другие данные;
- AndroidManifest.xml — описание приложения. Сюда входит, например, список требуемых разрешений, требуемая версия Android и необходимое разрешение экрана;
- classes.dex — компилированный байт-код приложения для виртуальной машины Dalvik;
- resources.arsc — тоже ресурсы, но другого рода — в частности, строки (да-да, этот файл можно использовать для русификации!).
Перечисленные файлы и каталоги есть если не во всех, то, пожалуй, в абсолютном большинстве APK. Однако стоит упомянуть еще несколько не столь распространенных файлов/каталогов:
- assets — аналог ресурсов. Основное отличие — для доступа к ресурсу необходимо знать его идентификатор, список asset’ов же можно получать динамически, используя метод AssetManager.list() в коде приложения;
- lib — нативные Linux-библиотеки, написанные с помощью NDK (Native Development Kit).
Этот каталог используют производители игр, помещая туда движок игры, написанный на C/C++, а также создатели высокопроизводительных приложений (например, Google Chrome). С устройством разобрались. Но как же получить сам файл пакета интересующего приложения? Поскольку без рута с устройства забрать файлы APK не представляется возможным (они лежат в каталоге /data/app), а рутить не всегда целесообразно, имеется как минимум три способа получить файл приложения на компьютер:
- расширение APK Downloader для Chrome;
- приложение Real APK Leecher;
- различные файлообменники и варезники.
Какой из них использовать — дело вкуса; мы предпочитаем использовать отдельные приложения, поэтому опишем использование Real APK Leecher, тем более что написан он на Java и, соответственно, работать будет хоть в винде, хоть в никсах.

Настройка Real APK Leecher
Просмотр и модификация
Допустим, ты нашел интересующий тебя пакет, скачал, распаковал… и при попытке просмотра какого-нибудь XML-файла с удивлением обнаружил, что файл не текстовый. Чем же его декомпилировать и как вообще работать с пакетами? Неужели необходимо ставить SDK? Нет, SDK ставить вовсе не обязательно. На самом деле для всех шагов по распаковке, модификации и упаковке пакетов APK нужны следующие инструменты:
Использовать все эти инструменты можно и по отдельности, но это неудобно, поэтому лучше воспользоваться более высокоуровневым софтом, построенным на их основе. Если ты работаешь в Linux или Mac OS X, то тут есть инструмент под названием apktool. Он позволяет распаковывать ресурсы в оригинальный вид (в том числе бинарные XML- и arsc-файлы), пересобирать пакет с измененными ресурсами, но не умеет подписывать пакеты, так что запускать утилиту signer придется вручную. Несмотря на то что утилита написана на Java, ее установка достаточно нестандартна. Сначала следует получить сам jar-файл:
Далее нам понадобится скрипт-обвязка для запуска apktool (он, кстати, доступен и для Windows), включающий в себя еще и утилиту aapt, которая понадобится для запаковки пакета:
Далее просто сваливаем содержимое обоих архивов в каталог
/bin и добавляем его в $PATH:
Если же ты работаешь в Windows, то для нее есть превосходный инструмент под названиемVirtuous Ten Studio, который также аккумулирует в себе все эти инструменты (включая сам apktool), но вместо CLI-интерфейса предоставляет пользователю интуитивно понятный графический интерфейс, с помощью которого можно выполнять операции по распаковке, дизассемблированию и декомпиляции в несколько кликов. Инструмент этот Donation-ware, то есть иногда появляются окошки с предложением получить лицензию, но это, в конце концов, можно и потерпеть. Описывать его не имеет никакого смысла, потому что разобраться в интерфейсе можно за несколько минут. А вот apktool, вследствие его консольной природы, следует обсудить подробнее.

Импорт APK в Virtuous Ten Studio
Рассмотрим опции apktool. Если вкратце, то имеются три основные команды: d (decode), b (build) и if (install framework). Если с первыми двумя командами все понятно, то что делает третья, условный оператор? Она распаковывает указанный UI-фреймворк, который необходим в тех случаях, когда ты препарируешь какой-либо системный пакет.
Рассмотрим наиболее интересные опции первой команды:
- -s — не дизассемблировать файлы dex;
- -r — не распаковывать ресурсы;
- -b — не вставлять отладочную информацию в результаты дизассемблирования файла dex;
- --frame-path — использовать указанный UI-фреймворк вместо встроенного в apktool. Теперь рассмотрим пару опций для команды b:
- -f — форсированная сборка без проверки изменений;
- -a — указываем путь к aapt (средство для сборки APK-архива), если ты по какой-то причине хочешь использовать его из другого источника.
Пользоваться apktool очень просто, для этого достаточно указать одну из команд и путь до APK, например:
После этого в каталоге mail появятся все извлеченные и дизассемблированные файлы пакета.
Препарирование. Отключаем рекламу
Теория — это, конечно, хорошо, но зачем она нужна, если мы не знаем, что делать с распакованным пакетом? Попробуем применить теорию с пользой для себя, а именно модифицируем какую-нибудь софтину так, чтобы она не показывала нам рекламу. Для примера пусть это будет Virtual Torch — виртуальный факел. Для нас эта софтина подойдет идеально, потому что она под завязку набита раздражающей рекламой и к тому же достаточно проста, чтобы не потеряться в дебрях кода.

Поиск кода рекламы в jd-gui
Итак, с помощью одного из приведенных способов скачай приложение из маркета. Если ты решил использовать Virtuous Ten Studio, просто открой APK-файл в приложении и распакуй его, для чего создай проект (File -> New project), затем в контекстном меню проекта выбери Import File. Если же твой выбор пал на apktool, то достаточно выполнить одну команду:
После этого в каталоге com.kauf.particle.virtualtorch появится файловое дерево, похожее на описанное в предыдущем разделе, но с дополнительным каталогом smali вместо dex-файлов и файлом apktool.yml. Первый содержит дизассемблированный код исполняемого dex-файла приложения, второй — служебную информацию, необходимую apktool для сборки пакета обратно.
Первое место, куда мы должны заглянуть, — это, конечно же, AndroidManifest.xml. И здесь мы сразу встречаем следующую строку:
Нетрудно догадаться, что она отвечает за предоставление приложению полномочий на использование интернет-соединения. По сути, если мы хотим просто избавиться от рекламы, нам, скорее всего, достаточно будет запретить приложению интернет. Попытаемся это сделать. Удаляем указанную строку и пробуем собрать софтину с помощью apktool:
В каталоге com.kauf.particle.virtualtorch/build/ появится результирующий APK-файл. Однако установить его не получится, так как он не имеет цифровой подписи и контрольных сумм файлов (в нем просто нет каталога META-INF/). Мы должны подписать пакет с помощью утилиты apk-signer. Запустили. Интерфейс состоит из двух вкладок — на первой (Key Generator) создаем ключи, на второй (APK Signer) подписываем. Чтобы создать наш приватный ключ, заполняем следующие поля:
- Target File — выходной файл хранилища ключей; в нем обычно хранится одна пара ключей;
- Password и Confirm — пароль для хранилища;
- Alias — имя ключа в хранилище;
- Alias password и Confirm — пароль секретного ключа;
- Validity — срок действия (в годах). Значение по умолчанию оптимально.
Остальные поля, в общем-то, необязательны — но необходимо заполнить хотя бы одно.

Создание ключа в apk-signer
WARNING
Чтобы подписать приложение с помощью apk-signer, ты должен установить Android SDK и указать полный путь до него в настройках приложения.
Вся информация предоставлена исключительно в ознакомительных целях. Ни редакция, ни автор не несут ответственности за любой возможный вред, причиненный материалами данной статьи.
Теперь этим ключом можно подписать APK. На вкладке APK Signer выбираем только что сгенерированный файл, вводим пароль, алиас ключа и пароль к нему, затем находим файл APK и смело жмем кнопку «Sign». Если все пройдет нормально, пакет будет подписан.
Так как мы подписали пакет нашим собственным ключом, он будет конфликтовать с оригинальным приложением, а это значит, что при попытке обновить софтину через маркет мы получим ошибку.
Цифровая подпись необходима только стороннему софту, поэтому если ты занимаешься модификацией системных приложений, которые устанавливаются копированием в каталог /system/app/, то подписывать их не нужно.
Обычно авторы приложений создают специальные классы для вывода рекламы и вызывают методы этих классов во время запуска приложения или одной из его «активностей» (упрощенно говоря, экранов приложения). Попробуем найти эти классы. Идем в каталог smali, далее com (в org лежит только открытая графическая библиотека cocos2d), далее kauf (именно туда, потому что это имя разработчика и там лежит весь его код) — и вот он, каталог marketing. Внутри находим кучу файлов с расширением smali. Это классы, и наиболее примечателен из них класс Ad.smali, по названию которого нетрудно догадаться, что именно он выводит рекламу.
Мы могли бы изменить логику его работы, но гораздо проще будет тупо убрать вызовы любых его методов из самого приложения. Поэтому выходим из каталога marketing и идем в соседний каталог particle, а затем в virtualtorch. Особого внимания здесь заслуживает файл MainActivity.smali. Это стандартный для Android класс, который создается Android SDK и устанавливается в качестве точки входа в приложение (аналог функции main в Си). Открываем файл на редактирование.
Внутри находится код smali (местный ассемблер). Он довольно запутанный и трудный для чтения в силу своей низкоуровневой природы, поэтому мы не будем его изучать, а просто найдем все упоминания класса Ad в коде и закомментируем их. Вбиваем строку «Ad» в поиске и попадаем на строку 25:
Здесь происходит создание объекта. Комментируем. Продолжаем поиск и находим в строках 433, 435, 466, 468, 738, 740, 800 и 802 обращения к методам класса Ad. Комментируем. Вроде все. Сохраняем. Теперь пакет необходимо собрать обратно и проверить его работоспособность и наличие рекламы. Для чистоты эксперимента возвращаем удаленную из AndroidManifest.xml строку, собираем пакет, подписываем и устанавливаем.
Наш подопытный кролик. Видна реклама Он же, но уже без рекламы
Оп-па! Реклама пропала только во время работы приложения, но осталась в главном меню, которое мы видим, когда запускаем софтину. Так, подождите, но ведь точка входа — это класс MainActivity, а реклама пропала во время работы приложения, но осталась в главном меню, значит, точка входа другая? Чтобы выявить истинную точку входа, вновь открываем файл AndroidManifest.xml. И да, в нем есть следующие строки:
Они говорят нам (и, что важнее, андроиду) о том, что активность с именем Start должна быть запущена в ответ на генерацию интента (события) android.intent.action.MAIN из категории android.intent.category.LAUNCHER. Это событие генерируется при тапе на иконку приложения в ланчере, поэтому оно и определяет точку входа, а именно класс Start. Скорее всего, программист сначала написал приложение без главного меню, точкой входа в которое был стандартный класс MainActivity, а затем добавил новое окно (активность), содержащее меню и описанное в классе Start, и вручную сделал его точкой входа.
Открываем файл Start.smali и вновь ищем строку «Ad», находим в строках 153 и 155 упоминание класса FirstAd. Он тоже есть в исходниках и, судя по названию, как раз и отвечает за показ объявлений на главном экране. Смотрим дальше, идет создание экземпляра класса FirstAd и интента, по контексту имеющего отношение к этому экземпляру, а дальше метка cond_10, условный переход на которую осуществляется аккурат перед созданием экземпляра класса:
Скорее всего, программа каким-то случайном образом вычисляет, нужно ли показывать рекламу на главном экране, и, если нет, перескакивает сразу на cond_10. Ок, упростим ей задачу и заменим условный переход на безусловный:
Больше упоминаний FirstAd в коде нет, поэтому закрываем файл и вновь собираем наш виртуальный факел с помощью apktool. Копируем на смартфон, устанавливаем, запускаем. Вуаля, вся реклама исчезла, с чем нас всех и поздравляем.
- Перевод приложений Android;
- пример снятия триала с приложения.
Итоги
Эта статья лишь краткое введение в методы вскрытия и модификации Android-приложений. За кадром остались многие вопросы, такие как снятие защиты, разбор обфусцированного кода, перевод и замена ресурсов приложения, а также модификация приложений, написанных с использованием Android NDK. Однако, имея базовые знания, разобраться во всем этом — лишь вопрос времени.
Несмотря на то что на Android, в отличие от iOS, можно устанавливать любые приложения без ограничений, существует особая категория софта, которая традиционно имеет более широкий спектр возможностей. Это так называемые приложения по умолчанию, которые устанавливаются извне, но при этом получают статус штатных. За счёт этого система предоставляет им больше привилегий, чем всем остальным. Разберёмся, какие приложения могут быть приложениями по умолчанию, какие нет, и как одни можно превратить в другие.
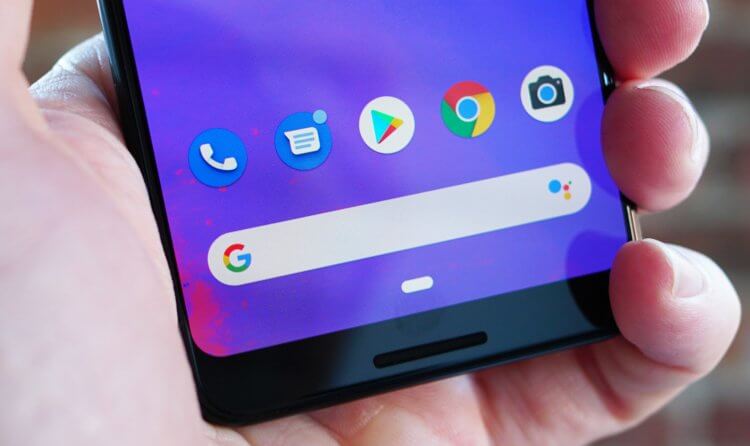
Приложения по умолчанию могут быть любыми
Приложения по умолчанию Android

На Android могут быть десятки приложений по умолчанию
Впрочем, приложений, которые можно установить по умолчанию, намного больше. Их количество может меняться в зависимости от оболочки, поэтому огласить полный список для всех смартфонов априори невозможно. В случае с моим Honor View 20 он выглядит так:
- Телефон
- Голосовой ассистент
- SMS
- Браузер
- Лаунчер
- Определитель номера
- Камера
- Галерея
- Видео
- Музыка
- Почта
- Документы
- Архиватор
- Автозаполнение
- Бесконтактная оплата
Как на Андроиде сделать браузер по умолчанию
Как видите, список довольно объёмный. И это я ещё сократил его, объединив ридеры документов в одно приложение, хотя для чтения PDF, doc, таблиц и презентаций можно назначить разные программы. Впрочем, не пугайтесь, посмотреть все приложения по умолчанию можно в специальном разделе настроек вашего смартфона. Отсюда же можно и сконфигурировать их так, как вам нужно.

Установить по умолчанию можно любой браузер
- Выберите нужное приложение (например, браузер);
- Замените Chrome на другой браузер из тех, что у вас есть.
Настроить приложения по умолчанию на Андроид
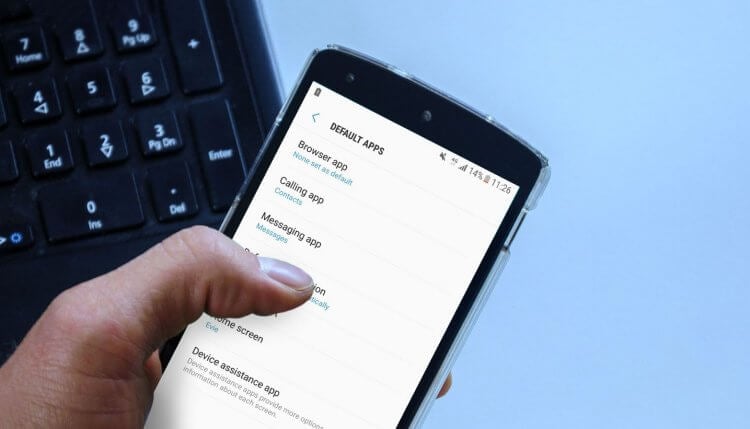
Установить приложения по умолчанию лучше заранее. Так удобнее
Это очень удобно, поэтому я рекомендую вам не пренебрегать настройкой приложений по умолчанию, а сразу установить и назначить штатными те, которыми вы пользуетесь по умолчанию. Если этого не сделать заранее, придётся немало помучиться. Ссылки будут открываться в браузере, который был предустановлен с завода, платежи будут проходить через другой сервис, нежели нужно вам, звонки будут приходить не туда, а учётные данные из инструмента автозаполнения не появятся в нужный момент.
А вот использовать по умолчанию несколько приложений сразу нельзя. Это досадный минус Android, который, кстати, был исправлен на iOS. Недавно Apple позволила использовать несколько инструментов автозаполнения сразу. Поэтому я тут же включил «Связку ключей» вместе с Google. Это очень удобно, потому что на разных платформах я пользуюсь разными браузерами, а теперь мне удалось впервые собрать все свои пароли вместе.
Если приложение по умолчанию не назначено, в момент, когда это потребуется сделать, система сама даст вам выбор. Вы сможете либо выбрать приложение, которое хотите использовать для этого же действия всегда, либо выбрать то, которое хотите запустить здесь и сейчас, не устанавливая его по умолчанию. В принципе, это удобно, но не всегда очевидно. Поэтому многие выбирают по умолчанию те приложения, которыми впредь пользоваться не собирались.

Какие приложения помогут изменить иконки в на рабочем столе смартфона?
В стандартном Андроид, если он не модифицирован производителем смартфона, нет возможности изменять иконки по своему желанию. Вы можете лишь переместить их в папки, распределить по рабочим столам. Но существует несколько видов приложений, которые могут изменить внешний вид стандартных иконок, придать им новый стиль.
- Пакеты иконок. Это самый доступный способ изменить оформление вашего смартфона. В большинстве случаев пользователю для применения таких приложений не требуются root-права. Но изменения коснуться только иконок, а не всего визуального оформления в целом.
- Лаунчеры – программы, меняющие графическое оформление всей системы Android. Они могут стилизовать его под IOS или другую, выбранную вами оболочку. При этом такие приложения могут работать и с готовыми пакетами иконок. С их помощью вы сможете полностью индивидуализировать свой смартфон. Часто такие программы требуют root-прав.
Вам придется сначала скачать любой лаунчер, а затем добавить к нему пакет иконок. Многие лаунчеры оборудованы собственными пакетами или средством для их скачивания.
Как изменить иконки приложения на андроид без лаунчера
Если устанавливать лаунчер желания нет, то поменять иконки можно без лаунчера. Самом собой разумеется, что для этого нужно иметь заготовленные другие.
Где их взять? Их можно бесплатно скачать на плей маркет. Вот самые популярные пакеты, хотя есть множество других: MIUI v5 Icon Pack, Голографические иконки, Simplex, DCikon, Square Icon Pack, округлые Icon Pack, Min Icon Set и так далее.

Хорошая новость заключается в том, что вам не нужен корневой доступ (рут права) или другие изменения в операционной системе.
В принципе, без суеты с корнем или другими инструментами, вы можете это сделать, использовав пусковую установку, хотя многое зависит от приложения, содержащего эти значки.
Если будете искать в Google Play, то можете найти иконки, которые имитируют наличие операционной системы LG, Samsung и т.д.
Peppo Icon Pack
Peppo уже одним своим названием выдает отличительный стиль значков. Они выполнены в виде небольших слегка помятых листков бумаги. Кроме того, Icon pack поддерживает почти все известные сторонние программы, которые можно найти в Google play.
Linebit
Этот пак состоит из иконок, выполненных в виде красочных линий с цветовым градиентом. Безусловно, это смотрится весьма стильно. Особенно, если сочетать их с соответствующего вида обоями рабочего стола.
Лучшие среди лаунчеров с возможностью замены иконок на рабочем столе:
- Launcherami;
- ADW Launcher;
- Apex Launcher;
- Nova Launcher;
- Холо Launcher.
Наиболее прост в управлении Nova Launcher, который распространяется бесплатно через официальный Play Market.
Все виды приложений для изменения внешнего вида смартфона отличаются простым интерфейсом. Вам нужно лишь зайти, выбрать подходящий вариант визуализации и установить его одним нажатием. В некоторых случаях требуется еще и подтверждение действий, но эта манипуляция также не займет у вас много времени.
Итак, давайте займемся установкой лаунчера и новых ярлыков
Как местами поменять иконки андроид
При смене иконок в андроид местами нужно перетащить одну на другую, только не полностью (чтобы был небольшой отступ), иначе система создаст папку и поместит в нее оба значка.
Если пользуетесь лунчером, то при долгом нажатии на выбранную иконку, в большинстве случаем они меняются местами самостоятельно.
Существует и другой метод
- Нужно открыть пакет, который установили;
- Войти в меню и кликнуть по вкладке «Установить иконки»;
- После этого, выбрать нужный Launcher.
Как видите, трудного здесь ничего нет.
Вывод: — как поменять значки приложений на Андроиде с помощью программы Awesome Icons и одного из Лаунчеров вы теперь знаете. Советую применить тот метод, который вам ближе. Успехов!
Программы для изменения иконок на андроид
Если вы разочарованы модификацией, описанной выше и иконки ваших любимых приложений, выглядят одинаково, существует решение в виде специальных программ — Icon Theme, что сделает рабочий стол уникальным.
Некоторые из них работают от версии андроид 4.0, требуют доступ к корню и библиотеки Xposed.
После запуска вас может приветствовать аскетический интерфейс. В списке найдете все пакеты значков, которые установлены в памяти вашего устройства.
Можете выбрать любой из них, а затем принять изменения. После этого необходимо перезагрузить смартфон и вуаля.
ПРИМЕЧАНИЕ: при изменении значков могут всплыть две проблемы. Первая — вмешательство в системные файлы.
Даже простое изменение значков, связанно с риском повреждения системы и необходимости повторного восстановления всех заводских настроек.
Второе — нет возможности менять иконки отдельных приложений, хотя такая функция может быть в некоторых лунчерах.
Также рекомендую ниже посмотреть видео. Это действительно бомба, только разорвет вас не физически а от удивления. Успехов.
Программа Awesome Icons
Итак, ярлыки на рабочем столе вам приелись и у вас появилось желание провести обновление дизайна, в таком случае, вам поможет программа Awesome Icons. Данное приложение бесплатно и для неё не нужен Рут-доступ.
- Нужно скачать приложение Awesome Icons с сервиса Плей Маркет;
- После того, как вы запустите приложение, вам покажется перечень новых приложений на смартфоне;
- Теперь вам осталось присвоить нужному приложению ярлык, применив вкладку ICON. Вам можно выбрать ярлык из тех, которые предложит приложение, или применить ваши собственные изображения или галерею;
- Теперь вам нужно подтвердить ваши намерения, тапнув ОК;
- После этого, нужно вернуться на главный экран, где вы заметите уже новый дизайн.
У Авесом Иконс имеется важное достоинство. Так как вы имеете возможность взять любой ярлык для любого приложения или сделать его самому, то этим вы сможете с лёгкостью скрыть значимые для вас приложения (онлайн-банк, электронный ящик и прочее).
Но, у Awesome Icons есть и минусы. Не всё так просто, я имею в виду, что не все значки можно поменять. К примеру, нельзя поменять фирменные ярлыки Гугл Маркет.
Инструкция по смене значков на экране смартфона Huawei ( honor )
1. С Рабочего экрана запускаем приложение «Темы».

Скрин №1 – нажать на иконку приложения «Темы».
2. Находясь на главной странице приложения «Темы» в режиме «Рекомендуется» в разделе «Темы», вы можете перейти в раздел поиска и скачивания новых иконок из интернета.
Для поиска новых видов значков нужно нажать на кнопку «Значки».
Если вы желаете сразу перейти к замене внешнего вида иконок из уже скаченных ранее «тем», то вам нужно будет перейти в режим «Я», нажав на кнопку «Я» внизу экрана.

Скрин №2 – надавить на кнопку «Значки».
3. В разделе «Значки» вы может подобрать новые значки в интернете из следующих трёх разделов:
- Топ платных;
- Топ новых;
- Топ бесплатных.
Далее выбрав раздел «Топ бесплатных» вы можете подобрать на свой вкус новый вид иконок и скачать его.
Скаченную тему иконок можно сразу установить, нажав на кнопку «ПРИМЕНИТЬ».

Скрин №3 – вид раздела «Значки» «Топ платных». Скрин №4 – вид раздела «Значки» «Топ бесплатных».
4. Для перехода к установке нового вида значков нужно на главной странице программы нажать на копку «Я» внизу экрана.
Далее, уже находясь в разделе «Я» — собственных «тем», нужно нажать на кнопку «Настроить».

Скрин №5 – надавить на кнопку «Я». Скрин №6 – нажать на кнопку «Настроить».
5. Находясь в разделе «Настроить» для смены вида кнопки нам нужно нажать на позицию «Значки».

Скрин №7 – надавить на позицию «Значки».
6. Теперь мы находимся в разделе «Значки». Здесь мы должны выбрать вид значков для установки из ранее скаченных «тем». Сейчас у нас установлены иконки из «темы» по умолчанию «Default», что подтверждает наличие синего значка «Галочка» на картинке «темы» «Default».
Мы решили установить кнопки из «темы» «Rainy Street». Для этого нужно нажать на картинку «RainyStreet».
А далее, в открывшемся окне «Rainy Street» мы можем установить иконки из этой «темы» нажав на кнопку «ПРИМЕНИТЬ», или настроить их, внеся дополнительные изменения к виду значков. Для этого нужно нажать на кнопку «НАСТРОЙКА».

Скрин №8 – нажать на картинку «Rainy Street». Скрин №9 – надавить на кнопку «НАСТРОЙКА».
7. Теперь в разделе «Пользовательские значки» мы можем внести дополнения к внешнему виду значков из «темы» «Rainy Street», нажимая на кнопки внизу экрана.
После того, как мы настроили вид иконок, для применения их нужно нажать на кнопку «Галочка» вверху экрана.

Скрин №10 – нажать на кнопки внизу экрана для изменения вида иконки. Скрин №11 – для установки новых иконок нажать на кнопку «Галочка».
8. Теперь мы установили новый вид иконок на экран смартфона.
Для того, чтобы отменить внесённые изменения и вернуть значки, которые были ранее установлены, нужно нажать на иконку приложения «Темы».

Скрин №12 – нажать на значок приложения «Темы».
9. Программа сразу перенесёт нас в раздел «Значки».
Для того, чтобы вернуть значки из ранее установленных по умолчанию «темы» «Default» нужно нажать на картинку «Default».
На следующем экране нужно нажать на кнопку «ПРИМЕНИТЬ».

Скрин №13 – нажать на картинку «Default». Скрин №14 – нажать на кнопку «ПРИМЕНИТЬ».
Теперь вид главного экрана вернулся к исходному виду с прежними значками.
Читайте также:


