Как изменить фон приложений на ноутбуке
В операционной системе Windows предусмотрена возможность изменения фонового рисунка рабочего стола. При этом, можно использовать как предустановленные в системе изображения, так и фотографии, созданные пользователем самостоятельно, загруженные им из Интернета или полученные из других источников.
В то же время, штатные средства для смены обоев есть не во всех версиях Windows. Например, в Windows 7 Starter поменять фоновый рисунок рабочего стола можно только при помощи стороннего программного обеспечения или путем ручной правки системного реестра. Подробнее о смене обоев в версиях Windows начального уровня читайте здесь.
Ну а о способах изменения фона рабочего стола в остальных версиях Windows речь пойдет в этой статье.
Способ 1
Для того, чтобы сделать какую-то картинку фоновым изображением рабочего стола, достаточно щелкнуть по файлу этой картинки правой кнопкой мышки и в появившемся контекстном меню выбрать пункт "Сделать фоновым изображением рабочего стола".

Если по каким-то причинам этот способ Вам не подошел, сменить обои можно вторым способом, через меню настройки свойств экрана.
Способ 2
Порядок действий зависит от версии Windows.
Windows 10:
1. Навести указатель мышки на пустое пространство на рабочем столе, и нажать правую кнопку мышки. Появится контекстное меню, в котором нужно выбрать пункт "Персонализация".
2. В левой части открывшегося окна щелкнуть мышкой по пункту "Фон" (см. изображение ниже), после чего в его правой части осуществить необходимые настройки.
• в выпадающем списке "Фон" выбрать вариант "Фото";
• в пункте "Выберите фото" щелкнуть мышкой по одному из отображаемых там изображений. Если в качестве фона нужно использовать какое-нибудь другое изображение, необходимо нажать кнопку "Обзор" и в открывшемся проводнике выбрать файл этого изображения;
• в выпадающем списке "Выберите положение" выбрать один из вариантов отображения рисунка на рабочем столе: заполнение, по размеру, растянуть, замостить, по центру, расширение.
Результаты всех изменений тут же будут отображаться в пункте "Предварительный просмотр", так что с выбором подходящего варианта проблем не возникнет.

Windows 8, 7, Vista:
1. Щелкнуть правой кнопкой мышки по пустому пространству на рабочем столе и в появившемся контекстном меню выбрать пункт "Персонализация".
2. В открывшемся окне найти пункт с названием "Фон рабочего стола" или "Фоновый рисунок рабочего стола" и щелкнуть по нему левой кнопкой мышки.
В Windows 8 и Windows 7 этот пункт расположен в самом низу окна, а в Windows Vista - ближе к верху.

3. В открывшемся окне нажать кнопку "Обзор" и в появившемся проводнике указать папку, в которой расположен файл изображения.
Затем выделить нужное изображение, щелкнув по нему мышкой.
Можно выделить не одно, а несколько изображений. В таком случае они будут поочередно отображаться на рабочем столе, меняясь с определенной периодичностью (слайд-шоу).
В выпадающем списке "Положение изображения" можно также выбрать один из вариантов отображения картинки на рабочем столе: Заполнение, По размеру, Растянуть, Замостить, По центру.
После внесения всех необходимых изменений, внизу окна нужно нажать кнопку "Сохранить изменения".

Windows XP:
1. Щелкнуть правой кнопкой мышки по пустому пространству на рабочем столе и в появившемся контекстном меню выбрать пункт "Свойства".
2. В открывшемся окне перейти на вкладку "Рабочий стол", где и будет возможность осуществить все необходимые изменения.
В частности, там можно выбрать одно из стандартных изображений Windows или указать свое, нажав кнопку "Обзор".
Здесь же есть также возможность выбрать один из вариантов расположения картинки на рабочем столе: по центру, замостить или растянуть.
Чтобы изменения вступили в силу, необходимо нажать кнопку "Применить".


Рабочий стол - важная часть операционной системы Windows, занимающая почти все пространство экрана компьютера и находящаяся в поле нашего зрения значительную часть времени. Поэтому очень важно, чтобы его внешний вид вызывал позитивные эмоции. Достигается это во многом благодаря размещению на рабочем столе красивых фоновых изображений (обоев).
В статье речь пойдет о том, как настроить автоматическую смену фоновых изображений рабочего стола с определенной периодичностью.

В Windows 7 Starter, а также в некоторых других начальных версиях Windows, есть много ограничений. Одним из них является отсутствие штатных средств для смены обоев рабочего стола.
В "урезанных" версиях Windows поменять фоновый рисунок возможно только при помощи дополнительного программного обеспечения или путем правки системного реестра.

Все файлы, расположенные на Рабочем столе, фактически хранятся на системном диске компьютера. Как правило, это диск C. В то же время, настройки компьютера лучше изменить таким образом, чтобы содержимое Рабочего стола сохранялось в другом месте.
Этому есть несколько весомых причин. Во-первых, пространство системного раздела обычно ограничено, поэтому на Рабочий стол не рекомендуется копировать много больших файлов (фильмы, музыка и т.д.). Во-вторых, если Windows компьютера выйдет из строя, вероятность потери файлов, находящиеся на системном разделе, значительно выше, чем файлов, хранимых на других дисках.

Многие пользователи компьютера иногда попадают в ситуацию, когда изображение на мониторе переворачивается. Это может стать следствием шалости детей, случайного нажатия определенной комбинации клавиш, активности программ-шуток и т.д.
По понятным причинам, работать с "перевернутым" монитором весьма неудобно и проблему нужно решать. Порядок необходимых действий зависит от версии Windows компьютера.

Многие пользователи Windows 7 привыкли к гаджетам - небольшим удобным инструментам, которые можно добавлять на рабочий стол и быстро получать с их помощью актуальную информацию о каких-то важных моментах: текущей дате, погоде, степени загрузки процессора, оперативной памяти и др.
В Windows 10 гаджеты отсутствуют. Разработчики отказались от их включения в новые версии Windows по причине возможности их использования злоумышленниками.
Тем не менее, установить гаджеты в Windows 10 все-таки можно.

Cкриншот (англ. screenshot - снимок экрана) – это фотография картинки, отображаемой на мониторе компьютера, или определенной ее части.
Чтобы сделать скриншот экрана, удобно использовать специальные программы, которых существует достаточно много. Неплохим вариантом является программа Screenshot Creator. Она не требует установки, очень проста в использовании, имеет низкие системные требования. Существуют аналогичные программы, ничем не уступающие Screenshot Creator.
Хочу обратить внимание, что создать скриншот экрана можно вообще без каких либо программ, используя лишь штатные средства Windows. Но такой способ не предоставит пользователю столько вариантов, как предложенный в этой статье.

ПОКАЗАТЬ ЕЩЕ

Все больше приложений и сайтов дополняют свой интерфейс темной темой. Она не только стильно выглядит, но и снижает нагрузку на глаза. В гаджетах с OLED темная тема также экономит заряд батареи. Мы расскажем подробнее, как включить темное оформление в популярных приложениях, а также какие возможности предоставляют браузеры.
Темная тема в мобильных мессенджерах
Практически все разработчики параллельно стандартной теме успели добавить темную. Рекомендуем обязательно попробовать ее и оценить, насколько комфортно работать с затемненными элементами интерфейса. Как правило, практически во всех популярных приложениях смена темы выполняется через стандартные настройки.
Вконтакте. Разработчики VK сделали смену оформления максимально удобной — вам достаточно дважды кликнуть по иконке «Профиль», чтобы открыть дополнительное меню своей страницы. В самом нижнем правом углу будет значок, отвечающий за дневной и ночной вид. Ни в каких дополнительных настройках копаться не придется.

Viber. Этот мобильный мессенджер предлагает более широкие настройки в оформлении, но для их изменения придется глубже копнуть в меню. В блоке «Еще» вам необходимо кликнуть по строке «Настройки», а далее «Темы оформления».

Остается только выбрать понравившийся вариант на замену «классической» темы. Есть как сугубо черная, так и темно-синяя с меньшим эффектом контраста. В дополнение пользователи могут выставить даже фон чата.



Discord. Если вы часто сидите в Дискорде, то можете также выставить темную тему. Настройки в мобильном приложении распространяются и на браузерную версию мессенджера. С основной страницы вашего профиля перейдите в раздел «Внешний вид». Пользователям доступны всего две темы — «светлая» и «темная».

WhatsApp. Как и другие мессенджеры, это приложение предлагает возможность сменить тему. Настройки минимальные и включают только «светлую» и «темную» темы.

Темная тема в браузере: стандартные настройки
Многие из пользователей проводят львиную долю времени, работая за ноутбуком или ПК. Если вас раздражает яркое оформление, то темную тему можно выставить и в браузере. Это касается именно интерфейса, а не оформления конкретных сайтов. О последнем мы поговорим позже.
Google Chrome. Стандартно в настройках Chrome нельзя менять темы оформления, поэтому их придется устанавливать в качестве дополнений через фирменный магазин. Команда разработчиков предлагает несколько вариантов, в числе которых JustBlack, а также нечто среднее между светлой и темной темой — Slate.
Пользователям достаточно перейти в магазин Chrome и установить желанную тему. Изменять настройки можно в разделе «Внешний вид». Обратите внимание, что темным становится только верхняя часть окна — содержимое страниц не редактируется.

Если никакие дополнения устанавливать не хочется, то можно включить темный режим через настройки ярлыка. Для этого в поле объекта после пути необходимо дописать «-force-dark-mode —enable-features=WebUIDarkMode», как это показано на изображении.

В браузере автоматически включится темная тема, которая также коснется и стартовой страницы Google.

Opera. Далеко ходить в этом браузере не придется — достаточно открыть настройки в правой части окна. Выбор темы находится в самом верху и затрагивает весь интерфейс браузера.

Firefox. Здесь вам необходимо через настройки перейти в блок «Темы», где разработчики предлагают без дополнительного скачивания несколько стандартных вариантов. В их числе и темное оформление, которое необходимо только включить.

К сожалению, темы не изменяют внутренние окна настроек браузера.
Предложенные способы только меняют элементы интерфейса браузера, но не затрагивают непосредственно содержимое сайтов.
Как включить темную тему для всех сайтов
Что делать, если вы хотите затемнить интерфейс различных сайтов? В случае с некоторыми мессенджерами, это можно сделать через стандартные настройки. Например, сменить тему можно в браузерных версиях Discord, Telegram и не только.

Однако для остальных сайтов таких настроек нет. Здесь на помощь приходят расширения и плагины.
DarkReader
Это самое популярное и эффективное расширение для браузера, которое позволяет включить темную тему практически для любого сайта. Плагин редактирует HTML-код, меняя цвет фона и шрифта для каждого интернет-ресурса. Дополнение распространяется для Chrome, Firefox, Safari и Edge.
В 99 % случаев плагин корректно подбирает цвет шрифтов, но на некоторых ресурсах могут попадаться надписи, которые теряются на сером фоне.


Настройки выполняются через ярлык, который появляется в верхней правой части окна. Пользователи могут отключить темный режим для сайта или наоборот — выставить светлый, сменить яркость, контрастность, настроить сепию или оттенки серого. Отдельным блоком идет настройка шрифтов. Включена поддержка горячих клавиш для включения и отключения плагина.

Единственный условный недостаток — страницы могут подгружаться с небольшой задержкой в 1-2 секунды, поскольку Dark Reader изменяет их код.
NightEye — Темный режим
Если предыдущий плагин по каким-то причинам работает некорректно, можете скачать расширение NightEye. Как и предыдущее, оно изменяет цвет фона и шрифта для каждого сайта, фактически включая ночную тему. Ключевое преимущество — поддержка более широкого списка браузеров: Google Chrome, Opera, Firefox, Safari, Edge, Yandex, UCBrowser и не только. Ссылка на скачивание для каждого браузера располагается на официальной странице.
Вы можете изменить яркость, контраст, насыщенность цветов, а также устранить синий оттенок. Последнее еще больше снижает нагрузку на глаза. Разработчики NightEye предлагают уникальную функцию конвертирования иконок, но это существенно повышает нагрузку на CPU. Вы можете даже настроить время работы плагина, например, чтобы он автоматически включался только в вечернее время.

Выставить русский язык для плагина можно в настройках через иконку шестеренки
SuperDarkMode
Это расширение создано только для Google Chrome, но входит в список наиболее популярных. Позволяет сменить цвета сайта на более темные и в большинстве случаев делает это максимально корректно. В правой части окна появляется соответствующая иконка, нажимая на которую вы можете включать или отключать темный режим.
Через параметры дополнения уже выполняется тонкая настройка. Можно добавить популярные сервисы в исключения, а в продвинутом режиме выбрать цвета фона, ссылок и других элементов сайта на свой вкус из палитры. Также имеется режим работы по расписанию, настройка яркости и контрастности. Все пункты меню на английском, однако встроенный переводчик Chrome легко решает эту проблему.

Эти расширения включают ночной режим независимо от того, поддерживает ли сайт темную тему или нет, однако потребляют небольшой ресурс ОЗУ и дают дополнительную нагрузку на процессор.

Одним из недостатков Windows является скудный набор встроенной кастомизации. Более того, с каждой версией операционной системы он становился всё меньше и меньше: сначала исчезли темы приложений, а вскоре и гаджеты Windows. Благо, в ОС от Microsoft есть достаточно возможностей для разработчиков для создания своих приложений, позволяющих кастомизировать систему на усмотрение пользователя.
WinDynamicDesktop — установка динамических обоев



Это бесплатная программа с открытым исходным кодом, благодаря которой пользователи Windows с лёгкостью смогут устанавливать динамические обои из macOS, которые меняются в зависимости от времени суток (к примеру, когда у вас за окном рассвет, на обоях тоже рассвет). Сразу же после запуска, приложение спрашивает ваше местоположение для того, чтобы узнать время восхода и заката солнца в вашем регионе, также его можно ввести вручную. После этого можно выбрать одну из многих тем, доступных по умолчанию, либо создать свою.
TaskbarX — кастомизация панели задач



TaskbarX позволяет настроить панель задач Windows 10, изменить её фон или центрировать иконки, а также скрывать трей, иконки и кнопку пуска на других мониторах. Программа очень быстрая и легковесная, а также не затрагивает реестр, что делает ее полностью безопасной.
Rainmeter — виджеты из Windows 7 и macOS
Windows Vista хоть и невзлюбили за ее нестабильность, но вот гаджеты (виджеты в Vista и 7) многим пользователям пришлись по нраву, их даже сумели портировать на Windows XP. По каким-то причинам Microsoft решила убрать этот функционал в Windows 8 (вероятнее всего, из-за живых плиток, которые выполняют похожую функцию). Да, гаджеты можно вернуть и в Windows 10, но зачем, когда есть стороннее приложение под названием Rainmeter, которое имеет даже больше функционала и регулярно обновляется?
Rainmeter позволяет отображать виджеты на рабочем столе с практически любым функционалом, начиная от простых часов и заканчивая мониторингом использования процессора. В приложении есть поддержка сторонних скинов на любой вкус и цвет, коих большое количество в интернете. Один разработчик сумел даже скопировать виджеты macOS Big Sur и её Dock. Мои любимые же — Win10Widgets, которые выполнены в стиле Fluent Design и прекрасно вписываются в рабочий стол Windows 10.
Кроме этого, приложение легковесное (занимает 16 МБ ОЗУ) и потребляет минимум ресурсов, что подойдёт даже для ноутбуков. Как и первые две утилиты, эта тоже имеет открытый исходный код и совершенно бесплатна.
Winaero Tweaker — твикер с кучей возможностей


Под Windows существует множество программ-твикеров для кастомизации системы, но самая мощная из них — Winaero Tweaker. Количество доступных настроек просто зашкаливает, и наверняка какая-то из них придётся вам по душе. Приложение позволяет настроить как внешний вид системы, так и её функционал, а также не требует установки.
Твикер встречает нас окном с двумя частями: слева дерево доступных опций, а справа — их настройки. Под каждым пунктом есть подробное описание на английском языке. Также присутствует поиск для того, чтобы быстро найти нужный пункт.
Краткий список функций (полный список доступен на этой странице):
- возможность установить свой акцентный цвет системы;
- выключение автоматических обновлений Windows и драйверов;
- выбор звука включения ПК;
- настройки системных шрифтов и их размера;
- отключение Windows Defender;
- возможность изменения цвета и толщины рамки окон;
- отключение запроса пароля после выхода компьютера из спящего режима;
- включение старых встроенных приложений Windows (например, просмотрщика фото);
- возможность вернуть старый вид настроек громкости звука и батареи в панели задач.
ВНИМАНИЕ! Перед использованием, обязательно сделайте точку восстановления системы на случай каких-либо проблем.
QuickLook — предпросмотр файлов без полного открытия


Это приложение позволяет выводить содержание файла на экран нажатием на пробел, прямо как в macOS. Таким образом можно быстро просматривать документы, фотографии и даже видео. С помощью Ctrl и колеса мыши можно увеличивать или уменьшать превью, а кликом на Enter откроется стандартное приложение для открытия данного типа файлов. Также твик поддерживает различные плагины для интеграции с другими файловыми менеджерами, либо открытия неподдерживаемых типов файлов.
SmartTaskbar — автоматическое скрытие панели задач
Данная утилита пригодится обладателям ноутбуков, позволяя автоматически скрывать панель задач при открытии окон на весь экран, тем самым увеличивая количество полезного пространства. Также у приложения есть ручной режим работы, который позволяет скрывать панель задач двойным кликом по иконке программы в трее и возможность выключить анимацию сворачивания.
PowerToys — продвинутая панель поиска и активные углы из macOS


Microsoft PowerToys — это набор полезных утилит от самой Microsoft, призванных расширить функционал системы. Впервые этот набор создавался ещё для Windows 95 и позже был адаптирован под Windows XP. Спустя 12 лет, компания вспомнила об этом приложении и решила перезагрузить проект уже для Windows 10, с новыми функциями и открытым исходным кодом.
Одной из самых интересных утилит является PowerToys Run, которая добавляет в Windows 10 поиск наподобие Spotlight из macOS, которая работает по всей системе и позволяет искать приложения, файлы, запущенные процессы или даже проводить простые математические расчёты. Запускается же он сочетанием клавиш Alt + Space, при желании его можно изменить в настройках.

Вторая полезная функция — FancyZones. В Windows 10, если вы перетащите окно в угол или сторону экрана, оно изменится до определенного размера, заполнив половину или четверть экрана. FancyZones же позволяет создавать свои макеты расположения окон и быстро их применять. В приложении можно выбирать как заготовленные шаблоны отображения, так и создавать свои. Чтобы воспользоваться ими, достаточно зажать Shift и переместить окно приложения в нужную область.

Операционная система Windows знаменита не только своими широкими возможностями по организации вычислительного процесса и администрирования. Красивое оформление экрана пользователя с четко обрисованными шрифтами и профессиональными обоями создают неповторимую атмосферу работы с персональным компьютером. А если провести доработку рабочего стола под свои предпочтения, то обращение с компьютером станет еще более комфортным. Рассмотрим, как сменить основной элемент, занимающий основную часть монитора – фоновый рисунок.
Необходимость настройки фона
В ранних версиях операционной системы Microsoft поставлялись небогатые встроенные коллекции фоновых рисунков. Пользователи в большинстве случаев использовали то, что было в системе, тем более что даже такие небольшие возможности по управлению интерфейсом казались практически чудом по сравнению с элементами MS DOS.
По мере развития Windows обоям стало уделяться все большее внимание. В Windows Vista было реализовано революционное оформление рабочего стола со сменным фоном в виде галереи рисунков, запущенной в форме клипа. В последних версиях операционной системы инструменты управления интерфейсом настолько развились, что при желании можно настроить практически любой элемент.
Фон рабочего стола играет важную роль, особенно при монотонной и однообразной работе, поэтому его настройке практически все пользователи придают большое значение. Рабочий стол Windows на данный момент времени является самым привлекательным, выигрывая по эстетическим параметрам у графических сред Linux. Главное – правильно его настроить.
Самые распространенные способы изменения фона
В системах до Windows Vista сменить фон для рабочего стола можно следующим образом:
1. На свободном месте экрана нажимается правая кнопка мыши, и из контекстного меню выбирается пункт Свойства;
2. В появившемся окне Свойства: экран выбирается закладка Рабочий стол;
3. В этом окне перемещаемся в область Фоновый рисунок, где можно выбрать нужные обои;

4. При необходимости сменить фон на собственный рисунок, нажимаем на кнопку Обзор и указываем файл с картинкой, а затем настраиваем его положение на экране при помощи переключателя Расположение.
В современных версиях Windows порядок установки обоев несколько изменился, так как производится в разделе Персонализация. Для изменения рисунка на рабочем столе windows нужно произвести следующие манипуляции:
1. Открыть раздел Персонализация. Можно сделать это в Панели управления (7 версия ОС) или меню Параметры (8 и 10 версии без установленного классического меню Пуск). Также можно вызвать popup-меню, вызвав его нажатием правой кнопкой мыши на любом месте рабочего стола, и попасть в раздел настроек через него.
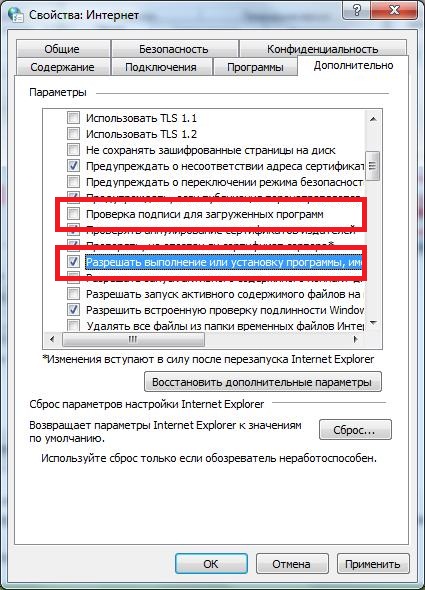
2. В разделе выбрать подраздел Фон рабочего стола или Фон (в зависимости версии и настроек ОС) и установить нужное изображение. Также можно настроить различные дополнительные параметры обоев, например, стиль заполнения экрана и показа.
Еще одним способом установить фон для рабочего стола является вызов всплывающего меню при нажатии правой кнопкой мыши на файл изображения в файловом менеджере или Проводнике, и выбора пункта Сделать фоновым изображением рабочего стола. Но при этом нет возможности настройки параметров обоев.
Альтернативный способ установки обоев
Для тех, кто любит работать с реестром Windows, а также использует автоматизацию процессов настройки и развертывания систем можно воспользоваться следующим способом:
- Запустить редактор реестра (Пуск – Выполнить – regedit);
- Найти ветку HKEY_CURRENT_USER\Control Panel\Desktop, а в ней параметр Wallpaper;
- Отредактировать значение параметра, введя путь до нужного файла изображения (нажать правой кнопкой мыши по наименованию параметра, выбрать из появившегося меню пункт Изменить и заполнить поле Значение).
Заключение
Установка фона экрана не относится к сложным процедурам, и практически идентична для всего семейства Windows. Усовершенствования последних версий операционных систем Microsoft помогут добиться более гибких настроек и усилить привлекательность работы за персональным компьютером.
Доброго времени суток!
Почти никто из пользователей не оставляет на рабочем столе фоновую картинку Windows, которая была изначальна (после установки на ОС).
Обычно, все хотят поставить себе что-нибудь любимое из фильмов, игр, футбола, гонок и т.д. Собственно, этим мы и займемся в этой статье (тем более, что фоновая картинка не всегда меняется обычным способом. ) .
Кстати, думаю, что в этой заметке также пару слов стоит сказать о живых обоях (так называемые картинки с анимацией) : например, падающий водопад, проплывающая рыба, горящая свеча и т.д. Это выглядит весьма успокаивающе, и необычно. Но, к сожалению, в штатных опциях в Windows — установить такие живые обои невозможно.

Работа с обоями в Windows 10/11
Как поменять обои
Способ 1
Итак, первый способ наиболее простой и очевидный в ОС Windows. Для смены обоев: достаточно кликнуть правой кнопкой мыши в любом свободном месте рабочего стола, и в появившемся меню выбрать "Персонализация" .


Выбор обоев (параметры Windows)
Отмечу : если у вас ОС Windows не активирована — этот способ не сработает, т.к. часть вкладок в параметрах будет неактивна.
Способ 2

Сделать фоновым изображением рабочего стола
Способ 3
Этот способ универсальный, т.к. позволяет изменять фон, даже если у вас не открываются параметры Windows (либо там нет таких опций. ) .
Для начала нужно открыть браузер Internet Explorer (он встроен в ОС Windows 7/8/10) .

Далее нужно нажать сочетание кнопок "Ctrl+O" ("Открыть") , и в появившемся меню ввести либо URL-адрес нужной веб-странички с картинкой, либо нажать кнопку "Обзор" (если картинка не жестком диске) .

После, укажите, чтобы проводник отображал все файлы, и выберите нужную картинку.

Internet Explorer должен показать изображение — останется нажать на нем ПКМ, и в появившемся меню выбрать "Сделать фоновым рисунком ".

Сделать фоновым рисунком
Способ 4
Работать с картинками (каталогизировать, сжимать, редактировать, и пр.) весьма удобно с помощью спец. программ - вьюверов. Мне больше всего импонирует в этом плане XnView (ссылка на офиц. сайт).
Открыв в ней каталог с картинками и выбрав нужную — достаточно кликнуть на ней ПКМ и в меню выбрать "Сделать фоновым рисунком рабочего стола --> По центру" (пример ниже) .

XnView — сделать фоновым рисунком раб. стола - по центру
Как установить живые обои (анимированные)
В качестве живых (их еще иногда называют анимированными) обоев должна выступить не картинка, а видео, желательно в формате WMV (небольшой отрывок на 3-30 сек.) . Подобное видео можно как подготовить и сжать самостоятельно, так и воспользоваться чем-нибудь готовым.
Вариант 1
Что нужно сделать для установки вышеприведенного фона:

Скриншот окна приложения — выбор обоев
Вариант 2
Чем оно привлекает : дело в том, что после установки этого приложения — у вас уже изначально будет неплохая коллекция красочных живых обоев. Вам останется только выбрать нужное! (т.е. нет необходимости, что-то выискивать дополнительно на других сайтах)


Коллекция живых обоев - 12шт.!
Разумеется, приложение также позволяет устанавливать и другие обои: которые вы загрузите из сети или подготовите сами.
Что делать, если обои не меняются
Ниже я перечислю ряд наиболее популярный причин, из-за которых не удается поменять картинку на раб. столе. Желательно пройтись по ним по порядку и выполнить требуемые действия.
Причина 1
Чаще всего не удается сменить обои из-за того, что Windows не активирована (либо установлена начальная версия, которая не поддерживает данную опцию).
Решение в данном случае простое: обновить версию Windows до профессиональной и активировать. Также рекомендую попробовать все приведенные выше способы установки обоев, особенно, 3-й и 4-й (где используются сторонние программы).
Причина 2
Если вы устанавливали какие-нибудь приложения для настройки внешнего вида Windows, изменения эффектов Aero (или тех же обоев) — возможно, что они могут блокировать настройку внешнего вида рабочего стола. Попробуйте зайти в панель управления Windows и удалить всё лишнее.

Окно с ошибкой удаления ПО
Причина 3
Кстати, в специальных возможностях Windows есть особая опция, позволяющая убрать фоновое изображение (по умолчанию, она обычно выключена, но мало ли. ) .
Чтобы проверить эту опцию, необходимо открыть раздел "Специальных возможностей" в панели управления Windows, и перейти во вкладку "Оптимизация изображения на экране" .

Далее прокрутить страничку до самого низа и проверить чтобы не было галочки рядом с пунктом "Удалить фоновое изображение (по возможности)" .

Удалить фоновое изображение по возможности
Причина 4
В некоторых случаях виной всему повреждение системного файла TranscodedWallpaper. Чтобы удалить некорректный файл — нажмите сочетание кнопок Win+R (чтобы открыть окно "Выполнить") , и используйте команду.
Далее удалите файл TranscodedWallpaper и попробуйте сменить обои. Способы описаны выше.
Причина 5
Если у вас проблема с обоями возникла на компьютере в офисе или на производстве (т.е. на рабочем), очень вероятно, что запретили "играться" с фоновыми картинками через групповую политику домена (т.е. "злой" администратор запретил делать всё лишнее, не относящееся к работе. ) .

gpedit.msc - запускаем редактор групповых политик
Далее в редакторе нужно открыть один из следующих разделов:
Конфигурация пользователя --› Административные шаблоны --› Рабочий стол --› Рабочий стол (для Windows 8/10/11)
Конфигурация пользователя --› Административные шаблоны --› Рабочий стол --› Active Desktop (для Windows 7)
В нем должен быть параметр " Фоновые рисунки рабочего стола" — его нужно открыть.

Фоновые рисунки рабочего стола
После, установить параметр в режим "Не задано" и сохранить настройки.

Теперь можно попробовать сменить картинку на раб. столе: если причина была в настройках групповой политики — фоновое изображение тут же поменяется. Задача выполнена.
PS
Если найти и установить причину проблем с обоями на рабочем столе не удается — возможно, стоит переустановить Windows.
Читайте также:


