Как исправить приложение winword
При запуске приложения Office может возникнуть ошибка 0xC0000142. Чтобы устранить эту проблему, попробуйте решения, указанные ниже. Первыми указаны наиболее распространенные решения, поэтому попробуйте выполнить действия в том порядке, в который они перечислены.
Решение 1. Обновить Office
Обновите Office до версии 2102 (сборка 13801.20808) или более поздней. Если вы не настроили автоматические обновления, выполните следующие действия.
Примечание: Если обновлениями Office управляет ваш ИТ-администратор, вы не сможете выполнить указанные ниже действия. За помощью по этой ошибке обратитесь к администратору. Если вы администратор и вам требуется управлять обновлениями в организации, см. статью Выбор способа управления обновлениями.
В поле поиска на панели задач введите планировщик заданий.
Разверните раздел Библиотека планировщика заданий и выберите Microsoft > Office.
В середине окна найдите пункт Автоматические обновления Office 2.0. Щелкните его правой кнопкой мыши и выберите Выполнить.
Если обновление Office не запускается таким образом, попробуйте другие варианты ниже.
Решение 2. Восстановить Office из панели управления
Получение средства восстановления зависит от операционной системы. Выберите свою операционную систему в раскрывающемся списке ниже.

Щелкните правой кнопкой мыши кнопку Пуск (в левом нижнем углу) и выберите во всплывающем меню пункт Приложения и возможности.
Выберите продукт Microsoft Office, который вы хотите восстановить, и выберите пункт Изменить.
Примечание: Таким образом будет восстановлен весь набор Office, даже если вы хотите восстановить лишь отдельное приложение, например Word или Excel. Если у вас автономное приложение, вы можете найти его по имени.
Выполните указанные ниже действия по восстановлению в зависимости от технологии установки версии Office ("нажми и работай" или MSI). Следуйте инструкциям для вашего типа установки.
Технология "нажми и работай"
Установка на основе MSI
В окне Измените текущую установку выберите Восстановить и нажмите кнопку Продолжить.
Следуйте инструкциям на экране, чтобы завершить восстановление.

Щелкните правой кнопкой мыши кнопку Пуск (в левом нижнем углу) и выберите во всплывающем меню пункт Панель управления.
В представлении Категория в разделе Программы выберите Удаление программы.
Примечание: Если у вас есть набор, например Microsoft 365 для семьи, Office для дома и учебы 2016 или Office для дома и учебы 2013, выполните поиск по имени набора, даже если это просто конкретное приложение, которое вы хотите восстановить, например Word или Excel. Если у вас есть отдельное приложение, например Word или Excel, найдите его имя.
Выполните указанные ниже действия в зависимости от технологии установки вашей версии Office ("нажми и работай" или MSI):
Установка по технологии "нажми и работай":
Установка с помощью MSI:
В окне Измените текущую установку выберите Восстановить и нажмите кнопку Продолжить.
Следуйте остальным инструкциям на экране, чтобы завершить восстановление.
В представлении Категория в разделе Программы выберите Удаление программы.
Выберите продукт Office, который вы хотите восстановить, и нажмите кнопку Изменить.
Примечание: Если у вас есть набор, например Microsoft 365 для семьи, Office для дома и учебы 2016 или Office для дома и учебы 2013, выполните поиск по имени набора, даже если это просто конкретное приложение, которое вы хотите восстановить, например Word или Excel. Если у вас есть отдельное приложение, например Word или Excel, найдите его имя.
Выполните указанные ниже действия в зависимости от технологии установки вашей версии Office ("нажми и работай" или MSI):
Установка по технологии "нажми и работай":
Установка с помощью MSI:
В окне Измените текущую установку выберите Восстановить и нажмите кнопку Продолжить.
Следуйте остальным инструкциям на экране, чтобы завершить восстановление.
Решение 3. Запустить Центр обновления Windows
Убедитесь, что на компьютере установлена последняя версия Windows. См. статью Обновление Windows 10.
Решение 4. Убедиться, что платформа защиты программного обеспечения Office запущена
В Windows 10 введите Службы в панели поиска и откройте приложение.
В списке служб найдите службу под названием Платформа защиты программного обеспечения, щелкните правой кнопкой мыши и выберите Свойства.
Примечание: Если платформы защиты программного обеспечения Office нет в списке, у вас более новая версия Office, которая не использует эту службу. Перейдите к следующей рекомендации.
Убедитесь, что для типа начальной загрузки установлено значение Автоматически и для состояния службы установлено значение Запущено.
Если Состояние службы"Остановлено", выберите "Запустить ", чтобы запустить службу.
Решение 5. Удалить и переустановить Office
Если вышеперечисленные решения не устранили эту ошибку, может потребоваться полностью удалить, а затем переустановить Office. Следуйте шагам ниже.
Совет: Удаление Office удаляет с компьютера только приложения Office. При этом не удаляются файлы, документы и книги, созданные с помощью этих приложений.
Выберите расположенную ниже кнопку для скачивания и установки средства поддержки удаления.
Следуйте указанным ниже инструкциям, чтобы скачать средство поддержки удаления для соответствующего браузера.
Совет: Скачивание и установка средства может занять несколько минут. После завершения установки откроется окно удаления продуктов Office.
Edge или Chrome
В левом нижнем углу щелкните правой кнопкой мыши SetupProd_OffScrub.exe и выберите пункт Открыть.
Microsoft Edge (старый) или Internet Explorer
В нижней части окна браузера нажмите кнопку Выполнить, чтобы запустить файл SetupProd_OffScrub.exe.
Во всплывающем окне выберите Сохранить файл, а затем в правом верхнем окне браузера выберите стрелку загрузки> SetupProd_OffScrub.exe.
Выберите версию, которую нужно удалить, и нажмите кнопку "Далее".
Следуйте остальным указаниям и при появлении запроса перезагрузите компьютер.
После перезагрузки компьютера средство удаления автоматически откроется для завершения последнего этапа процесса удаления. Следуйте остальным указаниям.
Выберите действия для версии Office, которую нужно установить или переустановить. Закройте средство удаления.
Например, WINWORD.EXE будет работать с программным обеспечением Outlook, если вы настроили Word в качестве редактора электронной почты Outlook по умолчанию.
Ошибка приложения Winword.exe может иногда препятствовать запуску Word, и, говоря об этой проблеме, вот некоторые похожие проблемы, о которых сообщили пользователи:
Решение 1. Запустите антивирусное сканирование

Иногда ошибка приложения winword.exe может возникать, если в вашей системе есть вредоносное ПО.
Тем не менее, Windows 10 поставляется с Защитником Windows, который работает как встроенный антивирус, поэтому вы сможете легко обнаружить любое вредоносное ПО.
Однако, если вы хотите максимальной безопасности, которая не будет мешать вашей системе, возможно, вам следует рассмотреть возможность использования стороннего решения, такого как Bitdefender .
Этот инструмент обеспечивает отличную защиту и не снижает производительность ПК, поэтому обязательно попробуйте его.
В некоторых случаях может появиться ошибка приложения winword.exe , поскольку некоторые записи в вашем реестре повреждены. Если это происходит, необходимо найти и удалить эти записи.
Выполнение этого вручную может быть довольно утомительным занятием, но вы можете очистить реестр с помощью сторонних инструментов. Одним из инструментов, который может помочь вам в этой проблеме, является CCleaner, и вы можете использовать его, выполнив следующие действия:
Однако вы можете решить проблему, просто выполнив SFC-сканирование. Для этого выполните следующие действия:
- Откройте меню Win + X с помощью сочетания клавиш Ключ Windows + X . Теперь выберите Командная строка (Admin) или PowerShell (Admin) из списка.
- Когда откроется Командная строка , выполните команду sfc/scannow .
- Сканирование SFC теперь будет сканировать вашу систему. Это может занять около 10-15 минут, поэтому не мешайте и не отменяйте его.
Если сканирование SFC не устранило проблему, вы всегда можете использовать сканирование DISM. Для этого просто выполните следующие действия:

- Запустите Командную строку от имени администратора.
- Запустите команду DISM/Online/Cleanup-Image/RestoreHealth .
- Сканирование DISM начнется. Имейте в виду, что этот процесс может занять около 20 минут и более, поэтому не вмешивайтесь в него.
После завершения сканирования DISM проверьте, сохраняется ли проблема. Если вы хотите, вы можете повторить сканирование SFC на всякий случай, и проблема должна быть решена.
Узнайте все, что нужно знать о программе проверки системных файлов, прямо здесь!
Решение 4. Проверьте наличие обновлений Windows
Иногда отсутствие системных обновлений может привести к появлению ошибки приложения winword.exe . Чтобы устранить эту проблему, рекомендуется постоянно обновлять систему. По умолчанию Windows 10 загружает отсутствующие обновления в фоновом режиме, но иногда вы можете пропустить одно или два обновления.
Однако вы всегда можете проверить наличие обновлений вручную, выполнив следующие действия:
- Откройте Настройки приложения . Вы можете сделать это быстро с помощью сочетания клавиш Windows Key + I .
- Когда откроется Приложение настроек , перейдите в раздел Обновление и безопасность .
- Теперь нажмите кнопку Проверить обновления .
Если доступны какие-либо обновления, они будут загружены в фоновом режиме и установлены, как только вы перезагрузите компьютер. Как только все обновится, проверьте, решена ли проблема.
Вы можете открыть этот инструмент для ремонта следующим образом.
Если winword.exe application application продолжает появляться на вашем компьютере, возможно, проблема в поврежденной установке. В этом случае рекомендуется найти и переустановить приложение, которое создает эту проблему.
Существует несколько способов удаления приложения, но наиболее эффективным является использование программного обеспечения для удаления.
Используя программу удаления, вы можете удалить любое приложение с вашего компьютера вместе с его файлами и записями реестра.
Сделав это, вы полностью удалите приложение с ПК и убедитесь, что проблема не появится снова. Если вы ищете хорошее программное обеспечение для удаления, мы должны порекомендовать IOBit Uninstaller .
После удаления приложения с помощью этого инструмента и его повторной установки проблема должна быть полностью решена.
Нужна дополнительная информация о восстановлении системы? Прочтите это руководство, чтобы узнать больше.
Чтобы выполнить восстановление системы, вам необходимо сделать следующее:
После того, как вы восстановите свой компьютер, убедитесь, что проблема все еще существует.
Таким образом, существует множество возможных исправлений для ошибки приложения WINWORD.EXE. Помимо исправления ошибки EXE, некоторые из приведенных выше исправлений могут также предотвратить ее повторение.
По-прежнему возникают проблемы? Проверьте эту статью для получения дополнительной информации о том, как восстановить MS Word.
Примечание редактора . Этот пост был первоначально опубликован в июле 2017 года и с тех пор был полностью переработан и обновлен для обеспечения свежести, точности и полноты.
Microsoft Word является наиболее популярным офисным редактором и таковым он, вероятно, будет оставаться ещё продолжительное время. Отличаясь универсальностью, удобством и широким набором функциональных возможностей, эта программа, однако, не гарантирует работу без ошибок, которые могут возникать вследствие разных причин. Примером может служить ошибка запуска приложения WINWORD.EXE с кодом или без оного, но с развёрнутым комментарием как на приложенном ниже скриншоте.
↑ Ошибка приложения WINWORD.EXE — причины и способы устранения
В данном примере причиной ошибки стало повреждение самого запускающего редактор файла WINWORD.EXE, но она может быть и следствием повреждения связанных библиотек или файлов профиля пользователя, некорректно установившихся обновлений офисного пакета или недоработанных расширений. Не исключено, что к ошибке может также привести повреждение записей программы в реестре. Если вы не являетесь специалистом, связанные с работой Word ошибки в журнале приложений мало о чём вам поведают, в таких случаях обычно приходится применять общие методы решения проблемы. Основные мы рассмотрим.
↑ Запуск Word без расширений
Первое, что вы можете попробовать — это запустить редактор без надстроек, предварительно открыв Диспетчер задач и убедившись, что в списке процессов у вас не висит WINWORD.EXE. В противном случае завершаем его принудительно, открываем нажатием Win + R окошко быстрого запуска и выполняем в нём команду winword /a.
Если программа запустится без ошибки, значит причина неполадки кроется в работе одной из надстроек. Тогда идём в Параметры → Надстройки, выбираем в расположенном внизу списке «Управление» «Надстройки Word», жмём «Перейти» и отключаем компоненты в окошке управления надстройками, если таковые найдутся.
Аналогично поступаем с другими надстройками (COM), а затем проверяем работу редактора, открыв его обычным способом. Если надстройку не удаётся отключить, запускаем Word в безопасном режиме командой winword /safe и потом производим её отключение.
↑ Сброс глобальных настроек редактора
Попробуйте сбросить настройки программы, выполнив в окошке Win + R команду winword /r.
В результате откроется окно с прогрессом перенастройки. Дополнительных действий со стороны пользователя не требуется, через несколько минут окно закроется, после чего можно будет проверять работу редактора.
↑ Удаление обновлений Word
Если неполадки начались после апдейта офиса, удалите инсталлированные обновления, возможно, в процессе установки произошёл какой-то сбой. Открыв командой appwiz.cpl апплет «Программы и компоненты», нажмите «Просмотр установленных обновлений», найдите в списке пакеты офиса и, ориентируясь на дату установки, удалите обновления.
↑ Восстановление пакета

Если ни один из описанных выше приёмов не дал положительного результата, следует выполнить восстановление текущей установки Microsoft Office. Для этого заходим в «Программы и компоненты», выделяем Microsoft Office и жмём «Изменить».
В открывшемся окне выбираем опцию «Восстановить» и нажимаем «Продолжить». По завершении процедуры вам будет предложено перезагрузить компьютер.
Доступные опции мастера-установщика в разных версиях могут отличаться, например, в Microsoft Office 365 можно будет выполнить восстановление по сети, загрузив недостающие файлы с серверов Microsoft. Это простой и в то же время эффективный метод исправления ошибок приложения WINWORD.EXE, вызванных разными причинами, в особенности повреждением файлов офисного пакета. В конце концов, вы можете полностью переустановить программу, но обычно бывает достаточно простого восстановления.
Здесь я рассмотрю некоторые основные сведения о winword.exe и предложу простые методы исправления связанных с ним ошибок.

Функция Winword.exe
Это процесс переднего плана, который запускается, когда вы открываете Microsoft Word на своем компьютере. Microsoft Word перестанет работать, если вы завершите процесс, поэтому WINWORD.EXE является важным процессом для обеспечения правильной работы программного обеспечения.
Характеристики
Вот краткий обзор:
| Имя файла: | WINWORD.EXE |
| Размер файла: | 1,85 МБ |
| Описание файла: | Microsoft Word |
| Расположение файла: | C: Program Files (x86) Microsoft Office root Office16 (может быть другим именем в случае других версий, например, Office13 для MS office 2013) |
| Издатель: | Корпорация Майкрософт |
Winword.exe безопасен или представляет собой угрозу?
Это полностью безопасное и заслуживающее доверия приложение поскольку это часть условно-бесплатного программного обеспечения Microsoft Office. Устанавливается при установке Microsoft Office. это нет системный файл, и он отвечает за запуск Microsoft Word. При нормальных обстоятельствах вы не следует удалять WINWORD.EXE. Однако проблемы могут возникнуть из-за поврежденного процесса установки Microsoft Office или вирусов / вредоносных программ, которые маскируются под именем WINWORD.EXE.
Хотя каталог установки можно изменить, если WINWORD.EXE отсутствует в Microsoft Office корень Office16, скорее всего, это Троянский вирус. Кроме того, вы можете проверить свойства файла и проверить цифровую подпись Microsoft, чтобы подтвердить подлинность WINWORD.EXE.
Ошибки, связанные с WINWORD.EXE
Поврежденный файл WINWORD.EXE может вызвать следующие ошибки приложения.
Код ошибки может быть 0xc0000142, 0xc0000715 или 0xc000007b, он возникает при попытке запустить MS Word. Независимо от кода ошибки, ошибка приложения обычно исправляется одним и тем же методом.
Это ошибка времени выполнения, она указывает на то, что в системе возникают проблемы с правильным запуском программного обеспечения.
Причины ошибок:
Возможные причины этих ошибок:
- Неправильная установка Microsoft Office
- Из-за поврежденных файлов
- Файл был поврежден вирусом или вредоносным ПО.
- Поврежденные или отсутствующие файлы DLL (библиотеки динамической компоновки).
- Отсутствуют системные обновления.
Эти ошибки не следует игнорировать, поскольку они могут вызвать нестабильность системы, и MS Word перестанет работать. Ниже приведены некоторые простые методы решения проблем, связанных с WINWORD.EXE.
Метод 1: восстановление программных файлов Microsoft Office
1) Нажмите горячую клавишу Windows + X и перейти к Настройки
2) Нажмите на Программы
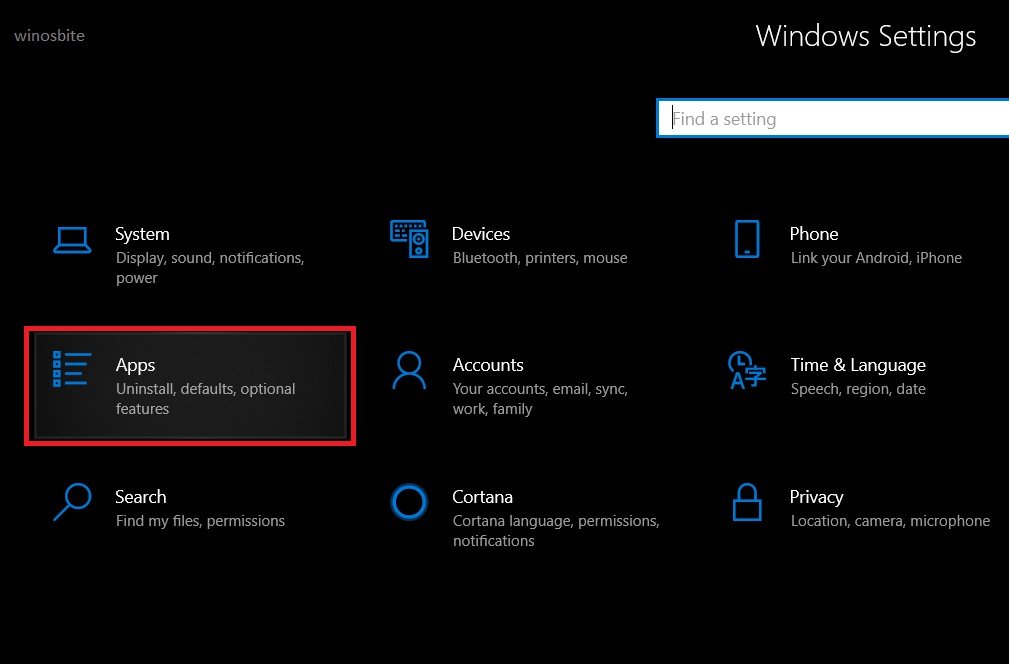
3) На главной панели появится список программ, найдите свою версию Microsoft Office (В моем случае это MS Office 2016)
4) Нажмите на Microsoft Office и нажмите модифицировать вариант
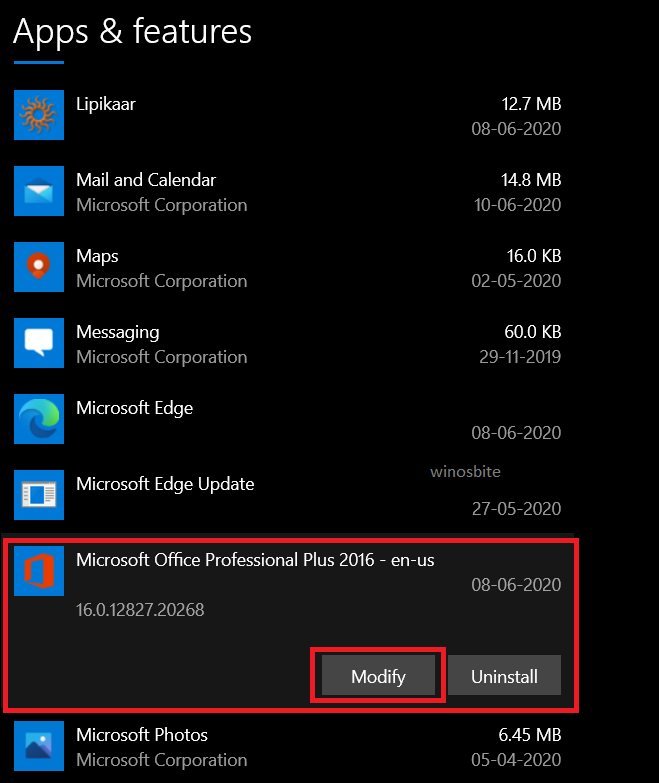
5) В новом окне у нас есть два варианта, выберите первый вариант Быстрый ремонт

6. Быстрый ремонт постарается восстановить файлы как можно быстрее, и для этого не потребуется подключение к Интернету. Это должно решить проблему.
7. Если проблема не решена, подключитесь к Интернету и выберите Онлайн-ремонт вариант. Это займет некоторое время и потребует интернет-данных, но в основном решит проблему.
Метод 2: свежая установка Microsoft Office
Примечание: В этом методе вам нужно будет введите ключ продукта Microsoft Office если вы купили цифровую версию или версию на компакт-диске для активации продукта. В случае, если пришел офис MS предустановлен (в основном в ноутбуках), вам не о чем беспокоиться, так как он снова активируется.
1) Перейти к Программы в настройках и следуйте способ 1 вплоть до 3-й шаг
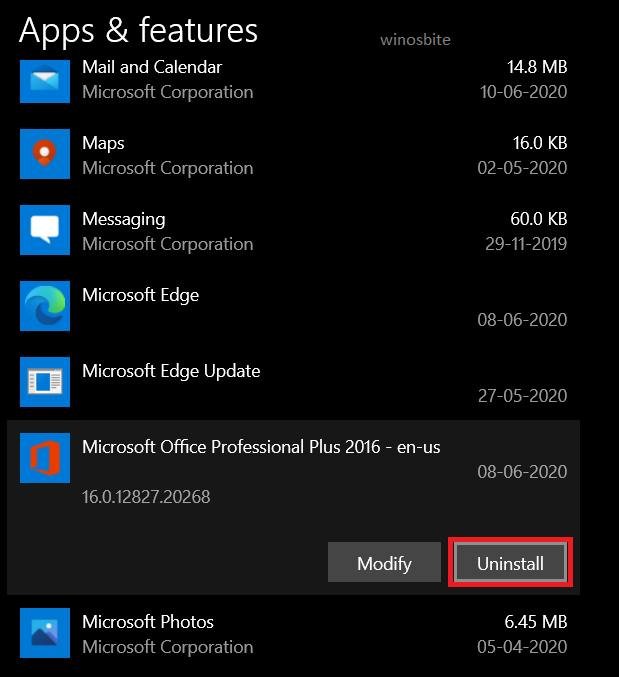
2) Щелкните вариант удаления
3) Следуйте инструкциям в окне деинсталлятора, пока MS office не будет удален из вашей системы.
4) Введите свой офисный диск MS в дисковод (или, если это была цифровая версия, скачать это с сайта Microsoft). Запустить setup.exe файл

5) При появлении запроса следуйте инструкциям в окне настройки. введите ключ продукта находится на обратной стороне коробки для диска. (В случае цифровой версии ключ продукта будет указан в вашем электронном письме)
6. Завершите настройку, теперь у вас есть только что установленный офис MS с рабочими файлами.
Метод 3: проверка компьютера на вирусы
Некоторые вирусные программы могут маскироваться под WINWORD.EXE. Если у вас не установлено стороннее антивирусное программное обеспечение, выполните следующие действия, чтобы просканировать компьютер с помощью Защитника Windows.
1) Искать Безопасность Windows в стартовом меню

2) Нажмите на Защита от вирусов и угроз и нажмите быстрое сканирование кнопка
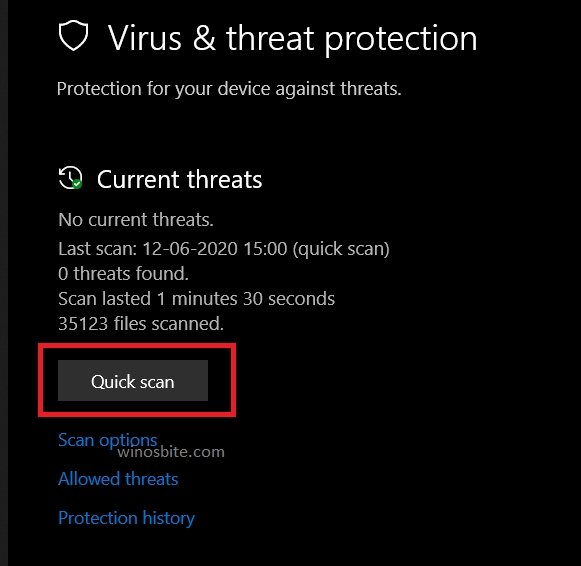
Быстрое сканирование защиты от вирусов и угроз
3) Разрешите Защитнику Windows просканировать зараженный файл WINWORD.EXE.
В MS Office есть возможность удалить верхний / нижний колонтитул.
Метод 4: сканирование с помощью средства проверки системных файлов
2) Введите команду sfc / scannow и нажмите кнопку ENTER, чтобы запустить его
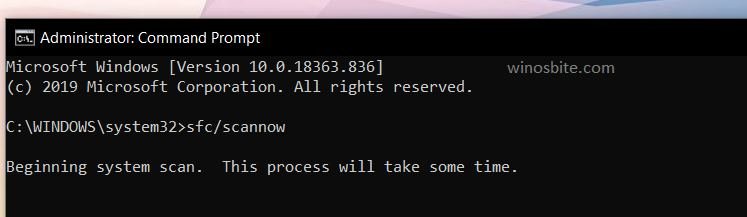
Средство проверки системных файлов проверяет целостность системных файлов
3) Подождите несколько минут и дайте команде запустить сканирование. Это удалит все поврежденные системные файлы на диске с ОС.
Метод 5: проверьте наличие обновлений
В редких случаях отсутствие обновлений системы может вызвать несовместимость программных файлов с системными файлами. Установка ожидающих обновлений может решить проблемы.
1) Перейти к настройки и открыть Обновление и безопасность

3) Перезагрузите компьютер, чтобы применить обновления.
Метод 6: перезагрузите компьютер
Если ни один из вышеперечисленных методов не помог, возможно, это связано с неисправными системными файлами ОС. Следуйте этому методу, чтобы вернуть ваш компьютер в новое рабочее состояние.
1) Нажмите на Окна кнопка
2) Искать Сбросить этот компьютер и нажмите на него
3) Нажмите на Начать

Читайте также:


