Как использовать приложение компьютеры на apple tv
Компания Apple давно известна своим магазином музыки iTunes store, и не вызывает удивления, что в некоторый момент она решила расширить ассортимент продукции и видеозаписями — фильмами и сериалами. На начальном этапе пользователи могли просматривать их на компьютерах и мобильных плеерах, но с приходом эры HD и массовым распространением телевизоров высокого разрешения встал вопрос повышения качества картинки и удобства использования этой функции. Конечно, можно было использовать подключение компьютеров к телевизорам или фирменные 27-дюймовые мониторы, но это было явно не массовое решение.
Анонсированный пять лет назад, в сентябре 2006 года, Apple TV представлял собой компактный компьютер со встроенным жестким диском, на котором работало единственное приложение — наследованная из Mac OS X мультимедийная оболочка Front Row. Надо заметить, что в умелых руках это устройство было способно и на гораздо большие подвиги.
А год назад свет увидела вторая версия приставки, которая отличалась заметно меньшим размером, платформой iOS, наличием только цифровых интерфейсов и работой исключительно в сетевом режиме.
Следует отметить, что для отечественного пользователя официальное использование данного продукта существенно ограничено. В плеере есть полная поддержка русского языка в меню, но магазин iTunes все еще не работает в России, так что вы не сможете обычным способом покупать фильмы и сериалы для просмотра на плеере.
Несмотря на то, что сегодня на рынке есть множество интересных продуктов сходной функциональности, Apple TV может представлять интерес для многих пользователей. Одной из причин является неожиданно демократичная стоимость — всего $99 (в США).
Так что в этом материале мы рассмотрим данную модель и попробуем оценить ее положительные и отрицательные стороны.
Комплект поставки
Внутри — плеер, пульт дистанционного управления, кабель питания, руководство по установке и пара фирменных наклеек с надкусанными яблоками.
Внешний вид
На переднем торце находится скрытый ИК-приемник дистанционного управления, а также единственный и почти незаметный белый индикатор состояния.
Сзади есть вход кабеля питания, HDMI, microUSB, цифровой оптический аудиовыход, порт локальной сети. Как вы видите, по мнению Apple, аналоговая эра закончилась окончательно и бесповоротно — только цифровой HDMI и цифровой звук. Нужно отметить, что HDMI совершенно обычный, а не встречающийся сегодня мини-вариант. Интересно также, зачем может потребоваться отдельный аудиовыход. На ум сразу приходит такая версия — подключение плеера к ТВ для передачи картинки и к ресиверу для объемного звука. Но на самом деле есть и более интересный сценарий — использование устройства для качественного прослушивания музыки через ресивер без включения ТВ. В последних прошивках есть такая возможность. Подробнее мы поговорим про нее чуть позже.
miniUSB официально используется только для диагностики и восстановления прошивок. Ни о каких других вариантах речь не идет.
Сетевой порт и встроенный беспроводной контроллер являются единственными возможностями для получения мультимедиа на Apple TV из внешнего мира. Проводной интерфейс рассчитан на 100 Мбит/с, а Wi-Fi поддерживает стандарт 802.11n и может работать в диапазонах 2,4 и 5 ГГц.
Плеер устойчиво стоит на любой поверхности, благодаря резиновому покрытию на дне.
Аппаратные особенности
Устройства Apple обычно очень непросто разобрать. Так что мы решили не портить внешний вид и воспользоваться информацией от других пользователей. Новая версия устройства использует iOS, и неудивительно, что процессором выступает A4, аналогичный установленному в iPad и iPod touch четвертого поколения. Объем флэш-памяти составляет 8 ГБ, оперативная память имеет размер 256 МБ.
Модуль беспроводной связи основан на универсальной микросхеме Broadcom BCM4329XKUBG. Антенна у него одна, выполненная на основной печатной плате устройства. По поддерживаемым режимам информации нет, но, скорее всего, он обеспечивает только один канал и скорость до 150 Мбит/с. Встроенный блок питания способен работать в диапазоне напряжений 100—240 В/50—60 Гц, так что максимальные неудобства для отечественного пользователя в случае покупки устройства из США — поиск нового кабеля или переходника под американскую вилку. Кстати, заявленное максимальное потребление плеера составляет всего 6 Вт.
Подключение и настройка
Как и у большинства продуктов Apple, включение и начало работы максимально упрощены. Достаточно подсоединить кабели HDMI и питания, опционально — кабель компьютерной сети и цифрового звука. При первом включении нужно будет выбрать язык и ответить еще на пару вопросов.
Содержание основного экрана устройства будет зависеть от выбранной в настройках страны. Если в ней работает магазин iTunes, то на экране будут представлены пункты для доступа к нему.
Но сначала посмотрим на меню настроек. Всего в нем шесть разделов. Главным из них является «Основные». Статус устройства включает в себя версию прошивки, серийный номер, сетевые адреса и режим видеовыхода. Если устройств в сети несколько, будет полезной опция по изменению сетевого имени. Выбор типа сетевого подключения осуществляется автоматически — если отключить кабель, то Apple TV переключится на Wi-Fi. IP-адреса удобнее всего получать по DHCP, но есть опция и ручной установки.
Настройки магазина iTunes Store влияют на доступные пользователю сервисы. Если выбрать США, то в главном меню появятся ссылки на сериалы и фильмы. Конечно, без оплаты можно посмотреть только трейлеры или бесплатный контент (например, пилотные выпуски сериалов). Если у вас быстрое интернет-соединение, то выбрав «HD» в «Разрешение видео», вы получите более качественную картинку.
Если ТВ смотрят и дети, то родители могут установить определенные ограничения по доступности сервисов и контента (включая рейтинги фильмов, телешоу и музыки). Защита осуществляется четырехзначным цифровым паролем.
Очень интересно выглядит пункт «Пульты ДУ». Кроме обычной операции по синхронизации подключения выбранного пульта и Apple TV, здесь есть еще два варианта. Первый из них позволяет использовать любой ИК-пульт, настраивая на него сам плеер. В этом случае можно иметь сразу несколько пультов и добавить некоторые дополнительные функции, по сравнению со стандартным пультом. В частности, паузу, перемотку, переход к следующей или предыдущей композиции. Второй — поможет использовать для управления программу Remote, бесплатно доступную в App Store для устройств на iOS.
Плеер умеет самостоятельно обновлять прошивку через Интернет. Явно настроить встроенные часы нельзя. Но можно указать часовой пояс, в котором вы находитесь, остальное устройство сделает автоматически.
Предусмотрен таймер сна, отключающий устройство, если оно не используется. Можно указать период от 15 минут до 10 часов или отключить эту функцию.
Отдельный пункт отвечает за отправку информации об использовании Apple TV производителю. В состоянии по умолчанию эта функция отключена. Несмотря на то, что устройство официально не представлено на отечественном рынке, при выборе языка интерфейса есть и русский. Для работы с плеером без использования ТВ может пригодиться опция «Универсальный доступ», озвучивающая все действия и пункты меню. Она также поддерживает русский язык.
Если хочется ознакомиться с документами по условиям использования, можно сделать это через раздел «Официальный текст». Ну и последний пункт в этой группе — сброс настроек.
Вторая группа настроек отвечает за выбор параметров заставки. Для устройства, которое планируется использовать для воспроизведения музыки, это полезная возможность. Пользователь может указать группу фотографий из двух встроенных в плеер, доступных в MobileMe, Flickr или медиатеки на ПК, а также эффект перехода и время показа одного изображения.
В разделе «Аудио и видео» собраны параметры воспроизведения медиафайлов (повтор музыки, субтитры) и выхода HDMI (декодирование Dolby Didital, цветовое пространство HDMI). Обычно ничего здесь менять не требуется. Еще раз обратим внимание, что разрешение видеовыхода устройства — только 720p.
«AirPlay» отвечает за поддержку одноименной технологии. Подробнее мы поговорим о ней чуть позже. «Компьютеры» позволяет вам получить доступ с плеера к медиатеке ПК в локальной сети, на которых запущен iTunes и включена функция «Домашняя коллекция».
Работа с мультимедиа
Apple TV не имеет никаких встроенных или подключаемых устройств хранения информации. Для пользователя это означает, что весь контент должен поступать или из локальной сети или из интернета.
Посмотрим сначала на доступные пользователю из «неправильной» страны возможности.
Самый простой вариант — предоставить локальную медиабиблиотеку iTunes на ПК для общего доступа по сети. Для работы этого сервиса обязательно использовать одну и ту же учетную запись на ПК и плеере. Кроме того, устройства должны находиться в одном сегменте локальной сети.
В результате на Apple TV можно будет использовать все музыкальные композиции, видеозаписи, подкасты, фотографии с компьютера (или нескольких). Недостатком этой схемы является то, что ПК нужно держать включенным. Наличие в сети сетевого накопителя с сервисом iTunes не решает проблему — в настоящий момент эти устройства не могут обеспечить необходимый сервис «напрямую».
- известному сервису видеороликов YouTube. Предусмотрены привычные варианты выбора по популярности, рейтингу, поиску. Возможно использование своей учетной записи;
- каталогу аудио и видеоподкастов. Есть выбор по популярности, автору и поиск по ключевым словам;
- MobileMe — подключение к соответствующему сервису пользователя;
- сервису фотоальбомов Flickr. Есть поиск и добавление контактов;
- каталогу интернет-радиостанций с огромным списком, отсортированным по категориям;
- «В кинозалах» — каталог описаний новых фильмов и трейлеров.
Большинство из них для полноценного использования требуют дополнительной подписки.
Мы не стали пробовать все страны, вполне возможно, что состав этого меню может быть индивидуальным для каждой страны в зависимости от договоренностей Apple с провайдерами контента.
Еще два новых пункта в главном меню, доступные после изменения страны, это каталоги фильмов и телесериалов. Они организованы практически одинаково и позволяют выбрать контент по популярности, жанрам и другим критериям. Просмотр возможен на условиях покупки или аренды с оплатой через магазин iTunes. Доступные варианты зависят от страны.
Условия аренды фильмов (обычно $4-$5 за HD-версию) устанавливают несколько ограничений — начать просмотр можно в течение 30 дней после покупки, если уже начали смотреть, то за 24 часа (в США; в остальных странах — за 48) вы должны закончить просмотр. В этот промежуток можно смотреть фильм любое число раз. Когда время истечет, фильм автоматически исчезнет из вашей библиотеки.
Осуществлять покупки можно как с самого Apple TV, так и через iTunes на компьютере. В первом случае обычно вы сможете просмотреть видео только на устройстве, где его купили, а во втором — на любом плеере, имеющем доступ к медиабиблиотеке iTunes, включая Apple TV, iPhone и iPad.
Как вы поняли, пульт управления имеет по современным меркам совсем мало кнопок. Так что разнообразия в работе не наблюдается. По сути, единственным доступным пользователю действием является навигация — перемотка в обе стороны и быстрый переход к следующему или предыдущему клипу. Несмотря на то, что файлы в iTunes могут иметь несколько аудиодорожек, способа их переключить на Apple TV нам найти не удалось. С музыкой все еще проще — есть только переход на следующую и предыдущую дорожку.
Стоит также обратить внимание на то, что встроенного Wi-Fi в подавляющем большинстве случаев хватает для просмотра всех указанных форматов, что не может не радовать. Единственное, что может помешать — слабый уровень сигнала или наличие помех.
AirPlay
Очень интересным и удобным дополнением к описанным выше возможностям является поддержка технологии AirPlay. В некотором смысле она является аналогом открытого стандарта DLNA. В сети AirPlay устройства взаимодействуют друг с другом, предоставляя возможности хранения контента, передачи его на другое устройство, удаленного управления.
В частности, если говорить про Apple TV, то после настройки системы вы можете в программе iTunes на компьютере выбрать в качестве устройства воспроизведения Apple TV и вся музыка и видео из библиотеки (включая аудиозаписи с доступных по сети NAS) будут транслироваться на это устройство. Причем в этом случае можно использовать и видео Full HD (конечно, ТВ останется в режиме 720p).
Еще более интересно смотрится аналогичный сценарий с использованием iPod touch (мы пробовали именно с этим устройством, но у iPhone/iPad все аналогично). Вы можете транслировать музыку и видео прямо с плеера по беспроводной сети! И вам не нужны какие-либо специальные доки, пульты ДУ и прочее.
Упомянутая выше программа Remote также может использоваться с этой технологией, выступая «посредником» между медиабиблиотекой iTunes на компьютере и Apple TV. В ней вы видите полный каталог выбранного ПК и можете также запустить медиа на Apple TV.
Дополнительные возможности
Наличие в устройстве знакомой iOS, разумеется, вызывает интерес с точки зрения установки дополнительных программ. Официального способа для этого, конечно же, не существует, и все действия сопряжены со «взломом» приставки, который по понятной причине не приветствуется производителем.
После получения доступа к консоли встроенной операционной системы, пользователь сможет установить утилиту nitoTV. Она позволяет прямо из основного графического интерфейса плеера инсталлировать новые программные пакеты.
Одним из наиболее актуальных из них, позволяющим существенно расширить возможности работы в качестве медиаплеера, является широко известный XBMC. Его установка на Apple TV позволит вам смотреть большинство современных форматов видео, включая FullHD (формат вывода на ТВ останется ограниченным 720p), с доступом к серверам DLNA, обычным сетевым общим папкам и серверам NFS и потоковые интернет-трансляции. У программы есть множество настроек, включая выбор тем оформления, представления аудио/видеокаталогов, установки плагинов, управления по сети и тому подобное.
Тестирование этой программы показало, что она действительно позволяет вам использовать большинство форматов видео в SD и 720p, однако реальные возможности по работе с Full HD остаются ограниченными аппаратными особенностями плеера. Речь идет о производительности сети и декодера. Видео высокого разрешения создает достаточно серьезную вычислительную нагрузку и встроенные механизмы буферизации не всегда спасают. Битрейт на уровне 20-24 Мбит/с уже является предельным для просмотра H.264 по SMB. Переход на UPnP/DLNA немного исправляет ситуацию — сеть не ограничивает скорость до 30 Мбит/с и выше, однако тут уже не справляется декодер — изображение явно «дергается», и смотреть его в таком виде некомфортно.
Вышесказанное означает, что BD-ремуксы на устройстве посмотреть нельзя. Поэтому и вопрос о звуковых дорожках в HD не актуален. Но DD и DTS можно вывести на ресивер через XBMC. Вторым выводом является достаточность скорости встроенного беспроводного контроллера для всего воспроизводимого контента.
Отметим также модуль Remote HD, предоставляющий альтернативный способ управления плеером с других iOS устройств (после установки на них соответствующей программы).
iOS 5 для Apple TV
Недавнее обновление iOS затронуло и Apple TV. Конечно, большинство нововведений не касается этого устройства, ориентированного на просмотр мультимедиа, однако некоторые из них могут быть интересны. Самым ярким, пожалуй, будет функция AirPlay mirroring — возможность использования подключенного к Apple TV телевизора для отображения экрана мобильных устройств, таких как iPad 2 и iPhone 4S. Остальные модели не обладают достаточной производительностью для этого. В качестве вариантов использования можно указать игры, просмотр web-сайтов, мультимедийные приложения. Некоторые программы даже позволяют показывать на ТВ и исходном устройстве разные изображения, что очень неплохо ложится на игровые сценарии. В качестве демонстрации новых облачных сервисов можно упомянуть Photo Stream, который транслирует все новые фотографии из «облака» на все устройства пользователя.
Другие новые функции не так впечатляют и сводятся в основном к новым медиакаталогам и расширению уже существующих.
Выводы
Резюмируя впечатления об устройстве Apple, как обычно, основным моментом отметим оригинальный дизайн. Компании не только удалось сделать один из наиболее компактных медиаплееров, но и сохранить при этом большинство актуальных для этого класса устройств технических особенностей, в частности стандартный порт HDMI и встроенный Wi-Fi. Кроме того, отметим встроенный блок питания, а также миниатюрный и удобный пульт дистанционного управления.
Программная оболочка плеера проста в использовании и предлагает быстрый доступ к различным медиаресурсам — видеороликам и трансляциям в интернете, домашней медиабиблиотеке, арендованным или купленным фильмам и телесериалам. Для последнего требуется аккаунт с доступом к этому типу контента. Отметим интересную технологию AirPlay, которая позволяет транслировать видео и музыку по беспроводной сети без использования доков для мобильных устройств Apple.
Если уделять внимание подбору и/или конвертации файлов для своей медиабиблиотеки, то устройство даже по современным меркам смотрится неплохо и в качестве сетевого медиаплеера. Однако может быть проще использовать неофициальную возможность установки дополнительного программного обеспечения, существенно увеличивающую универсальность медиаплеера в форматах и источниках контента.


Продолжаю искать интересные сценарии использования для старого ПК на Windows, который лежит без дела. На этот раз решил спрятать ноутбук в шкаф, подключить напрямую к роутеру через Ethernet и превратить в медиасервер для Apple TV с фильмами и другим контентом.
Чтобы как можно реже прикасаться к нему, придется также настроить удаленный доступ. Использовать базовый от Microsoft не выйдет, потому что у меня нет статичного IP. Тем не менее, сторонних решений, для которых подойдет и динамический, более чем достаточно.
Для начала: что понадобится для этой затеи

Многие не покупают Apple TV лишь потому, что боятся, что не смогут получить с помощью приставки доступ к офлайн-контенту
Apple TV HD или Apple TV 4K. Нужна фирменная приставка Apple, которая работает на базе операционной системы tvOS. Немногие понимают, что она может работать, в том числе, и с офлайн-контентом. Но для этого его нужно где-то хранить.
Приложение VLC для tvOS. Можете выбрать любое другое, но именно это нравится мне сравнительной всеядностью, простотой использования, а также нулевой стоимостью в App Store. Собственно, поэтому я использую его и на iPhone, iPad или Mac.
Старый ПК на Windows. Про «старый» пишу условно: можно и новый. Тем не менее, наличие старого ноутбука или стационарного компьютера, который остался без дела после перехода на Mac, — распространенный сценарий для многих пользователей.
Приложение TeamViewer Альтернатив для этой платформы удаленного доступа пока не вижу. Она на 100% бесплатная для личного использования и работает на macOS, iOS, iPadOS и Windows. Вполне подходит для наших задач.
1. Открываем доступ к файлам в ПК на Windows
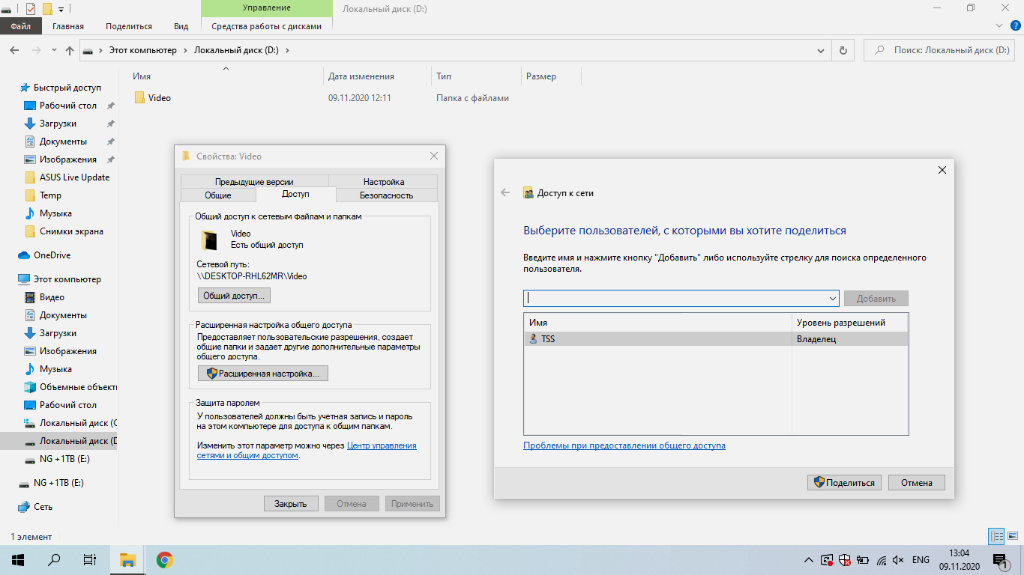
TSS — это пользователь-администратор на том компьютере под управлением Windows, который будет выполнять роль медиасервера
❶ Создайте папку, в которой будут находиться мультимедийные файлы для Apple TV: например, Video.
❷ Откройте «Свойства» для данного каталога.
❸ Перейдите в раздел «Доступ».
❹ Разверните меню «Общий доступ…».
❺ Добавьте разрешение общего доступа для своего пользователя.
Лично я производил столь несложную настройку на компьютере под управлением Windows 10. Чтобы вся схема заработала в дальнейшем, мне пришлось также добавить пароль для своей учетной записи администратора . Без него VLC не захотел подключаться к каталогу и тянуть из него файлы из-за ограничений безопасности.
Подобное решение можно реализовать и на Mac. Это можно сделать с помощью меню «Системные настройки» > «Общий доступ» > «Общий доступ к файлам». Сюда можно добавить каталог для общего доступа с мультимедийным контентом и в дальнейшем использовать его с помощью VLC на телевизионной приставке Apple TV.
2. Получаем доступ к файлам в VLC на Apple TV
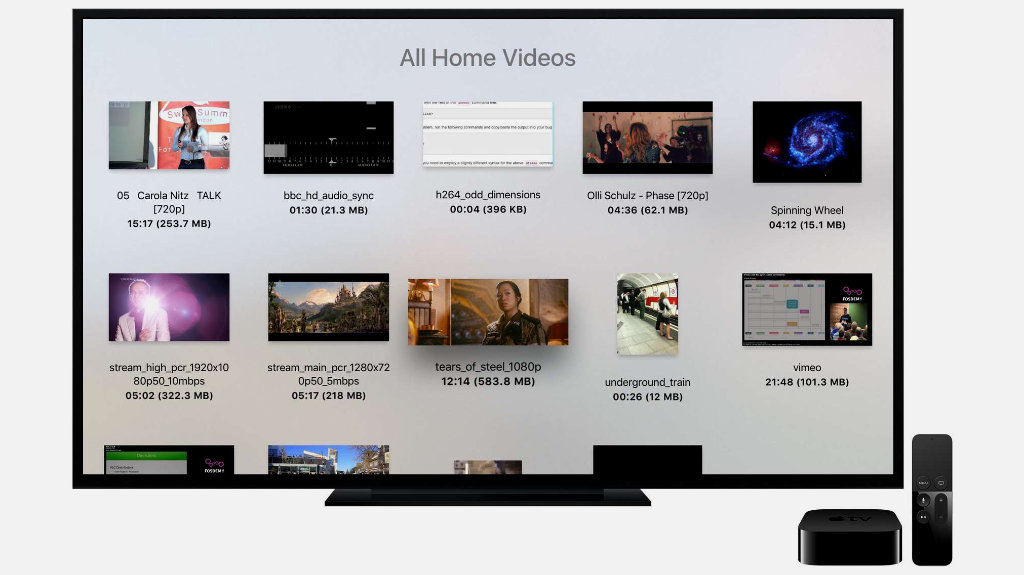
По легенде разработчиков все это нужно для доступа к личному домашнему архиву мультимедийных файлов, но вы можете найти для этого любое предназначение
❶ Найдите бесплатное приложение VLC в App Store на Apple TV и скачайте его.
❷ Откройте VLC с домашнего экрана tvOS.
❸ Перейдите в раздел «Локальная сеть».
❹ Выберите компьютер, который уже должен был здесь появиться.
❺ В соответсвующие строки введите имя пользователя и пароль.
❻ Нажмите «Сохранить», чтобы не повторять ввод указанных выше данных в следующий раз.
❼ Перейдите в каталог, который открыли с помощью предыдущего раздела данной статьи.
❽ Запустите любой из мультимедийных файлов, хранящийся в указанной папке.
Даже достаточно большие видеоролики воспроизводятся без каких-либо проблем. Между Apple TV и ноутбуком, который я использую, располагаются несколько стен. Компьютер вообще в шкафу лежит, и задержек в воспроизведении нет ровным счетом никаких. Единственное, все сам делаю по Wi-Fi на частоте 5 ГГц.
Кроме видеозаписей Apple TV и VLC также можно использовать для музыкальный треков. Тем не менее, я не практикую этого, потому что на tvOS есть отличное приложение «Музыка» с поддержкой Apple Music, которое более предпочтительно для подобных задач. С «Подкастами» ситуация точно такая же.
3. Настраиваем TeamViewer в ПК на Windows

Настройка предельно простая — для дальнейшего подключения никакие дополнительные подтверждения не понадобятся
❶ Загрузите TeamViewer на ПК по ссылке.
❷ Во время инсталляции выберите вариант «Установить, чтобы потом управлять этим компьютером удаленно», а также отметьте необходимость утилиты только для личного использования.
❹ Настройте неконтролируемый доступ к данному компьютеру — TeamViewer предложит сделать это при первом запуске.
Никакой дополнительной настройки для дальнейшей работоспособности затеи не понадобится. Главное, запомнить логин и пароль, которые вы вводили для создания аккаунта TeamViewer во время использования мастера. Они понадобятся для авторизации на другом компьютере или мобильном устройстве.
4. Подключаемся к TeamViewer на iPhone и Mac

Задержка в удаленном управлении если есть, то минимальная, и она точно не помешает использовать утилиту для указанной задачи
❶ Загрузите TeamViewer на Mac по ссылке.
❸ Введите логин и пароль от учетной записи TeamViewer после нажатия на соответствующую плашку в верхней части экрана.
❹ Перейдите в раздел приложения «Компьютеры и контакты».
❺ Выберите необходимый компьютер в меню «Мои компьютеры» и подключитесь к нему двойным нажатием.
Удаленный контроль необходимым для управления контентом на компьютере, который может быть спрятан где угодно. Мне проще всего делать это с помощью Mac, и я рекомендую именно этот способ. Тем не менее, вы также можете реализовать всю эту затею через iPhone или iPad — вот ссылка на утилиту в App Store.
В магазине приложений TeamViewer ругают за некорректное определение коммерческого использования. В этом случае утилита предлагает оплатить полноценный доступ и ограничивает бесплатный. Сам с таким не сталкивался, но вы можете попробовать для этого альтернативы — например, Chrome Remote Desktop .
Подводя итоги: стоит ли затея вашего времени
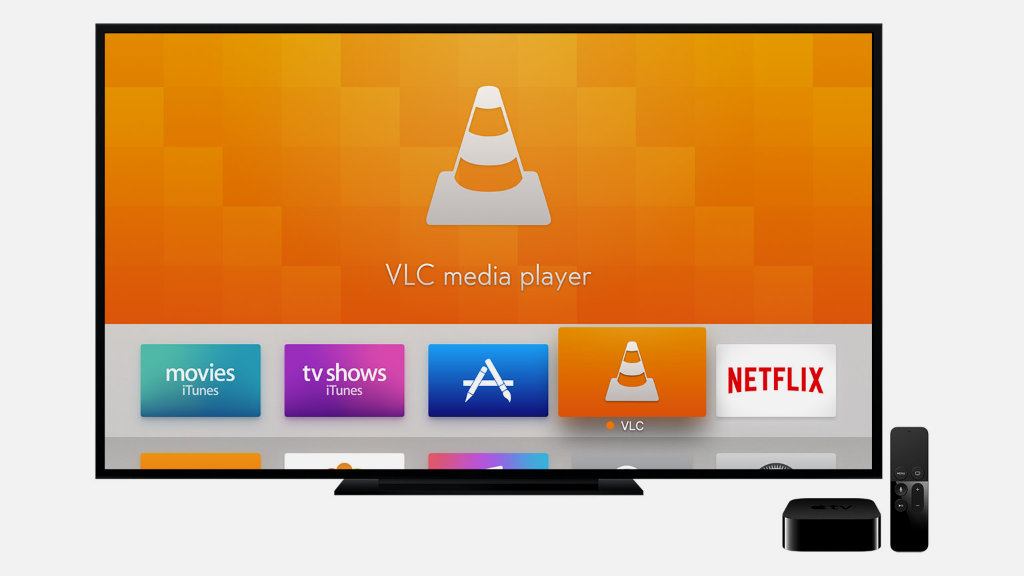
Далеко не все знают, насколько сильно VLC и медиасервер для этого приложения меняют отношение к Apple TV
После несложной цепочки действий у вас всегда будет действительно удобный доступ к качественному мультимедийному контенту на большом телевизионном экране. У него не должно быть задержек или других недоразумений, и это также безусловный плюс решения. Откуда его брать, решайте сами.
Плюс ко всему, после простой настройки старый ПК на Windows, который просто валялся в шкафу без дела, становится удобным хранилищем информации. Кстати, чтобы расширить его, можно без проблем подключить к нему еще несколько внешних дисков. Такой себе NAS на минималках.
(24 голосов, общий рейтинг: 4.42 из 5)
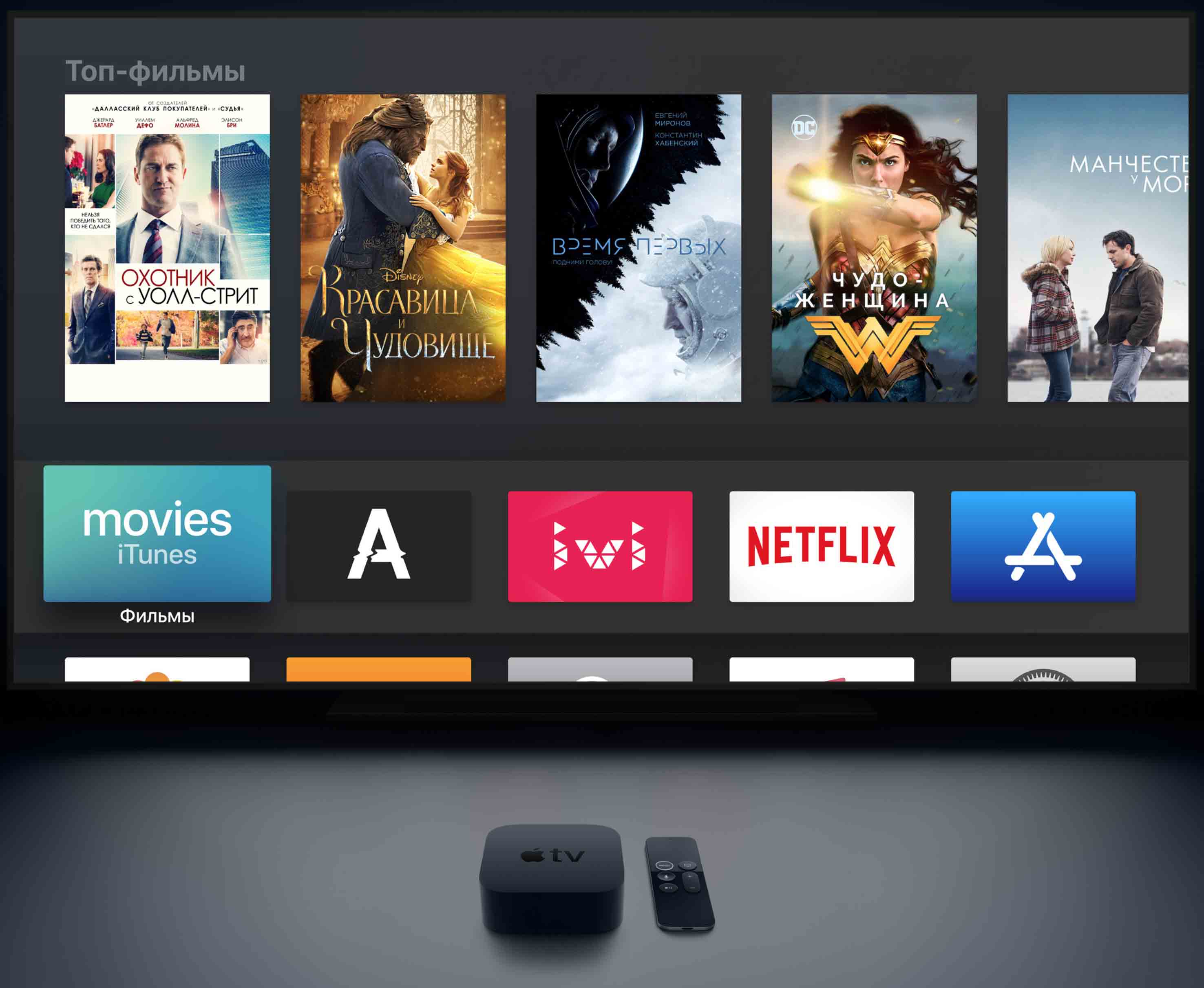
Apple TV представляет собой очередной видеосервис, на котором можно смотреть фильмы, шоу и сериалы. Изюминкой сервиса является доступность имеющихся материалов в 4К и их уникальность. Главным условием использования сервиса является установка новой версии ОС фирмы Apple. То есть на разных устройствах это будет iOS, iPadOS и другие, а на ТВ-приставке — tvOS. Сервис использует принцип синхронизации через Apple ID, что очень удобно. Если вы начали смотреть фильм на айфоне, то можете досмотреть его с места, на котором закончили просмотр, на телевизоре, ноутбуке или другом устройстве. Вы также можете загрузить фильм и смотреть его без интернета.
Как смотреть фильмы и каналы на приставке Apple TV
Онлайн-кинотеатры и сервисы телевещания
Трансляция фильмов с айфона
Если вы любите смотреть фильмы на айфоне, то можете найти понравившийся фильм на любом сервисе и транслировать его прямо на телевизор. Посмотрим, как это делается, на примере нескольких сервисов и технологии беспроводной потоковой передачи медиаконтента AirPlay.Для начала вам нужно настроить передачу потоковых данных между устройствами. Для этого ТВ-приставка и ваш айфон должны быть подключены к одной Wi-Fi-сети. Откройте на iPhone пункт управления (шторку), сделайте в нем свайп справа налево и кликните по значку Apple TV. Выберите в списке устройство, к которому хотите подключиться. Теперь зайдите на какой-либо сервис, например на YouTube. Выберите понравившийся ролик, нажмите значок потоковой трансляции и в открывшемся списке выберите AirPlay&Bluetooth devices. В новом списке выберите из списка Apple TV 4K. При этом видео начнет отображаться на экране вашего телевизора.
Аналогичным образом вы можете транслировать экран с любого сайта и любого видео. Ваша задача при этом найти иконку AirPlay (см. картинку выше) и выбрать в списке ТВ-приставку. Например, при просмотре произвольного видео на каком-либо сайте перейдите в полноэкранный режим. При этом активируется встроенный плеер айфона, в котором вы без труда найдете значок AirPlay.
Как транслировать контент с айфона на Apple TV
Трансляция на Apple TV галереи, документов и прочего
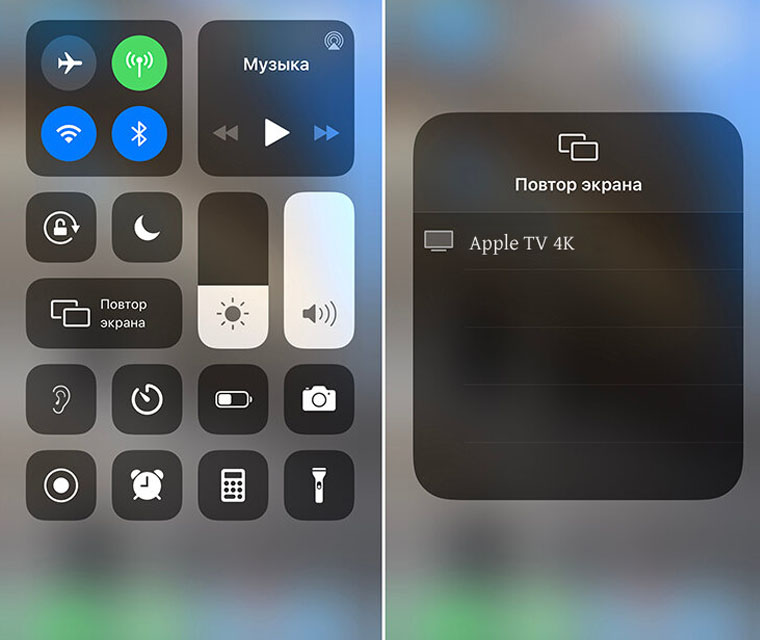
Трансляция на ТВ-приставку игр

Как устанавливать и обновлять приложения на Apple TV
Как удалить приложения с Apple TV

Новый Apple TV довольно крутой, и мы считаем, что это хорошая покупка, если вы хотите купить или перейти на новое потоковое устройство . Но что, если вы хотите воспроизвести видео файл со своего компьютера на телевизоре?
Хорошей новостью является то, что с помощью простого приложения за 5 долларов вы можете превратить свой Apple TV в очень мощное устройство для потоковой передачи видео, которое будет воспроизводить практически любые телешоу или фильмы, которые вы сохранили на своем ПК или Mac.
Установите Air Video HD на свой Apple TV
Первое, что вам нужно сделать, это установить приложение Air Video HD на ваш Apple TV. Для этого сначала откройте магазин приложений и найдите его. Siri Remote может сделать это немного раздражающим , но вы сможете найти его всего несколькими буквами.

Как мы уже упоминали, само приложение обойдется вам в $ 4,99, но, учитывая, что оно может сделать, мы думаем, оно того стоит.


Это потому, что вам также необходимо установить Air Video HD Server на ваш компьютер.
Установите Air Video Server HD на свои компьютеры
Для потоковой передачи видеоконтента на Apple TV сначала необходимо установить приложение Air Video Server HD на ПК или Mac (поддержка Linux скоро будет). В этом руководстве мы будем использовать версию для Windows, но они почти идентичны.

Установите приложение, как любое другое, затем запустите его. Сервер начнет работать автоматически.
Вы сразу увидите кучу опций и настроек, но пока можете спокойно проигнорировать все. Прямо сейчас мы больше всего заинтересованы в добавлении местоположения или мест для начала работы.


Теперь вы увидите свое местоположение в «общих папках». В нашем примере для простоты мы добавили только одно местоположение, но вы, очевидно, можете добавить столько, сколько хотите.

На этом этапе вы можете закрыть серверное приложение, и оно продолжит работать в фоновом режиме. Если вам потребуется доступ к нему в будущем, вы можете сделать это, щелкнув значок на панели задач в Windows или в строке меню в OS X.
Найди свой компьютер на Apple TV
Когда сервер запущен и запущен, а наши местоположения добавлены, пришло время вернуться к Apple TV и получить доступ к нашему контенту. Помните раньше, когда он сказал нам, что не может найти никаких компьютеров? Теперь вы должны видеть свои серверы на экране подключений Air Video HD.

Идите вперед и нажмите на один из них (если у вас более одного запуска) и найдите контент, который вы хотите просмотреть. Конечно, если вы добавили более одного местоположения, вы увидите все из них. Как мы уже говорили ранее, мы добавили только один, чтобы все было просто.

Вот и все, что нужно сделать. Когда вы нажимаете на заголовок, он начинает воспроизводиться, и вы можете работать так же, как и другой видеоконтент, используя кнопку воспроизведения / паузы Siri Remote, а также поверхность сенсорной панели для быстрой перемотки вперед и назад.

Просто помните, что вы можете получить доступ к этому контенту, только если хост-компьютер включен и приложение Air Video Server работает. Если вы не видите свои общие папки при открытии приложения Air Video HD на Apple TV, то сначала убедитесь, что компьютер, с которого вы транслируете свои файлы, включен или не ушел. спать.
Что случилось со всеми этими настройками?
Прежде чем мы завершим сегодня, мы хотим потратить всего несколько минут, чтобы просмотреть различные параметры конфигурации, которые вы увидите при запуске серверного программного обеспечения.
Во-первых, в верхней части экрана сервера вы увидите две опции: одну для остановки сервера (если он запущен) или запуска (если он остановлен) и кнопку для проверки состояния сервера.

Состояние сервера покажет вам три вкладки. На вкладке Сеть будет отображаться важная информация, такая как локальный IP-адрес, порт, а также внешний порт и IP-адрес, если вы хотите разрешить доступ к вашему серверу из Интернета.
На вкладке «Сеанс» будут показаны все подключенные пользователи и сеансы воспроизведения, и, наконец, на вкладке «Конверсия» отобразится информация о любых файлах, которые в данный момент преобразуются.

Под верхним разделом находятся параметры удаленного доступа. Если ваш сервер доступен из Интернета, вы можете включить или отключить его здесь.
Кроме того, вы можете настроить, хотите ли вы настроить однопользовательский или многопользовательский режим. Если вы выберете последний вариант, вы можете назначить учетные записи пользователям вашей семьи.
Под этими опциями находится кнопка «аннулировать пароли, сохраненные на устройствах». Все это в основном означает, что если вы предоставляете пользователю доступ, а затем хотите его отозвать, вы можете быстро сделать это, нажав эту кнопку.

Наконец, если у вас есть форматы файлов, которые сначала необходимо преобразовать, прежде чем их можно будет передавать в потоковом режиме, вы можете увидеть, где находится информация о папке преобразования, и, если необходимо, вы можете изменить ее местоположение.

Оставшиеся «Другие параметры» дают вам возможность запускать серверное программное обеспечение при входе в свою учетную запись, а также настраивать сервер на прослушивание через пользовательский порт.
Скорее всего, вам не придется возиться с этой последней опцией, оставшимися двумя «экспериментальными» элементами или любой из трех кнопок, расположенных в правой части окна сервера.
Как вы можете видеть, превратить ваш Apple TV в мощный источник потокового видео очень просто и дешево, поэтому, если у вас есть куча файлов, хранящихся на вашем старом надежном ПК или Mac, вам больше не нужно тратить время на его подключение к вашему компьютеру. Телевизор через кабель HDMI.
Теперь все, что вам нужно сделать, это запустить Apple TV и выбрать заголовок, который вы хотите просмотреть, с помощью приложения Air Video HD. С учетом сказанного, пожалуйста, сообщите нам, если вы нашли эту статью полезной, оставив свой отзыв на нашем форуме.
Читайте также:


