Как добавить в меню пуск приложение windows 7
| Конфигурация компьютера | |
| Процессор: Intel Core i5-2500K (-> 4.2 ГГц) | |
| Материнская плата: AsRock P67 Pro3 (Socket 1155) | |
| Память: 2x4096 МБ DDR3-1333 Kingston (-> 1600 МГц) | |
| HDD: Hitachi 2 ТБ + 0,75 ТБ (SATA2), SSD: OCZ Vertex3 (120 ГБ, SATA3) | |
| Видеокарта: VTX3D Radeon 7950 | |
| Звук: Asus Xonar DS (PCI) | |
| Блок питания: Chieftec CTG-550-80P (550 Вт, октябрь 2011) | |
| CD/DVD: DVD-RW LiteOn iHAS124 (SATA2) | |
| Монитор: Dell U2412M (24", 1920x1200, e-IPS) | |
| ОС: Windows 7 Ultimate x64 | |
| Индекс производительности Windows: 7.6 | |
| Прочее: Кулер Zalman 10X Performa |
"Закрепить на начальном экране" не нравится - не хочу видеть кучу плиток, не нужных часто. Хочется просто нажать клавишу Win, написать часть названия и чтоб оно находилось. А в этой версии меню не собирается из содержимого папок «Главное меню»/«Start Menu» — общей для всех и «на пользователя» — как в предыдущих версиях?
Для отключения данного рекламного блока вам необходимо зарегистрироваться или войти с учетной записью социальной сети.
| Конфигурация компьютера | |
| Процессор: Intel Core i5-2500K (-> 4.2 ГГц) | |
| Материнская плата: AsRock P67 Pro3 (Socket 1155) | |
| Память: 2x4096 МБ DDR3-1333 Kingston (-> 1600 МГц) | |
| HDD: Hitachi 2 ТБ + 0,75 ТБ (SATA2), SSD: OCZ Vertex3 (120 ГБ, SATA3) | |
| Видеокарта: VTX3D Radeon 7950 | |
| Звук: Asus Xonar DS (PCI) | |
| Блок питания: Chieftec CTG-550-80P (550 Вт, октябрь 2011) | |
| CD/DVD: DVD-RW LiteOn iHAS124 (SATA2) | |
| Монитор: Dell U2412M (24", 1920x1200, e-IPS) | |
| ОС: Windows 7 Ultimate x64 | |
| Индекс производительности Windows: 7.6 | |
| Прочее: Кулер Zalman 10X Performa |
| Конфигурация компьютера | |
| Ноутбук/нетбук: Lenovo ThinkPad W530 24385AU (i7-3740QM 2.7GHz, 24GB RAM, Samsung 840 Pro 256GB + HDD 750GB) | |
| ОС: Windows 10 Pro x64 Release Preview | |
| Прочее: На пенсии: HP Pavilion dv7t (17.3'', i7-2630QM, HD 6770M 1Gb, 8Gb RAM) |
| Конфигурация компьютера | |
| ОС: macOS Catalina, Arch, Gentoo | |
| Прочее: Apple iMac |
| Конфигурация компьютера | |
| Процессор: Intel Core i5-2500K (-> 4.2 ГГц) | |
| Материнская плата: AsRock P67 Pro3 (Socket 1155) | |
| Память: 2x4096 МБ DDR3-1333 Kingston (-> 1600 МГц) | |
| HDD: Hitachi 2 ТБ + 0,75 ТБ (SATA2), SSD: OCZ Vertex3 (120 ГБ, SATA3) | |
| Видеокарта: VTX3D Radeon 7950 | |
| Звук: Asus Xonar DS (PCI) | |
| Блок питания: Chieftec CTG-550-80P (550 Вт, октябрь 2011) | |
| CD/DVD: DVD-RW LiteOn iHAS124 (SATA2) | |
| Монитор: Dell U2412M (24", 1920x1200, e-IPS) | |
| ОС: Windows 7 Ultimate x64 | |
| Индекс производительности Windows: 7.6 | |
| Прочее: Кулер Zalman 10X Performa |
| Конфигурация компьютера | |
| Ноутбук/нетбук: Lenovo ThinkPad W530 24385AU (i7-3740QM 2.7GHz, 24GB RAM, Samsung 840 Pro 256GB + HDD 750GB) | |
| ОС: Windows 10 Pro x64 Release Preview | |
| Прочее: На пенсии: HP Pavilion dv7t (17.3'', i7-2630QM, HD 6770M 1Gb, 8Gb RAM) |
Coutty, похоже, что они больше не включают в поиск меню Пуск произвольные ярлыки из папки Programs :( Я замечал это на shell:startup и писал фидбэк даже.
Могу предложить такой вариант.
1. Создать в любом месте папку, например, Launch
2. Добавить ее в пользовательскую переменную PATH
3. В папке Launch создавать жесткие ссылки на исполняемые файлы, которые ты хочешь находить в меню Пуск
Пример
Process Monitor (procmon.exe) лежит в D:\PortableSoft\Tools
В PowerShell (и создание жестких ссылок - это новая фича PS 5.0)
Заметь, что для жесткой ссылки можно указать любое имя исполняемого файла.
-------
Канал Windows 11, etc | Чат @winsiders
| Конфигурация компьютера | |
| Процессор: Процессор Intel(R) Core(TM) i7-4790 CPU @ 3.60GHz | |
| Материнская плата: MSI Модель MS-7823 | |
| Память: 16GB | |
| HDD: Transcend 256 GB TS256GSSD370S | |
| Видеокарта: Intel HD 4600 | |
| Блок питания: Straight Power 11 550W | |
| Монитор: HP EliteDisplay 243i | |
| ОС: Версия 21H1 Сборка 19043.1110 |
Вот спасибо, уже близко к тому что я ищу.
Подскажите, как тупо добавить ссылку на папку недавних документов в лист меню пуск (Start menu list). А то она доступна только в Quick access pane в Обозревателе, который не всем по душе.
Ведь была такая опция во всех предыдущих версиях системы.. Зачем ограничивать возможности пользователя по добавлению списка переходов из меню "Пуск" содержимым папки C:\ProgramData\Microsoft\Windows\Start Menu Places?
Кстати, пробовал добавить ссылку на паку "недавние документы" в эту папку, но в выборе "Система - Персонализация - Пуск" недавние файлы не появились.
| Конфигурация компьютера | |
| Ноутбук/нетбук: Lenovo ThinkPad W530 24385AU (i7-3740QM 2.7GHz, 24GB RAM, Samsung 840 Pro 256GB + HDD 750GB) | |
| ОС: Windows 10 Pro x64 Release Preview | |
| Прочее: На пенсии: HP Pavilion dv7t (17.3'', i7-2630QM, HD 6770M 1Gb, 8Gb RAM) |
| А то она доступна только в Quick access pane в Обозревателе, который не всем по душе. » |
В каком обозревателе? В проводнике? А если вы добавите ее в меню Пуск, она будет открываться в чем-то другом что-ли?
Вообще, такие вещи я запускаю из Win+R с настроенной автоматической подстановкой.
-------
Канал Windows 11, etc | Чат @winsiders
| Конфигурация компьютера | |
| Процессор: Intel Core i5-2500K (-> 4.2 ГГц) | |
| Материнская плата: AsRock P67 Pro3 (Socket 1155) | |
| Память: 2x4096 МБ DDR3-1333 Kingston (-> 1600 МГц) | |
| HDD: Hitachi 2 ТБ + 0,75 ТБ (SATA2), SSD: OCZ Vertex3 (120 ГБ, SATA3) | |
| Видеокарта: VTX3D Radeon 7950 | |
| Звук: Asus Xonar DS (PCI) | |
| Блок питания: Chieftec CTG-550-80P (550 Вт, октябрь 2011) | |
| CD/DVD: DVD-RW LiteOn iHAS124 (SATA2) | |
| Монитор: Dell U2412M (24", 1920x1200, e-IPS) | |
| ОС: Windows 7 Ultimate x64 | |
| Индекс производительности Windows: 7.6 | |
| Прочее: Кулер Zalman 10X Performa |
С ума сойти) Да ни в жизнь такое не запомню. Но в любом случае оно у меня не сработало.
Создал папку c:\windows\launch
Добавил туда полный доступ для пользователей
Добавил её в PATH (в консоли выводится)
Создал жёсткую ссылку:
Для управления быстрого доступа к программам, файлам или папкам можно использовать меню Пуск. Кликаем по кнопке в левом углу экрана левой кнопкой мыши. Перед нами откроется окно со списком приложений вверху и недавно используемых программ, внизу, обозначенных ярлыками (иконками).
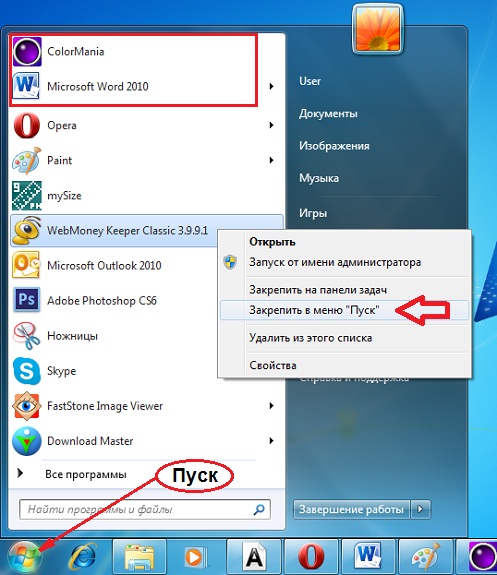
Чтобы навсегда закрепить ярлык нужной программы в меню Пуск, щёлкаем правой кнопкой мыши по выбранному приложению, и открывшемся списке нажимаем на «Закрепить в меню "Пуск”». Выбранный ярлык с соответствующим названием появится в списке приложений.
Самый распространённый способ добавления ярлыка приложений в меню “Пуск” – это перетаскивание. Удерживая левой клавишей пиктограмму выбранной программы, перетащите её на кнопку “Пуск” и отпустите. Легко и доступно даже начинающим.
Если в списке нет нужной программы, найдите ярлык на рабочем столе, либо в списке программ по адресу: Пуск => Все программы. Из списка выберите необходимый ярлычок.
- Кликните по иконке правой кнопкой мыши.
- В выпадающем списке выберите пункт: Закрепить в меню “Пуск”, щёлкнув по нему левой кнопкой мышки.
Снова нажмите Пуск, значок выбранной программки обязательно появится внизу списка.
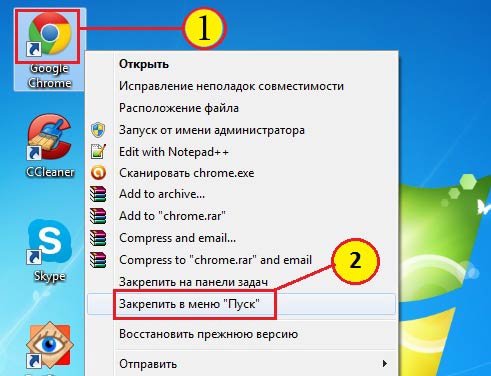
Для удаления ярлыка из списка приложений кликнете по названию программки, и в открывшемся контекстном меню выберите Изъять из меню "Пуск”.
Если в списке отображается через-чур много иконок, то их можно упорядочить по своему усмотрению. Просто зажимаете ярлык левой кнопкой и перетаскиваете его, тем самым меняя нумерацию очерёдности расположения ярлыков.

Самый удобный и простой метод обучения компьютерной грамотности для пенсионеров на дому. Подробнее >>
Многие начинающие пользователи операционной системы Windows 7 не знают что знаменитое меню «Пуск» можно настраивать, например, добавлять и удалять пункты меню, а также настраивать внешний вид этого меню, поэтому сегодня я покажу, где расположены все эти настройки.
Сразу скажу, что настраивается меню пуск достаточно легко, поэтому я думаю проблем возникнуть не должно, тем более что я буду все подробно описывать и сопровождать картинками.
Примечание! Как видно из названия материала все, что я буду описывать ниже, относится к операционной системе Windows 7, я на это обращаю внимание так как, в других версиях Windows все делается немного, но по-другому (например, в Windows 8 меню пуск совсем другое).
Настройки меню «Пуск» в Windows 7
Для того чтобы зайти в настройки меню пуск Windows 7 можно нажать в любом пустом месте на панели задач правой кнопкой мыши и выбрать «Свойства»

Затем перейти на вкладку «Меню Пуск» и нажать «Настроить»

В итоге у Вас откроется окно «Настройка меню Пуск». Именно здесь можно немного настроить внешний вид меню пуск, а также добавить или удалить пункты меню.
Добавление нового пункта в меню «Пуск» Windows 7
Для примера давайте в меню «Пуск» отобразим папку «Загрузки» (в эту папку по умолчанию загружаются файлы из Интернета) так как по умолчанию после установки Windows данного пункта в меню пуск нет. Для этого находим в списке пункт «Файлы для загрузки»

Мы видим, что у нас есть несколько вариантов выбора. Первый это «Не отображать этот элемент» с этим я думаю все понятно, второй это «Отображать как меню», т.е. при нажатии или наведении будет раскрываться меню с содержимым данной папке (или другими словами вложенные элементы).

Третий это «Отображать как ссылку» что означает, если нажать на данный пункт будет просто открываться данная папка.

Как Вы понимаете, если Вам необходимо наоборот удалить какой-нибудь элемент из меню «Пуск», то для этого Вы просто находите его в этом списке настроек и отмечаете пункт «Не отображать этот элемент».
После внесения любых изменений, т.е. выбора тех или иных пунктов необходимо нажать «ОК», а затем в окне «Свойства панели задач и меню Пуск» нажать «Применить».
Делаем значки меню «Пуск» маленькими
Как я уже говорил у меню пуск можно немного изменить внешний вид, например, давайте сделаем так, чтобы значки были маленькими (вдруг Вас не устраивают крупные значки).
Для этого открываем все те же настройки меню пуск и ищем пункт «Крупные значки» и если галочка стоит то ее нужно убрать, а если галочки нет, то это означает что значки у Вас и так маленькие (если поставить галочку, то они станут крупными).


Теперь Вы знаете, как настраивается меню «Пуск» в операционной системе Windows 7, а у меня на этом все, Удачи!
Вы можете добавлять или удалять ярлыки программ и других объектов в следующих местах меню Пуск: в закрепленной области, которая находится в верхней части левого столбца; в списке часто используемых программ; в меню Все программы.
Чтобы добавить ярлык любого приложения в закрепленную область, щелкните правой кнопкой мыши на его значке и выберите в контекстном меню пункт Закрепить в меню «Пуск». Для удаления любого значка из закрепленной области меню Пуск щелкните на нем правой кнопкой и выберите команду Удалить из этого списка.
Команда Закрепить в меню «Пуск» появляется только в контекстном меню для приложений, но вы также можете поместить в закрепленную область ярлык папки, документа или другого объекта. Для этого перетащите значок нужного объекта на кнопку Пуск, после чего отпустите кнопку мыши.
Список часто используемых программ формируется автоматически, и вы можете только удалять ярлыки из этого списка. Чтобы удалить отдельный ярлык, щелкните на нем правой кнопкой и выберите пункт Удалить из этого списка. При этом список программ будет сдвинут, а в нижней его части появится новый элемент.
В меню Все программы новые ярлыки обычно добавляются автоматически при установке приложений. При удалении программ они должны автоматически исчезать из меню. О том, как правильно устанавливать и удалять программы, читайте в гл. 5.
Вам может понадобиться вручную добавить или удалить ярлык в меню Все программы. Для добавления ярлыка сделайте следующее.
1. Перетащите нужный объект на кнопку Пуск и, не отпуская кнопку мыши, дождитесь открытия меню Пуск.
2. Все еще удерживая нажатой кнопку мыши, перетащите объект на пункт меню Все программы и снова дождитесь раскрытия списка.
3. Поместите перетаскиваемый объект в нужное место меню Все программы, наблюдая за горизонтальной линией, которая будет показывать место вставки ярлыка. Лишь после того, как линия вставки займет нужную позицию, отпустите кнопку мыши.
Используя перетаскивание с помощью мыши, вы можете также перемещать ярлыки из одного места меню в другое, а если при этом удерживать нажатой клавишу CtrL, то будет выполнено копирование ярлыка.
Для удаления ярлыка из меню Пуск щелкните на нем правой кнопкой и выберите в контекстном меню пункт Удалить. Помните, что удаление ярлыка из меню Все программы не приведет к удалению самой программы.
Хотя пользователи могут этого не замечать, но меню Все программы на самом деле состоит из двух частей: одна часть ярлыков является одинаковой для всех пользователей компьютера, а вторая относится только к конкретному пользователю. Физически ярлыки меню Пуск расположены в следующих папках.
• В папке C:\ProgramData\Microsoft\Windows\Главное меню расположены ярлыки, которые будут помещены в меню Все программы всех пользователей компьютера.
• В папкеC:\Пользователи\Имя пользователя\AppData\Roaming\ Microsoft\Windows \Главное меню содержатся ярлыки, которые будут появляться в меню Все программы конкретного пользователя.
При наличии определенного опыта вы можете редактировать меню Пуск с помощью Проводника Windows, открыв указанные папки. Работа в Проводнике с элементами меню Пуск не отличается от действий с обычными файлами и папками.
На рабочем столе найдите появившийся ярлык => нажмите на него правой клавишей мыши => выберите "Копировать". Нажмите клавиши Win+R, чтобы появилось меню выполнить. В появившемся окне в пустом месте нажмите правой клавишей мыши и выберите "Вставить". В списке программ появится ваш ярлык-страница.
Как добавить мой компьютер в меню Пуск?
Закрепление в меню «Пуск»
Если вы хотите, чтобы папка "Этот компьютер" отображалась в меню "Пуск", откройте проводник, в левой области щелкните правой кнопкой мыши (или нажмите и удерживайте) пункт «Этот компьютер», затем выберите команду «Закрепить в меню "Пуск"». Теперь в меню «Пуск» появится плитка «Этот компьютер».
Где находится кнопка Пуск?
Главное меню системы Windows (меню «Пуск») — меню Windows, запускаемое нажатием кнопки «Пуск» на панели задач или нажатием клавиши ⊞ Win на клавиатуре. Оно является центральной отправной точкой для запуска программ, а также открытия недавних документов и доступа к свойствам системы.
Как добавить свои плитки в меню Пуск Windows 10?
Как создать свои плитки меню Пуск в Windows 10
Плитки автоматически добавляются при установке приложений из магазина, а также их можно добавить самому — кликнув правой кнопкой мыши по значку или ярлыку программы и выбрав пункт «Закрепить на начальном экране».
Как закрепить сайт в меню Пуск Windows 10?
Сначала нужно открыть сайт или страницу , которую вы хотите видеть в меню Пуск, с помощью Microsoft Edge => потом справа вверху выберите три точки => нажмите левой клавишей мыши на “Закрепить страницу на начальном экране”.
Как добавить ярлык на панель задач в Windows 10?
Закрепление приложений на панели задач
Нажмите и удерживайте приложение на начальном экране или щелкните его правой кнопкой мыши, а затем выберите пункт Дополнительно > Закрепить на панели задач.
Как вернуть меню Пуск в Windows 7?
Чтобы это сделать, зайдите в Панель управления (Пуск — Панель управления) и выберите пункт «Панель задач и меню «Пуск». Как вариант можно кликнуть правой кнопкой по панели задач и выбрать пункт «Свойства». В открывшемся окне снимите флажок напротив пункта «Автоматически скрывать панель задач» и нажмите ОК.
Как убрать классическое меню Пуск в Windows 7?
Классическое меню Пуск без программ К сожалению, полноценное меню Пуск из Windows 7 вернуть в Windows 10 не получится, однако можно сделать его внешний вид более обычным и привычным: Открепите все плитки меню пуск в правой его части (правый клик по плитке — «открепить от начального экрана»).
Как изменить вид меню Пуск в Windows 7?
Для того, чтобы изменить тему в Windows 7 вам необходимо зайти в настройки персонализации. Для этого необязательно заходить в панель управления, можно просто щелкните правой кнопкой мышки в любом месте рабочего стола и в меню выбрать пункт «персонализация» (см.
Как группировать значки на панели задач?
Для этого с помощью ПКМ вызовите меню «Параметры» — «Панель задач» (последний пункт в списке) — «Группировать кнопки на Панели задач». Дальше возможны варианты: всегда группировать и скрывать метки (то есть названия окон), группировать только при заполнении Панели задач или не группировать совсем.
Как группировать значки на панели задач справа Windows 10?
Чтобы настроить группировку кнопок на дополнительных дисплеях – в правой панели под надписью “Несколько дисплеев” в пункте “Группировать кнопки на панелях задач” выберите: “Никогда”; “При переполнении панели задач”; “Всегда скрывать метки”. После выбора нужных параметров закройте параметры системы.
Как сделать панель задач всегда видимой?
Скрыть или отобразить панель задач.
Найдите на панели боле менее свободное от значков и кнопок место. Кликнете по нему правой кнопкой и зайдите в "Свойства". Поставьте флажок на пункте "автоматически скрывать панель задач".
Читайте также:


