Как добавить сервер дискорд в приложении
Для начала вам нужно создать новый сервер в Discord (или получить права администратора на уже существующем). Откройте страницу вашей учетной записи Discord в браузере — так будет удобнее перемещаться между страницами настроек.
1. Нажмите на «+» на левой панели.
2. Выберите шаблон сервера в зависимости от вашей сферы или создайте собственный.
3. Укажите, для каких целей хотите его использовать.
4. Выберите изображение будущего сервера и укажите его название (1), затем нажмите Create. (2).
5. Сервер создан. По умолчанию в него уже добавлены два канала — текстовый и голосовой (1). Чтобы изменить настройки канала, нажмите значок шестеренки (2). Добавить новый канал можно, нажав на «+» рядом с названием раздела. Мы не будем создавать новый канал и для подключения нашего бота используем уже существующий канал general.
6. Теперь нужно получить ID выбранного канала. Для этого нужно сначала включить режим разработчика в настройках вашего профиля. Нажмите на значок шестеренки рядом с вашим никнеймом и фотографией.
7. Перейдите в раздел APP SETTINGS, на вкладку Advanced (1) и переместите селектор Developer mode — режим разработчика активируется (2).
8. Вернитесь из меню настроек и кликните по нужному каналу правой клавишей мыши (1), во всплывающем меню выберите Copy ID — идентификатор вашего канала будет скопирован (2). Сохраните его в любом текстовом документе, чтобы не возвращаться к этому шагу.
Создать бота и добавить его на сервер, скопировать токен ботаСначала вам нужно создать приложение, затем в этом приложении создать бота и настроить для него разрешения, и только после этого — добавлять бота на сервер.
1. На вкладке Applications выберите New Application.
2. Введите название будущего приложения (1) и нажмите Create (2).
3. Приложение создано. Перейдите не вкладку Bot (1) и нажмите Add Bot, чтобы добавить нового бота.
4. Согласитесь добавить бота в ваше приложение.
5. Бот создан. На вкладке Bot отобразится вся информация о нем. Тут можно изменить его имя, добавить изображение и скопировать токен бота (1). Этот токен понадобится вам для настройки модуля Discord на платформе Appmaster.i. Каждый раз при внесении изменений портал разработчика будет предлагать вам сохранить их (2).
Сохраните токен бота, чтобы при последующей настройке не возвращаться к этому шагу.
7. Вставьте скопированную ссылку в адресную строку браузера и перейдите по ней — откроется окошко вашего приложения. Выберите ваш сервер в раскрывающемся списке (1) и нажмите Continue (2).
8. Убедитесь, что приложению (а значит, и созданному в нем боту) даны только необходимые разрешения, после чего добавьте его на ваш сервер.
Через AppMaster.io Studio подключить бота в приложениеДискорд – популярное приложение для общения, заточенное под нужды геймеров. Пользователи могут создавать и настраивать свои группы (серверы) для комфортного общения, приглашать туда других людей, добавлять им роли и т. д. Это очень удобная функция, которая многих заинтересует. По ходу данной статьи мы разберем сервера Дискорд, способ их добавления в программе и другие аспекты (поиск, смена региона, возможные неполадки и т. д.).
Подробное руководство
Начать хотелось бы именно с регистрации новой группы. Для этого выполните следующие шаги:
- Открываем приложение Дискорд.
- Кликаем на большой «плюсик» в левом вертикальном меню.


То есть создать собственный сервер в Дискорде очень легко. При желании вы можете подключиться к уже существующей группе. И тут есть два сценария:
- Воспользоваться специальной ссылкой-приглашением от другого участника.
- Поискать публичные группы, которые открыты для всех пользователей.
В первом случае нужно:
- Опять кликнуть на «плюсик» в левом меню.
- Далее, нажать на пункт «Присоединиться к…».

А во втором случае достаточно перейти к специальному разделу. Он отмечен на картинке ниже:

И здесь вы можете найти сервер в Дискорде по своим интересам.
Следующий шаг – настройка. Рассмотрим этот процесс.
Нюансы настройки
Для начала нужно попасть на страницу параметров новой группы. Для этого откройте ее из левого меню, кликните по названию в верхней части и выберите пункт «Настройки…».

В новом окне представлено несколько вкладок с различными опциями. Вкратце разберем каждую из них:
- Обзор – общие данные (название, регион, аватар), наличие канала для бездействия и сведения об уведомлениях. Здесь вы можете поменять сервер в Дискорде.
- Роли – выбор полномочий и прав для каждого участника. Подробности о назначении ролей описаны в данном материале.
- Эмодзи – добавление новых стикеров для переписок.
- Модерация – блокировка, удаление, и разблокировка участников.
- Журнал аудита – показывает изменения, которые вносились другими пользователями (лог действий).
- Интеграция – поддержка интеграции мессенджера с другими сервисами.
- Виджет – получение удобного приглашения для новых участников.
Полазьте по нужным вкладкам, чтобы завершить настройку сервера Дискорд. В ряде случаев вам придется сохранить изменения, чтобы продолжить.
Теперь мы разберемся со сменой региона (нужна в случае возникновения «лагов»), полным удалением и решением возможных неполадок.
Смена региона
Чтобы сменить регион в Discord просто и удобно, выполните следующие шаги:
- Переходим на страницу настроек, воспользовавшись инструкцией выше.
- Посещаем вкладку «Обзор» через левое меню.
- Активируем кнопку «Изменить» в блоке «Регион…».

Как правило, система автоматически выбирает местоположение, но делает это не всегда удачно. Главное мерило качества – это параметр задержки (ping). При слишком большом значении работать приложение будет некорректно. Смена региона, как правило, избавляет от проблемы «Сервер недоступен из-за временного отключения» в Дискорде.
Удаление
Если группа больше не нужна и не используется, то ее можно безвозвратно удалить. Делается это следующим образом:
- Как и в предыдущем случае, перейдите на страницу настроек.
- Пролистайте левое контекстное меню в самый низ.
- Кликните на красную кнопку с характерной надписью.

Возможные неполадки
Сбой «Долгое ожидание ответа от сервера» в Discord время от времени появляется у пользователей. Самый первый шаг для решения этой проблемы – банальная перезагрузка программы. Как ни странно, во многих случаях это не помогает.
Еще один способ – установка последнего обновления, если почему-то используется не последняя версия. Мы разбирали данную процедуру в отдельной статье.
Нередко помогает смена региона, которую мы разбирали чуть раньше.
А финальный вариант – это отключение антивирусной защиты, пока вы пытаетесь войти в группу в Дискорде. Вполне возможно, что антивирус частично блокирует доступ программы к интернет-подключению на компьютере или ноутбуке.

Несмотря на видимую простоту процесса, пользователи часто спрашивают, как создать свой сервер в Дискорд. Для решения вопроса можно задействовать программу на компьютере или приложение на смартфоне. Общие принципы идентичны, но есть некоторые особенности, на которых подробно остановимся в статье.
Как создать свой сервер Дискорд на ПК
Для начала рассмотрим тонкости создания и настройки сервера с помощью программы Дискорд на ПК. Общий алгоритм имеет следующий вид:
- Установите программу Discord на ПК и зарегистрируйтесь, если это не сделано ранее.
- Жмите на кнопку с символом «плюс» слева внизу.




После этого доступен вход на сервер и возможность общения с добавившимся пользователями. На следующем этапе можно переходить к настройкам. Для этого сделайте следующее:
- Жмите правой кнопкой мышки на вновь созданный Дискорд server.
- Войдите в раздел Настройки.
- Переходите между пунктами и внесите интересующие данные. Здесь можно поменять название и регион сервера, установить необходимые роли, загрузить специальные эмодзи и сделать удобную модерацию других пользователей. На этом же этапе легко задать информацию в журнале аудита, установить настройки интеграции, задать вебхуки и другие параметры. В разделе Управление участниками доступна информация об участниках, приглашениях и банах.

Кроме того, после входа в сервер можно сразу пригласить других пользователей, создать новый канал или категорию. Также доступно изменение параметра уведомлений. Здесь же доступны настройки конфиденциальности, изменение ника и другие параметры.
Как создать свой сервер Дискорд на телефоне
Многие пользователи применяют для создания сервера приложение Дискорд. В этом случае подходы к решению задачи немного отличаются. Чтобы создать Discord-сервер, сделайте следующее:
- Войдите в программу Дискорд.
- Жмите на три полоски вверху.
- Кликните на символ плюса с левой стороны.



Как только вам удалось создать свой server в Discord, переходите к следующему этапу — настройкам. Здесь подходы очень похожи на те, что рассмотрены выше. Сделайте следующее:
- Жмите на три точки возле названия сервера в Дискорд.
- Войдите в раздел Настройки.
- Поочередно переходите в разные категории и вносите изменения.

Начните с категории Обзор, где можно поменять название, изменить регион и задать другие параметры. Далее создайте свои правила модерации в одноименном разделе и тем самым защититься от нечистых на руку участников.
Итоги
Теперь вы знаете, как сделать server в Дискорд, и как его настроить в случае необходимости. Все процедуры легко выполнить с помощью программы на компьютере или на мобильном устройстве. Во всех случаях результат фиксируется и сохраняется при дальнейшей работе на любом из устройств.
Дискорд – это платформа, которая разработала в 2015 году. Принцип работы мессенджера заключается в том, чтобы создавать группы или каналы в зависимости от установленных интересов. Пользователи могут общаться с собеседниками по помощи аудиозвонка или видеоконференции. Помимо основополагающего функционала, пользователи могут применять дополнительный набор опций и инструментов, чтобы оптимизировать работу.
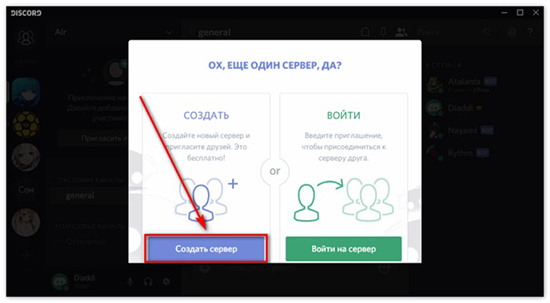
Пользователи могут создавать каналы, в которые могут вступать посторонние пользователи, и использовать доступный функционал. При помощи созданного канала пользователи способны обсуждать выбранную тему. Следует отметить, что выделяют два основополагающих вариантов каналов. В публичный вариант могут вступать желающие без предоставленного права доступа. В приватный канал могут вступить участники по приглашению.
Создание сервера с компьютера
Пользователи могут освоить навык по созданию серверов в мессенджере Дискорд. При этом, создание, и произведение настроек происходит в течение пары минут, и процедуру выполнить можно бесплатно.
После того, как сервер создан, пользователи могут приглашать друзей, или собеседников. При этом, в настройках сервера пользователи могут установить разрешение, или управлять каналами с текстовым или голосовым назначением.
Если у пользователя нет опыта работы в подобных делах, то руководство программы способно оказать помощь для того, чтобы предоставить необходимую информацию о создании, или управлении настройками сервера.
Следует отметить, что порядок создания сервера на персональном компьютере, или мобильном устройство не сильно отличается, но следует понять тонкости, чтобы грамотно провести манипуляции.

Порядок создания сервера при помощи персонального компьютера состоит из двух шагов, которые следует проделать по порядку.
Шаг №1: Выбираем “+” и “Create a server”
Для начала пользователям необходимо войти в программу Дискорд.
Если просмотреть интерфейс программы Дискорд, то в левой области экрана можно заметить значок в виде плюсика. Затем следует выбрать вариант «Create a server». Подобная команда и помогает создать сервер.
Затем следует заполнить необходимую информацию о сервере, чтобы пользователи смогли найти, и присоединиться к серверу в программе Дискорд.
Шаг №2: Заполнение информации о сервере
После того, как сервер создан, необходимо придумать оригинальное название выбранному серверу.
Для того, чтобы поставить изображение на сервер, следует нажать на круг, в котором указаны инициалы выбранного сервера. В программе можно просмотреть список изображений, которые рекомендованы для использования. Когда операция по установке названия и картинки закончена, необходимо выбрать команду «Создать», и продолжать настройки сервера.
После этого, программа выдаст предложение для того, чтобы добавить друзей в сервер. Пользователи могут добавить участников во время процедуры создания, или когда процесс закончится. Участников можно выбирать из списка друзей, который можно создать первоначально. Если желаемого участника нет в списке друзей, следует использовать ник пользователя, которые применяется в дискорде, и указать тег на пользователя.

После того, как сервер создан, пользователь может начать производить каналы. Пользователи могут выбрать один из двух вариантов, текстовый или голосовой.
Особенности создания сервера на телефоне
Пользователи могут создавать серверы при помощи мобильного устройства, если применяют для работы приложения. Для того, чтобы создать сервер при помощи мобильного устройства, следует проделать стандартную процедуру:
- Вначале следует войти в программу Дискорд, и войти в меню приложения.
- В меню пользователь может заметить знак – плюс, при нажатии на которое можно добавить сервер на страницу пользователя.
Затем следует указать необходимую информацию, по которой посторонние пользователи смогут производить поиск. При этом, следует указать название сервера, и установить подходящее для работы изображение.
После создания одно добавить друзей, и начать создавать каналы.

Создание каналов
Пользователи могут создавать комнаты в приложении Дискорд, чтобы использовать в зависимости от предпочтений и условий. При этом, создание каналов доступно для всех пользователей. Для того, чтобы создать комнату в мессенджере, следует проделать стандартную операцию:
- Вначале следует войти в мессенджер Дискорд.
- В программе следует перейти в меню, и выбрать необходимый вариант канала, и напротив комнаты следует выбрать команду со значком, который представлен в виде плюсика.
- Затем следует указать оригинальное название, по которому было бы просто искать комнату в мессенджере.
- Затем следует нажать на кнопку синего цвета, чтобы подтвердить процедуру создания канала.
После окончания операции по созданию канала, пользователи могут добавлять необходимых участников.
Помимо этого, пользователи могут создавать приватные каналы, которые предназначены для ограниченного числа пользователей. Чтобы закрыть канал, следует в настройках указать необходимую информацию.
Войти в программу, и выбрать необходимый канал.
Возле значка канала следует выбрать настройки при помощи нажатия кнопки в виде значка шестеренки.
После перехода в настройки, следует выбрать раздел из предложенного списка в меню «Права доступа».
Затем следует отключить все пункты в разделе, и после этого можно нажимать на значки в виде плюсиков. Плюс следует установить напротив участников, которые смогут иметь доступ в комнату.
Добавление ботов
После создания канала, пользователь приобретает большое число обязанностей, которые следует выполнять для оптимизации работы. Для того, чтобы облегчить работу на канале, пользователи могут применять боты. Боты могут выполнять конкретные роли. При этом, пользователи могут использовать боты, чтобы создавать каналы на платформе. Боты способны взять часть ролей, чтобы пользователь получал удовольствие от работы без лишних операций. При этом, большое число ботов помогает выбирать необходимый вариант в зависимости от назначения и условий в сервисе. Для того, чтобы добавить ботов, следует:
При помощи указателя мыши следует выбрать канал, к которому должен быть подключен бот. На поле выйдут две кнопки, и следует выбрать вариант, который отображен в виде шестеренки.
При нажатии на шестеренку пользователь получит доступ к настройкам канала.
В настройках следует выбрать пункт с названием «Права доступа», и выбрать значок в виде плюсика, чтобы открылся доступный список участников.
В перечне участников канала следует найти бота, и выбрать. Затем следует указать права, на которые может рассчитывать бот. Для этого, следует изучить доступный список вариантов, и выделить необходимые пункты.
Для того, чтобы подтвердить изменения, следует сохранить результаты.
Красивое оформление сервера
Пользователи могут оформлять внешний вид сервера, чтобы привлекать участников, и было приятно работать. При этом, пользователи могут придумать оригинальное название, и поставить на аватар картинку, которая соответствует выбранной тематики. Пользователи могут добавлять иконки в виде эмоджи, чтобы название выглядело более оригинальным.
Возможные неполадки
При создании канала или сервера, пользователи могут столкнуться с проблемами. Перед тем, как начать решать проблему, следует понять причину:
Нет подключения к интернету. Опции проходят при помощи сети интернета, и поэтому если подключения нет, или работает без стабильности, то опции не смогут пройти. Решить проблему можно при помощи установления стабильного подключения.
Проблемы с работой программы. Сложности могут возникнуть по внутренним причинам, и туту следует переустановить приложение. Если вариант не помог, то следует обратиться в службу технической поддержки.
Читайте также:


