Как добавить программу в список приложений windows 10
Когда вы устанавливаете приложение в Windows, оно автоматически добавляет папку в список «Все приложения» меню «Пуск». Внутри этой папки находится ярлык EXE-файла приложения, который вы можете использовать для его открытия. Некоторые приложения могут не добавлять целую папку. Вместо этого они добавят ярлык к EXE-файлу и покончат с этим. Другие приложения спрашивают вас, хотите ли вы добавить ярлык для «Все приложения» в меню «Пуск» в Windows. Также есть подмножество приложений, которые не требуют добавления в список «Все приложения» и не добавляют себя автоматически.
Если вы имеете дело с приложением, которое принадлежит к этому небольшому подмножеству приложений, которые не добавляются в список «Все приложения», вы можете добавить его самостоятельно. Процесс в основном простой. Мы собираемся подробно описать два метода добавления приложения в список «Все приложения» в меню «Пуск» в Windows 10. Первый метод будет работать в большинстве случаев, но если это не так, попробуйте второй метод.
Метод 1. Добавьте ярлык приложения в папку меню «Пуск»
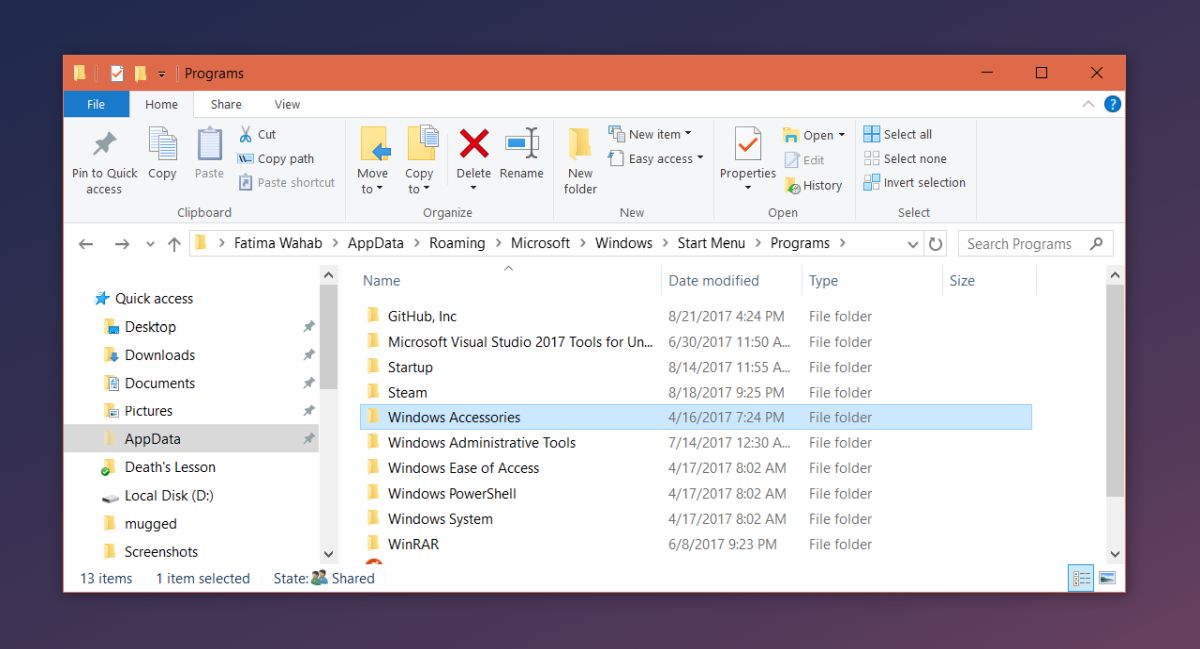
Это должно добавить приложение в список всех приложений, однако, поскольку мы говорим о Windows 10, это может привести к тому, что приложение будет закреплено в меню «Пуск». В этом случае перейдите ко второму способу ниже.
Полностью следуйте методу 1, прежде чем приступить к методу 2.
Переименуйте ярлык так, чтобы он содержал только имя приложения, и удалите из его имени «копию» или «ярлык». Переместите этот ярлык в следующее место, заменив уже существующий ярлык, а затем удалите его.
Затем вернитесь в папку, где находится исходный EXE-файл, и создайте ярлык с помощью контекстного меню, вызываемого правой кнопкой мыши. Переместите этот ярлык в следующее место;
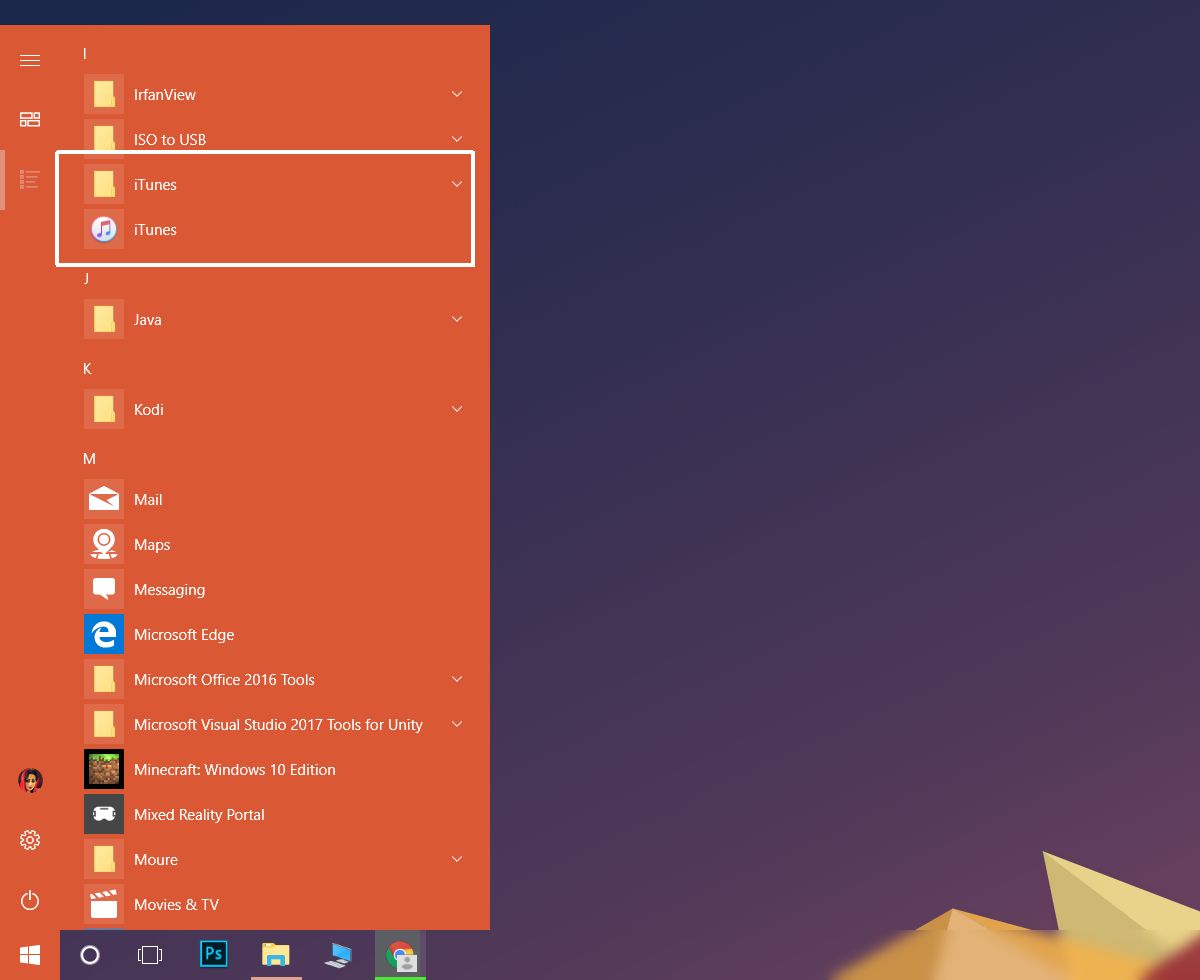

Кнопка «Все приложения» отображается в меню Пуск в ОС Windows 10. При её нажатии мы попадаем в раздел, где отображены все программы, игры и приложения, установленные на компьютере. Благодаря этому можно быстро просмотреть список интересующих нас инструментов. К сожалению, это не самый лучший способ просмотра всех программ, а иногда случается так, что установленные инструменты не отображаются в списке «Все приложения».
К счастью, «Все приложения» можно легко удалить в Windows 10. А также быстро восстановить, если в этом возникнет необходимость. В этой статье вы узнаете два способа, с помощью которых можно исключить или вернуть обратно список Все приложения в меню Пуск.
Первый способ, который мы хотели бы обсудить здесь, удаление кнопки «Все приложения» с помощью Редактора локальной групповой политики. Но прежде чем приступить к его выполнению следует отметить, что этот метод не доступен для всех пользователей Windows 10.
Вышеупомянутый Редактор локальной групповой политики доступен только в более продвинутых версиях Windows 10 Pro и Windows 10 Enterprise. В базовой версии (Home) он не задействован (отсутствует файл gpedit.msc). В этом случае переходите к ознакомлению второго способа.
Редактор локальной групповой политики можно запустить введением его названия в поисковую строку Windows 10, или через окно Выполнить – вызываем его одновременным нажатием на клавиши Win + R, вводим команду gpedit.msc и подтверждаем её выполнение на Enter.
После открытия Редактора в левой части окна переходим по следующему пути:
Конфигурация пользователя> Административные шаблоны> Меню Пуск и панель задач
Затем в основной части окна находим строку «Удалить список всех программ в меню Пуск». Дважды щелкните на неё для входа в настройки. В окне Настроек установите значение на «Включить», затем закройте Радактор локальной групповой политики.
После откройте Диспетчер задач – с помощью сочетания клавиш Ctrl + Alt + Delete. Во вкладке Процессы найдите строчку explorer.exe (Проводник). Кликните на неё правой кнопкой мыши и из контекстного меню выберите команду «Завершить процесс». После выйдите из Диспетчера задач.
Теперь остаётся только перезагрузить компьютер. После кнопка Все приложения не будет отображаться в меню Пуск. Конечно же, её можно вернуть обратно. Просто установите в настройках «Удалить список всех программ в меню Пуск» на значение «Не задано» или «Отключить».
Если у вас не доступен вышеуказанный инструмент, можно использовать редактор реестра, который доступен в любой версии «десятки». Также с его помощью можно включить или отключить доступ ко всем программам в меню Пуск.
Чтобы запустить редактор реестра нажмите на клавиши Win + R, введите regedit и подтвердите выполнение на Enter.
После открытия в левой части окна (меню со списком папок) перейдите к следующей записи:
После открытия папки Explorer в основном окне редактора кликните правой мыши. Из появившегося контекстного меню выберите пункт Создать, затем Параметр DWORD (32 бита). Созданной записи присвоим название «NoStartMenuMorePrograms».
Затем откройте его двойным кликом мыши. В параметре NoStartMenuMorePrograms установите значение на «0». Здесь стоит отметить, что если вы хотите отобразить кнопку Все приложения, установите значение на «1».
В этой статье мы расскажем, как добавлять в меню собственные ярлыки или удалять из него ненужные. Можно, например, очистить список от бесполезных папок или рассортировать ярлыки настольных программ по отдельным группам.

Систематизация и персонализация готовых ярлыков
Чтобы изменить или переместить существующий ярлык, откройте список «Все приложения», нажмите правой кнопкой на нужном ярлыке и выберите опцию «Открыть расположение файла» (Open file location).
Обратите внимание: с универсальными приложениями из Магазина это не работает. Можно только нажать правой кнопкой и выбрать опцию «Удалить» (Uninstall), чтобы убрать приложение сразу и с компьютера, и из списка. Лишь таким способом можно избавиться от ярлыков предустановленных в Windows 10 универсальных приложений.
Что до настольных программ, то нажимать правой кнопкой нужно именно на ярлыке. На папке в списке «Все приложения» нажать правой кнопкой не получится.

- Переименовать ярлык. Для этого нажмите на нем правой кнопкой мыши, выберите «Переименовать» (Rename) и введите новое имя.
- Изменить свойства ярлыка. Нажмите на нем правой кнопкой мыши, выберите «Свойства» (Properties) и отредактируйте ярлык. Так, например, можно изменить параметры запуска программы или просто поменять значок ярлыка.
- Удалить ярлык из меню «Пуск» (Start). Для этого нажмите на нем правой кнопкой мыши и выберите «Удалить» (Delete). Это особенно актуально для бесполезных ярлыков типа ссылок на сайты, которые прилагаются к некоторым программам.

Если хочется вынести ярлык из папки, нажмите на нем правой кнопкой и выберите «Вырезать» (Cut) или просто воспользуйтесь клавишами [Ctrl]+[X]. Теперь нажмите направленную вверх стрелку рядом с адресной строкой, чтобы перейти на уровень выше.
Вы окажетесь в папке верхнего уровня. Нажмите здесь [Ctrl]+[V], чтобы вставить ярлык. После этого он появится в списке «Все приложения» сам по себе, не вложенный ни в какую папку. А папку, в которой он раньше находился, можно просто удалить, если в ней больше нет ярлыков. Впрочем, пустые папки скрываются из списка «Все приложения» автоматически.

Для дальнейшей очистки списка «Все приложения» повторите эту процедуру с каждым ярлыком, последовательно перемещая их из ненужных папок в основной список.
(Если вы не видите в текущей папке того или иного ярлыка, снова откройте меню «Пуск», найдите нужный ярлык, нажмите на нем правой кнопкой мыши и выберите «Открыть расположение файла». Ярлыки приложений в Windows хранятся в двух разных папках.)
Можно также разложить ярлыки по собственным папкам. Можно, например, создать папку «Игры» и переместить туда все ярлыки игр. Тогда они будут отображаться в списке «Все приложения» в одной папке «Игры», и список будет удобнее листать.
Добавление собственных ярлыков
Добавлять собственные ярлыки в список «Все приложения» тоже очень легко. Просто нужно поместить их в соответствующую папку. Это как раз те папки, которые открываются при выборе упомянутой выше опции «Открыть расположение файла».
Чтобы попасть в нужную папку, можно скопировать приведенные ниже адреса в окно Проводника, строку поиска меню «Пуск» или в диалоговое окно «Выполнить» (Run). Вручную найти эти папки не получится, если не включено отображение скрытых файлов, поскольку по умолчанию они как раз скрыты.
Ярлыки в меню «Пуск» для текущей учетной записи:
Ярлыки в меню «Пуск» для всех пользователей:

Здесь можно создавать любые ярлыки. Можно, например, нажать правой кнопкой мыши на любом .exe-файле, выбрать опцию «Копировать» (Copy), а потом открыть папку с ярлыками, нажать в ней правой кнопкой мыши и выбрать опцию «Вставить ярлык» (Paste shortcut). Созданный ярлык можно как угодно переименовать. После этого он появится в меню «Пуск».
Это особенно удобно для портативных приложений и других программ, которые не добавляют ярлыки в меню «Пуск» автоматически.
В Windows 7 и более ранних версиях можно было копировать в папки меню «Пуск» даже сами .exe-файлы, но в Windows 10 этот прием не работает. Если поместить в папку меню «Пуск» .exe-файл, система его просто проигнорирует и не покажет в меню. Так что файлы .exe нужно хранить в другом месте, а в папки меню «Пуск» добавлять ярлыки к ним. В списке «Все приложения» отображаются только ярлыки.
Белый список приложений Это хорошая практика, которую используют большинство ИТ-администраторов для предотвращения запуска в их системе неавторизованных исполняемых файлов или программ. Домашние пользователи тоже могут воспользоваться «белым» списком. Вот несколько вариантов, на которые пользователи Windows могут взглянуть и определить, какие из них наиболее удобны для развертывания на своем ПК. Некоторые методы являются продвинутыми, а некоторые довольно простыми и могут предлагать только ограниченную защиту.
Внесите программу в белый список в Windows 10
1]Если вы используете выпуск Windows Pro или Enterprise, вы можете использовать параметр политики безопасности для внесения программ в белый список. Для этого введите secpol.msc в поле «Выполнить» и нажмите Enter, чтобы открыть Редактор локальной политики безопасности.

Используя политики ограниченного использования программ, вы можете:
- Программы в белом списке
- Борьба с вредоносным ПО
- Регулируйте, какие элементы ActiveX можно загружать
- Запускать только скрипты с цифровой подписью
- Разрешить установку только утвержденного программного обеспечения
- Заблокируйте систему.
Затем вам нужно будет открыть Уровни безопасности папку и установите действие безопасности по умолчанию. Возможные варианты:
- Запрещено
- Обычный пользователь
- Неограниченный
Поскольку мы хотим разрешить запуск только приложений из белого списка, вам нужно дважды щелкнуть Disallowed, а затем установить его как действие по умолчанию.
Для получения более подробной информации вы можете посетить TechNet.
2]Windows AppLocker позволяет администратору блокировать или разрешать определенным пользователям устанавливать или использовать определенные приложения. Вы можете использовать правила внесения в черный список или правила белого списка для достижения этого результата. AppLocker помогает администраторам контролировать, какие приложения и файлы могут запускать пользователи. К ним относятся исполняемые файлы, сценарии, файлы установщика Windows, библиотеки DLL, упакованные приложения и установщики упакованных приложений. Эта функция доступна только в корпоративных выпусках Windows. В Windows 10/8 Applocker позволяет блокировать устаревшие приложения, а также приложения из Магазина Windows.
Вы можете использовать встроенную функцию Windows AppLocker, чтобы запретить пользователям устанавливать или запускать приложения Магазина Windows и контролировать, какое программное обеспечение следует запускать. . Вы можете настроить свое устройство соответствующим образом, чтобы снизить вероятность Cryptolocker заражение программами-вымогателями.
Вы также можете использовать его для защиты от программ-вымогателей, заблокировав исполняемый файл, не подписанный, в таких местах, как вымогатели:
- AppData Local Temp
- AppData Local Temp *
- AppData Local Temp * *
Этот пост расскажет вам, как создавать правила с помощью AppLocker в исполняемый файл и занести приложения в белый список.
3]CryptoPrevent включает функцию под названием Белый список это позволяет вам добавлять некоторые заслуживающие доверия программы, которые необходимо запускать из мест, которые блокируются инструментами. Следовательно, если вы уверены, что конкретная программа надежна и должна иметь возможность использовать любое местоположение, которое она хочет, вы можете добавить эти программы в белый список.
4]Большинство Internet Security Suite позволяют заносить программы в черный или белый список. Если вы его используете, просмотрите его настройки и попытайтесь найти. Вы можете настроить исключения или добавить приложения в его список доверенных.

7]Программное обеспечение AppSamvid Application Whitelist разработано и разработано Центром развития передовых вычислений (C-DAC) и в рамках инициативы правительства Индии «Цифровая Индия».
Добавить в черный список программу в Windows 10
8]Вы можете настроить и разрешить Windows запускать выбранные программы только с помощью редактора локальной групповой политики и, следовательно, занести в белый список программы, которые могут запускаться. Вам нужно будет включить и настроить параметр Запускать только указанные приложения Windows.
9]Используя Microsoft Family Safety, вы можете разрешать или блокировать приложения и игры. Но у этого есть ограничения, и настройки очень простые.
10]Если в вашей версии Windows есть редактор групповой политики, вы также можете настроить его так, чтобы пользователи не могли устанавливать или запускать программы.

Белый список приложений Это хорошая практика, которую используют большинство ИТ-администраторов для предотвращения запуска в их системе неавторизованных исполняемых файлов или программ. Домашние пользователи тоже могут воспользоваться «белым» списком. Вот несколько вариантов, на которые пользователи Windows могут взглянуть и определить, какие из них наиболее удобны для развертывания на своем ПК. Некоторые методы являются продвинутыми, а некоторые довольно простыми и могут предлагать только ограниченную защиту.
Внесите программу в белый список в Windows 10
1]Если вы используете выпуск Windows Pro или Enterprise, вы можете использовать параметр политики безопасности для внесения программ в белый список. Для этого введите secpol.msc в поле «Выполнить» и нажмите Enter, чтобы открыть Редактор локальной политики безопасности.

Используя политики ограниченного использования программ, вы можете:
- Программы в белом списке
- Борьба с вредоносным ПО
- Регулируйте, какие элементы ActiveX можно загружать
- Запускать только скрипты с цифровой подписью
- Разрешить установку только утвержденного программного обеспечения
- Заблокируйте систему.
Затем вам нужно будет открыть Уровни безопасности папку и установите действие безопасности по умолчанию. Возможные варианты:
- Запрещено
- Обычный пользователь
- Неограниченный
Поскольку мы хотим разрешить запуск только приложений из белого списка, вам нужно дважды щелкнуть Disallowed, а затем установить его как действие по умолчанию.
Для получения более подробной информации вы можете посетить TechNet.
2]Windows AppLocker позволяет администратору блокировать или разрешать определенным пользователям устанавливать или использовать определенные приложения. Вы можете использовать правила внесения в черный список или правила белого списка для достижения этого результата. AppLocker помогает администраторам контролировать, какие приложения и файлы могут запускать пользователи. К ним относятся исполняемые файлы, сценарии, файлы установщика Windows, библиотеки DLL, упакованные приложения и установщики упакованных приложений. Эта функция доступна только в корпоративных выпусках Windows. В Windows 10/8 Applocker позволяет блокировать устаревшие приложения, а также приложения из Магазина Windows.
Вы можете использовать встроенную функцию Windows AppLocker, чтобы запретить пользователям устанавливать или запускать приложения Магазина Windows и контролировать, какое программное обеспечение следует запускать. . Вы можете настроить свое устройство соответствующим образом, чтобы снизить вероятность Cryptolocker заражение программами-вымогателями.
Вы также можете использовать его для защиты от программ-вымогателей, заблокировав исполняемый файл, не подписанный, в таких местах, как вымогатели:
- AppData Local Temp
- AppData Local Temp *
- AppData Local Temp * *
Этот пост расскажет вам, как создавать правила с помощью AppLocker в исполняемый файл и занести приложения в белый список.
3]CryptoPrevent включает функцию под названием Белый список это позволяет вам добавлять некоторые заслуживающие доверия программы, которые необходимо запускать из мест, которые блокируются инструментами. Следовательно, если вы уверены, что конкретная программа надежна и должна иметь возможность использовать любое местоположение, которое она хочет, вы можете добавить эти программы в белый список.
4]Большинство Internet Security Suite позволяют заносить программы в черный или белый список. Если вы его используете, просмотрите его настройки и попытайтесь найти. Вы можете настроить исключения или добавить приложения в его список доверенных.

7]Программное обеспечение AppSamvid Application Whitelist разработано и разработано Центром развития передовых вычислений (C-DAC) и в рамках инициативы правительства Индии «Цифровая Индия».
Добавить в черный список программу в Windows 10
8]Вы можете настроить и разрешить Windows запускать выбранные программы только с помощью редактора локальной групповой политики и, следовательно, занести в белый список программы, которые могут запускаться. Вам нужно будет включить и настроить параметр Запускать только указанные приложения Windows.
9]Используя Microsoft Family Safety, вы можете разрешать или блокировать приложения и игры. Но у этого есть ограничения, и настройки очень простые.
10]Если в вашей версии Windows есть редактор групповой политики, вы также можете настроить его так, чтобы пользователи не могли устанавливать или запускать программы.

Читайте также:


