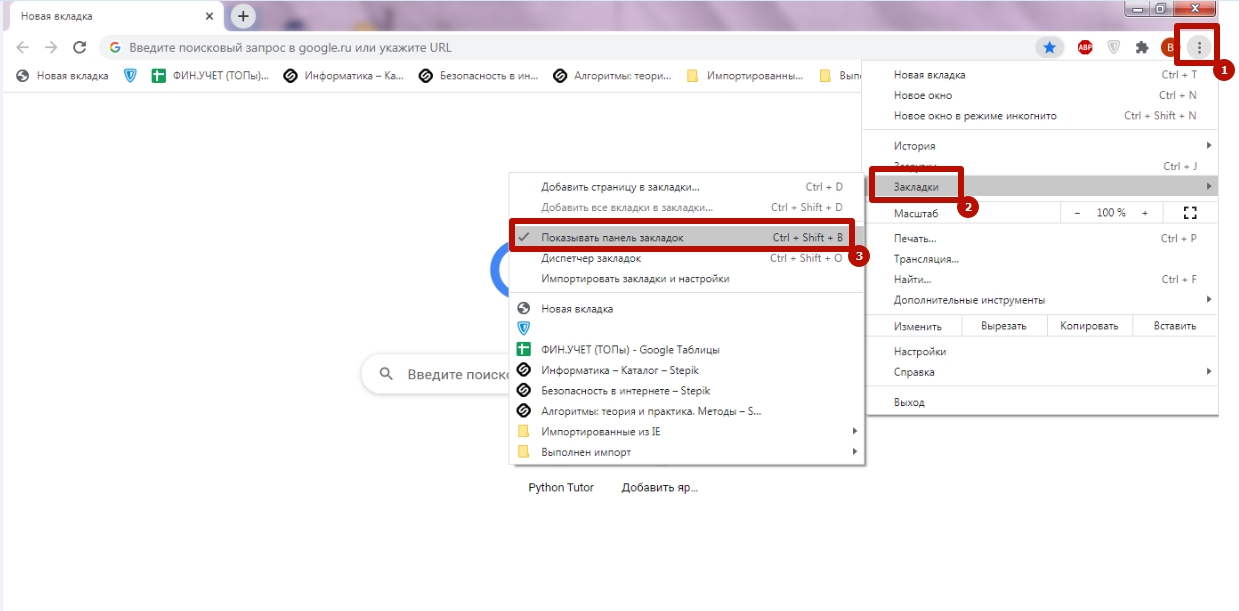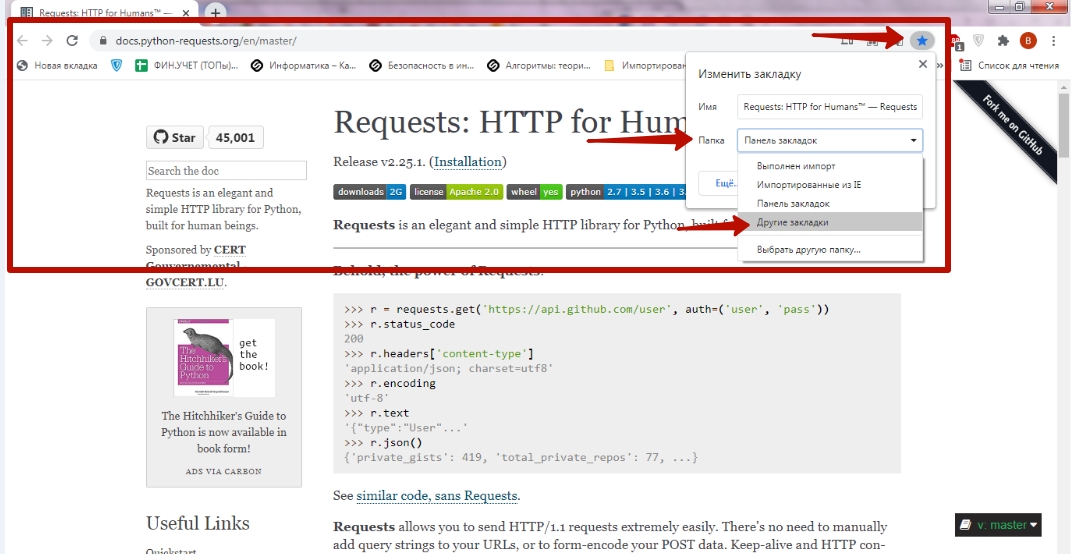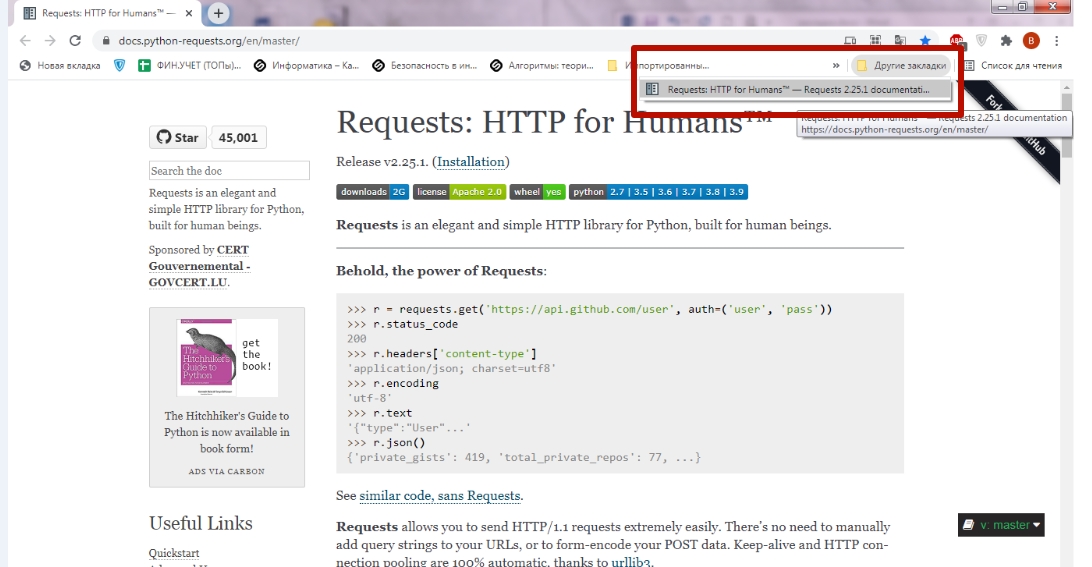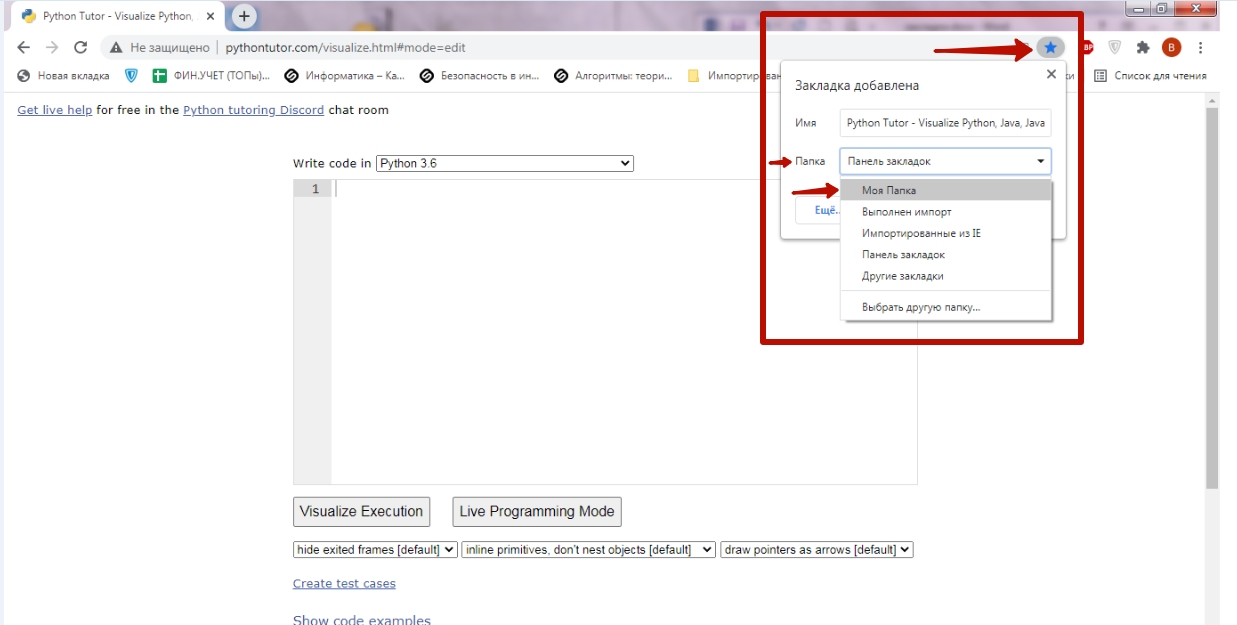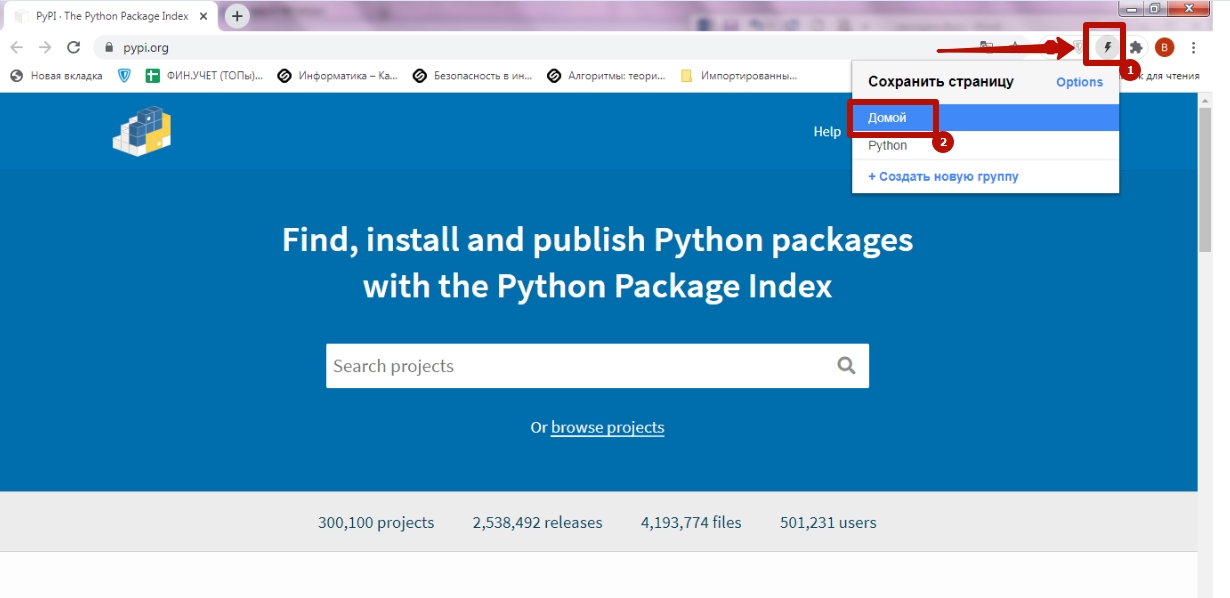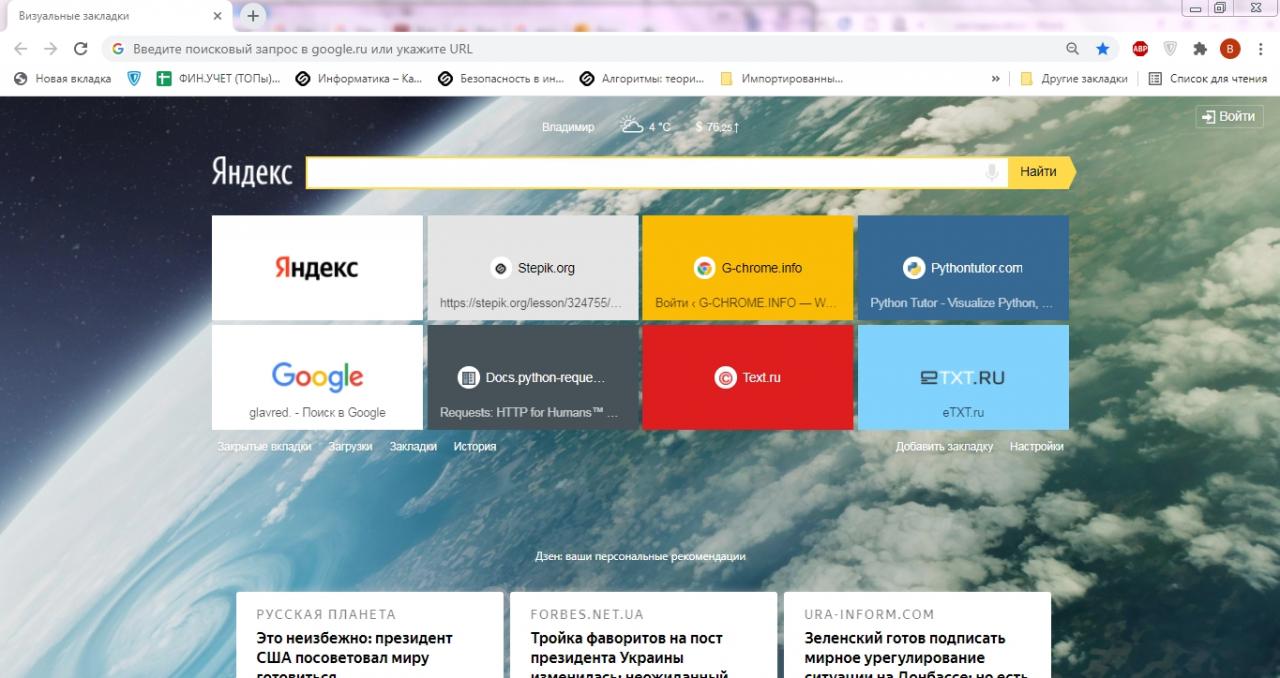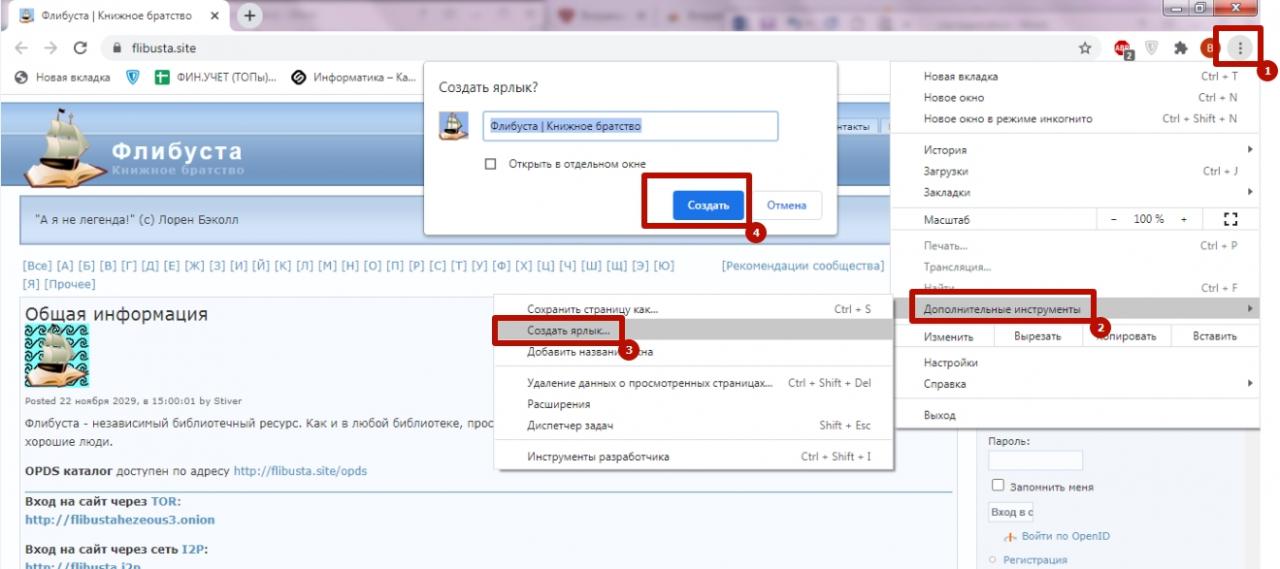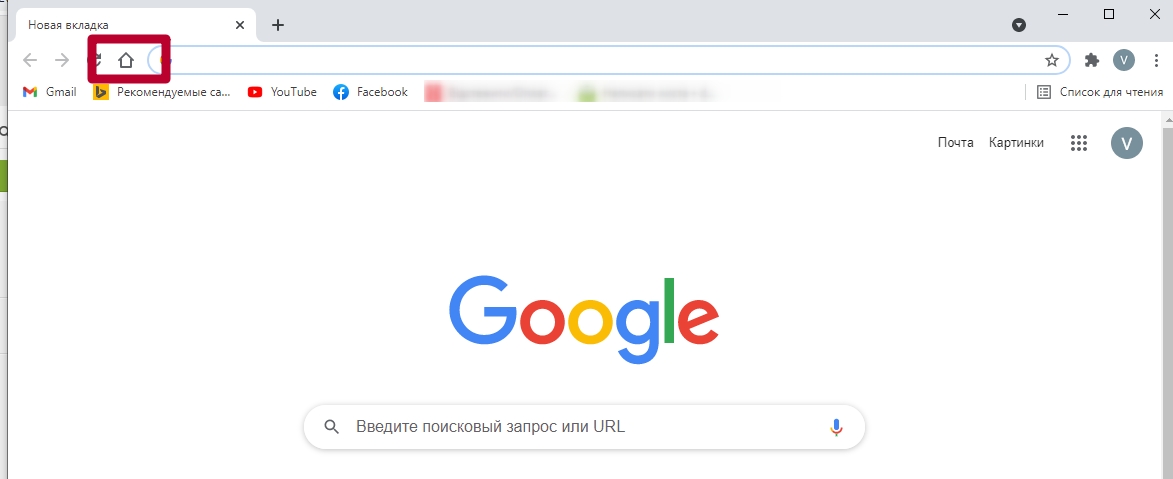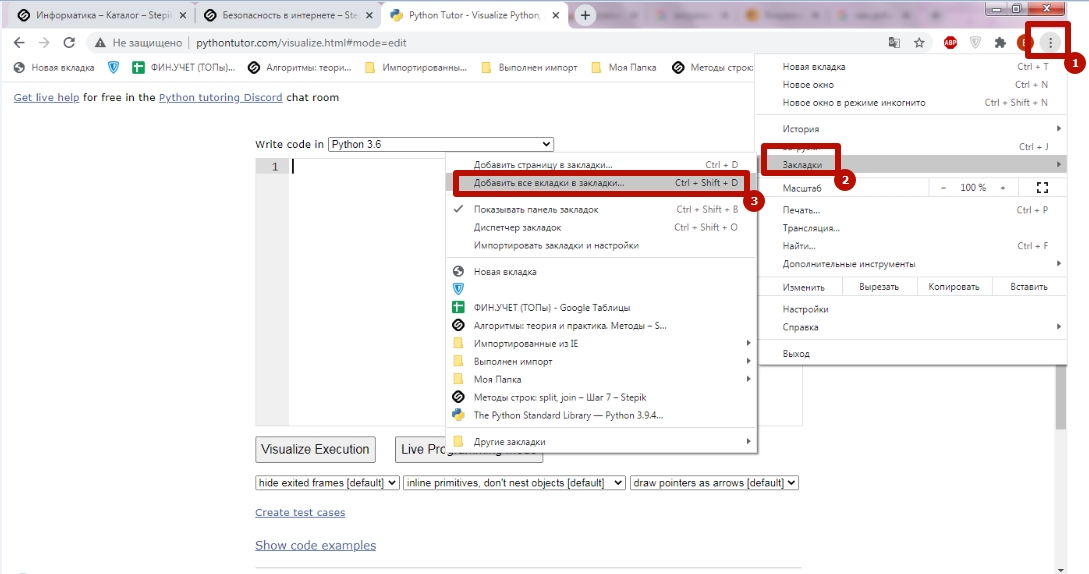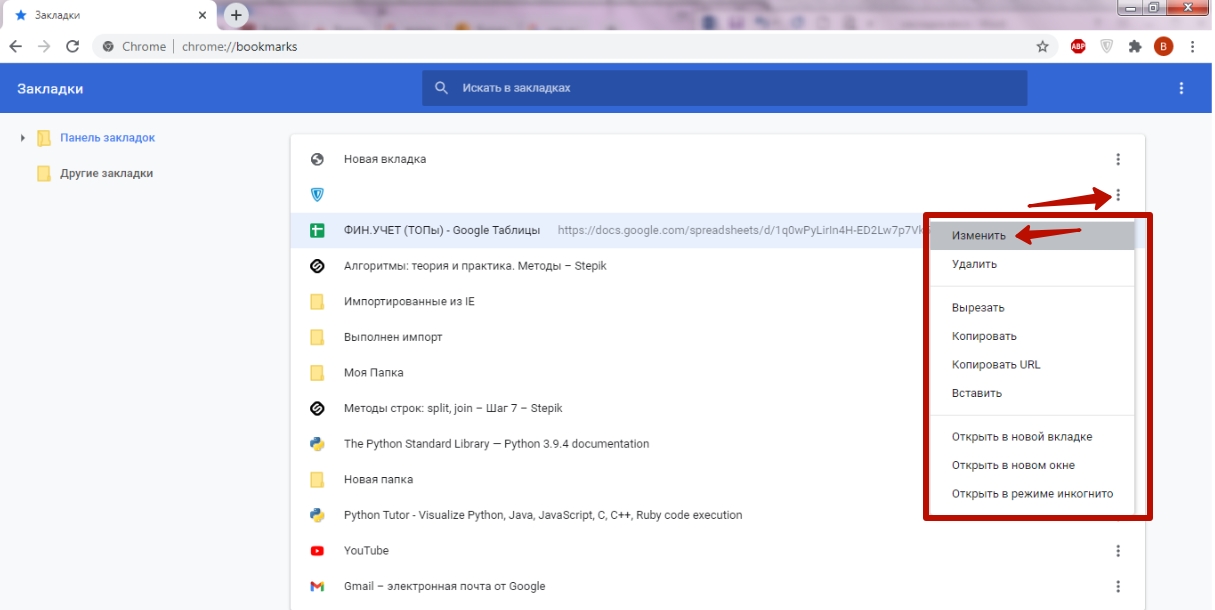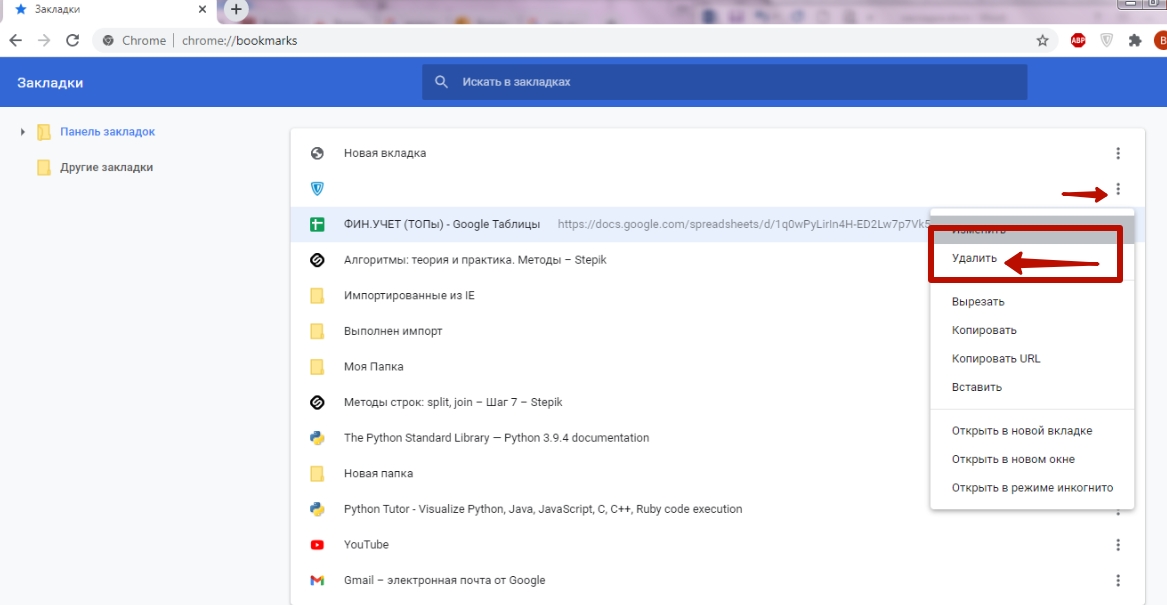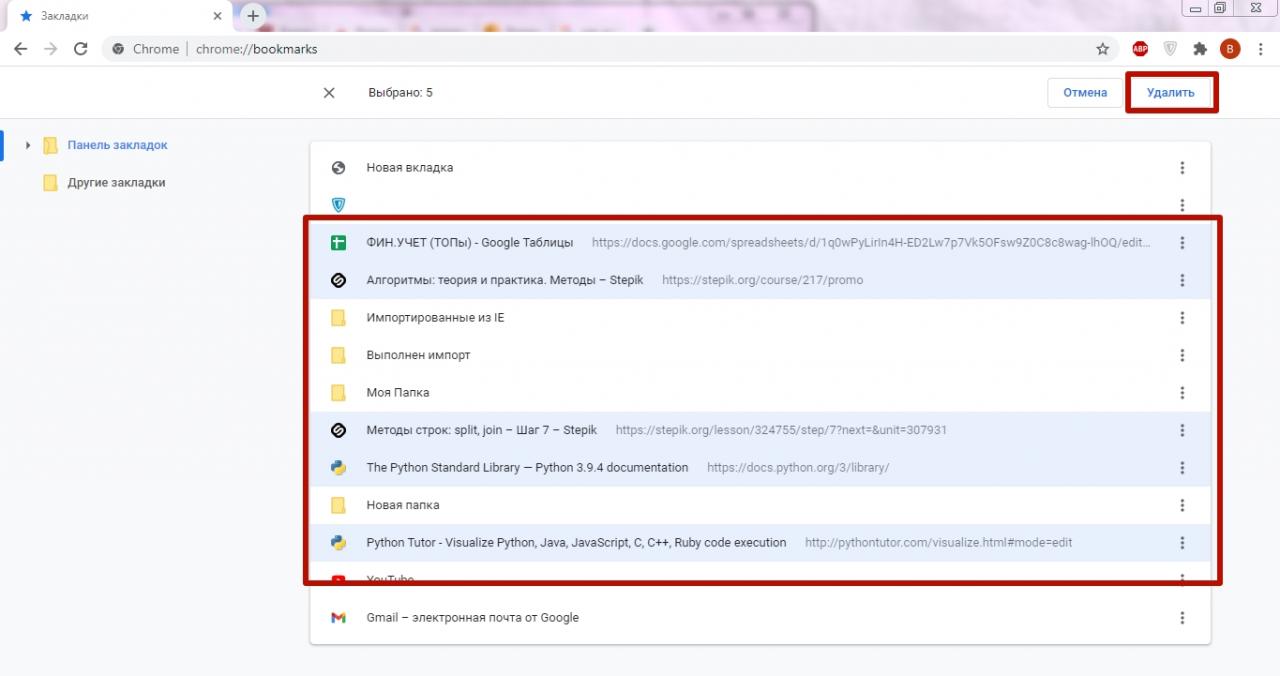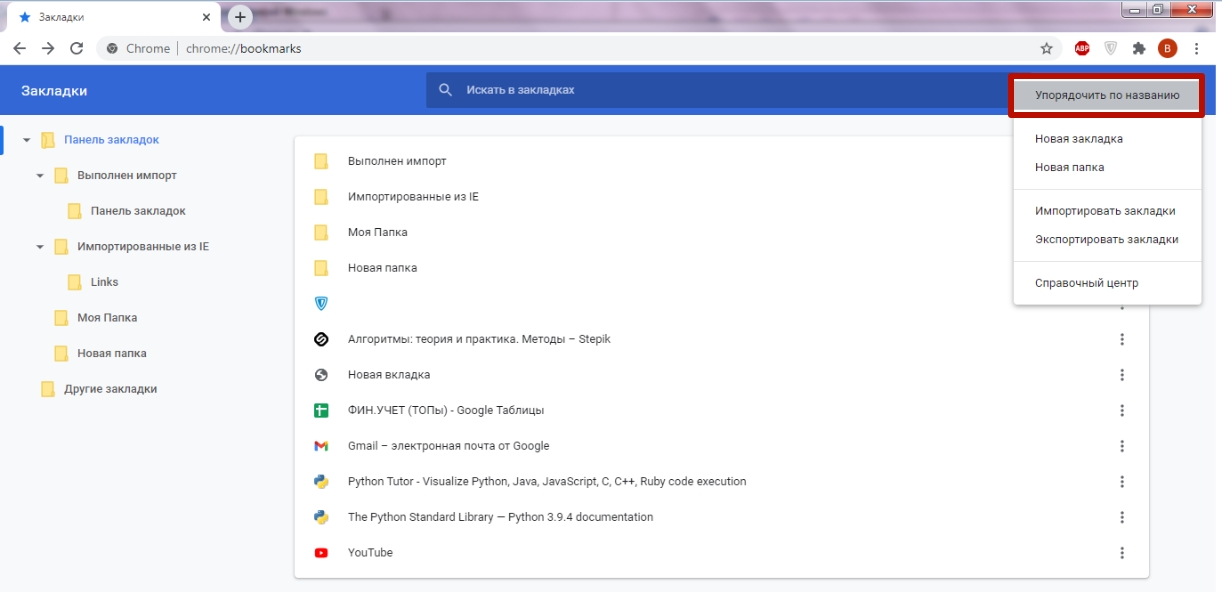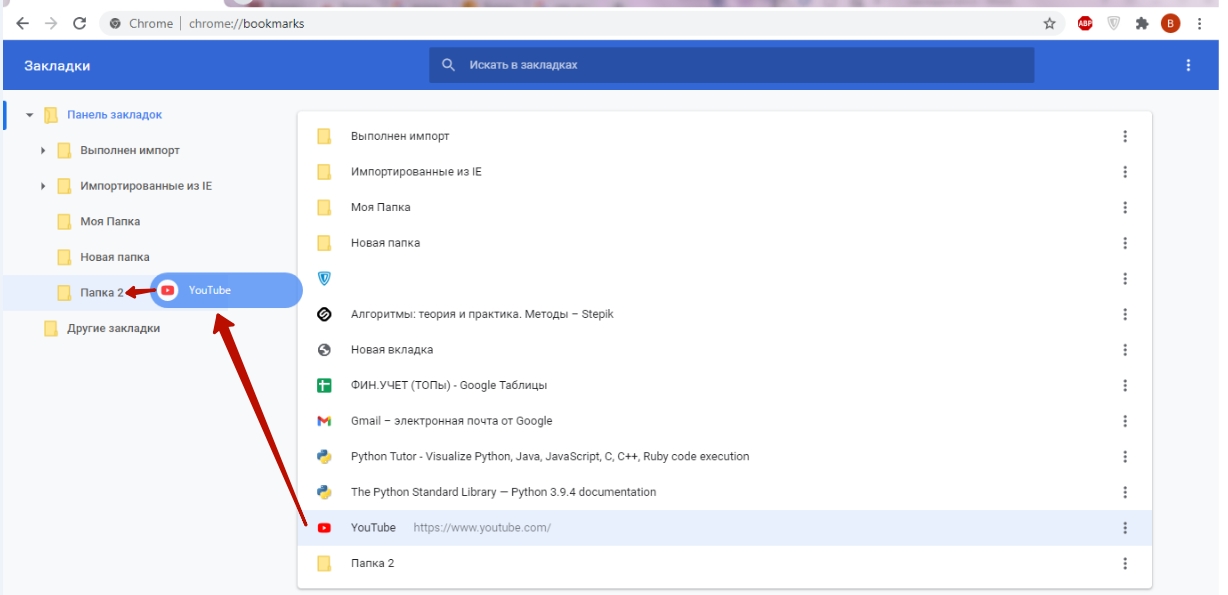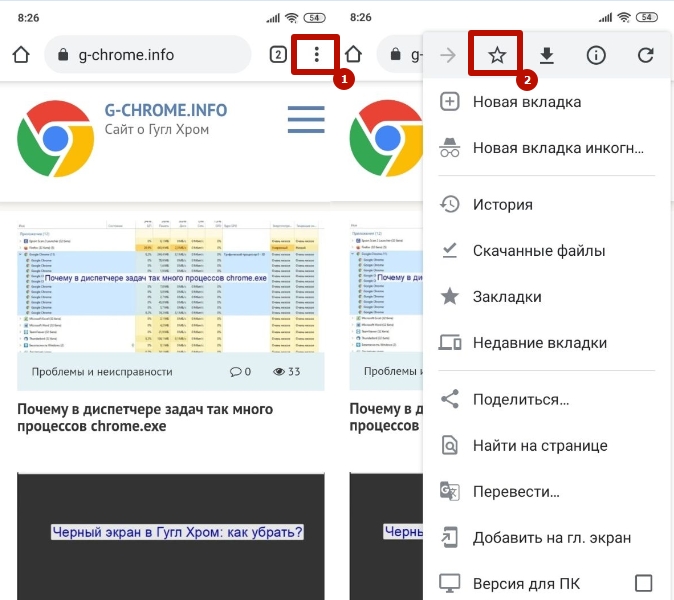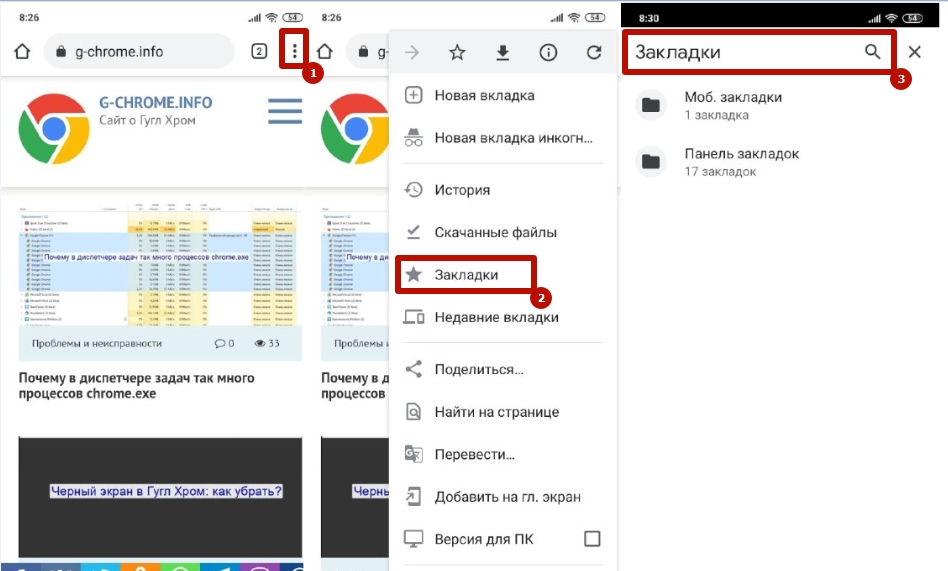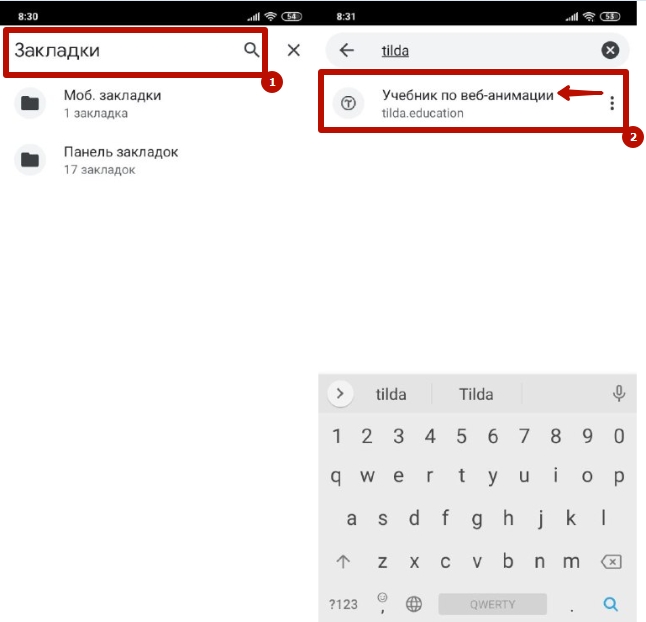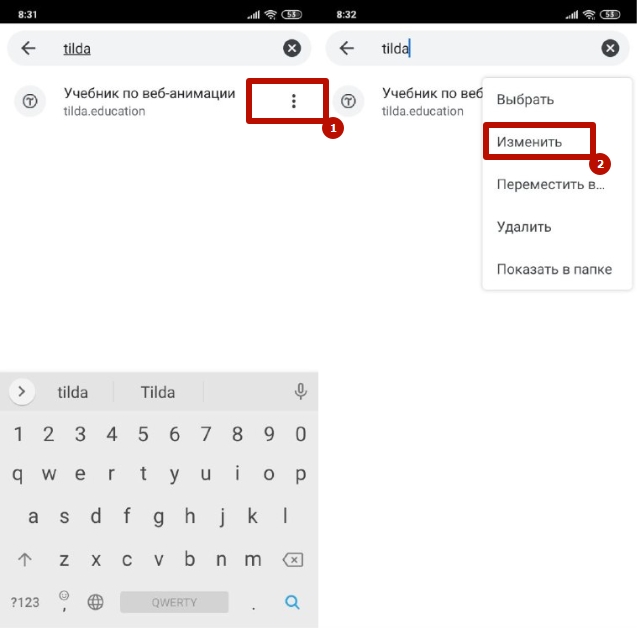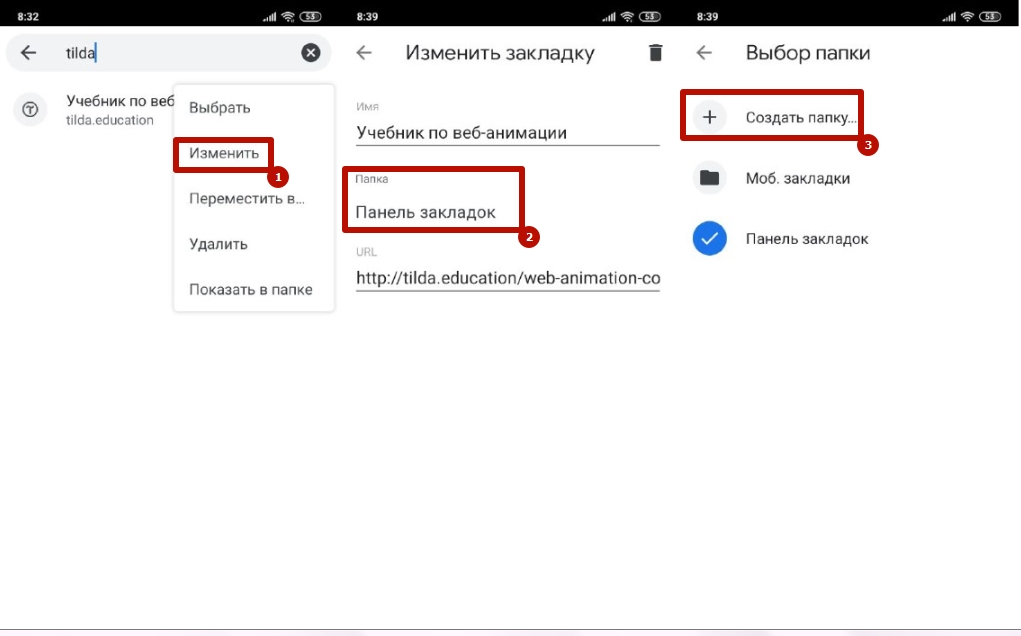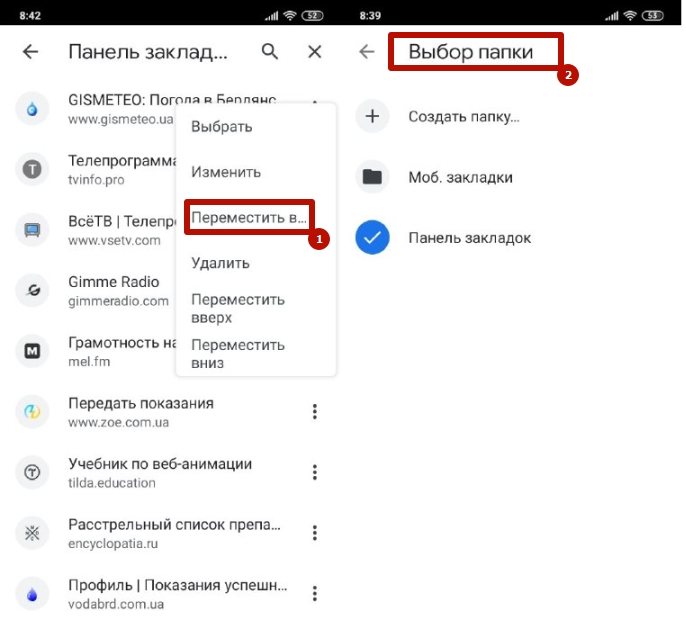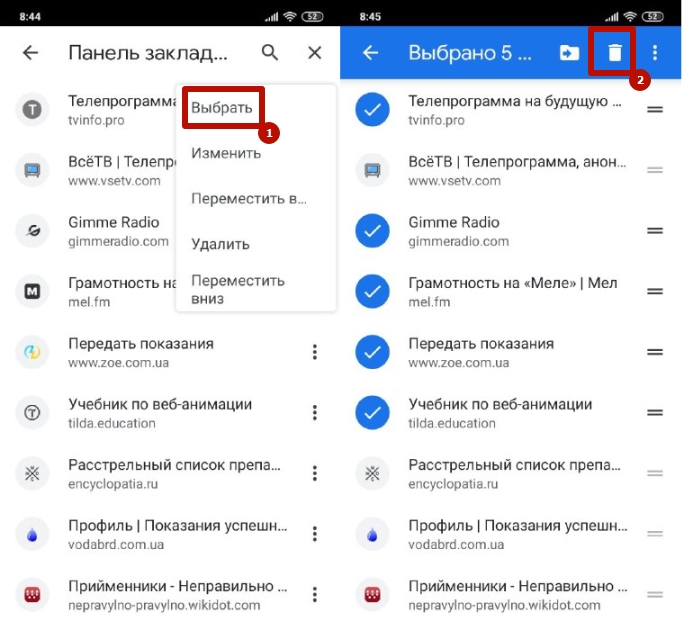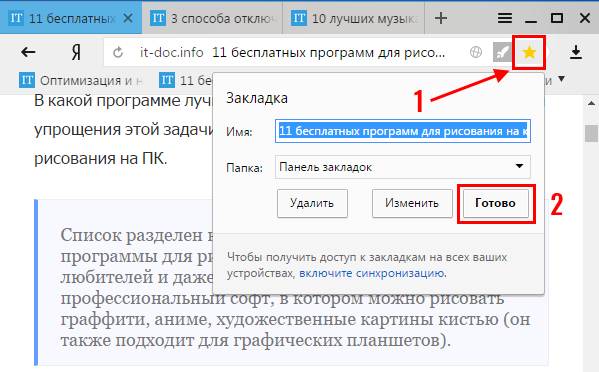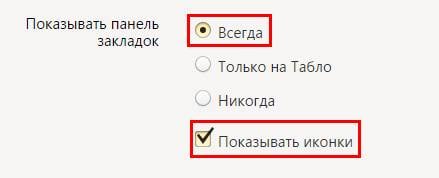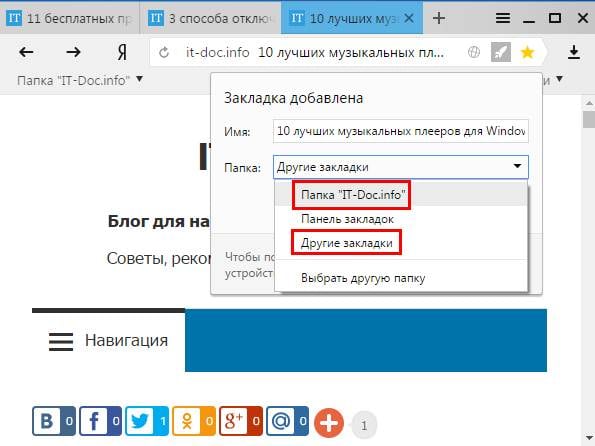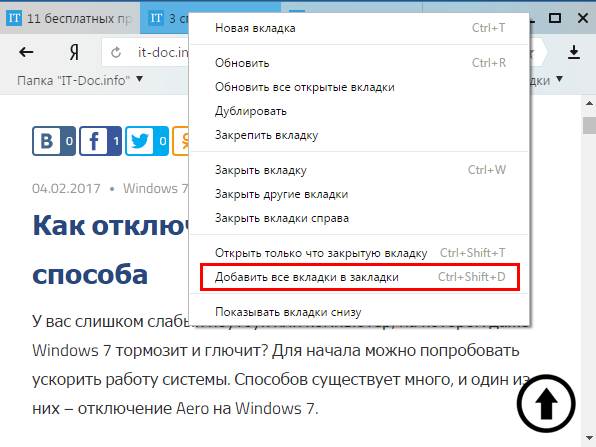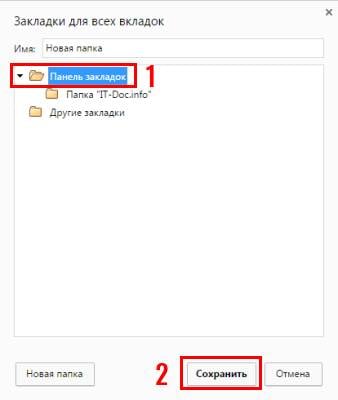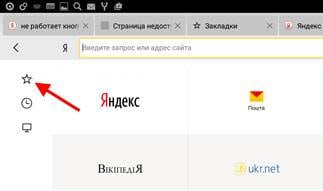Как добавить приложение в вкладку
Добавить закладку в Гугл Хром на экспресс-панель главной страницы потребуется для быстрого доступа к нужному сайту во время работы в Интернете, загрузки необходимого URL-адреса сразу после запуска программы или персонализации пользовательского интерфейса.
Создавать новые вкладки или редактировать существующие можно при помощи стандартных опций браузера. А также можно использовать вспомогательные расширения и скрытые функции программы для отображения сохраненных сайтов.
- 1 Как «работают» закладки
- 2 Виды: обычные и визуальные
- 3 Способы сделать новую
- 3.1 На панель под адресной строкой
- 3.2 В «Другие закладки»
- 3.3 Выбрать другую папку
- 5.1 Speed Dial 2
- 5.2 Визуальные закладки Яндекса
- 8.1 Как найти и изменить
- 8.2 Как удалить закладку: одну, несколько, все
- 8.3 Наводим порядок: создание папок с закладками, перенос, сортировка
- 9.1 Добавить
- 9.2 Найти
- 9.3 Открыть
- 9.4 Изменить
- 9.5 Создать папку
- 9.6 Переместить в папку
- 9.7 Удалить
Как «работают» закладки
- Это стандартный инструмент браузера Chrome, с помощью которого можно добавить необходимый адрес. Чтобы вернуться на нужную страницу, не потребуется выполнять поиск либо вручную вводить URL-адрес.
- Закладки хранятся в отдельном файле в системной папке Chrome на ПК. При необходимости добавленный сайт можно изменить либо удалить.
- Пользователь после захода на сайт или вручную может добавить его в список избранного, а уже оттуда получить к нему быстрый доступ.
Виды: обычные и визуальные
По сути закладка представляет собой ссылку с адресом, при переходе по которой можно быстро попасть на ранее просмотренную страницу. Chrome позволяет просмотреть список всех избранных сайтов через диспетчер при помощи комбинации CTRL+SHIFT+O.
Визуальной называют ссылку на страницу с соответствующим графическим символом. Обычно панель с этим инструментом размещается на стартовой странице браузера либо при открытии новой вкладки. В Chrome эта функция не предусмотрена по умолчанию, но эту проблему можно решить несколькими способами.
Способы сделать новую
Есть несколько способов включить страницу в список избранных. В зависимости от способа будет отличаться место ее отображения.
На панель под адресной строкой
Для прямого доступа к странице лучше закрепить ее на панели, расположенной ниже адресной строки. Предварительно необходимо убедиться, что она включена. Если панель отсутствует, нужно включить отображение вручную при помощи комбинации CTRL+SHIFT+B или через раздел «Закладки» меню Chrome.
![]()
Чтобы добавить ссылку в панель быстрого доступа:
- Откройте нужную страницу, нажмите символ «Добавить», расположенный справа от адресной строки.
- Кликните символ «Скрытые», выберите последнюю, перетяните ее в панель быстрого доступа, зажав левую кнопку мыши.
В «Другие закладки»
![]()
Похожим образом можно сохранить ссылку с адресом на нужную страницу в указанную папку. Для этого достаточно указать «Другие закладки» при сохранении сайта.
В результате справой стороны панели появится символ соответствующей папки, которая открывает доступ к сохраненным ссылкам.
![]()
Выбрать другую папку
![]()
Если Вы ранее создавали папку для хранения избранных сайтов, то можете использовать ее при добавлении. Если такая папка еще не создана, в конце статьи описана подробная инструкция, как это сделать.
Что такое «Экспресс панель» в Хроме: как добавить новый сайт
Этот инструмент предназначен для прямого доступа к сохраненным сайтам. По умолчанию панель расположена на главной странице Chrome и отображает при открытии новой вкладки.
Чтобы включить отображение панели:
![]()
Чтобы закрепить новый сайт в экспресс-панели Chrome, нажмите соответствующую команду после запуска новой вкладки. Введите URL-адрес и название, нажмите «Готово», и появится соответствующая иконка.
Расширения визуальных закладок: установка, возможности
В браузере Chrome нельзя добавить ранее сохраненную закладку в экспресс-панель, только ввести адрес сайта вручную. Однако есть альтернативный вариант – расширения для создания графических ярлыков.
Чтобы установить плагин:
Учтите, что использование расширений для создания визуальных ярлыков может негативно отразиться на быстродействии ПК. Не рекомендуется устанавливать плагины на устаревшие ПК или устройства с небольшим объемом оперативной памяти, так как это приводит к снижению производительности.
Speed Dial 2
Удобное расширение, с помощью которого можно создавать визуальный ярлык со ссылкой на стартовую панель браузера. Плагин является прямым аналогом экспресс-панели, так как позволяет сохранять страницу вручную путем ввода URL-адреса и названия.
![]()
А также с помощью расширения можно создать ярлык в один клик. Для этого войдите на необходимый сайт, кликните символ плагина «Speed Dial 2» в панели быстрого доступа и выберите «Добавить домой». В результате в браузере появится ярлык с сохраненным адресом, который будет доступен при запуске новой вкладки.
Визуальные закладки Яндекса
Расширение практически не отличается от предыдущего, так как выполняет аналогичную функцию. Сохраненные ссылки отображаются на стартовой странице и при открытии новой вкладки. Добавить новую ссылку можно напрямую с помощью соответствующей команды. А также создается визуальный ярлык для каждой страницы, сохраненной с помощью стандартного инструмента Хром.
![]()
Главный минус расширения – сторонние сервисы Яндекса, в том числе новостная лента, которая будет отображаться при запуске новой вкладки. Для снижения нагрузки на ПК ее нужно отключить.
Как добавить закладку в Гугл Хром на главный экран
Если Вы хотите обеспечить постоянный доступ к интересному сайту, добавьте ярлык с URL-адресом на рабочий стол Windows. Тогда вы сможете открывать сайт без предварительного запуска браузера, прямо с главного экрана.
Для этого откройте интересующий сайт, вызовите меню программы, откройте «Дополнительные инструменты», выберите «Создать ярлык». Введите подходящее название для значка и подтвердите во всплывающем окне. В результате на рабочем столе появится символ со ссылкой, с помощью которой можно совершить быстрый переход по указанному адресу.
![]()
При необходимости сменить настройки кнопки «Главная страница» это можно сделать в меню браузера. Опцию сначала нужно включить, а потом указать нужный урл.
Теперь будет доступна вот такая кнопка на каждой вкладке.
![]()
Добавить все вкладки в закладки Chrome
![]()
Если вы хотите одновременно сохранить адреса нескольких вкладок, воспользуйтесь соответствующей командой. Нажмите комбинацию горячих клавиш CTRL+SHIFT+D. Альтернативный способ: откройте меню Chrome, в разделе «Закладки» выберите «Добавить все вкладки».
Полезные инструкции
Браузер Chrome поддерживает немало полезных функций для работы с избранными страницами. С их помощью можно существенно упростить работу с сайтами и сделать сеансы в интернете максимально комфортными.
Как найти и изменить
![]()
Для этого предусмотрен диспетчер, который можно запустить при помощи быстрой команды CTRL+SHIFT+O. Здесь отображены все папки и сохраненные адреса. При необходимости Вы можете отредактировать или удалить ссылку, выбрав соответствующий пункт в опционном меню.
Если у Вас много сохраненных ссылок, можно выполнить быстрый поиск. Для этого введите название в строку «Искать».
Как удалить закладку: одну, несколько, все
![]()
Для удаления достаточно вызвать опционное меню напротив нужного названия и выбрать соответствующую команду. Если нужно частично очистить список, необходимо выбрать несколько адресов. Для этого зажмите клавишу CTRL и кликайте левой кнопкой мыши по строкам с названиями, которые подлежат удалению (они будут выделены другим цветом). Если вы хотите удалить весь список, выделите все сразу, нажав CTRL+A и подтвердите операцию.
![]()
Наводим порядок: создание папок с закладками, перенос, сортировка
В Chrome можно создать собственные папки для хранения избранных ссылок. Это очень удобно в случаях, когда нужно добавить много URL-адресов.
![]()
Если Вы храните большое количество избранных сайтов, их можно отсортировать в алфавитном порядке. Для этого откройте диспетчер, вызовите меню справа от поисковой строки, выберите «Упорядочить по названию».
![]()
Для перемещения наведите курсор на нужную ссылку, зажмите левую кнопку мыши, перетащите ссылку в нужную папку. А также при необходимости можно скопировать адрес сайта при помощи комбинации CTRL+C, открыть нужную папку и вставить командой CTRL+V.
На мобильном телефоне
Закладки доступны пользователям приложения Google Chrome на смартфонах. В мобильной версии поддерживаются основные инструменты для работы с сохраненными сайтами.
Добавить
![]()
Чтобы сохранить прямой доступ к интересующей Вас странице, откройте приложение на смартфоне и выполните вход на нужный ресурс. Вызовите опционное меню нажатием на символ с тремя точками вверху экрана. Кликните на значок в форме звезды, чтобы добавить в избранное.
Найти
![]()
Откройте меню приложения на мобильном устройстве, перейдите в «Закладки». В результате будут отображены все папки, в которых хранятся сохраненные адреса. При необходимости Вы можете найти нужную по названию либо по URL, с помощью поисковой строки вверху.
Открыть
![]()
Чтобы перейти по нужному адресу, достаточно открыть диспетчер через меню приложения и найти закладку. Чтобы открыть ее, необходимо нажать по названию, и в браузере автоматически будет создана новая вкладка.
Изменить
![]()
Через диспетчер в мобильном приложении Chrome можно добавить и отредактировать закладку, изменив название либо URL-адрес. Для этого необходимо вызвать опционное меню напротив и выбрать «Изменить».
Создать папку
В мобильной версии Chrome можно создавать собственные папки. Это можно сделать через инструмент «Изменить», описанный выше. Кликните по названию папки, в которой ссылка хранится по умолчанию и укажите команду «Создать». Текущая закладка будет автоматически перемещена в новую папку.
![]()
Переместить в папку
![]()
Для переноса найдите нужную закладку в диспетчере, вызовите опции, выполните команду «Переместить в…». Укажите новую папку для хранения и подтвердите операцию.
Удалить
![]()
Чтобы удалить закладку, выберите соответствующую команду при вызове опционного меню. А также в мобильной версии Вы можете полностью или частично очистить список избранных сайтов. Для этого при вызове меню укажите «Выбрать», выделите закладки, подлежащие удалению, подтвердите операцию, нажав соответствующий символ вверху.
Некоторые сайты по своим возможностям не уступают полноценным компьютерным программам. Добавьте любимые сервисы на боковую панель, чтобы использовать их как веб-приложения — открывать одним нажатием и работать в отдельном окне, а не искать нужную вкладку. Например, можно проверить письма в Яндекс.Почте или организовать встречу в Телемосте, не открывая основное окно Браузера со множеством вкладок.
Для популярных мессенджеров, социальных сетей и онлайн-игр тоже созданы веб-приложения.
Добавить в качестве веб-приложений можно сайты, использующие технологию Progressive Web Application, и некоторые популярные ресурсы, которые мы поддерживаем собственными силами.
Примечание. Не все сайты в MacOS адаптированы под веб-приложения, но каталог регулярно пополняется.Установить
В разделе Приложения Яндекса , Мессенджеры , Социальные сети или Производительность нажмите правой кнопкой мыши нужное приложение. Примечание. Если вы хотите скрыть кнопку Установить приложение в Умной строке, нажмите → Настройки → Интерфейс и отключите опцию Показывать кнопку установки приложения . Нажмите на боковой панели → Добавить сайт как приложение . Начните вводить адрес сайта и выберите его в открывшемся меню.Не все сайты работают в виде приложений корректно. Если вы столкнулись с этой проблемой или не можете добавить сайт — напишите нам в службу поддержки.
Быстрый доступ
Есть несколько способов быстро открыть веб-приложение:
Нажмите на панели значок приложения или значок .
Примечание. Чтобы скрыть приложение из боковой панели, нажмите на нее правой кнопкой мыши и снимите отметку с приложения.Приложение можно будет запускать через ярлык на рабочем столе, через меню «Пуск» или из панели задач компьютера. Для этого:
Нажмите правой кнопкой значок веб-приложения на панели задач и выберите Закрепить на панели задач .Приложение будет запускаться каждый раз при включении компьютера. Для этого:
Нажмите правой кнопкой мыши значок веб-приложения на боковой панели.Окна веб-приложений
Примечание. В окне веб-приложения доступны некоторые функции браузера. Например, здесь можно открывать ссылки в отдельных вкладках, запускать расширения, использовать режим чтения и другие инструменты. В Windows можно переключаться между окнами с помощью клавиш Alt + Tab .Окно веб-приложений можно использовать в трех режимах. Чтобы выбрать режим:
В этом режиме вы можете закрепить сайт на панели задач Windows и работать как с отдельной программой.
Приложение открывается в отдельном окне. Чтобы оно всегда отображалось поверх других окон и программ, нажмите → Показывать поверх других окон .
Размер окна можно изменить перетаскиванием границ. Также можно перемещать окно, зажав левой кнопкой мыши верхнюю панель приложения.
Чтобы закрыть окно, в правом верхнем углу нажмите .
Режим удобен, когда вам нужно быстро получить информацию из приложения и сразу закрыть его. Например, для работы с онлайн-словарем.
Приложение открывается в небольшом окне поверх основного окна браузера. Размеры и положение этого окна не меняются.
Чтобы закрыть окно, нажмите левой кнопкой мыши в любом месте за его пределами.
Во всплывающем окне иногда удобнее работать с мобильной версией сайта. Чтобы ее открыть, нажмите → Открыть мобильную версию .
В этом режиме, работая с основным окном, вы можете держать на виду еще один сервис (чаты, почта, онлайн-трансляция).
Окно браузера разделяется на две половины по вертикали, приложение открывается в левой половине меньшего размера. Чтобы увеличить размер окна приложения, перетаскивайте границу справа.
Чтобы закрыть окно, в правом верхнем углу нажмите или нажмите значок приложения на боковой панели.
В закрепленном окне иногда удобнее работать с мобильной версией сайта. Чтобы ее открыть, нажмите → Открыть мобильную версию .
Меню веб-приложений
Чтобы открыть меню, нажмите . В меню доступны опции:
Показывать поверх других окон — окно приложения будет показываться поверх окон всех программ, пока вы не отключите опцию или не закроете приложение. Доступно только в режиме Отдельное окно. На стартовую страницу — перейти на стартовую страницу приложения. Может пригодиться, если на сайте приложения нет кнопки Домой . Скопировать адрес — скопировать адрес открытой страницы сайта приложения. Перезагрузить приложение — обновить страницу сайта приложения. Открыть в браузере — окно приложения будет закрыто, а приложение откроется в новой вкладке браузера. Открыть мобильную версию — открыть мобильную версию приложения. Некоторые сайты в закрепленном или всплывающем окне будут выглядеть лучше в мобильной версии. Удалить приложение — удалить приложение с компьютера.Горячие клавиши
Ctrl + Shift + Tab
Ctrl + Shift + Tab
">,"extra_meta":[>,>,>,>,>,>,>,>,>,>,>,>,>,>,>,>,>,>,>,>,>,>,>,>,>],"title":"Веб-приложения в браузере. Справка","canonical":"https://browser.yandex.ru/help/personalization/web-app.html","productName":"Яндекс.Браузер","extra_js":[[],[,"mods":<>,"__func134":true,"tag":"script","bem":false,"attrs":,"__func61":true>],[,"mods":<>,"__func134":true,"tag":"script","bem":false,"attrs":,"__func61":true>]],"extra_css":[[],[,"mods":<>,"__func63":true,"__func62":true,"bem":false,"tag":"link","attrs":>],[,"mods":<>,"__func63":true,"__func62":true,"bem":false,"tag":"link","attrs":>]],"csp":<"script-src":[]>,"documentPath":"/help/personalization/web-app.html","isBreadcrumbsEnabled":true,"lang":"ru","params":<>>>>'>Некоторые сайты по своим возможностям не уступают полноценным компьютерным программам. Добавьте любимые сервисы на боковую панель, чтобы использовать их как веб-приложения — открывать одним нажатием и работать в отдельном окне, а не искать нужную вкладку. Например, можно проверить письма в Яндекс.Почте или организовать встречу в Телемосте, не открывая основное окно Браузера со множеством вкладок.Для популярных мессенджеров, социальных сетей и онлайн-игр тоже созданы веб-приложения.
Добавить в качестве веб-приложений можно сайты, использующие технологию Progressive Web Application, и некоторые популярные ресурсы, которые мы поддерживаем собственными силами.
Примечание. Не все сайты в MacOS адаптированы под веб-приложения, но каталог регулярно пополняется.Установить
Нажмите на боковой панели . В разделе Приложения Яндекса , Мессенджеры , Социальные сети или Производительность нажмите правой кнопкой мыши нужное приложение.![]()
В Умной строке нажмите Установить приложение . Примечание. Если вы хотите скрыть кнопку Установить приложение в Умной строке, нажмите → Настройки → Интерфейс и отключите опцию Показывать кнопку установки приложения .![]()
Нажмите на боковой панели → Добавить сайт как приложение . Начните вводить адрес сайта и выберите его в открывшемся меню.![]()
Не все сайты работают в виде приложений корректно. Если вы столкнулись с этой проблемой или не можете добавить сайт — напишите нам в службу поддержки.
Быстрый доступ
Есть несколько способов быстро открыть веб-приложение:
![]()
Нажмите на панели значок приложения или значок .
Примечание. Чтобы скрыть приложение из боковой панели, нажмите на нее правой кнопкой мыши и снимите отметку с приложения.Приложение можно будет запускать через ярлык на рабочем столе, через меню «Пуск» или из панели задач компьютера. Для этого:
Нажмите правой кнопкой значок веб-приложения на панели задач и выберите Закрепить на панели задач .Приложение будет запускаться каждый раз при включении компьютера. Для этого:
Нажмите правой кнопкой мыши значок веб-приложения на боковой панели.Окна веб-приложений
Примечание. В окне веб-приложения доступны некоторые функции браузера. Например, здесь можно открывать ссылки в отдельных вкладках, запускать расширения, использовать режим чтения и другие инструменты. В Windows можно переключаться между окнами с помощью клавиш Alt + Tab .Окно веб-приложений можно использовать в трех режимах. Чтобы выбрать режим:
В правом верхнем углу открывшегося окна нажмите .![]()
В этом режиме вы можете закрепить сайт на панели задач Windows и работать как с отдельной программой.
![]()
Приложение открывается в отдельном окне. Чтобы оно всегда отображалось поверх других окон и программ, нажмите → Показывать поверх других окон .
Размер окна можно изменить перетаскиванием границ. Также можно перемещать окно, зажав левой кнопкой мыши верхнюю панель приложения.
![]()
Чтобы закрыть окно, в правом верхнем углу нажмите .
![]()
Режим удобен, когда вам нужно быстро получить информацию из приложения и сразу закрыть его. Например, для работы с онлайн-словарем.
Приложение открывается в небольшом окне поверх основного окна браузера. Размеры и положение этого окна не меняются.
Чтобы закрыть окно, нажмите левой кнопкой мыши в любом месте за его пределами.
![]()
Во всплывающем окне иногда удобнее работать с мобильной версией сайта. Чтобы ее открыть, нажмите → Открыть мобильную версию .
![]()
В этом режиме, работая с основным окном, вы можете держать на виду еще один сервис (чаты, почта, онлайн-трансляция).
Окно браузера разделяется на две половины по вертикали, приложение открывается в левой половине меньшего размера. Чтобы увеличить размер окна приложения, перетаскивайте границу справа.
![]()
Чтобы закрыть окно, в правом верхнем углу нажмите или нажмите значок приложения на боковой панели.
![]()
В закрепленном окне иногда удобнее работать с мобильной версией сайта. Чтобы ее открыть, нажмите → Открыть мобильную версию .
![]()
Меню веб-приложений
![]()
Чтобы открыть меню, нажмите . В меню доступны опции:
После установки браузер предлагает перенести закладки из браузера, который ранее был задан браузером по умолчанию. Вы также можете сделать это позже вручную.
Создать закладку для открытой страницы
Нажмите → Добавить в закладки .
Перейти к списку закладок
Отредактировать закладку
Удалить закладку
Закладки на разных устройствах
После синхронизации в браузере отображаются закладки со всех синхронизированных устройств (компьютера, планшета, смартфона).
Раскройте папку нужного устройства: Компьютер , Планшет или Телефон . Если вы добавили или удалили закладки на одном устройстве, эти изменения отобразятся на других устройствах, находящихся в сети. Если вы создали на разных устройствах закладки для одной и той же страницы, то сохраняется та закладка, которая раньше других была синхронизирована с сервером. Закладки с устройств одного типа объединяются в общий список. Например, если синхронизация включена на двух компьютерах и смартфоне, то в закладках на смартфоне вы увидите папку Компьютер , и в ней будут объединены закладки с двух компьютеров.Если вы не нашли информацию в Справке или у вас возникает проблема в работе Яндекс.Браузера, опишите все свои действия по шагам. По возможности сделайте скриншот. Это поможет специалистам службы поддержки быстрее разобраться в ситуации.
Примечание. Для решения проблем в работе сервисов Яндекса обращайтесь в службу поддержки этих сервисов: О проблемах Яндекс.Браузера на компьютере пишите прямо из браузера: → Дополнительно → Сообщить о проблеме или через форму. Если вопрос касается главной страницы Яндекса (изменить тему оформления, настроить блоки главной страницы или иконки сервисов, найти Яндекс.Деньги и т. д.), пишите через форму. Выберите опцию Вопрос о главной странице Яндекса . По вопросам работы Почты (отключить рекламу, настроить сбор писем с других ящиков, восстановить удаленные письма, найти письма, попавшие в спам и т. д.) пишите через форму. По вопросам работы Поиска и выдачи (ранжирование сайта в результатах поиска, некорректные результаты поиска и т. д.) пишите через форму. ","prev_next":<"prevItem":<"disabled":false,"title":"Табло","link":"/support/browser-mobile-android-tablet/personal-settings/tableau.html">,"nextItem":>,"breadcrumbs":[,],"useful_links":null,"meta":,"voter":","extra_meta":[>,>,>,>,>,>,>,>,>,>,>,>,>,>,>,>,>,>,>,>,>,>,>,>],"title":"Закладки - Яндекс.Браузер для планшетов с Android. Справка","productName":"Яндекс.Браузер для планшетов с Android","extra_js":[[,"mods":,"__func137":true,"tag":"script","bem":false,"attrs":,"__func67":true>],[,"mods":,"__func137":true,"tag":"script","bem":false,"attrs":,"__func67":true>],[,"mods":,"__func137":true,"tag":"script","bem":false,"attrs":,"__func67":true>]],"extra_css":[[],[,"mods":,"__func69":true,"__func68":true,"bem":false,"tag":"link","attrs":>],[,"mods":,"__func69":true,"__func68":true,"bem":false,"tag":"link","attrs":>]],"csp":<"script-src":[]>,"lang":"ru">>>'>— это сохраненные ссылки на нужные страницы.
После установки браузер предлагает перенести закладки из браузера, который ранее был задан браузером по умолчанию. Вы также можете сделать это позже вручную.
Создать закладку для открытой страницы
![]()
Нажмите → Добавить в закладки .
Перейти к списку закладок
Нажмите справа от вкладок значок .![]()
Слева от Табло нажмите кнопку .![]()
Отредактировать закладку
Удалить закладку
Закладки на разных устройствах
После синхронизации в браузере отображаются закладки со всех синхронизированных устройств (компьютера, планшета, смартфона).
Нажмите справа от вкладок значок .![]()
Слева от Табло нажмите кнопку . Раскройте папку нужного устройства: Компьютер , Планшет или Телефон . Если вы добавили или удалили закладки на одном устройстве, эти изменения отобразятся на других устройствах, находящихся в сети. Если вы создали на разных устройствах закладки для одной и той же страницы, то сохраняется та закладка, которая раньше других была синхронизирована с сервером. Закладки с устройств одного типа объединяются в общий список. Например, если синхронизация включена на двух компьютерах и смартфоне, то в закладках на смартфоне вы увидите папку Компьютер , и в ней будут объединены закладки с двух компьютеров.![]()
Если вы не нашли информацию в Справке или у вас возникает проблема в работе Яндекс.Браузера, опишите все свои действия по шагам. По возможности сделайте скриншот. Это поможет специалистам службы поддержки быстрее разобраться в ситуации.
Примечание. Для решения проблем в работе сервисов Яндекса обращайтесь в службу поддержки этих сервисов:
О проблемах Яндекс.Браузера на компьютере пишите прямо из браузера: → Дополнительно → Сообщить о проблеме или через форму.![]()
Это делается довольно просто, буквально в несколько кликов. Кроме того, добавлять нужные закладки в браузере от Яндекса можно 3 разными способами. Также ниже имеется инструкция, как сохранить страницы в мобильном Яндекс Браузере (на телефонах и планшетах Андроид). А какой из этих способов использовать – решать вам.
Как добавить страницу на панель закладок в Яндексе
Первый способ самый простой.
- Зайдите на любой веб-сайт.
- Щелкните на серую звездочку, которая находится в правой части URL-строки.
- Нажмите «Готово».
![Скрин добавления закладки]()
Проверяйте: добавленная страница появится на панели закладок.
Кстати, по умолчанию она не отображается. Чтобы сделать ее видимой зайдите в «Настройки» и напротив строчки «Показывать панель» выберите пункт «Всегда». Дополнительно можно еще поставить галочку «Показывать иконку». Так красивее.![Закладка на панели браузера]()
![Настройки демонстрации панели закладок]()
Если вы все сделали правильно, звездочка станет оранжевой. Если необходимо что-то отредактировать, нажмите на нее еще раз. Здесь вы можете:
- изменить название;
- выбрать другую папку;
- удалить страницу.
И еще один небольшой нюанс: после нажатия на звездочку вам не обязательно добавлять веб-сайты на быструю панель.
![Настройки закладки]()
Можно сохранить их в «Другие закладки». Или в папку, созданную лично вами. В общем, делайте так, как удобнее.
Как создать несколько закладок за один раз
Другой способ добавить на панель закладок Яндекс Браузера новые страницы – групповой.
![Пункт добавления вкладок в закладки]()
Щелкните ПКМ на любой вкладке и выберите второй снизу пункт «Добавить все вкладки». Или просто щелкните Ctrl+Shift+D. Укажите папку и щелкните «Сохранить».
Таким способом, сохраняются абсолютно все открытые вкладки. Учитывайте это. То есть, либо закройте ненужные страницы, либо добавляйте их по одной.![Папка панели закладок]()
Как быстро включить закладку на Табло в Яндексе
Также можно сохранить нужные сайты на Табло. Так в Яндексе называются визуальные закладки. Чтобы сделать это:
- Скопируйте адрес веб-сайта.
- Откройте новую вкладку.
- Перед вами будет отображено Табло. Щелкните кнопку «Добавить».
- Скопируйте сюда ссылку на сайта. При желании можете нажать «Добавить подпись» и сделать небольшую пометку.
- Готово. Теперь визуальные закладки пополнились еще одной новой кнопочкой.
Вот так просто добавить закладку на Табло в Яндексе. Таким образом можно быстро сохранять сколько угодно сайтов.
![Кнопки работы с закладками]()
А если надо отредактировать или удалить какую-то вкладку, наведите на нее курсором и щелкните на значок шестеренки («Изменить») или крестик («Удалить»).
Как создать закладку в Яндексе на Андроид
И напоследок рассмотрим, как сделать закладку в Yandex на телефоне или планшете. В принципе, ничего сложного тут тоже нет:
- Запустите браузер.
- Откройте любимый веб-сайт.
- Нажмите на 3 точки и щелкните «Добавить».
Готово. Вот так просто добавить закладку в мобильном Яндексе.
Кстати, они также сохраняются на Табло. Если это вам не нужно, просто удалите их, щелкнув на крестик.Чтобы посмотреть список добавленных сайтов, откройте новую вкладку и щелкните на звездочку в левом углу.
![Кнопка просмотра добавленных сайтов]()
Именно тут отображаются все страницы, которые были сохранены ранее.
Добрый день. Подскажите, как в Яндекс браузере на андроид в избранном создать папку? Буду очень признателен. БлагоДарю.
Сомневаюсь, что это будет быстро. На форуме Yandex об этой проблеме писали 29 ноября 2016 года. Как видите, результатов пока ноль. Так что наверное проще поставить другой браузер, ведь перенести закладки не так и сложно.
Никак и никогда!Яндекс не для удобства,а для по играться разрабам.Обсуждали в 2016-м,сегодня июль 2017!До осени терпим,потом сносом Я,и возвращаемся в хром или Опера.Лично я так и сделаю.Пока они будут играть в украшения -функционал будет страдать.Вот какая мне разница какой фон у браузера,если нет возможности нормально сохранить закладку?Во всех браузерах есть ,а у Я все через задницу!Ну вот как тут отечественные разработки поддерживать?Если хром вернет нормальный синхрон -про Я вообще забуду!
Спасибо большое, помогли!
Это точно нельзя добавить на Яндексе с Алисой закладку.
вообще непонятно, нахрена это ограничение введено в яндекс, по началу на плюсик и всё нормально добавляется, а потом плюс перестает быть активным, нахера. Пользователей отпугивать.
Тогда норм, тогда прекрасно справляетесь с этой задачей=)
= опера в этом смысле красотка, никакого ограничения на добавление вкладок нет, или ограничено цифрами в 10 000 или ещё больше, не могу знать, но проблем с этим никогда не возникало, а яндекс же, после 20-25 вкладок в окне приветствия уже плюсик сделал неактивным, теперь хрен вкладку добавишь, странный яндекс, сам себе пальцы отгрызает =)))))))ничего не понял. У меня ранее была звездочка, с помощью которой я делал закладки. А теперь там вместо звездочки зубец и ничего не сохраняется
Читайте также: