Как добавить приложение в уведомления windows 10
Как добавить приложение в список уведомлений Windows 10?
Как добавить значок в область уведомлений Windows 10?
Изменение поведения значков и уведомлений в области уведомлений
Как настроить панель уведомлений?
Как включить всплывающие окна Windows 10?
Включение всплывающих уведомлений в Windows 10
- В области уведомлений щелкните значок уведомления и выберите пункт Все параметры.
- На экране параметров выберите Система и Уведомления и действия.
- В разделе Уведомления задайте для параметра Показывать уведомления приложений значение Вкл..
Как установить значок в область уведомлений?
- Нажать правой кнопкой на панели задач и выбрать опцию «Свойства»
- Во вкладке «Панель задач» в разделе «Область уведомлений» нажать на кнопку «Настроить»
- В диалоге настройки значков и уведомлений нужно установите чекбокс «Всегда отображать все значки и уведомления на панели задач»
Как добавить программу в скрытые значки Windows 10?
Как добавить значок Windows Defender в область уведомлений?
Как включить оповещения Chrome в Центре уведомлений Windows?
Перейдите в Настройки и перейдите к Системе. Нажмите Уведомления и действия . Нажмите на приложение Google Chrome и установите переключатель Вкл. или Выкл. , чтобы показывать уведомления в центре действий, контролировать количество уведомлений, видимых в действии.
Как открыть Центр уведомлений iphone?
Открытие в Центре уведомлений
- На экране блокировки смахните вверх от средней части экрана.
- На любом другом экране смахните вниз от центра верхней части экрана.
Где в телефоне панель уведомлений?
Чтобы настроить панель уведомлений, зайдите в настройки устройства и перейдите в раздел “Уведомления и строка состояния”. Тут можно выбрать расположение переключателей и внешний вид элементов панели уведомлений.
В Windows 11 в Центре уведомлений можно найти уведомления приложений и быстрые Параметры, которые дают быстрый доступ к часто используемым настройкам и приложениям. Измените параметры уведомлений в любое время в Параметры приложении.
Выберите Начните , а затем выберите Параметры .
Перейдите в > системных уведомлений.
Выполните одно из следующих действий.
Включите или выключите уведомления, баннеры и звуки для некоторых или всех приложений, отправляющих уведомления. Чтобы увидеть все параметры, разорите область уведомлений.
Включите или выключите советы и предложения по Windows .

В центре уведомлений Windows 10 вы найдете уведомления и быстрые действия.
Вы можете в любой момент изменить параметры, чтобы настроить время и способ отображения уведомлений, а также добавить приложения и параметры в строку быстрых действий.
Выберите Начните .
Выберите Параметры > системные> уведомления & действия.
Чтобы изменить параметры уведомлений для всех отправителей, в области Уведомления включите или выключите все уведомления, а также управляйте их просмотром.

Чтобы изменить параметры уведомлений для отдельных отправителей, в области Получать уведомления включите или отключите отправитель уведомлений либо выберите имя отправителей, а затем включите или отключите баннеры уведомлений, заблокировать конфиденциальность экрана, включить или отключить звуки уведомлений, а также установить приоритет уведомлений.

Чтобы выбрать и переустановить быстрые действия, которые вы видите в центре действий, в области Быстрыедействия выберите Изменить быстрые действия. Затем перетащите быстрые действия, чтобы расположить их. В этом порядке быстрые действия будут отображаться в нижней части центра уведомлений.
Читайте, как пользоваться Центром уведомлений Windows. Как просмотреть доступные уведомления, очистить их, отключить или настроить отображение . В центре уведомлений Windows 10, наконец, полностью обеспечено центральное место всплывающим уведомлениям и напоминаниям, требующим безотлагательного внимания и действия со стороны пользователя, для их непосредственного решения. В данном руководстве мы покажем, как настраивать и использовать службу «Центр уведомлений Windows 10».
Корпорация «Microsoft» , разрабатывая и внедряя операционную систему «Windows 10» , старается расширить возможности современных компьютерных устройств за счет продвинутой системы управления. Параллельно, производители комплектующих для персональных компьютеров, применяя новейшие разработки, увеличивают в разы производительность и быстродействие конечных устройств. Таким образом, новейшая операционная система, призванная управлять современными компьютерами, помогает пользователю быстро решать возникающие задачи, при этом может быть настроена под конкретные пожелания пользователя самостоятельно каждым из них.
Центр уведомлений Windows
В операционной системе «Windows 10» возможность персонализации операционной системы под определенные пользовательские требования и службы взаимодействия и управления персональным компьютером возведены на новый качественный уровень. Пользователь может персонально настроить пользовательскую конфигурацию папок, применять разнообразные варианты оформления фоновых тем рабочего стола, изменять стили графического и звукового интерфейса, применять разнообразные предустановленные специальные возможности операционной системы и т.д. Особого внимания заслуживает приложение «Центр уведомлений Windows» .
Возможности этого приложения наиболее полным образом представлены именно в версии операционной системы «Windows 10» . В течение долгого времени, уведомления в «Windows» были чем-то вроде шутки, или приложения, действия которого не рассматривались пользователями как серьезный инструмент обратной связи. Даже в операционной системе «Windows 8» , которая, наконец, представила всплывающие уведомления, имелся ряд недостатков. Уведомления сначала появлялись на рабочем столе, а затем исчезали, и не было способа просмотреть пропавшие уведомления, информацию в которых вы, возможно, могли пропустить. «Windows 10» исправляет эту оплошность с помощью приложения «Центр уведомлений Windows» , расположенного на боковой всплывающей панели слайдов. В центре уведомлений «Windows» сгруппированы и отображены все уведомления, а также обеспечен прямой доступ к кнопкам быстрых действий, таким как: «Режим планшета» , «Виртуальная сеть» , «Фокусировка внимания» , «Все параметры» , «Ночной свет» и т.д.
«Центр уведомлений Windows» довольно прост в использовании, и он также довольно легко настраивается под любые пожелания конечного пользователя.
Просмотр доступных уведомлений в Центре уведомлений Windows
В первую очередь, необходимо обратить внимание, что «Windows 10» все еще появляются всплывающие уведомления в нижнем правом углу вашего рабочего стола (чуть выше области уведомлений на «Панели задач» ), когда приложению необходимо что-либо сообщить вам о любом действии или состоянии операционной системы.
Фокусировка внимания - полезная функция в Windows 10, которая позволяет на некоторое время отключить уведомления. Функция имеет различные режимы, в которых уведомления становятся на паузу, если вы смотрите что-то в полноэкранном режиме или играете в игру. Она позволяет получать уведомления от определенных приложений, или вы можете настроить ее так, чтобы только важные уведомления могли прерывать вас. Если вы используете настройку «Только Приоритет» для «Фокусировки внимания» (Focus Assist), вы можете выбрать, в каких приложениях разрешено показывать уведомления. Вот как вы можете вносить в белый список приложения, которым можно показывать уведомления.
Вы должны знать, что белый список приложений создается с помощью встроенной функции Windows 10. Таким образом, у него есть ограничения, при которых не все приложения UWP могут быть включены в белый список.
Белый список приложений для показа уведомлений
Этот белый список применяется к режиму «Только приоритет» для функции «Фокусировка внимания». Откройте приложение «Параметры» и перейдите в группу настроек «Система». Выберите вкладку «Фокусировка внимания» и в пункте «Только приоритет» нажмите ссылку «Настройте список приоритетов».
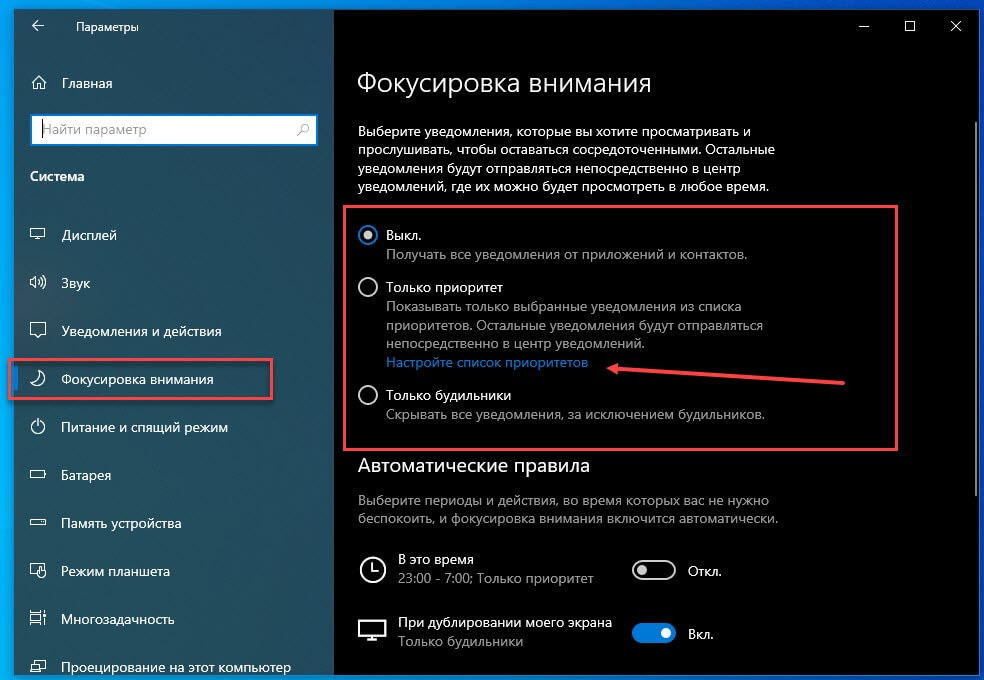
Примечание: Вам не нужно включать режим «Только приоритет» для доступа к списку приложений из белого списка.
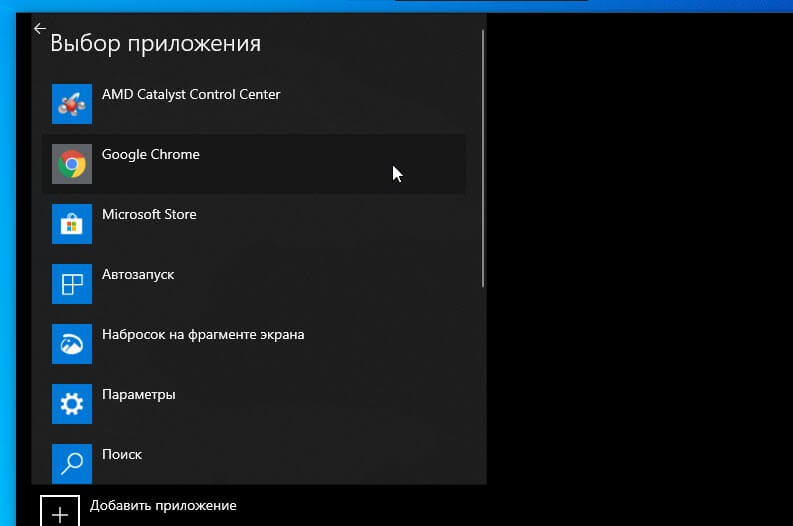
Похоже, что приложения, которые не будут внесены в список, не показывают вам уведомления. Если зайдете раздел «Уведомления и действия» в приложении «Параметры», вы увидите, что там есть все приложения, и вы можете разрешить показывать им уведомления. Это означает, что им разрешено показывать уведомления, но не добавляет возможности самому приложению показывать уведомления. Если приложение не имеет функции уведомлений, оно не сможет ничего вам показать.
Читайте также:


