Как добавить приложение в меню gnome
У вас есть ярлык программы, который вы хотите изменить на рабочем столе Gnome Shell? Если да, следуйте этому руководству, чтобы узнать, как редактировать ярлыки программ в Gnome Shell.
Метод 1: редактор меню Alacarte
Gnome Shell, в отличие от KDE Plasma 5, не имеет встроенного редактора ярлыков программ. Итак, если вы используете Gnome и чувствуете необходимость создать собственный ярлык или отредактировать существующий, вы не сможете сделать это с помощью приложений Gnome по умолчанию. Вместо этого вы должны установить стороннее приложение, такое как Alacarte.
Установка приложения Alacarte на ПК с Linux начинается с запуска окна терминала. Нажмите Ctrl + Shift + T или Ctrl + Alt + T на клавиатуре. Затем следуйте приведенным ниже инструкциям командной строки, которые соответствуют вашей ОС Linux, чтобы приложение заработало.
Ubuntu
Чтобы установить Alacarte в Ubuntu, используйте следующую команду Apt.
Debian
В Debian пользователи могут установить приложение Alacarte, введя команду Apt-get ниже.
Arch Linux
Пользователи Arch Linux могут установить приложение Alacarte с помощью следующей команды Pacman.
Fedora
Для Fedora Linux установите приложение Alacarte с помощью команды Dnf.
OpenSUSE
Установите приложение редактора меню Alacarte в OpenSUSE Linux с помощью следующей команды Zypper.
Редактировать ярлыки в Gnome Shell с помощью Alacarte
Чтобы отредактировать существующие ярлыки программ на рабочем столе Gnome, откройте приложение Alacarte. Приложение можно открыть, нажав Win на клавиатуре, набрав «Главное меню» и запустив приложение, которое отображается в результатах. Вы также сможете запустить Alacarte, нажав Alt + F2 на клавиатуре и введя команду ниже в средстве запуска приложения.
Когда приложение Alacarte открыто и готово к использованию, следуйте пошаговым инструкциям ниже, чтобы узнать, как изменять ярлыки программ на рабочем столе Gnome Shell.
Проверь это - Как сделать резервную копию настроек Wine в LinuxШаг 1. В Alacarte посмотрите на левую часть программы. Вы увидите список по убыванию. Список называется «Приложения». В нем есть различные подменю с различными категориями программ для просмотра.
Найдите подменю и щелкните по нему мышью, чтобы получить доступ к ярлыкам программы в меню.
Шаг 2: При нажатии на подменю ярлыки программ появятся в главном окне. Отсортируйте различные перечисленные программы и щелкните мышью по той, которую вы хотите изменить.
Шаг 3: После выбора ярлыка программы мышью, он будет выделен в Alacarte. Оттуда найдите кнопку «Свойства» справа и выберите ее, чтобы получить доступ к настройкам ярлыка.
Шаг 4: В настройках ярлыка (AKA «Свойства запуска») вы увидите поле «Команда» и поле «Комментарий». Щелкните любое поле, чтобы изменить ярлык программы по своему усмотрению.
Шаг 5: После изменения ярлыка в Alacarte нажмите кнопку «ОК», чтобы сохранить изменения. Как только вы это сделаете, ярлык должен автоматически обновиться.
Не стесняйтесь повторить этот процесс, чтобы изменить и настроить столько ярлыков программ, сколько вам нужно. Или, чтобы удалить ярлыки программ, выберите один из них в списке и нажмите кнопку «Удалить».
Метод 2: Терминал
Приложение Alacarte очень полезно для расширенного редактирования ярлыков в графическом интерфейсе. Однако, если вы поклонник терминала, вы можете узнать, как редактировать ярлыки программ в Gnome Shell из командной строки. Следуйте пошаговым инструкциям ниже, чтобы узнать, как это сделать.
Шаг 1. Откройте окно терминала на рабочем столе Gnome Shell, нажав Ctrl + Shift + T или Ctrl + Alt + T. Затем используйте команду CD, чтобы переместить окно терминала в каталог «приложений» на вашем ПК с Linux.
Шаг 2: Чтобы изменить ярлыки программ в папке «Applications» на вашем ПК с Linux, вы должны повысить уровень сеанса терминала со стандартного пользователя до пользователя root. Используя команду sudo -s, войдите в учетную запись root.
Проверь это - Как уменьшить внешний вид текста в PowerPointОбратите внимание, что мы используем команду sudo -s, поскольку она позволяет пользователю входить в учетную запись root, а не в su, поскольку она будет держать терминал в том же каталоге при повышении привилегий.
Шаг 3. Теперь, когда сеанс терминала имеет root-доступ через корневую учетную запись, вы должны использовать команду ls и команду grep, чтобы отфильтровать все ярлыки программы в каталоге «application» для файла, который вы хотите изменить. .
Шаг 4: Возьмите имя файла программы и вставьте его в текстовый редактор Nano. Например, чтобы отредактировать приложение Firefox в Nano, вы должны сделать следующее.
Шаг 5: Просмотрите ярлык программы и отредактируйте то, что считаете нужным. Чтобы получить помощь по редактированию файлов ярлыков на рабочем столе, ознакомьтесь с этим руководством здесь. В нем рассказывается, как создавать новые файлы рабочего стола, что должно помочь объяснить, что делает каждый элемент в файле.
По завершении редактирования сохраните изменения, нажав Ctrl + O на клавиатуре. Вы можете закрыть Nano с помощью Ctrl + X.
Когда текстовый редактор Nano закрыт, ваш ярлык должен быть обновлен с внесенными изменениями.


Кидаешь десктоп файл в .local/share/application
Есть JAR-файл, и для него нужно создать ярлык в меню GNOME 3. Порядок твоих действий? По пунктам.
Могу сразу ванговать, что произойдет дальше: сначала ты предложишь совсем нерабочий вариант, затем сам полезешь пробовать, потом начнешь неистово гуглить, а дальше все зависит от твоего уровня цивилизованности - либо честно признаешь, что был неправ, либо обзовешь меня ламером, как в предыдущем треде.

Я констатирую. Ты ламер. Копируешь любой десктоп файл в директорию, открываешь его текстовым редактором, правишь нужные поля(exec='java -jar . ') и все. Либо переходишь на КДЕ, где есть для этого гуй.


praseodim , я что зря коммент писал?)
Почему в винде для ярлыка никогда не надо было что-то куда-то копировать и
Потому что исторически у них сроду не было никаких пакетных манагеров и единственный способ как-то иметь список программ это юзеру руками засорять рабочий стол этими ярлыками.
а в гноме со всеми его особенными подходами ее не сделали
Ты пытаешься понять логику гнуморазрабов? Это алгоритмически неразрешимая задача. В КДЕ, кстати, все работает искаропки. И ярлычки на файлы и на программы и гуй для редактирования .desktop есть. Но ведь гнум — это для домохозяек, а домохозяйкам, по мнению гнуморазрабов, ничего этого не надо. Я вот все жду, когда они снова что-то вырежут, а гнумоюзеры потом будут все это возврящать плагинами, которые с новой версией гнума слетают :D Тут и цирка не надо, весело то как.
BceM_IIpuBeT ★★★☆☆ ( 06.04.21 01:53:11 )Последнее исправление: BceM_IIpuBeT 06.04.21 02:01:25 (всего исправлений: 4)
1. Есть JAR-файл, распиши подробно, по пунктам, как ты создашь для него ярлык в меню GNOME 3.
2. Сам воспользуйся своей инструкцией.
3. Переходи в токсик-мод.

И в виндоас это работает?

Копируешь любой .desktop файл из /usr/share/applications в
/.local/share/applications и правишь под свои нужды.
Как 2 звезды заполучил вот так и делай.

Это и в linux работает по ассоциациям с файловыми расширениями / MIME типами. Файловый менеджер видет .jar выполняет java -jar

это если есть ассоциация

Когда будет снова подниматься вопрос, почему линукс на десктопе дно, можно будет твои темы последние показывать. И ещё тут же как пример адекватности местных многозвездочных :)

Почитал срачик, неужели никто не слышал о menulibre или alacarte?

Достаточно владеть навыками чтения и выполнять описанную последовательность действий.
Может тебе всё же стать программистом, раз так часто требуется «им быть»?

Можно ли в виндоус 7 привязать тип файла к приложению, задав при этом определённые параметры запуска самого приложения?
Извините. Что создать? Где создать?
Да ты издеваешься? В гноме 3 ничего не нужно создавать. Он идеален.

Я уж молчу про файлы а ля README , которые проводник приводят в ступор.
ТС неизобретательный тролль, который до сих пор почему-то не в бане. Ему всерьёз отвечать – только раскармливать, а он и так в дверь с трудом пролазит.

Опиши мне порядок действий в >=windows7, чтобы файл с расширением .dat открывался в notepad++ в режиме «без сохранения сессии» + «без открытия вкладки». В windows xp это было очень просто. Остальные привязанные к приложению файлы открываются без этих опций. Порядок твоих действий?

Вам нужно обратиться в службу поддержки ПФР, подробно опишите задачу, в установленные сроки на указанный вами адрес будет выслан ответ в течении 14 дней

Как ты смог написать java программу?

Допустим в Windows, ПКМ по этому JAR-файлу и «Создать ярлык», а потом кидаешь его куда угодно.
Эм, и давно винда умеет делать «java -jar» для джарников по умолчанию, а не открывать их в винраре?

Как ты смог написать java программу?
Он и не писал, скорее всего.

Любой приличный софт создает консольные обертки, на которые втыкается ярлык, если этого даже не сделал установщик. Ну да, в гноме придется еще .desktop ручками или как-то еще делать, но это же не каждый день.

Moderators ? java программу? Программу? Написать?
Да, я погорячился.

Ну начнем с того, что мы не знаем, что там запускает ТС.
Ну да, в гноме придется еще .desktop ручками или как-то еще делать, но это же не каждый день.
Если верить ТСу, именно поэтому этот наш гном фигня полная =)
Можно ли в виндоус 7 привязать тип файла к приложению
Венда вообще не умеет в типы файлов. Никак. Там для этого никаких механизмов вообще не предусмотрено. Она может только бессмысленный костыль под названием «расширение файла» использовать.
почему никто до сих пор не вспомнил про binfmt_misc? Или это слишком сложно?

Хорошо, для расширения.
Беру JAR-файл, перетаскиваю его в панель - ничего не происходит. Опции создать ярлык нет, читаю справку GNOME 3 - там вижу фигу. чТо дЕлАтЬ? ^_^ )))

Концепция такова. Твоё меню находится в анальной зависимости от пакетного менеджера. В репозиториях находится всё, что тебе нужно. Устанавливаешь софт одним кликом в GNOME Software и получаешь свой заветный «ярлык» (убогое виндовое словечко, не используй его здесь). Но если ты с каких-то помоек тащишь левые бинари, то ты сам по себе. Благо, ограничен ты только своими навыками.
Реальный мир немного сложнее, но об этом умолчим.
Thetan ★★★ ( 06.04.21 11:12:36 )Последнее исправление: Thetan 06.04.21 11:13:16 (всего исправлений: 1)
А на Маке тоже все хорошо. Только я не знаю, где ты нам в репах найдешь, большинство, большинство Java-софта, который распространяется именно как JAR, и никак иначе.
А ты уловил, почему никто не хочет расписывать подробно, как сделать заветный ярлычок. В этом вся мякотка.

Но ведь Гном полная фигня даже если не верить ТСу.

Да я чего-то сначала написал, потом решил лишний раз уточнить.
Потому что исторически у них сроду не было никаких пакетных манагеров и единственный способ как-то иметь список программ это юзеру руками засорять рабочий стол этими ярлыками.
Пакетных не было, но просто инсталлеры были и они в итоге сами распихивали ярлыки при установке софта. Иногда спрашивая надо ли и предлагая отметить галочками варианты.
Ты пытаешься понять логику гнуморазрабов? Это алгоритмически неразрешимая задача.
У меня от Gnome1 до сих пор ностальгия. К сожалению, почему-то не помню, что там с ярлыками было. То ли не обращал внимания, то ли что.
Потом началось. Уже 2-я версия гнома - это было отступление от прежних принципов, но еще умеренное отступление. А 3-ей немного попользовавшись в fallback режиме, типа совместимости, ушел на mate потом на Cinnamon. Собственно и Mate и Cinnamon и появились в ответ на специфичное гнумство.
Хочу отдельную тему сделать, но очень характерно, что на фоне всего этого выпендрежа и как бы заботы о пользователе, в гноме (и не только) до сих пор бардак и неустроенность с поддержкой hidpi. И если на одном мониторе кое-как оно работает (без дробного масштабирования), то нормального способа завести два монитора с разными dpi я пока не нашел.
Ну так, с dpi и несколькими мониторами думать надо. Математика там не то,чтобы очень сложная, но все-таки уже выходит за рамки просто кодеров. Самое дурацкое, что насколько я успел понять, потенциально иксы позволяют как угодно извращаться с выводом изображения с разными dpi и разрешениями на разные мониторы, это уже среды поверх них не умеют толком. Ну так иксы еще инженеры, а не кодеры делали.
praseodim ★★★★★ ( 06.04.21 11:33:21 )Последнее исправление: praseodim 06.04.21 11:36:56 (всего исправлений: 2)

А ты уловил, почему никто не хочет расписывать подробно, как сделать заветный ярлычок. В этом вся мякотка.
А я не понимаю, в чем твоя проблема. Это делается на раз-два.
Где в exec меняем команду на java -jar бла бла бла
Все, работы на минуту. Причем можно взять любой из находящихся там файлов и просто его поменять, переименовав. Но ты почему-то не пытаешься даже подумать и уныло строчишь сюда, какой плохой гном.
Zhbert ★★★★★ ( 06.04.21 11:36:48 )Последнее исправление: Zhbert 06.04.21 11:37:43 (всего исправлений: 2)

Но ведь Гном полная фигня даже если не верить ТСу.
Я раньше тоже так думал, пока не попробовал. Посмотри в моих скриншотах последних.


Мне кажется он просто жирно тролит, ему уже несколько раз написали что нужно сделать, а он делает вид что этого не было)

Я несколько раз проникнуться пытался. Надо будет еще Gnome40 попробовать посмотреть, хотя бы чтобы заценить что там с hidpi и мониторами с разными dpi. Вдруг решили вопрос, хотя по беглому знакомству с описаниями фич непохоже.
Можно поинтересоваться, каким пунктом справки GNOME 3 идет сей талмуд?

Это понятно, что можно. Не понятно, что мешало ровно тоже самое делать автоматически по правой кнопке мыши и пункта меню «создать ярлык»/ссылку или как там. Ах да, в гноме решили, что правая кнопка мыши - не по феншую.
Ну вот давайте теперь рассуждать на форуме по линуксам, что помышевозить не получилось. Стыдно, ну.
Есть вообще всякие опенбоксы, где все делается только в конфиге руками - почему ты на него не бухтишь?

Мне кажется он просто жирно тролит, ему уже несколько раз написали что нужно сделать, а он делает вид что этого не было)
Ищите утилиту, которая позволит мне вставить элемент в список приложений, о которых знает GNOME.
Например:
я скачал Eclipse EE (у меня есть несколько очень специальных плагинов, с которыми мне нужно работать, и эти плагины не «любят» версию, доступную в репозитории по умолчанию). Я использую GNOME 3, на Ubuntu 11.10. Поэтому я хочу выполнить Eclipse без открытия терминала и его запуска.
Это должно быть что-то очень простое.
Вы можете использовать главное меню для этого. Если нет, сначала установите его:
1. Откройте главное меню
2. Смотрите пример

После этого вы можете вызывать ваши приложения с именем: «command_of_application».
Изменить: я пропустил, что вы попросили приложения в вашем домашнем каталоге. Если это так, команда должна указывать полный путь к этому приложению.
Программы запуска приложений, о которых Gnome знает, - это файлы .desktop в /usr/share/applications , и
/.local/share/applications . Вы можете создавать собственные средства запуска для всего, что находится в вашей домашней папке, либо вручную создавая и редактируя пользовательский файл .desktop, либо используя Alacarte, старый редактор меню Gnome.
Пользовательский модуль запуска - это просто текстовый файл с именем, например EclipseEE.desktop , со следующим содержимым:
(Репост из оригинального ОП)
Это ловкий трюк, на который указывают в другом месте:
Теперь у меня есть иконка. Это была хорошая возможность привязаться к контекстному меню, но, увы, я этого не вижу.
Эта программа не была установлена по умолчанию для меня; пришлось сделать sudo apt-get install --no-install-recommends gnome-panelМне нравится простое gnome-desktop-item-edit решение Хорхе . Однако, если я помещаю .desktop файл в
/Desktop/ него, он не отображается как приложение, а только как файл в меню gnome. Итак, я делаю:
Когда вы хотите создать меню для всех пользователей gnome, вы должны предпочесть поместить его в/.local/share/applications папку и избегать его использования sudo .
Я знаю, что эта ветка довольно старая, но я хотел поделиться с вами, ребята, этой функцией bash, которую я только что сделал, потому что . потому что я могу. Если вы найдете это полезным, не стесняйтесь использовать его!
Предупреждение: я только что сделал это. Это может быть не идеально.
Canonical предлагает две услуги для коммерческих приложений, упрощенные в основном здесь:
Опция полного обслуживания, где они выполняют всю работу по размещению программы в Центре программного обеспечения. Параметр «Самообслуживание», в котором вы устанавливаете пакет это, и они дают вам обратную связь и помещают его в Центр программного обеспечения
. Подробнее см. на странице Canonical в Application Packaging.
Если у Вас есть/usr/share/applications/$application.desktop, изменение Exec=$command кому: Exec=$command %F в файле., где $application название приложения, и $command команда должна выполниться для желаемого действия.
Затем Вы сможете добавить приложение на список.
Может быть необходимо измениться MimeType=applications/php и т.д., если это все еще не отображено. (Выполненный sudo update-desktop-database после изменения этого.), Хотя это может быть бесполезность для Комодо, это могло быть необходимо для других приложений.
Можно использовать sed программа, чтобы сделать замену. Расположите часть Exec=command согласно Вашему application.desktop файл.
Только приложения, доступные в Launcher / Dash, отображаются в списке «Другие приложения».
Komodo Edit 7 создает значок на рабочем столе по умолчанию:

Чтобы добавить Komodo Edit в список Launcher и, таким образом, сделать его доступным в других приложениях, Вы должны сделать следующее:
Введите или вставьте:
или для более новой версии ( Komodo Edit 8):
Обратите внимание, что перед этим шагом, чтобы запустить Komodo Edit 8 (файл которого был назван komodo-edit-8.desktop), просто нажав на значок на рабочем столе, я был получить «Ненадежные запуска приложений». Я исправил это, сделав его исполняемым, выполнив
Выход из терминала.
Убедитесь, что Komodo Edit отображается в Dash (это может занять несколько минут):

Теперь, он также должен отображаться в списке «Другие приложения» для файлов php (и других):

Откройте Nautilus через терминал с помощью
, затем с помощью Nautilus перейдите в / usr / share / Applications / и найдите приложение, которое вы хотите добавить в список «Открыть с помощью». Скопируйте ссылку на рабочий стол путем копирования-вставки. Запустите текстовый редактор, например Gedit, и перетащите скопированный файл на рабочий стол в текстовый редактор. Одна из последних строк должна быть
, поэтому просто замените «false» на «true» и сохраните файл. Затем перетащите файл, который вы изменили, в / usr / share / Applications / и перезапишите старый.
Затем снова откройте меню «Открыть с помощью», и вы увидите это приложение.
На основе метода vine_user, но с другим подходом.
Обычно я загружаю Blender с официального сайта, затем использую программное обеспечение Alcarte / Main Menu для создания ссылки меню. После этого вы найдете меню в «/.local/share/applications».
Теперь посмотрите, какой из файлов .desktop является вашим (и убедитесь, что он исполняемый). Щелкните правой кнопкой мыши на нем, нажмите «Свойства». Затем в поле «Команда» сразу после указанной там команды добавьте% U.
Вот и все! Теперь он должен отображаться в вашем меню.
В моем случае при попытке добавить Sublime Text 3 в список файл
/.local/share/applications/sublime_text.desktop имел свойство Hidden=True .
Стерли эту строку, и проблема решена!
В 14.04 вы можете напрямую настроить программу для отображения в открытом списке. Откройте nautilus в корневом режиме, перейдите к /usr/share/applications/ и выберите приложение, которое вы хотите, чтобы появиться в списке. щелкните правой кнопкой мыши и откройте properties по команде , в конце вы увидите как /usr/bin/appName , просто добавьте %U , теперь все должно выглядеть примерно так /usr/bin/appName %U . теперь вы сделали!
Один классный вариант сделать это - Алакарт. Это довольно просто и удобно в использовании. Вот ссылка
Ниже приведена команда для его установки
Вы могли просто добавить пробел и %F к Exec параметр в application.desktop файле Вашего установленного приложения.
Вы упомянули, что не устанавливали от центра программного обеспечения, так включите "komodo.desktop" файл /usr/share/applications/ 1 или
/.local/share/applications/ 2 , которые были бы очень похожи на тот, который я показываю, просто изменитесь Name , Exec , Icon (и т.д.) значения для отражения пользовательской установки Комодо на ПК
Как так:
(использующий сублимат в качестве примера, потому что я не использую Комодо),

Объяснение: %F опция активирует способность передающих аргументов Вашему приложению, поэтому если человечность может передать аргумент, это активирует "вводный файл" опцией в контекстных меню и передаст файл как argument3 . Бум, это - все, которое существует также это, не сложно вообще.
Примечания:
1: Вам будут нужны полномочия пользователя root изменить что-либо на этом каталоге. (Вы могли использовать sudo nano app.desktop от "терминала" или открытого gedit с вводом полномочий пользователя root gksu gedit & , это попросит Ваш пароль, конечно),
2:
обозначает Ваш пользовательский корневой каталог (который действительно находится в/home/username/blabla. ), и что /.local/ каталог обычно скрыт при использовании наутилуса для "исследования" файловой системы, можно поразить ctrl+h для показа скрытых файлов.
3: Если Ваше приложение не поддерживает передающие аргументы это работа привычки.
Выход GNOME 3.0 вызвал массу недовольства со стороны пользователей. В числе недостатков отмечались неудачные шрифты, большие заголовки окон, отсутствие возможности сменить тему, неудобная система уведомлений и многие другие.
Однако я, обновившись с Fedora 14 до F16, сразу подумал — в этом что-то есть. И стал пытаться довести свой рабочий стол до удобного для меня состояния. Результатами остался очень доволен.
Что мы имеем
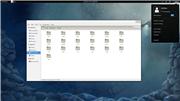
Вот так выглядит GNOME 3 после установки.
Приступим.
Для начала нужно установить gnome-tweak-tool. Она есть в стандартных репозиториях Fedora и Arch. Я использую Fedora, поэтому установку произвел простой командой sudo yum install gnome-tweak-tool
Устанавливаем дополнения
Для того, чтобы все дополнения работали, нужно установить пакет gnome-shell-extension-common. Оба есть в стандартных репозиториях Fedora и Arch.
Большинство существующих дополнений есть в AUR, что делает его хорошим путеводителем по дополениям и сайтам разработчиков, а также делает их установку в Arch максимально простой.
В случае с Fedora установка выглядит не так элегантно: приходится скачивать содержимое git в архиве zip и копировать папку в /usr/share/gnome-shell-extensions от имени root (для этого можно просто запустить sudo nautilus). Важно сохранить оригинальное название папки с дополнением — иначе оно просто не будет работать.
После копирования в соответствующую папку, нужно перезапустить оболочку — для этого нужно нажать Alt + F2, ввести r и нажать Enter. После этого можно снова зайти в gnome-tweak-tool и включить дополнение во вкладке Shell Extensions.
Так же поступаем с дополнением «gnome-shell-extension-noa11y», убирающим значок «Universal Access» из трея, если он вас раздражает.
/.themes (во втором случае учтите, это придется делать для каждого пользователя). После этого она появится в gnome-tweak-tool. Если вам не нравятся шрифты, используемые в верхней панели и области уведомлений, вы можете изменить их, открыв файл gnome-shell.css темы, которую вы собираетесь установить (если оставите стандартную — это /usr/share/gnome-shell/theme/gnome-shell.css) и изменив самую первую незакомментированную строку, которая выглядит так:
stage font-family: ваш шрифт;
>
Их размер правится чуть дальше, в строках
Pidgin
Что получаем
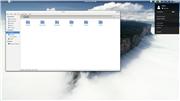
Как видим, Pidgin, Skype и остальные приложения перемещаются вверх, что очень удобно. Благодаря теме верхняя панель стала прозрачной, я также изменил шрифты панели на Liberation Sans.
Так будет выглядеть меню приложений (после основательной чистки с помощью alacarte) и правки gnome-shell.css в теме (без правки значки будут очень мелкими, что подойдет, если у вас много программ). Чтобы запустить Alacarte в F16, можно использовать lxmed или просто установить пакет gnome-menus из F15. Мейнтейнер где-то говорил, что баг не будет исправлен как минимум до GNOME 3.4.
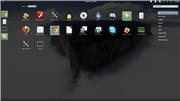
Несмотря на то, что такое количество действий кажется неприемлемым для полноценного DE, при определенной сноровке все это можно провернуть за 4 минуты. Зато потом мы получаем элегантную, удобную и, кстати говоря, стабильную рабочую среду.
На этом все. Если есть другие идеи или я что-то упустил — прошу в комментарии.
Читайте также:


