Как добавить приложение в исключения брандмауэра windows 7
Этот вопрос непременно возникает у всех пользователей Windows-компьютеров при возникновении проблем с подключением к интернету какой-либо определенной программы (чаще всего, торрент-клиентов и других менеджеров загрузок, мессенджеров и компьютерных онлайн-игр). Рассмотрим, как решить проблему с программой путем ее добавления в исключения брандмауэра.
Для начала рекомендуем изучить статью "Что такое брандмауэр и зачем он нужен?" .
ДОБАВЛЕНИЕ ПРОГРАММЫ В ИСКЛЮЧЕНИЯ БРАНДМАУЭРА
Следующая инструкция подойдет для операционных систем Windows версии 7 и выше. Добавить программу в список исключений брандмауэра можно двумя способами (если ранее она была внесена системой в список блокируемых программ). Также в список исключений можно добавить приложение, которое еще не запускалось на компьютере, но уже было установлено.
Сначала нужно открыть компонент операционной системы, отвечающий за настройки брандмаужра:
- Нажмите на клавиатуре комбинацию клавиш Win + R. Откроется окошко "Выполнить". Впишите в него команду control и ажмите "ОК".

- Откроется "Панель управления". В правом верхнем углу окна установите режим просмотра "Категория", затем перейдите в раздел "Система и безопасность".

- В центральной части открывшегося окна перейдите в раздел "Брандмауэр Windows".

Если вы планируете добавить в исключение заблокированную программу, выполните все шаги в инструкции №1. Если же это относится к программе, которая еще не была заблокирована, переходите к инструкции №2.
Инструкция №1: добавление в список исключения заблокированных программ
Здесь можно воспользоваться двумя способами. Первый:
- В левой части окна "Брандмауэр Windows" перейдите в раздел "Разрешение взаимодействия с приложением или компонентом в брандмауэре Windows".

- Во вновь открывшемся окне кликните по кнопке "Изменить параметры" (если кнопка активна):

- Найдите в списке ниже программу, которую требуется разблокировать. Установите галочку перед названием программы, а также под графой "Частная" и "Публичная". Нажмите "ОК".

Второй способ разблокировки программ:
- Находясь в окне "Брандмауэр Windows", откройте подраздел "Дополнительные параметры" в левой части окна:

- Откроется новое окно с расширенными настройками брандмауэра. В левой его части перейдите во вкладку "Правила для входящих подключений". В центре отобразится большой список правил файервола. Найдите в нем название вашей программы (может быть несколько одинаковых). Если она заблокирована, то перед ее названием будет стоять соответствующий значок.

- Кликните мышкой два раза по программе. Откроется окно свойств. Во вкладке "Общее" установите галочку напротив пункта "Разрешить подключение", затем нажмите "Применить".

- Выполните последний пункт инструкции для всех правил с названием вашей программы.
- Теперь откройте вкладку "Правила для исходящего подключения". Выполните все действия в данной инструкции для каждого правила с названием вашей программы.
Инструкция №2: добавление новой программы в список исключений
- В левой части окна "Брандмауэр Windows" перейдите в раздел "Разрешение взаимодействия с приложением или компонентом в брандмауэре Windows".

- Во вновь открывшемся окне кликните по кнопке "Изменить параметры" (если кнопка активна):

- Кликните по кнопке "Разрешить другое приложение…" под центральным списком приложений.


- Убедитесь, что в списке "Разрешенные программы и компоненты" установлены все три галочки: перед названием программы, в графе "Частная" и "Публичная". Нажмите "ОК".

Остались вопросы, предложения или замечания? Свяжитесь с нами и задайте вопрос.

Если вы часто работаете с программами, требующими интернет-соединения, то наверняка замечали, что система выводит окно, о блокировании брандмауэром ее некоторых возможностей. В таком случае, чтобы решить проблему, можно просто отключить сам брандмауэр.
Однако если вы не хотите рисковать безопасностью системы windows 7, то тогда лучше не делать этого, а добавить блокируемую программу в исключения брандмауэра.
Как добавить исключение в брандмауэр?
Для этого нужно открыть панель управления и перейти в раздел «система и безопасность».
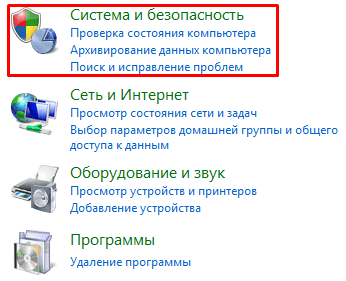
Далее выбрать пункт «разрешение запуска программы через брандмауэр windows».

Теперь в открывшемся списке нажав кнопку «изменить параметры» нужно отметить программу, добавляемую в исключения брандмауэра.
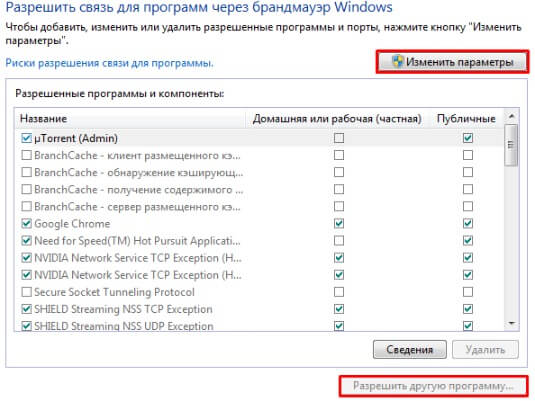
Если же в этом списке нужных вам программ нет, то нажмите кнопку «разрешить другие программы», в открывшемся меню найдите те, которые хотите добавить в исключения и нажмите «добавить».
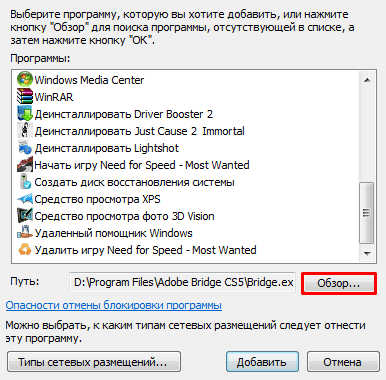
Но если даже и в этом меню вы не смогли найти нужную программу, тогда щелкните по кнопке «Обзор» и уже в открывшемся окне проводника отыщите ту, которую хотите добавить в исключения и нажмите кнопку «открыть».
Если же проводник windows не отвечает, тогда вам следует перейти по ссылке и ознакомиться с материалом по решению данной проблемы.
[adsense1]После того как вы добавите программу в исключения брандмауэра, щелкните по кнопке «ок» и перезагрузите свой компьютер.
На этом, процедуру добавления программы в исключения брандмауэра windows можете считать успешно завершенной, если у вас остались какие-то вопросы, то вы всегда можете обращаться. А теперь я хочу с вами попрощаться, всем до скорых встреч и удачи.
Если у вас включен стандартный брандмауэр операционной системы Windows 7, то наверняка вы сталкивались с проблемой, когда установленная вами новая программа не хочет работать либо работает некорректно из-за того что просто на просто брандмауэр ее блокирует. Как быть в этом случае. Можно просто отключить брандмауэр Windows 7, а можно добавить установленную вами программу в исключение этого самого брандмауэра.
Полностью отключать брандмауэр я крайне не рекомендую, потому что такими действиями вы оставите компьютер без защиты, и мало ли что может произойти после этого. Поэтому давайте разберемся, как добавить исключение в брандмауэр Windows.
Жмем «Пуск – Панель управления»

В открывшемся окошке ставим «Просмотр: мелкие значки» и кликаем по пункту «Брандмауэр Windows» .

В следующем окошке нас интересует пункт в левой колонке, который называется «Разрешить запуск программы или компонента через брандмауэр Windows» .

Далее нас интересует кнопочка «Разрешить другую программу» .

Выбираем из списка нужную нам программу. Если в указанном списке ее нет, то используем кнопку «Обзор» , чтобы указать вручную.

Убеждаемся, что необходимая нам программа появилась в списке. Если вы хотите, чтобы ваша программа работала всегда безо всяких блокировок, то ставим обе птички напротив нее ( Домашняя или рабочая , а также Публичные ).
Если у вас включен стандартный брандмауэр операционной системы Windows 7, то наверняка вы сталкивались с проблемой, когда установленная вами новая программа не хочет работать либо работает некорректно из-за того что просто на просто брандмауэр ее блокирует. Как быть в этом случае. Можно просто отключить брандмауэр Windows 7, а можно добавить установленную вами программу в исключение этого самого брандмауэра.
Полностью отключать брандмауэр я крайне не рекомендую, потому что такими действиями вы оставите компьютер без защиты, и мало ли что может произойти после этого. Поэтому давайте разберемся, как добавить исключение в брандмауэр Windows.
Жмем «Пуск – Панель управления»

В открывшемся окошке ставим «Просмотр: мелкие значки» и кликаем по пункту «Брандмауэр Windows».

В следующем окошке нас интересует пункт в левой колонке, который называется «Разрешить запуск программы или компонента через брандмауэр Windows».

Далее нас интересует кнопочка «Разрешить другую программу».

Выбираем из списка нужную нам программу. Если в указанном списке ее нет, то используем кнопку «Обзор», чтобы указать вручную.

Убеждаемся, что необходимая нам программа появилась в списке. Если вы хотите, чтобы ваша программа работала всегда безо всяких блокировок, то ставим обе птички напротив нее (Домашняя или рабочая, а также Публичные).
Читайте также:


