Как добавить приложение на главный экран айфона
Проверьте, ограничен ли доступ к определенным приложениям
Еще одной причиной, по которой может пропасть иконка на Айфоне – это ограничение приложения. Сразу отмечу, если приложение и вправду ограниченно, вы не сможете найти его при помощи поиска, ровно также, как использовать его. Чтобы проверить наличие ограничений на устройстве:
1. Перейдите в раздел «Настройки».
2. Выберите вкладку «Общие»
3. Тапните по функции «Ограничения».

Если ограничения включены, вам будет предложено ввести пароль. Надеюсь, вы были тем, кто установил этот пароль для начала. Введите пароль и посмотрите, какие приложения или функции были ограничены.
Нажмите на переключатель рядом с каждым элементом, чтобы отключить ограничение, и приложение должно появиться снова на главном экране.
Как вернуть приложение на экран айфона?
Перемещение и группирование значков приложений на iPhone
Видео
Как вывести значок на экран айфона?
Перемещение и группирование значков приложений на iPhone
Как восстановить приложение телефон на айфоне?
Как восстановить стандартное приложение iOS
- Откройте App Store.
- Перейдите на вкладку Поиск и введите название нужного приложения.
- Найдите в списке результатов стандартное приложение и скачайте его.
- Повторите то же самое со всеми стандартными приложениями, которые хотите восстановить.
Как вернуть ярлык на рабочий стол телефона?
Первым делом выключаем аппарат. Далее, когда он полностью выключен, одновременно жмем и удерживаем кнопки питания и увеличения громкости до появления на экране логотипа Android (или любого другого логотипа). Он будет означать, что вы успешно активировали так называемое меню восстановления смартфона (Recovery).
Как восстановить значки на экране телефона?
Восстановление путем удержания нажатия
Как вывести значок приложения на экран?
Восстановление системы
Данный метод является крайним, поэтому если исчезли иконки и вы попытались вывести ярлыки обратно на рабочий стол, но никакие выше описанные методы не помогли, тогда вам следует запустить задачу восстановления системы. Но не стоит переживать, это не такой страшный метод, как можно подумать из названия. Восстановление системы служит неким откатом в работе вашей системы. То есть, запустив данную процедуру, скажем за 19-е число, у вас удалятся все программы, которые вы ставили после этого числа, также отменяться любые изменения, связанные с системой.
Важно: файлы, текстовые документы или фильмы, которые находятся на вашем компьютере останутся без изменений. Удалятся только сторонние программы.
И так, для того, чтобы запустить данную процедуру, откройте «Мой компьютер» и клацните правой кнопкой мыши по пустому месту. Затем из предложенного списка контекстного меню выберите параметр «Свойства».
Теперь, когда открылось новое окно, перейдите в раздел «Защита системы».
Теперь вас перенесло в меню «Свойства системы», в котором нужно, оставаясь на вкладке «Защита системы», нажать на «Восстановить».

Затем запустится меню настройки восстановления системы.
Важно: точку восстановления необходимо выбирать ту, которая была создана раньше, чем появилась какая-либо проблема.
Во время восстановления, ваш компьютер может несколько раз перезагружаться – это нормально. Само восстановление занимает до 30 минут максимум, все зависит от «железа» и давности точки восстановления.
Как вернуть значок камеры на Андроиде?
Как вернуть приложение?
Как вернуть удаленное приложение на Андроид смартфоне или планшете
- В первую очередь нужно открыть приложение Google Play на вашем устройстве и перейти на главную страницу.
- В левом вернем углу нажмите кнопку в виде трех линий.
- Далее выберите пункт «Мои приложения и игры».
- Нажмите на вкладку «Все».
Сброс настроек рабочего стола
Еще одним способом вернуть иконки на Айфоне, может сброс настроек рабочего стола. У него есть один весомый минус – все иконки, которые были до этого рассортированы по папкам (и не только), будут разбросаны в хаотичном порядке. Если вы готовы на этот шаг, потратив свое время для будущей кластеризации всех возвращенных иконок, этот способ для вас:
1. Перейдите в «Настройки» → «Основные».
2. Выберите раздел «Сброс».
3. После этого выберите функцию «Сбросить настройки Домой»



Как найти скрытые приложения?
Как найти скрытые приложения на Android
Откройте меню «Настройки» на своем Android-смартфоне. В категории «Приложения» вы найдете все установленные программы — даже те, которые не отображаются в меню. Чтобы скрыть приложение, нажмите кнопку «Деактивировать». Чтобы показать спрятанную программу, выберите «Активировать».
Как найти пропавшие иконки на iPhone?
Почему на Айфоне пропадают иконки?
Как вернуть на экран скрытые приложения?
Как показать скрытые приложения
Что делать если на айфоне не показывает погоду?
Вот что можно сделать в этом случае:
Пропал значок контакты на айфоне, как вернуть?
Вроде почистил рабочий стол своего iPhone, лишних приложений больше нету и тут резко нужно воспользоваться одним из ранее удаленных.
Не стоит нервничать, ведь Apple все продумала до мелочей и вам не будет трудно вернуть все как было. Просто следуем таким простым шагам:
- открываем App Store;
- переходим на вкладку Поиск;
- пишем «Контакты»;
- проверяем, чтобы разработчиком был Apple и затем устанавливаем приложение.

Ничего сложного нету и все делается за считанные секунды. Таким же образом, можно вернуть и все остальные ярлыки при потребности. Рассказывайте, возможно кто-то тоже столкнулся с такой проблемой.
Итоги
Теперь вы знаете как восстановить иконку Контакты на вашем iPhone, которые так были необходимы. Думаю проблем с этой процедурой возникнуть не должно.
Интересно, какие еще возможности предоставит Apple в следующих прошивках. Ведь как видим, иногда проявляются и отрицательные качества.
Ажиотаж, который был в Сети за пару часов до выхода iOS 14, вполне можно сравнить с празднованием во время чемпионата мира по футболу. В итоге, несмотря на все негативные прогнозы, новая версия iOS все-таки вышла, что породило множество вопросов относительно того, как работают те или иные функции в iOS 14. Среди самых видимых возможностей новой версии iOS стали виджеты, которые в отдельных случаях могут быть очень полезными. Ведь установить виджет можно не только для стандартного приложения, но и любого другого, если разработчик предусмотрел данную функциональность и обновил свою программу в App Store.

Виджеты стали одной из главных фишек iOS 14
Как добавить виджет в iOS 14
Процесс добавления виджетов нельзя назвать сложным, но в то же время он не слишком интуитивный, и у некоторых в нашем Telegram-чате возникли вопросы, как все это работает.
Чтобы добавить виджет на главный экран iOS 14, выполните следующие действия.
- Нажмите на любое приложение несколько секунд для открытия вспомогательного меню или просто удерживайте в любом свободном месте экрана пару секунд.
- Выберите «Изменить экран «Домой».
- Нажмите на плюс в левом верхнем углу экрана.

Нажмите на плюс и откроется галерея виджетов

Я выбрал виджет почтового клиента Spark
Разместите виджет в любом месте рабочего стола. При этом вы всегда можете изменить его, если нажмете на виджет пару секунд.

Так виджет выглядит на рабочем столе. Его можно кастомизировать по желанию
Виды виджетов в iOS 14
Некоторые виджеты являются универсальными (вроде виджета «Смарт-стопка») и содержат разный вид информации — чтобы переключаться между ними, пролистывайте виджет вверх и вниз.

Виджет Смарт-стопка позволяет менять тип данных
Удобно, что доступны виджеты разных размеров, которые отображают столько информации, сколько вам нужно. Причем даже самый маленький размер виджета может показывать больше полезного по сравнению со статическим значком приложения, поскольку данные обновляются в течение дня.
Плюс есть множество умных настроек — например, чтобы виджеты сами меняли друг друга в течение дня. Это позволит сэкономить место на домашнем экране. Например, утром это будет виджет приложения «Погода», в течение дня — события Календаря, а вечером — виджет Карт, который подскажет, сколько времени вам потребуется на дорогу домой. Разместите виджеты на главном экране — там, где вам удобно, — и вся важная информация всегда будет у вас под рукой.
Виджеты в iOS 14 занимают минимум 4 места для иконок.
Для себя я нашел наиболее удобным виджет приложения «Погода» и Календаря — можно посмотреть план день на сегодня в календаре или погоду на ближайшие два часа, не открывая приложение. Что касается виджетов сторонних приложений, их пока не очень много, но в ближайшие несколько дней (и недель) разработчики должны успеть обновить свои приложения и добавить поддержку виджетов. Все же iOS 14 вышла совсем недавно.
С обновлением iOS 14 у пользователей наконец появилась возможность кастомизировать интерфейс своего iPhone. В этом вам помогут виджеты, темы и новые иконки. Сегодня вы узнаете, как виджеты iPhone помогут вам уникализировать своё устройства.
Стандартные виджеты iOS 14.
- Нажимайте на экран смартфона несколько секунд, ярлыки приложений начнут двигаться.
- Нажмите «+» в левом верхнем углу, чтобы перейти в меню виджетов.
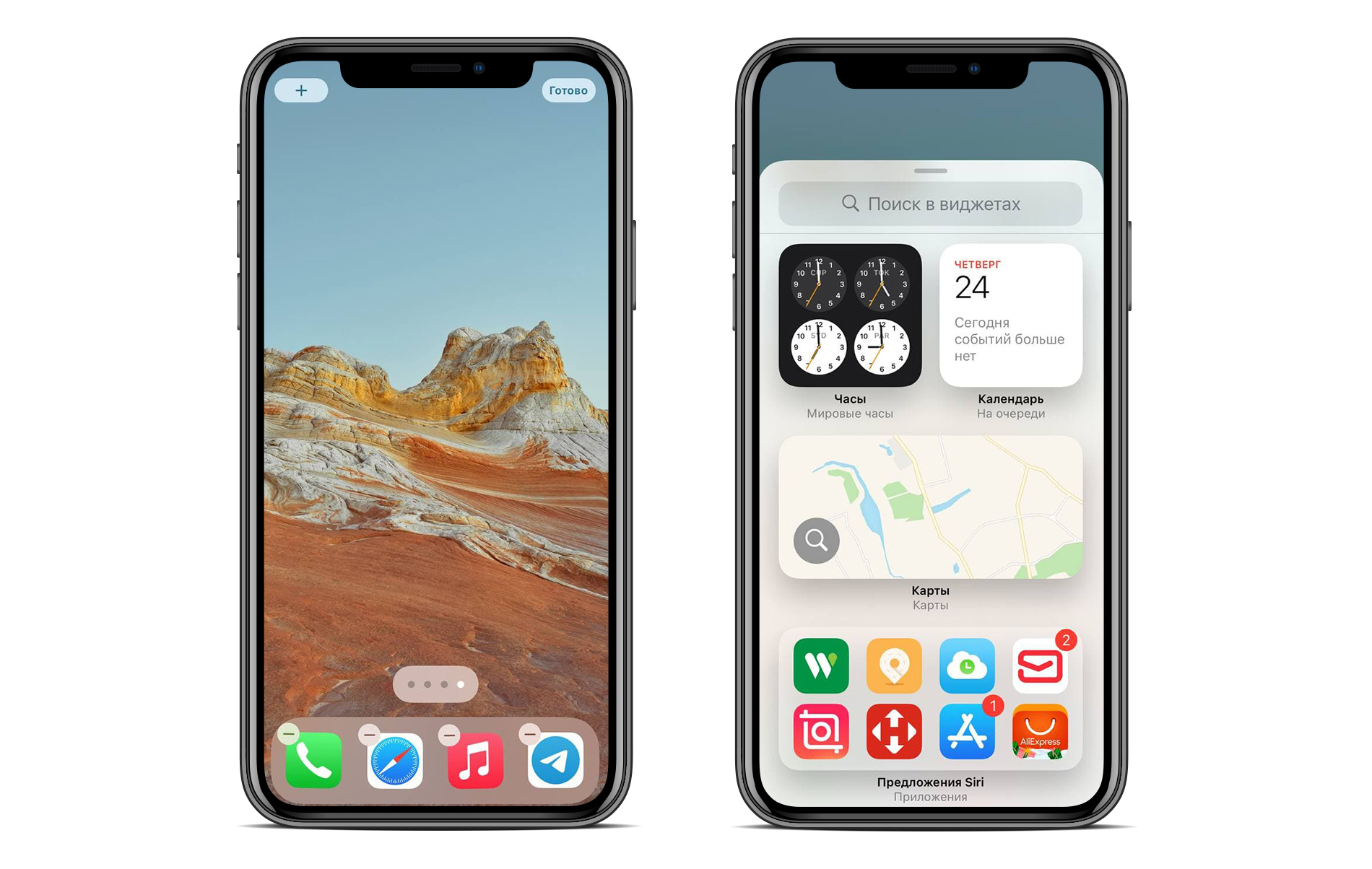
Выберите тот, который подходит вам больше всего и перетащите его на рабочий стол. Виджеты можно добавить на любом рабочем столе. Они есть различного размера. Перетащите их туда, куда хотите, чтобы сделать свой iPhone ещё информативнее. Помимо стандартных вариантов виджетов есть возможность кастомизации.
Темы для iPhone.
Вы можете перейти в AppStore и найти там множество программ с различными наборами виджетов для iPhone. В них можно выбрать различные циферблаты, блоки и даже темы для своего смартфона. Прежде чем устанавливать их, прочитайте отзывы к приложению. Таким образом вы сможете быстрее выбрать подходящую для себя программу. Некоторые приложения уходят из AppStore, поэтому постарайтесь самостоятельно отыскать для себя наилучший вариант.
В статье для примера используются несколько приложений из AppStore, чтобы вы смогли понять, как можно легко и просто настроить темы под свой девайс. Многие разработчики уже создали полноценные темы для рабочего стола, чтобы вы смогли быстро кастомизировать свой iPhone.

В приложениях можно найти различные виджеты, настроить их размер, цвет, шрифт, фон и установить себе на рабочий стол. Есть различные циферблаты, календари, отображение батареи, напоминания и многое другое. Вы можете выбрать виджеты в одной тематике, чтобы сделать рабочий стол в одном стиле. Выбирайте виджеты, а после переносите их на экран iPhone. Также есть возможность самостоятельной настройки параметров. Можно настроить изменение темы, чтобы в разный момент времени она изменялась. Например, днём иконка будет светлой, а вечером — тёмной.
Создаём иконки для iPhone с помощью команд.
Если вы хотите изменить ярлыки и сделать рабочий стол в одной теме, то просто найдите картинки, которые хотите установить вместо стандартных ярлыков программ.
- Для этого перейдите в поиск и введите «иконки iPhone png». Выберите картинки, которые вам понравились.
- Далее заходите в «Команды».
- Нажмите «+» → «Добавить действие» → «Открыть приложение».
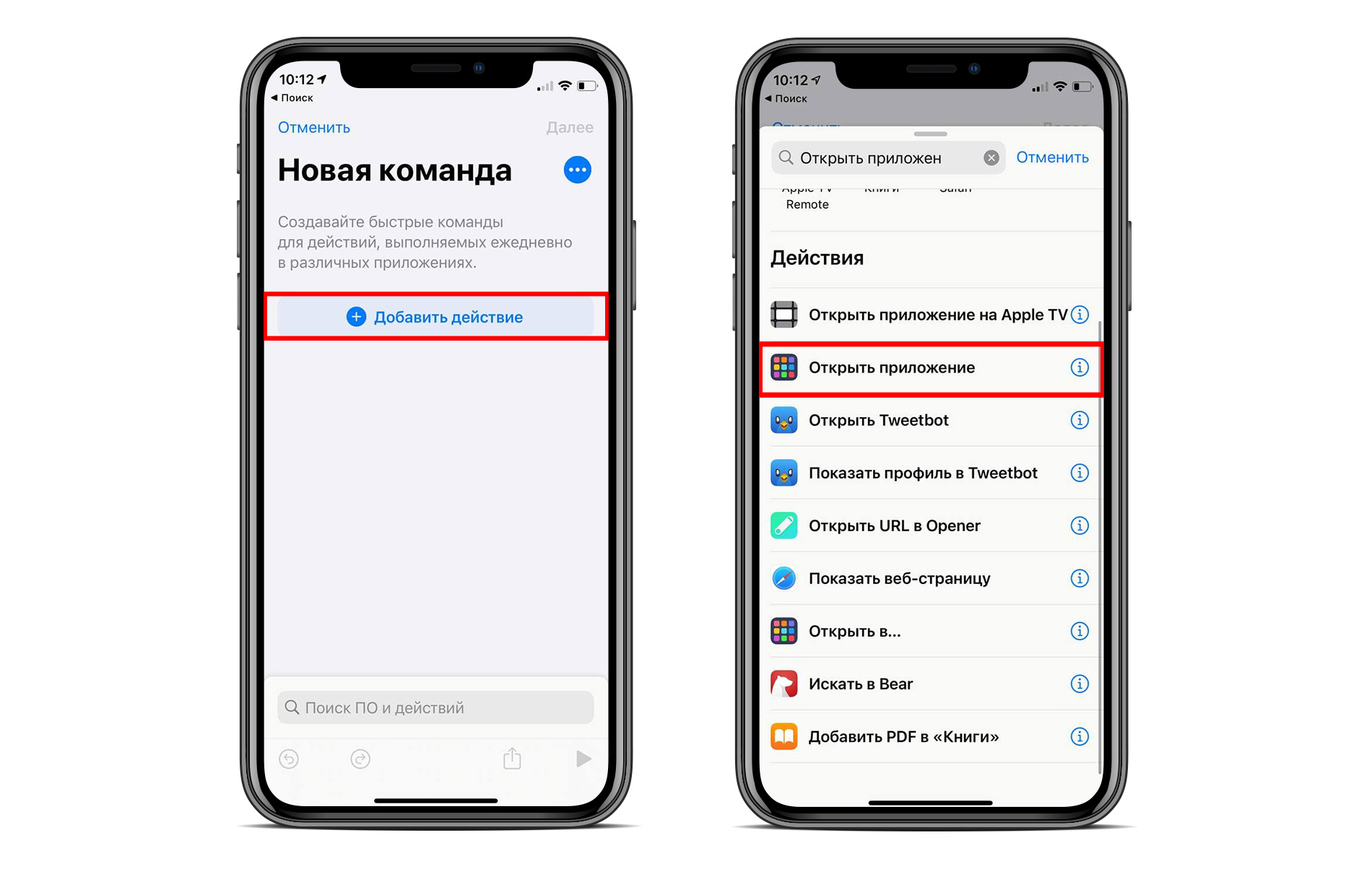
- Кликните «Выбрать» и выберите программу для замены ярлыка.
- Нажмите на «…», которое отображается в углу.
- Пропишите команду и кликните «Добавить на экран «Домой»».
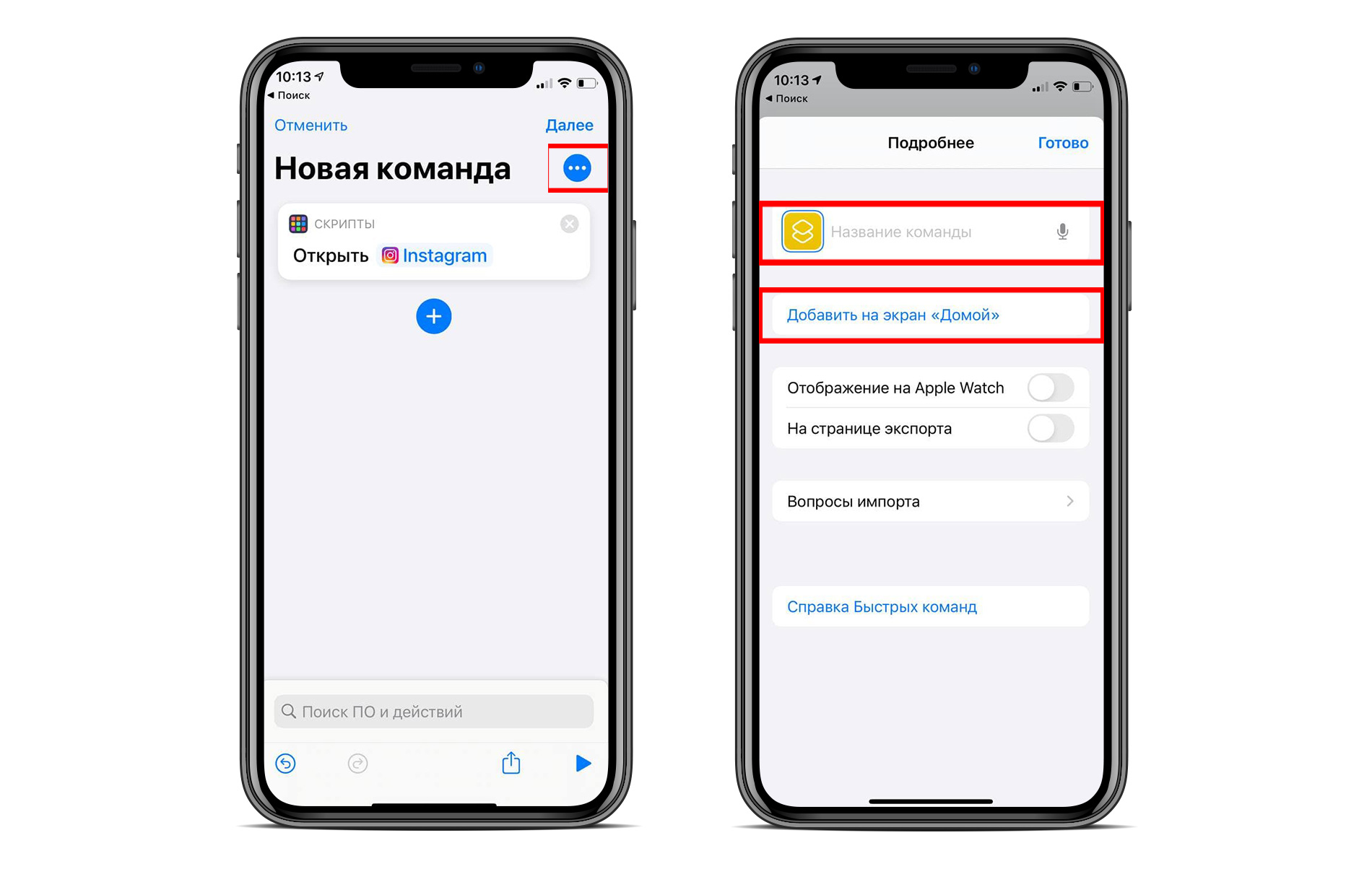
- Установите иконку, которую вы скачали до этого.
- Кликните «Сохранить» и переместите новую иконку на экран.
После обычный ярлык программы можно удалить, чтобы он не мешал на экране. Вот так легко можно поменять иконку программы.
Если вы любите творчество, то вы легко сможете самостоятельно изменить тему iPhone через команды. Конечно, это может быть дольше, чем использование уже готовых решений. Для быстрой кастомизации рабочего стола вы всегда можете подобрать приложения с готовыми темами и иконками. Но к выбору таких программ также необходимо подходить ответственно. Всё протестировать и прочитать отзывы перед установкой.
Бывает, что у программ с платной подпиской есть пробный период. В таком случае вы можете оформить подписку, а по окончанию бесплатной версии отменить её.
- Для этого перейдите в «Настройки» → «iCloud» → «Подписки».

- В графе отобразятся все активные подписки. Выберите программу, за которую не хотите платить. И нажмите «отменить подписку». Тогда не будет автопродления и деньги не спишутся.
Вот так легко и просто вы можете кастомизировать свой iPhone. Выбирайте готовые темы или самостоятельно создавайте виджеты и иконки, чтобы сделать свой рабочий стол ярким, интересным и наиболее информативным.
Одно из самых больших обновлений, появившихся в iOS 14 (обзор) – это абсолютно новый интерфейс домашнего экрана. Пожалуй, такое изменение пользовательского интерфейса для iOS можно считать самым значимым с момента появления системы. Особенное внимание привлекли виджеты, которые можно будет располагать на домашнем экране iPhone в iOS 14.

Видео:
Уже прошли те времена, когда домашний экран iOS был построен на основе сетки квадратных иконок приложений и их папок. iOS 14 привносит в интерфейс совершенно новый внешний вид, благодаря виджетам домашнего экрана. Их можно настраивать по размеру и форме, предлагая тем самым отличную функциональность. Эта идея не нова, поскольку еще Microsoft давным-давно использовала подобный настраиваемый стиль сетки со своим Windows Phone, но Apple для iOS создала до конца продуманный четкий внешний вид с виджетами домашнего экрана, включая аккуратный вариант «Смарт стопок».
Как добавлять виджеты домашнего экрана на iPhone с iOS 14
1. Нажмите и удерживайте палец на пустом месте главного экрана, пока иконки приложений не начнут покачиваться (или нажмите и удерживайте на значок любого приложения → Изменить экран «Домой»).
2. Нажмите значок + в левом верхнем углу.

3. Теперь вы увидите доступные виджеты.

4. Нажмите на один из них, выберите нужный размер, затем нажмите «Добавить виджет», чтобы разместить его на главном экране. Для каждого виджета вы можете выбрать один из нескольких размеров.


5. Вы можете изменить место виджета, перетаскивая его по рабочему столу.
6. Нажмите «Готово» в правом верхнем углу, чтобы установить виджет.
Новые виджеты доступны и на iPad с iPadOS 14, но они ограничены боковой панелью страницы «Сегодня», тогда как с iPhone вы можете использовать их на вашем домашнем экране, а также на втором, третьем и так далее рабочих столах с приложениями.

Что такое Смарт стопки?
Смарт стопки – это аккуратный виджет, который на протяжении дня будет автоматически переключаться между различными виджетами, показывая актуальную для пользователя информацию. При этом в Смарт стопках можно в любое время вручную пролистать различные доступные опции.
В iOS 14 появилось новое приложение Apple для погоды, также виджеты предлагают наблюдать за осадками в режиме реального времени и отслеживать суровые погодные условия, создавая отличный визуальный эффект.
Как самостоятельно создавать Смарт-стопки?
Существует возможность создавать собственные Смарт-стопки, для этого достаточно расположить нужные виджеты один над другим.
Как удалять виджеты (смарт-стопки) на iPhone и iPad
1. Нажмите и удерживайте палец на пустом месте главного экрана, пока иконки приложений не начнут покачиваться.

2. Нажмите на «–» в левом верхнем углу виджета.

3. В появившемся всплывающем окне нажмите «Удалить».
Кроме того, удалить виджет можно путем нажатия и удержания пальца на самом виджете. В этом случае в появившемся всплывающем меню необходимо выбрать Удалить виджет.

Сторонние разработчики, выпускающие виджеты, в ближайшие месяцы сделают это большое обновление еще более полезным, поскольку это даст пользователям возможность более точно настраивать свои домашние экраны в iOS.
А что вы думаете о виджетах домашнего экрана на iPhone? Вам нравится такое значительное обновление пользовательского интерфейса? Расскажите нам о своих мыслях в комментариях!
Управление виджетами на iPhone с iOS 10 – iOS 13
Виджеты позволяют быстро получить нужную информацию и выполнить простые действия, не открывая приложение. Доступ к виджетам можно получить на экране блокировки, на главном экране или в «Центре уведомлений». Неважно, хотите ли вы просто проверить погоду или выключить свет в своем доме, виджеты универсальны и просты в использовании.

Как открывать виджеты на iPhone и iPad
Вы можете перейти к своим виджетам с экрана блокировки и главного экрана на iPhone или iPad. После активации дисплея iPhone или iPad или разблокировки устройства просто проведите пальцем вправо, чтобы просмотреть виджеты.
Кроме того, доступ к ним можно получить через «Центр уведомлений». Сделать это можно следующим образом:
1. Проведите по экрану iPhone или iPad сверху вниз.
2. Проведите по экрану вправо, чтобы получить доступ к виджетам.

Как пользоваться виджетами на iPhone и iPad
Одни виджеты предлагают только быстрый просмотр информации, а другие, такие как Workflow и Hue, более интерактивны и позволяют выполнять действия в приложениях, не открывая их.
1. Проведите по экрану вправо, чтобы просмотреть открыть экран виджетов.
2. Прокрутите вниз, чтобы найти виджет, который вы хотите использовать.
3. Нажмите на действие, которое вы хотите выполнить. Некоторые виджеты могут перенести вас в свое приложение для продолжения действия, однако большинство из них позволят выполнить задачу, оставаясь на экране виджетов.
Многие виджеты предлагаются в нескольких размерах, причем некоторые из них могут расширяться, добавляя больший набор параметров или позволяя просматривать дополнительную информацию.
1. Проведите вправо на главном экране или экране блокировки, чтобы просмотреть свои виджеты.
2. Прокрутите список до виджета, который вы хотите развернуть.
3. Нажмите «стрелку вправо».
4. Нажмите «стрелку вниз», чтобы вернуть виджет к меньшему размеру.

Как добавлять новые виджеты на Айфоне или Айпаде
Помимо встроенных опций от Apple, вы можете добавлять виджеты от сторонних разработчиков. Существует несколько способов сделать это.
1. Проведите вправо на главном экране или экране блокировки, либо откройте «Центр уведомлений», чтобы просмотреть свои виджеты.
2. Прокрутите вниз до конца списка виджетов.
3. Нажмите «Изменить».
4. Прокрутите вниз, чтобы найти виджет, который вы хотите добавить.
5. Нажмите зеленую кнопку «+» рядом с необходимым виджетом.

Описанный выше способ используется в старых версиях iOS, однако начиная с iOS 10 доступен дополнительный вариант, который некоторые разработчики уже активно используют.
1. Найдите приложение, виджет которого вы хотите добавить на главный экран.
2. Нажмите и удерживайте значок приложения, чтобы активировать всплывающее меню.
3. Нажмите «Добавить виджет», если данная опция доступна.

Как перемещать (изменять порядок) виджеты в iOS и iPadOS
Когда вы добавите новый виджет в список, вы можете разместить его по своему усмотрению.
1. Проведите по экрану вправо.
2. Прокрутите вниз до конца списка виджетов.
3. Нажмите «Изменить».
4. Нажмите и удерживайте кнопку с тремя линиями справа от виджета, расположение которого вы хотите изменить.
5. Перетащите виджет вверх или вниз.

Как удалять виджеты на iPhone и iPad
Если виджет не работает или не нужен, вы всегда можете избавиться от него.
1. Проведите вправо на главном экране или экране блокировки, либо откройте «Центр уведомлений», чтобы просмотреть свои виджеты.
Читайте также:


