Как добавить несколько фото в инстаграм с компьютера через приложение instagram
Фотографии – это основа контента в Инстаграме. Многие пользователи сталкивались с проблемой выбора снимком. Иногда хочется выложить сразу несколько похожих фото и сложно определиться, какое их них лучше. Именно для таких случаев действует функция одновременной загрузки до 10 разных изображений! Ниже мы пошагово опишем, как именно добавить несколько фото в один пост в Инстаграме.
Особенности функции загрузки серии фото в Инстаграм
Перед тем, как начать загружать фото в свой профиль, следует ознакомится с некоторыми особенностями этой функции:
- В серии может быть не больше 10 фотографий;
- Все фото будут одного размера – квадратного. Это можно изменить, нажав на значок с двумя диагональными галочками в левом нижем углу загрузки снимка;
- Загрузить одновременно можно только фотографии – для видео и бумерангов эта функция недоступна.
Это основные правила загрузки нескольких фото в один пост в Инстаграме. Теперь перейдем к алгоритму использования функции в версиях приложения для разных операционных систем.
Через Android
В версии приложения для смартфонов и планшетов на базе Андроид все очень просто. Действия выполняются прямо из социальной сети. Алгоритм следующий:
- Запускаем приложение .
- Нажимаем на значок создания нового поста – плюс, который расположен прямо по центру нижней панели инструментов.
- Тапаем на символ загрузки нескольких фотографий (он находится в правом углу изображения).
- Отмечаем касаниями до 10 снимков , которые хотим загрузить одновременно.
- Жмем на «Далее» и выполняем все стандартные действия по обработке фото. Каждое из выбранных изображений можно обработать отдельно: добавить фильтр, настроить яркость, контрастность и т.д.
Видео
Через iPhone
На Айфонах и Айпадах грузить несколько фотографий в один пост в Инстаграме также очень просто. Для этого нужно открыть социальную сеть, а после выполнить такие шаги:
Готово, после этих действий фотографии будут сохранены в одном посте в вашем профиле Инстаграм. Пролистывать их можно свайпом влево.
Через компьютер
Для компьютеров и ноутбуков не официальной программы Инстаграм. Через сайт социальной сети можно использовать только базовые функции: просматривать ленту, лайкать и комментировать посты, редактировать основную информацию своего профиля.
Однако есть несколько хитрых способов, которые помогут выложить фото даже через ПК. Итак, загрузить несколько снимков в Инстаграм на компьютере можно следующими путями.
Через BlueStacks

Эмулятор – это приложение, которое воссоздает функции оригинальной версии. Самый известный эмулятор программ для Андроид на ПК – BlueStacks. После его загрузки и установки необходимо найти скачать установочный файл Инстаграм (он имеет расширение *.apk). После открытия через BlueStacks вам будут доступны все возможности Инстаграм, в том числе – загрузка серии фото.


С помощью редактора кода сайта (для продвинутых пользователей)
В этом случае ход действий таков:

Таким образом, загрузить несколько снимков в один пост в Инстаграм можно не только через мобильные приложения, но и через компьютер. Для этого нужно воспользоваться либо эмулятором программ для Андроид, либо открыть меню разработчика сайта. Сам процесс загрузки очень прост – нудно только начать на специальный символ в окне выбора снимка.

Ещё относительно недавно пользователи социальной сети Instagram публиковали изображения по одному. Это было довольно неудобно и к тому же сильно засоряло ленту однообразным контентом. В 2017 году разработчики «услышали» своих клиентов и внедрили в приложение опцию карусель. Теперь выкладывать картинки можно сразу до 10 штук единовременно. В статье найдёте сразу 3 способа, как добавить несколько фото в Инстаграм с компьютера, будет интересно. Начнём!
Можно ли добавлять фото в Инстаграм с компьютера без потери качества
Всем известно, что браузерная версия Инстасети не радует пользователей своей функциональностью. Да, можно просматривать снимки, лайкать их и комментировать, но отсутствует главная фишка – возможность делиться записями с фолловерами.
Однако данный запрет очень просто обойти, воспользовавшись альтернативными методами. Их опишем в тексте ниже. Так что можно точно сказать, что добавление двух или трёх фоток за раз вполне реально. При этом стоит отметить, что их качество при соблюдении системных требований (формат и размер) не поменяется.
Помимо этого, необходимо помнить:
- в одном посте разрешается разместить до 10 фотографий;
- не нужно разбавлять изображения видеороликами.
При соблюдении всех правил в процессе не возникнет никаких сложностей.
Полезно знать. Инстаграм приемлет только квадратные фотки, поэтому обработайте их заранее.
Публикация снимков в Инстаграм на ПК через программы
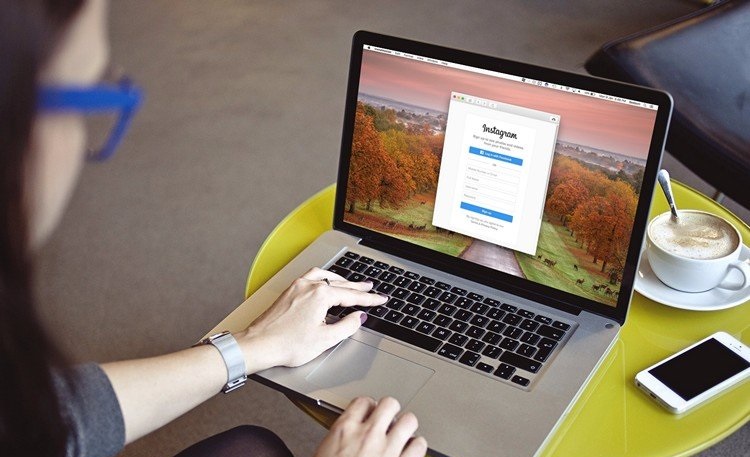
Теперь переходим непосредственно к способам, позволяющим загрузить несколько фото в одну публикацию. Среди наиболее популярных целых два:
- через официальное приложение на операционной системе Windows 10;
- с использованием эмулятора Android-игр BlueStacks 4.
Разберёмся более детально, как же вышеуказанные методы будут работать.
Официальная программа для Windows 10
Первый вариант – программа Instagram для персонального компьютера от официалов. Сразу необходимо обозначить, что она будет работать только на операционных системах Windows 10. Собственно говоря, на Windows 8 и менее просто не получится установить данный софт, так как отсутствует главный Маркет Microsoft Store.
Если же отвечаете этому требованию, то действуйте следующим образом:
- Откройте папку «Мой компьютер», а затем «Изображения».
- Создайте новую папку и назовите её, к примеру, «Фотки для Инсты».
- Загрузите в неё понравившиеся картинки.
- Зайдите в меню «Пуск», кликнув на соответствующую кнопку.
- Нажмите на виджет «Store».
- Впишите в строке поиска название интересующего вас приложения – Инстаграм.
- Установите её на ПК и запустите.
- Выполните вход при помощи своего обычного логина (никнейм/номер телефона/email) и пароля.
- Тапните на «плюс», который находится посередине нижнего меню.
- Щёлкните на значок сверху и выберите недавно созданную папку «Фотки для Инсты».
- Определитесь с фотографиями.
- Обработайте их по желанию: наложите фильтры, откорректируйте цветовые параметры и т.п.
- Добавьте описание, хэштеги и геолокацию.
- Поделитесь записью с пользователями.
На заметку. Если у вас привязана страничка Фейсбук, то перед публикацией поставьте галочку для кросспостинга.
Андроид эмулятор
Если ваша операционная система Windows 7 или 8, то не стоит расстраиваться. Добавлять картинки можно при помощи специального эмулятора на Android игры. Такая утилита позволит создать виртуальную ОС «пришельца» и через обычный Гугл Маркет скачать на комп программу Инстаграм. Алгоритм действий в этом случае будет следующим:

- Открываем браузер и через официальный сайт загружаем BlueStacks 4 на свой ПК.
- Запускаем его и заходим в Google Play.
- Авторизовываемся на своей Гугл почте (gmail), которую используем на смартфоне.
- Ожидаем некоторое время, пока система предоставит доступ.
- Тапнем на поисковую строку и введём название нужного софта «Instagram».
- Установим его, нажав на зелёную кнопку.
- Зайдём в скачанную социальную сеть и пройдём авторизацию.
- Нажмём на «плюс» в нижнем меню и добавим поочерёдно снимки.
- Отредактируем их и подпишем.
Готово. Осталось только выложить их в общую ленту на оценку друзьям.
Важно. Если эмулятор «не видит» ваши фотки на рабочем столе, откройте папку «Мой компьютер» — «Изображение» — «BlueStacks» и перенесите все необходимые медиафайлы туда.
Загрузка фото в Инстаграм на ПК через онлайн-сервисы
Третий способ, благодаря которому получится добавить сразу несколько фото в Инстаграм через компьютер – использование онлайн-сервисов для отложенного постинга:
- Instaposting;
- Instaplus me;
- Smmplanner.
Главным преимуществом таких «помощников» является то, что нет надобности скачивать дополнительные утилиты и занимать драгоценное место в памяти вашего устройства. Просто: зашёл, добавил, вышел и вуаля, пост в ленте.
Instaposting
Instaposting по своей сути является сервисом для продвижения профиля и накрутки лайков. Помимо прочего, в нём присутствует опция публикации записи. Чтобы её опробовать, потребуется:
- Перейти на официальный сайт Instaposting и зарегистрироваться.
- Привязать учётную запись от Инстасети, указав логин и пароль.
- Кликнуть на кнопку для создания поста.
- Тапнуть на «Загрузить изображение» и выбрать с файловой системы ПК нужную фотографию.
- Отфильтровать и откорректировать цветовой баланс.
- Нажать «Применить», чтобы сохранить изменения.
- Щёлкнуть «Далее» и выложить новость в своей ленте.
Instaplus me
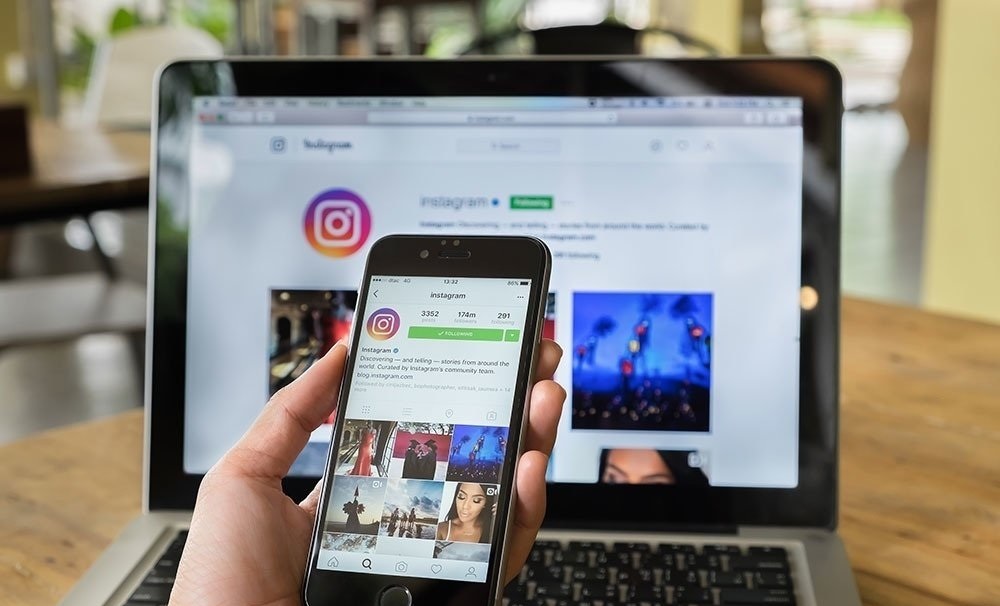
InstaPlus.me – это ещё один софт для раскрутки странички в социальной сети. Здесь сможете:
- настроить автоматическую рассылку в директ;
- заказать проставление лайков под изображениями;
- увеличить число фолловеров;
- постить до 10 картинок одновременно.
Пошаговая инструкция для работы с ним такая:
Полезно знать. К сожалению, InstaPlus.me предоставляет лишь 5-дневный пробный доступ. Далее придётся доплачивать по 399 рублей/месяц за ведение одного профиля.
Smmplanner
Пожалуй самый популярный сервис отложенного постинга в Instagram с компьютера – SMMPlanner. Он направлен конкретно на выкладывание постов. Накрутки и взаимных лайков здесь нет.
Интересно. SMMPlanner предоставляет 50 бесплатных постов в месяц на 1 аккаунт. Если лимит превышен, то придётся приобрести дополнительный пакет для публикаций.
Работать на сайте SMMPlanner довольно просто:
Вот и выяснили, что добавить несколько фото в Инстаграм с компьютера легко и просто. Это позволит не спамить в общей ленте и не подвергать себя возможным жалобам от других пользователей. Так что пользуйтесь руководством в статье и знакомьтесь с интересными «фишками» социальных сетей.
Ниже я покажу, как в Инстаграм добавить несколько фото в один пост с компьютера, в каждом из этих случаев.
Как создать пост-галерею из нескольких фото в Инстаграм, используя приложение Instagram для Windows 10?
Об этом приложении я писал в посте “Обзор приложения Instagram для Windows 10”. Если для использования Инстаграм с компьютера вы применяете такое приложение, то ниже я приведу Инструкцию того, как добавить несколько фото или видео в один пост.
Первым делом, перейдите в папку “Этот компьютер”, а там, в папку “Изображения”, на вашем ПК. Создайте в папке “Изображения”, папку “Фото для Инстаграм”, ну или с любым вашим названием. Загрузите в эту папку ваши фотографии и видео, которые вы хотели бы добавить в пост-галерею.

Теперь, запустите приложение Instagram для Windows 10. Воспользовавшись кнопкой с плюсиком, перейдите в раздел создания поста.

Сверху, прямо в середине, вы увидите выпадающий список. Нажмите на него и найдите созданную вами папку. Фотографии из вашей папки станут доступными для выбора.


Для создания поста-галереи, вам следует выбрать основное изображение - то, которое будет первым. Выберите его, просто кликнув на него в списке всех доступных фото.

Если ваше фото не квадратное, и вы хотели бы создать галерею из таких же фото, в их оригинальных размерах, то нажмите кнопку обрезки, расположенную в левом нижнем углу выбранной фотографии. Фото примет свои пропорции. Учтите, что все последующие фотографии галереи, будут принимать такие же пропорции, как и первое фото.

Чтобы прикрепить еще несколько фотографий к своей галерее, нажмите на значок слоя, расположенный в правом нижнем углу выбранной фотографии. Значок загорится синим цветом, а уже выбранное фото будет помечено значком c порядковым номером, под которым оно будет идти в галерее.

Начинайте выбирать фотографии для галереи в той последовательности, в которой они должны идти. Каждое выбранное фото будет помечаться свои порядковым номером. При повторном клике на выбранное фото, оно исчезает из галереи.


Как создать пост-галерею из нескольких фото в мобильном приложении Инстаграм?
О том, как установить на компьютер мобильное приложение Инстаграм, я писал в посте - “Как установить Инстаграм на компьютер?”. Здесь же, я покажу, как создать пост-галерею в уже установленном приложении.
Для запуска мобильного приложения Инстаграм, нужно сперва запустить оболочку Android или IOS, с помощью которой было установлено приложение, а затем и сам Инстаграм.


Начните процедуру создания поста, нажав на плюсик в нижнем меню приложения Инстаграм, а там, перейдите в раздел “Галерея”. Если вы уже загружали какие-то файлы в менеджер файлов BlueStacks, то они будут доступны здесь. В противном случае, окно будет пустым.


В верхнем правом углу, в выпадающем списке, выберите пункт “Другие. ”, чтобы загрузить в BlueStacks фото, необходимые для публикации в Инстаграм. Перед вами откроется менеджер файлов оболочки BlueStacks. Напоминаю, BlueStacks имитирует работу устройства Android, которое установлено прямо на наш компьютер. И, как любое устройство, BlueStacks имеет свое хранилище файлов.


Вам нужно загрузить необходимые для публикации Инстаграм фото, в менеджер файлов BlueStacks. Для этого нажмите “Выбрать из Windows” в боковом меню, и выберите нужное фото с вашего ПК. Выбранные фотографии, автоматически загружаются в менеджер файлов и становятся доступными для публикации. BlueStacks позволяет загружать по одной фотографии, поэтому, для загрузки остальных, используйте кнопку “Импорт из Windows”, в левом боковом меню.


Перейдите во вкладку Instagram. Если новых фотографий здесь нет, то прервите процесс создания поста, нажав на крестик в правом верхнем углу, а затем, снова начните создавать пост. После этого должны появиться все загруженные вами из Windows фотографии.


Все, теперь можно начинать создание поста-галереи. Для этого, выберите первое фото, которое будет идти в начале галереи и кликните по нему.

При выборе первого фото, вы также можете установить пропорции фотографий в галерее. По умолчанию, фото добавляются квадратными. Но, кликнув на значок обрезки в левом нижнем углу выбранной фотографии, вы можете опубликовать фотографии в оригинальных пропорциях. Учтите, что все последующие фотографии в галерее, будут иметь те же пропорции, что и первое.

Чтобы опубликовать не одно, а несколько фотографий в одном посте, нажмите на значок слоя, в правом нижнем углу выбранного фото. Далее, кликайте на фотографии в галерее в том порядке, в котором они должны быть расположены. На каждом фото должен появляться порядковый номер.

Выбрав все фотографии, нажмите “Далее”, и завершите процесс создания поста.

Как создать пост-галерею из нескольких фото в Инстаграм, с помощью онлайн-сервиса?
Если вы занимаетесь Инстаграмом профессионально, и у вас постоянно возникает необходимость публиковать посты в своем аккаунте через компьютер, то лучшим вариантом для вас станет онлайн-сервис отложенного постинга в Инстаграм. Есть сервисы самого разного уровня, те, что специализируются исключительно на публикации контента, и те, что предоставляют такую услугу, как дополнительную. Конечно, первые имеют для этого больше возможностей и удобнее, поэтому рекомендую пользоваться ими.
Не спешите закатывать глаза, восклицая: “Контент для чайников подвезли!”. Хотя статья и написана для новичков, редкий бывалый юзер instagram использовал ВСЕ описанные способы публикации фотографий. А, между тем, некоторые из них забыты незаслуженно.
Стряхнем же с них пыль.
Как выложить фотографию в посте в instagram

Вариант первый, он же cамый простой:
Как разместить сразу несколько фотографий в Инстаграм

Пост из нескольких снимков, которые можно пролистать, называют каруселью. В таком формате удобно постить тематические фотографии и подборки.
Чтобы опубликовать сразу несколько фотографий в instagram:
Шаг 1. Откройте приложение, нажмите на кнопку с плюсиком внизу экрана.
Шаг 2. Нажмите на значок со слайдами, чтобы выбрать нужные фото из галереи.
Ремарочка: в одном посте в instagram можно собрать до 10 фотографий или видео.
Шаг 3. Отредактируйте изображения, если необходимо. Можно как наложить общий фильтр на все фотки сразу, так и редактировать каждую по отдельности, нажимая на нужный снимок.
Шаг 4. Напишите текст, поставьте геолокацию, отметьте на фотографии друзей, если нужно. Теперь можно публиковать.
И снова ремарочка: изображения в карусели можно менять местами или удалять из списка. Чтобы изменить порядок изображения, зажмите его и переместите в нужное место.
Как опубликовать фотографию в Инстаграм в полном размере

Когда выбираете фотку для поста нажмите на значок с рамками. Он в левом нижнем углу изображения.
После клика по нему фотография вернется в исходный размер. Также Вы можете зажать фотографию двумя пальцами и откадрировать ее.
Имейте ввиду, что лучше всего в instagram выглядят квадратные картинки или с соотношением сторон 4:5 (вертикальный прямоугольник). А картинки формата 16:9, как с компьютера, выглядят узкими и визуально выбиваются из ленты.
Как добавить фото в историю в instagram

Шаг 1. Заходим в приложение. Если Вы на домашней странице, нажимаем на миниатюру аватара с плюсиком в верхнем левом углу. Если на странице своего профиля, то на аватар.
Шаг 2. Креативим. У Вас уже открылся редактор сторис. Сделайте фото или выберите изображение из галереи мобильного устройства.
Шаг 3. “Оживите” историю. Прикрепите нужные стикеры, текст, отметьте профили друзей или место. ну вот и все, можно публиковать.
Как еще можно опубликовать фотографию в instagram
Воспользуйтесь сервисом отложенного постинга

Отложенным постингом пользоваться удобно, если важно постоянно поддерживать активность в профиле, а создавать контент Вы готовы только набегами. Или если уходите в отпуск, но хорошая статистика в instagram уйти туда не должна.
Воспользоваться автоматическим постингом можно во многих приложениях, но безопаснее это делать с помощью официального сервиса соцсети - Facebook Creator Studio. Чтобы настроить отложенную публикацию:
- Зайдите под своим аккаунтом в сервис, нажмите «Создать публикацию» и выберите «Лента Instagram».
- Теперь можете выбрать изображение, кликнув по кнопке «Добавить контент». Организуйте к фотографии классный текст, установите время постинга, а потом нажмите «Опубликовать». Пост будет запланирован для публикации и появится в в ленте instagram, когда придет его час.
Через браузер
В instagram можно публиковать посты и сторис не только в приложении, но и через мобильный браузер. Его можно включить и на пк. И это пока единственный способ использовать полный функционал приложения, войдя в Инстаграм с компьютера.
Чтобы все получилось, просто воспользуйтесь инструкцией:
- Зайдите на сайт instagram и нажмите правой кнопкой мыши в любом месте. Нажмите «Просмотреть код».
- Перейдите в мобильный режим. Для этого нажмите на выделенную кнопку.
- Обновите страницу, не закрывая окошко с кучей текста. Просто сверните его до минимальных размеров.
- Вуаля! У вас появилась кнопка с плюсиком и возможность постить истории. Теперь можете добавить фото любым удобным способом.
Чтобы выйти из мобильной версии, нажмите крестик в правом углу, где видите HTML-код. Или просто закройте страницу.
Читайте также:


